How to Use a Pages Document as a Template

Creating model documents and templates can help us take better notes and create uniform structure across documents. For example, if you take regular meeting notes, having a Pages document with a clear structure can help you bring uniformity to your meeting notes, making them more legible and easy to understand.
This is one of my favorite Mac tips that I use almost daily. In this guide, we will show you three methods you can use to use a Pages document as a template.
Method 1: duplicate document
The basic way to use a Pages document as a template is to duplicate it when you want to create a new document. You can easily do that by selecting the document and hitting the keyboard shortcut ⌘D.
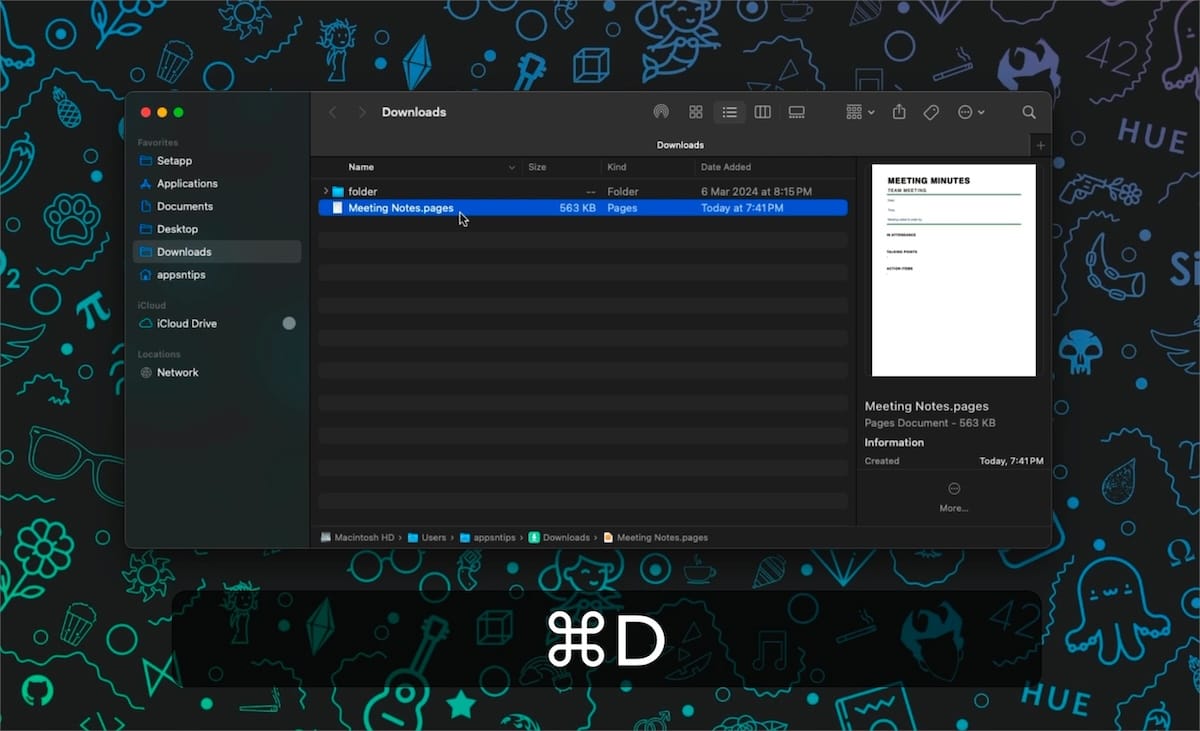
Another way to create a duplicate is by holding down the Option key and dragging and dropping the document. You can drag and drop in a different folder or the same folder.
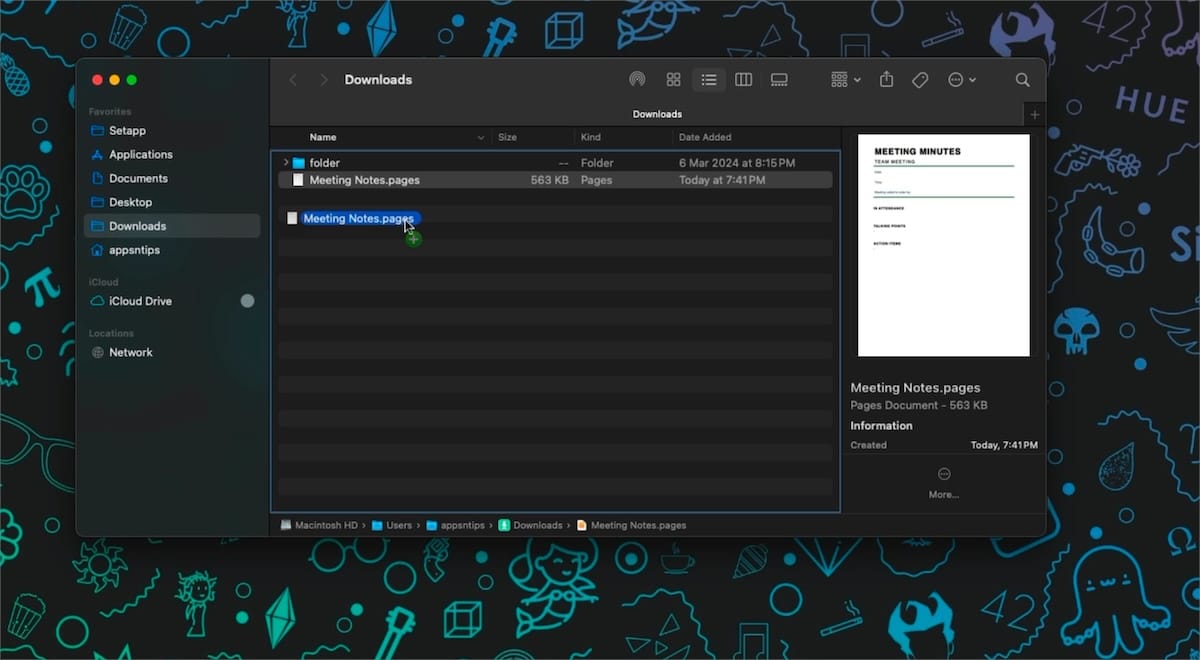
Method 2: Use the Stationery Pad feature
While the duplicating feature works perfectly, I like to use the Stationary Pad feature that automatically duplicates the file, saving me a precious few seconds every time I want to create a new document.
To use this feature, click to select the file and hit the keyboard shortcut ⌘I to open the info panel. Alternatively, right-click or control-click on the document and choose the Get Info option.
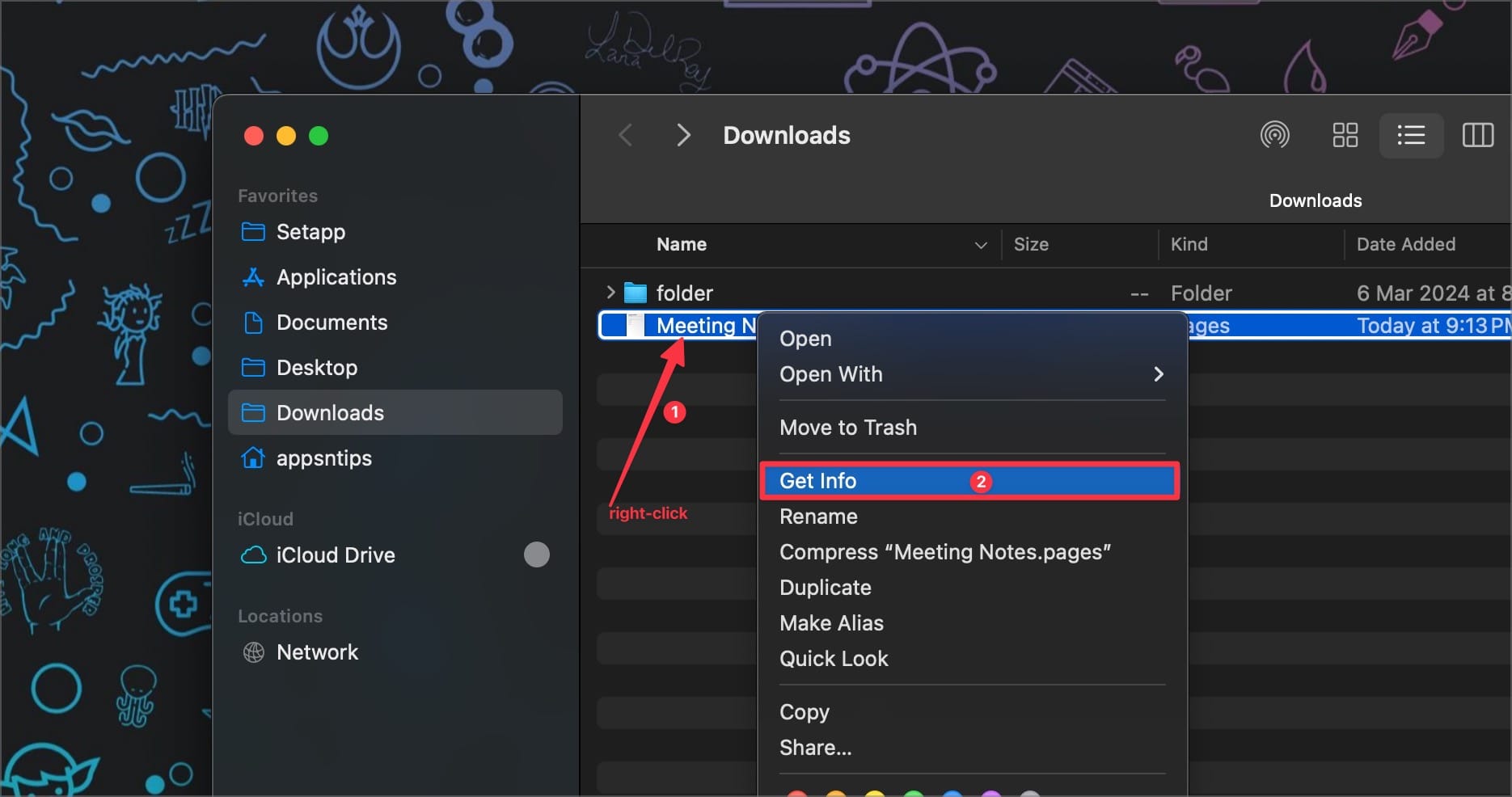
Enable the checkbox next to Stationery pad and close the info panel. That’s it. When you click on the document, it will automatically create a new copy and open it for editing.
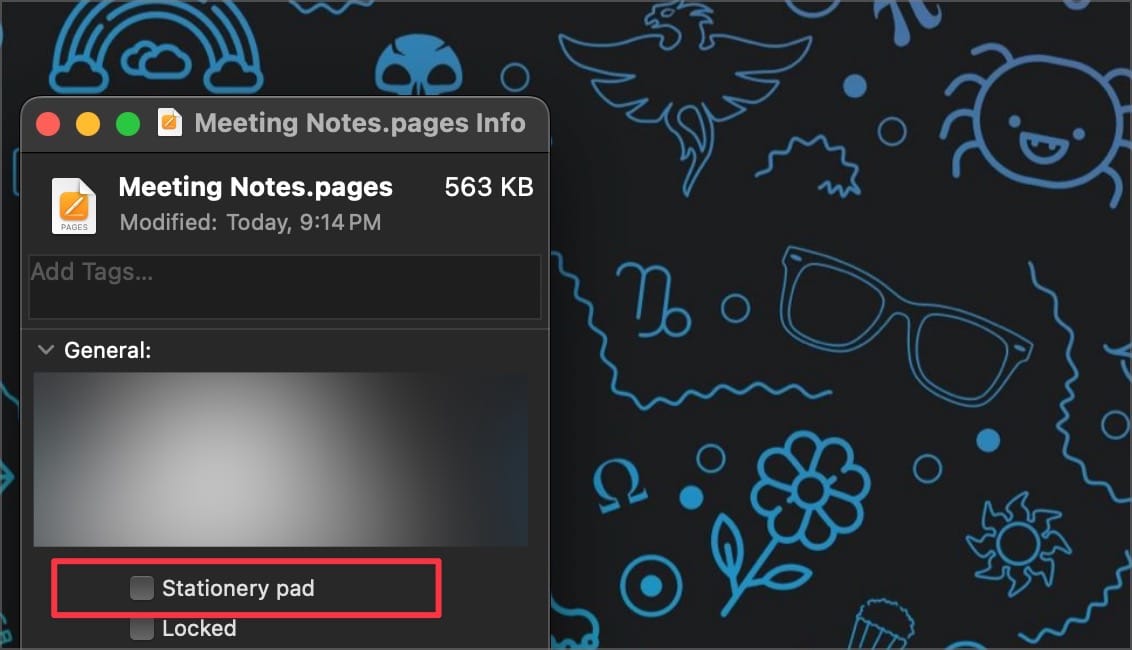
Method 3: add document to templates library
If you want to access the same document as a template across all your Apple devices, you can do so by converting the document into a template. To do that, double-click on the file to open it.
Go to the File menu and choose the Save as Template… option.
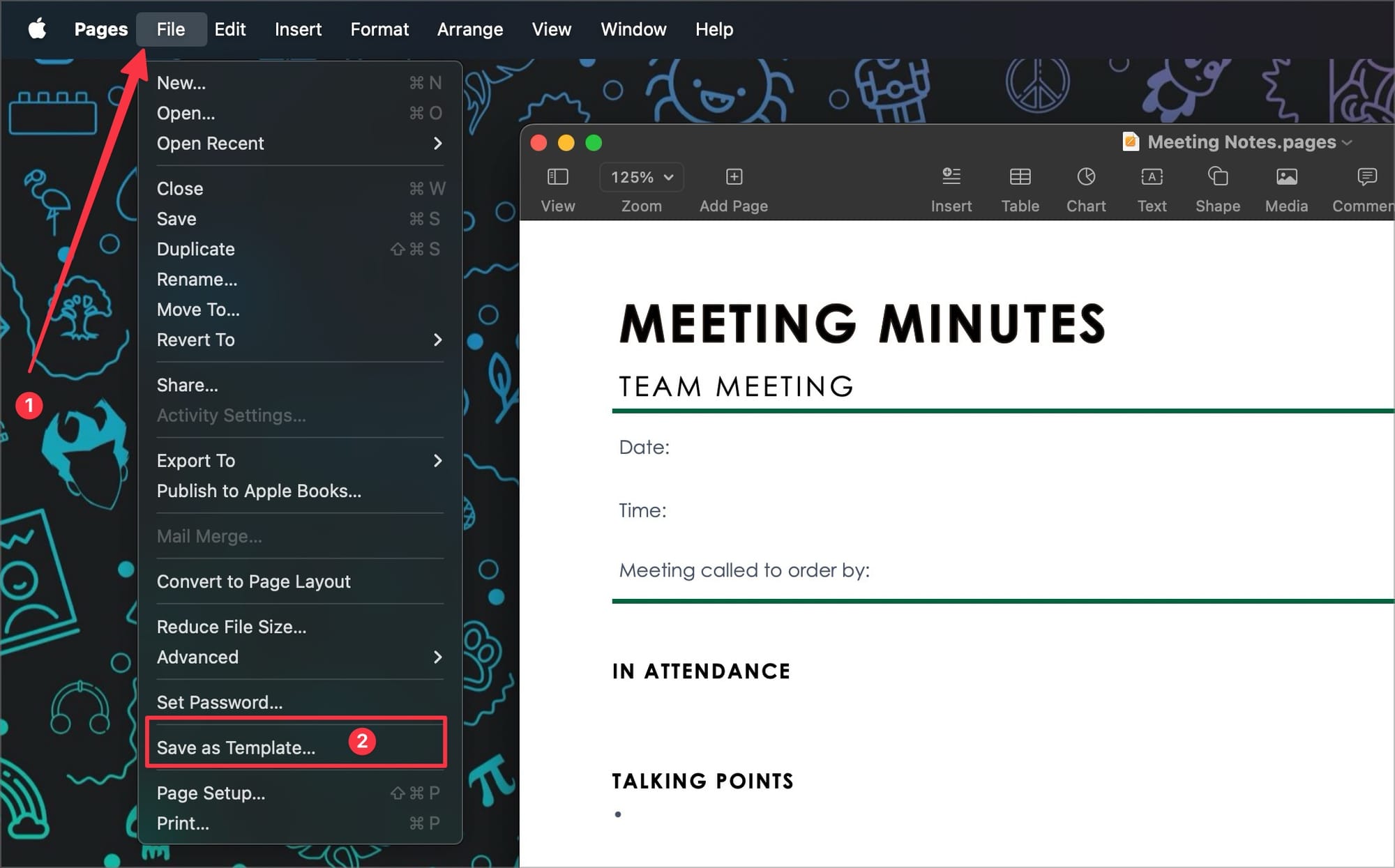
Pick the Add to Template Chooser option when prompted.
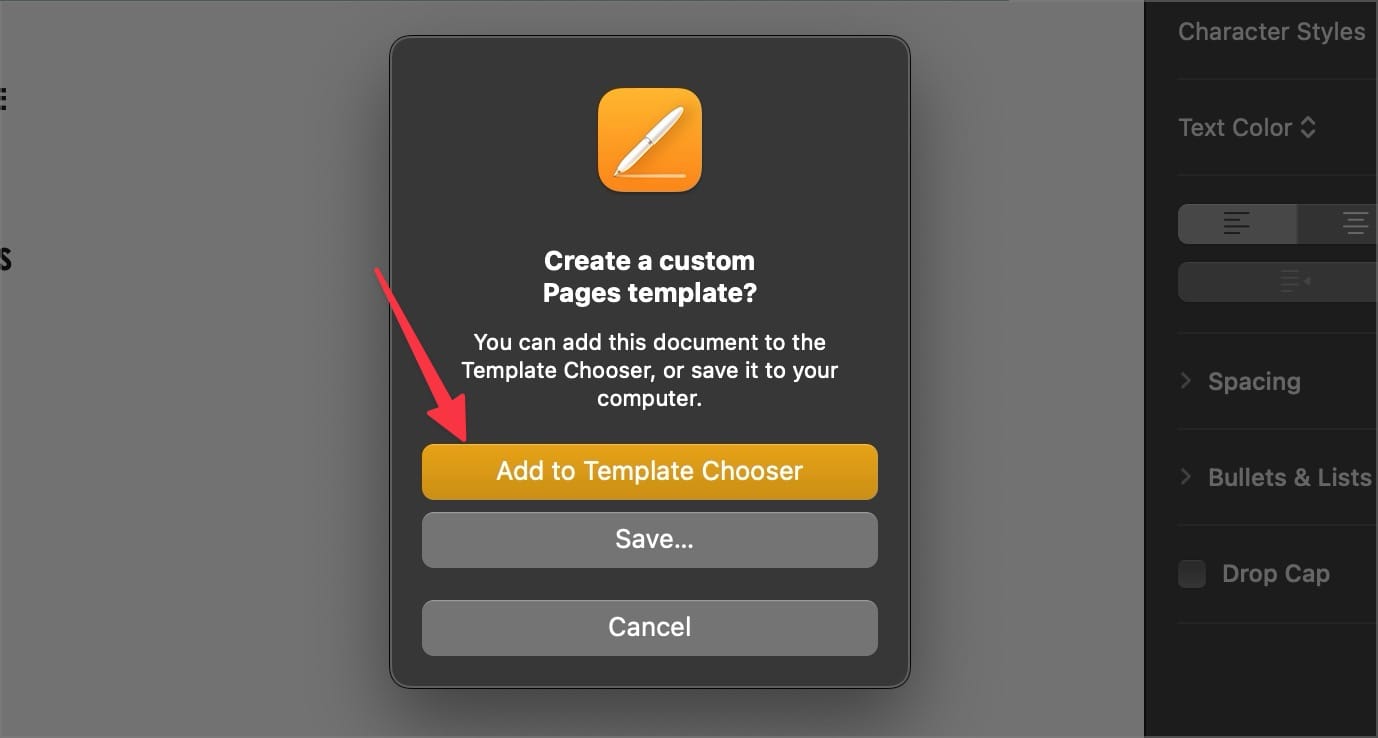
That’s it. Now, whenever you launch the Pages app, you will find this template in the My Templates section. You can double-click on it to start a new document.
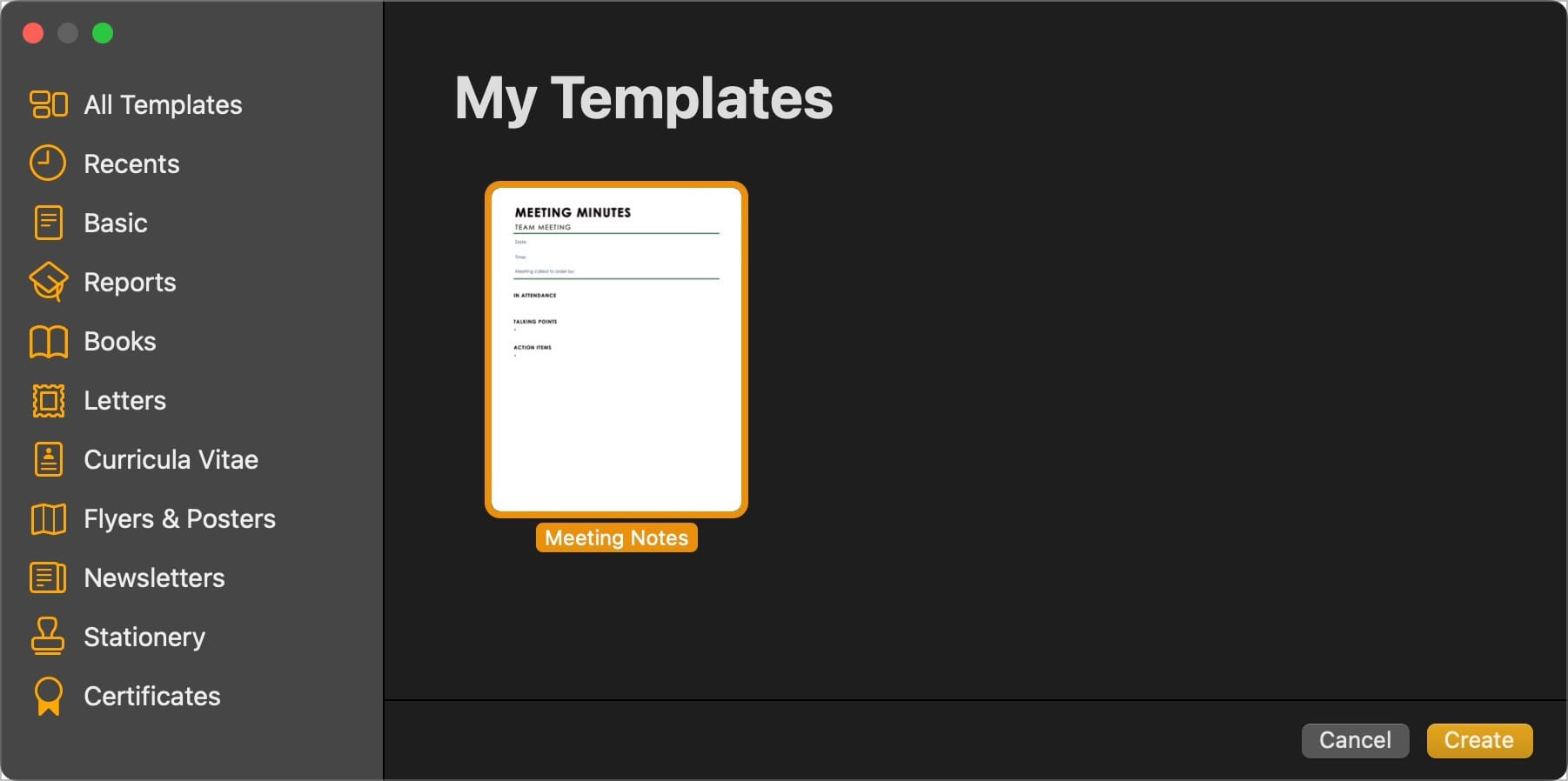
Use Pages documents as a template: final thoughts
You might think the third method is the best, but I prefer the second one. It’s because it creates a new document in the same folder that hosts all my meeting notes, which is already opened when I start a new meeting.
That way, I don’t have to traverse the directory to save my new meeting notes in the same place. Which method do you prefer? Let us know in the comments.




Comments ()