How to Use iPhone Clean Up Feature to Blur Faces in Photos
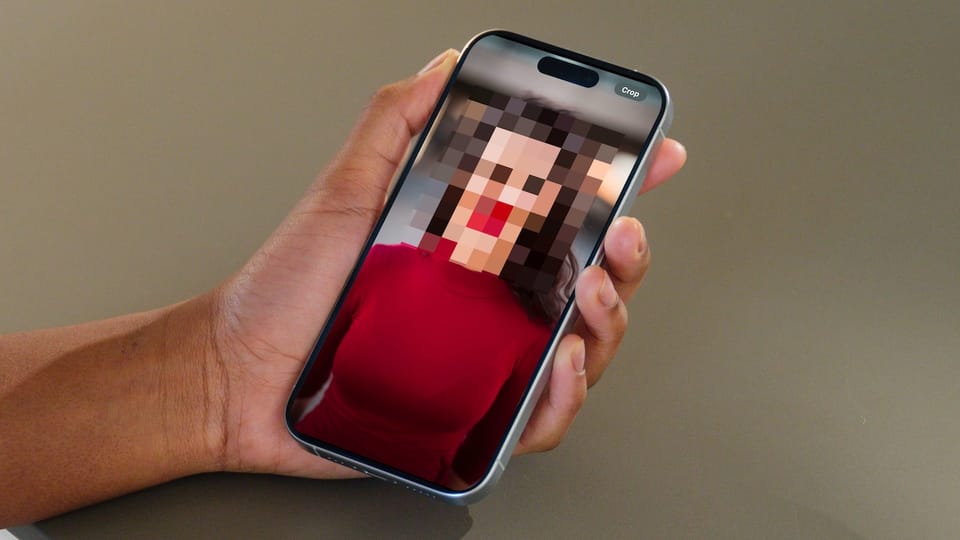
Apple Intelligence has added a new Clean Up feature in the iPhone Photos app that lets you remove photo bombers and unwanted objects from photos. You can click the link to learn how to use this feature.
I have discovered a hidden use for this feature. It allows you to blur faces in photos, making it easy to share images online while preserving privacy. Here’s how to use the iPhone Photos Clean Up feature to blur faces in photos.
Blur faces in iPhone photos using Photo Clean Up feature
1. Launch the Photos app on your iPhone and open the photo where you want to hide the faces.
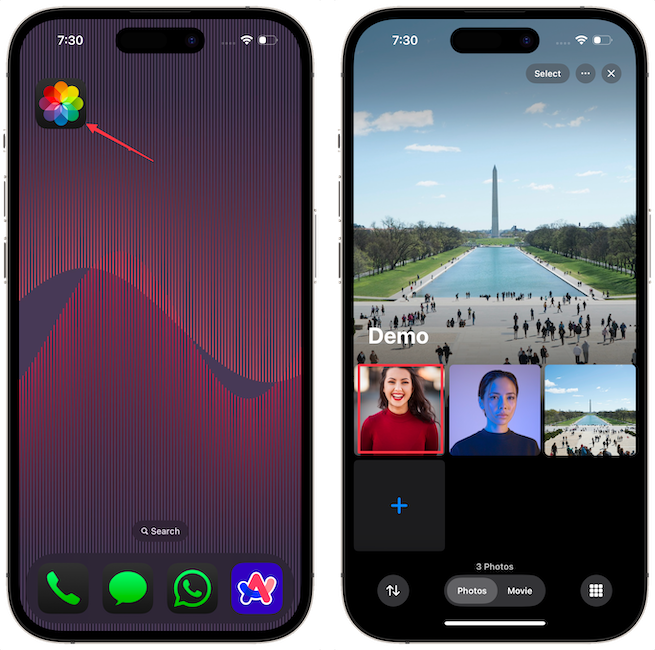
2. Tap the three-line editing button to open the editing tools.
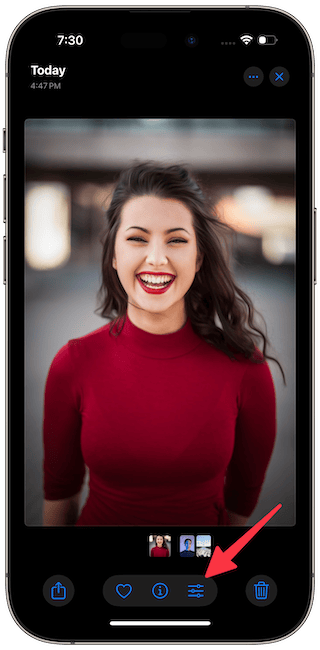
3. Tap the Clean Up button and paint over the face you want to hide.
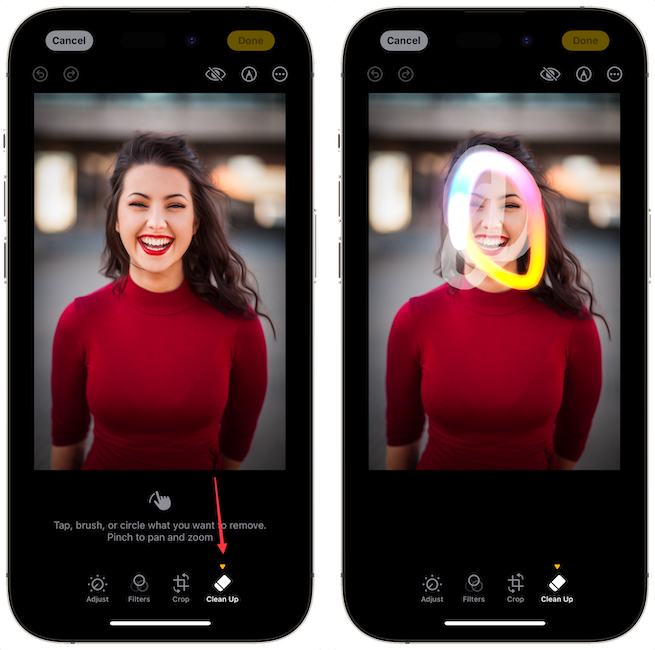
Your iPhone will automatically recognize what you are trying to do, and instead of trying to remove the face, it will pixelate and blur it.
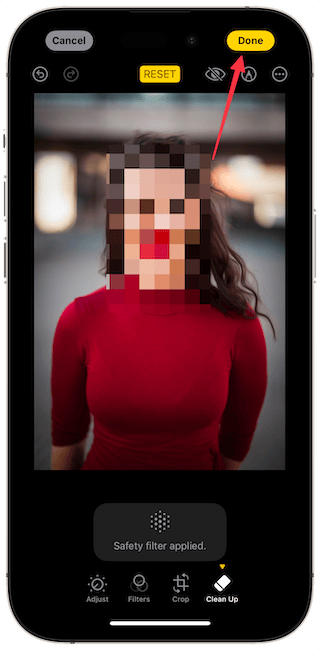
You can perform the same function on your Mac.
1. Launch the Photos app, open the photo, and tap the Edit button in the top-right corner.
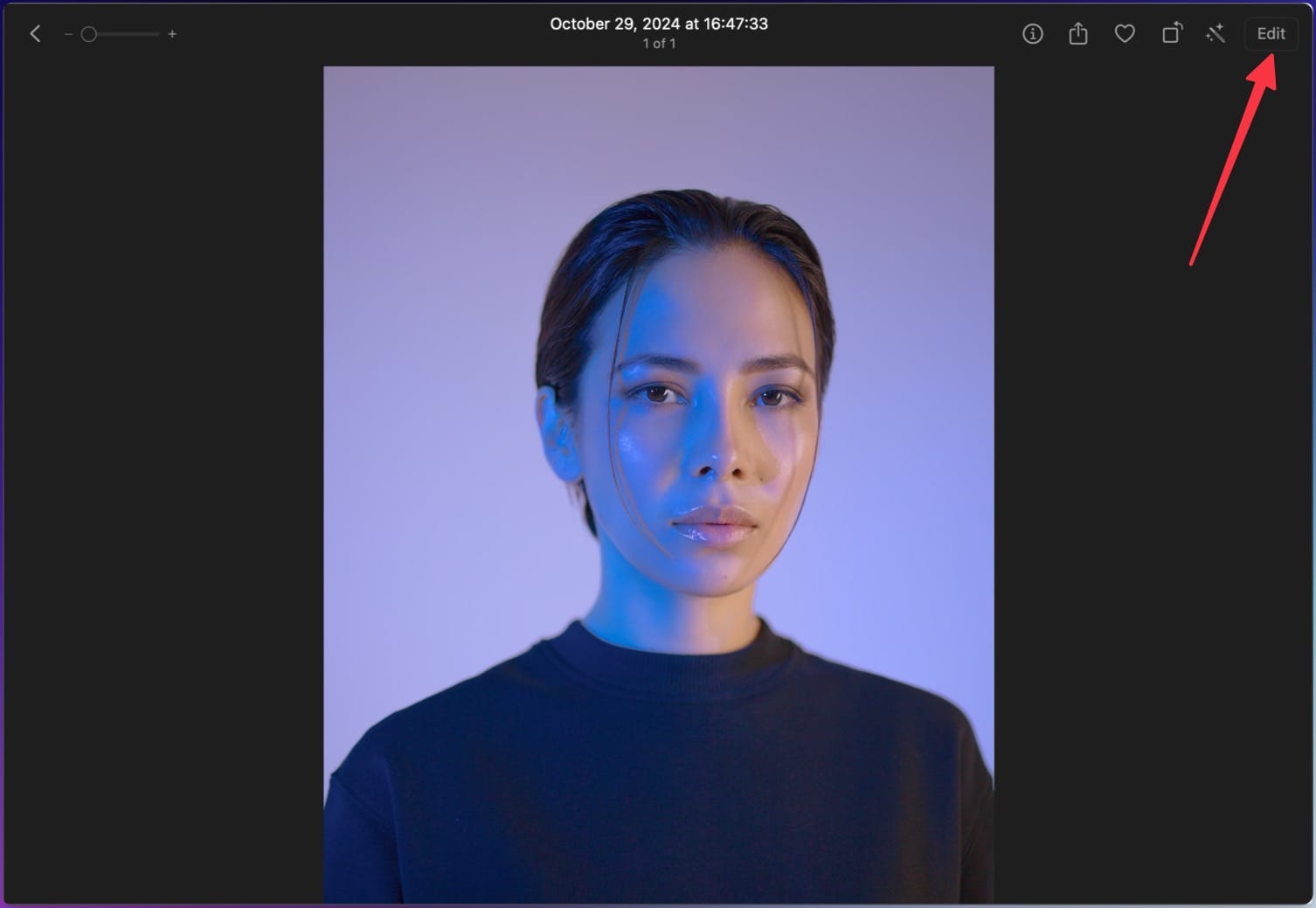
2. Tap on the Clean UP tab to open it.
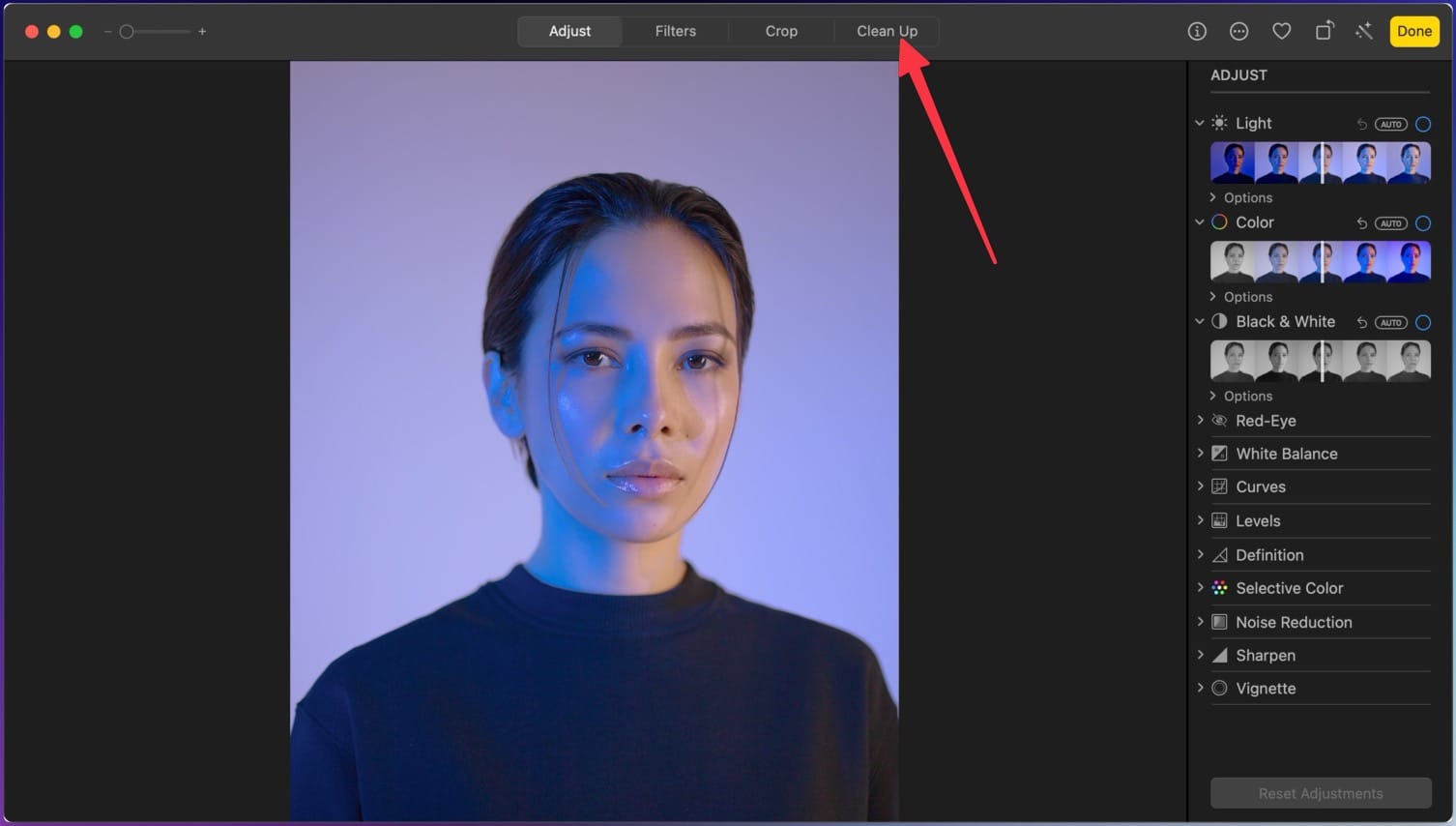
3. Now use your mouse cursor to paint over the face you want to hide.
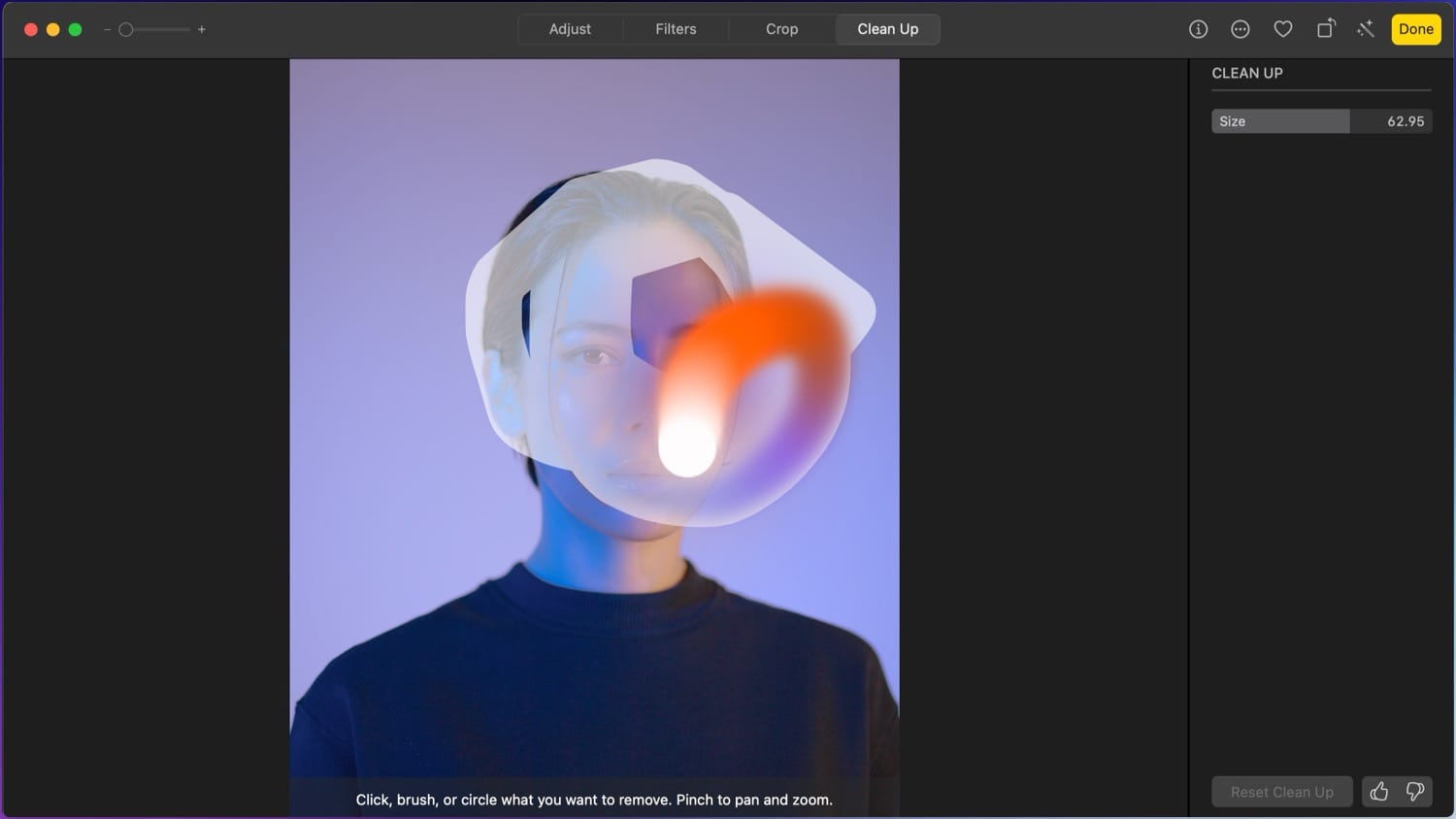
4. Tap the Done button to save changes.
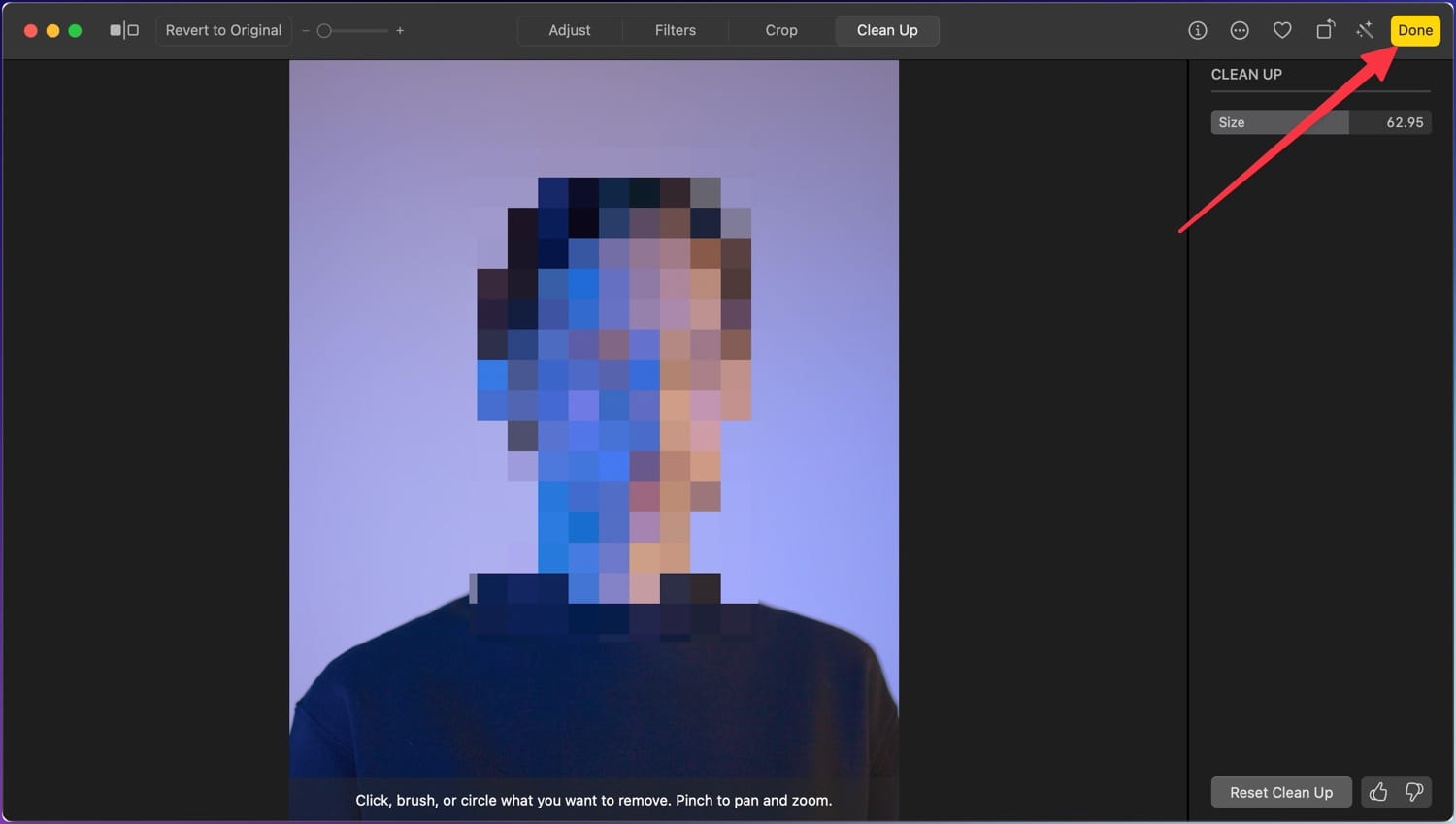
That’s how easy it is to blur faces in Photos on iPhone and Mac. However. since the iPhone Photo Clean Up feature is part of Apple Intelligence, it’s only available for iPhone 15 Pro and iPhone 16 Series devices.
Click the link to learn how to hide faces in photos on older iPhone using emoji. It will work even on those iPhone models that don’t have Apple Intelligence features.




Comments ()