How to Use Apple Watch Camera Remote
Did you know you can use Apple Watch as an iPhone remote camera shutter? Here's how to use Apple Watch Camera Remote to capture photos.

Asking strangers to capture a photo of you can be taxing on nerves, especially if you are an introvert. Even if you do ask them, handing over your iPhone to a stranger is not a wise idea. Thankfully, if you use an Apple Watch, you don’t have to ask anyone to take your pictures. You can use the Apple Watch Camera Remote to capture photos without anyone’s help.
Use Apple Watch Camera Remote Feature
Apple Watch comes with a Camera Remote app that lets you see your iPhone’s camera viewfinder to perfectly frame the picture. You can then use it to capture photos remotely.
1. Press the Digital Crown once to open the App Library.

2. Find and tap the Camera Remote app to open it.
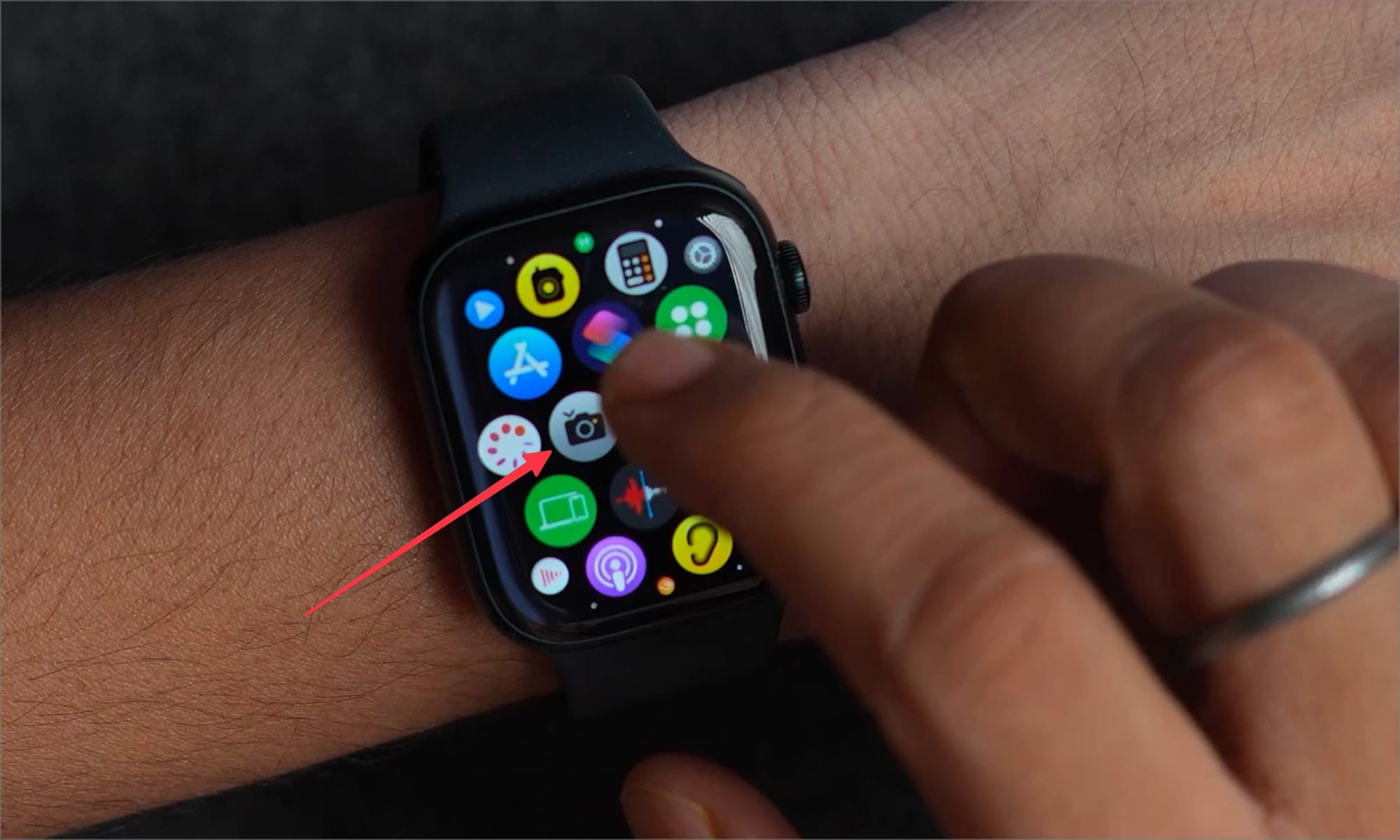
3. Move the iPhone or the subject to frame the picture and hit the capture button to capture the photo. By default, the timer is set to 3 seconds so you can get your hands in position before the photo is captured.

3, However, if you are not capturing yourself, you can remove this timer by hitting the 3-dot menu and turning off the Timer toggle.
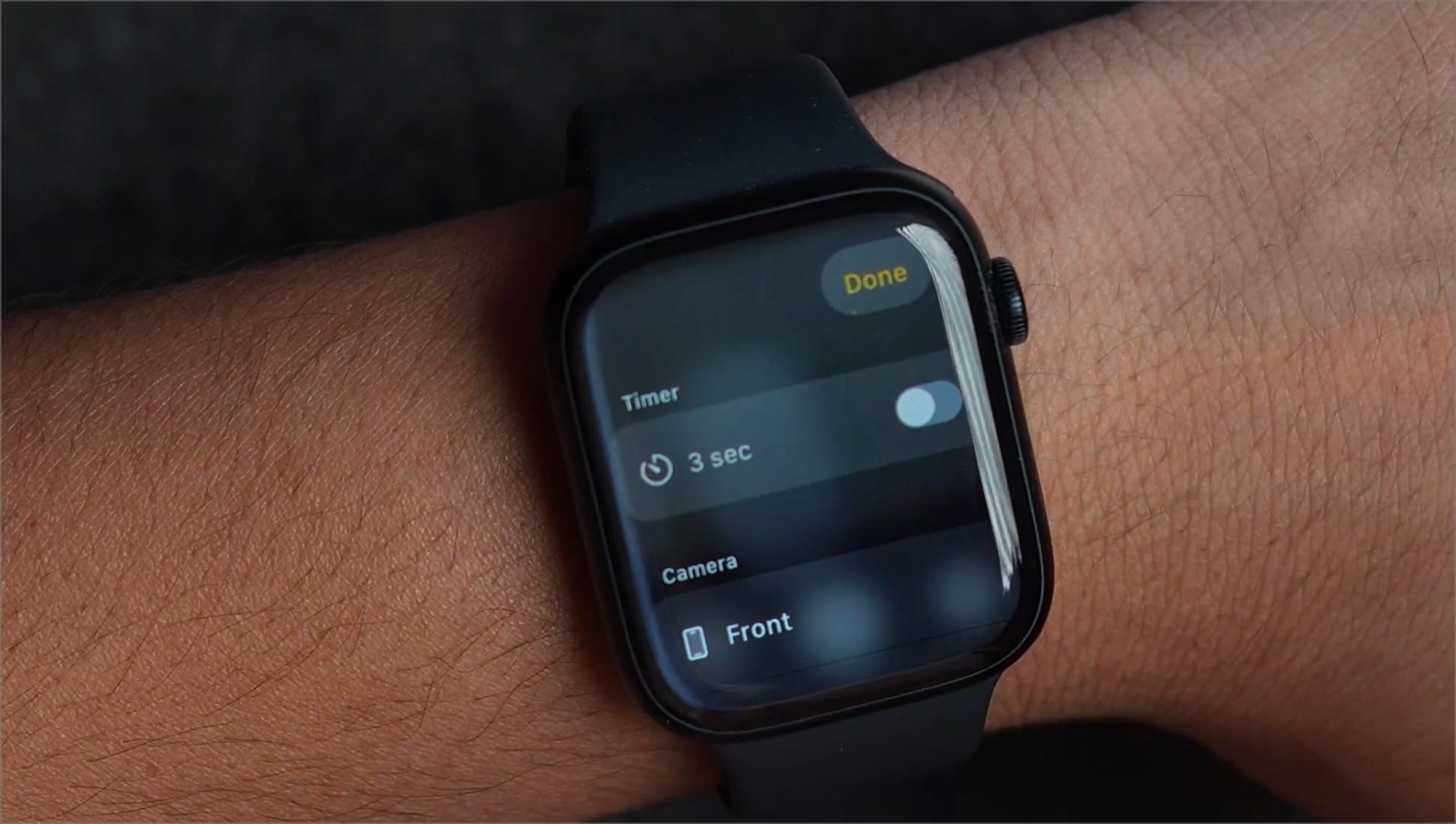
4. Using the settings menu, you can switch between front and rear cameras, change the flash from auto to on or off, and decide whether you want to capture Live Photos.
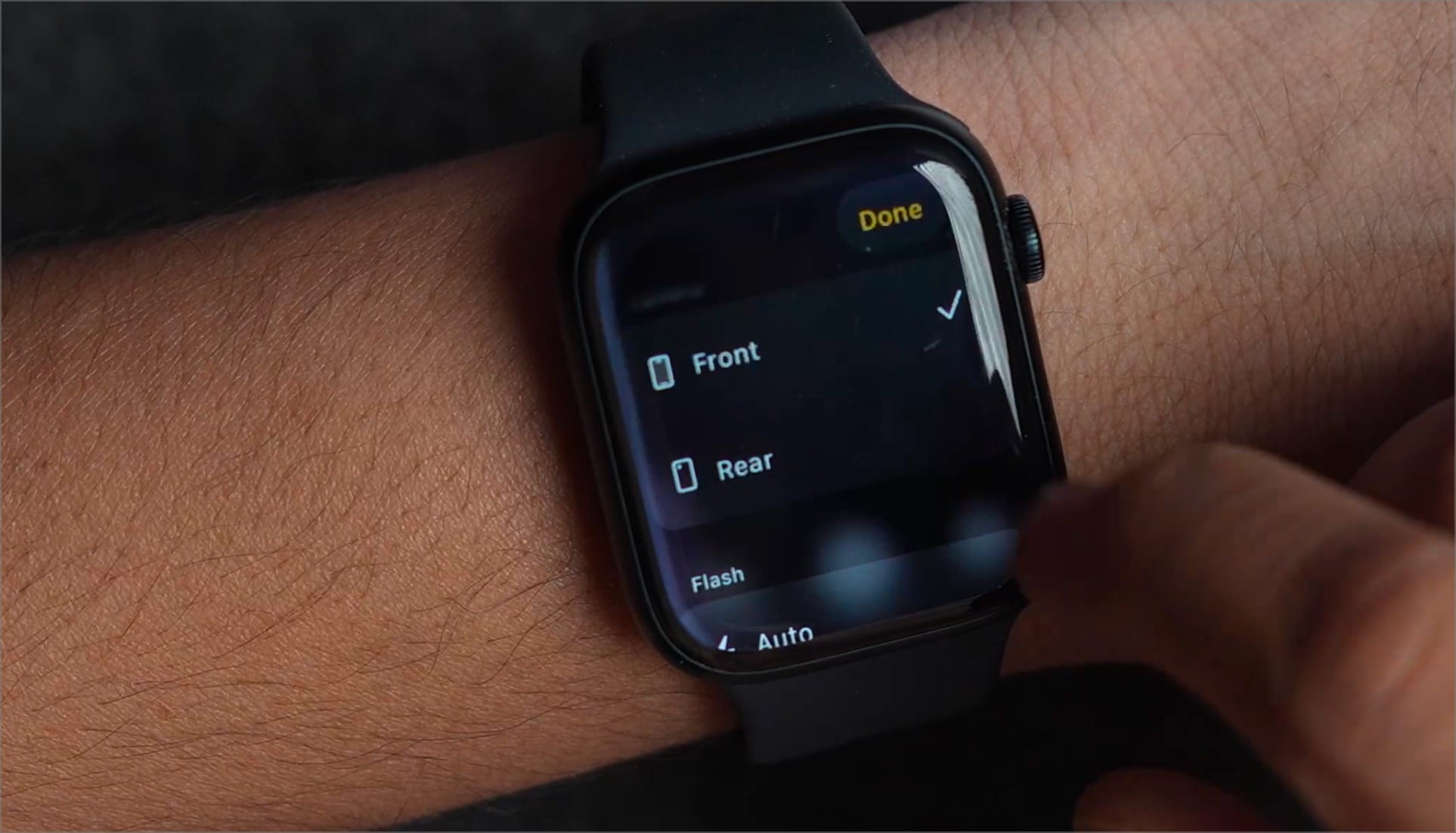
5. After you capture the photo, you can see its preview in the bottom-left corner. Tap on it to expand the preview. It will help you decide whether you want to retake the photo or not.

Once you are happy with the picture, hit the Digital Crown again to exit the Remote Camera app. That’s it. Now you know how to use Apple Watch as a remote camera shutter for your iPhone. Before you go, check out how to use Apple Watch to find your iPhone.




