How to Take Long Screenshots in Any iPhone App
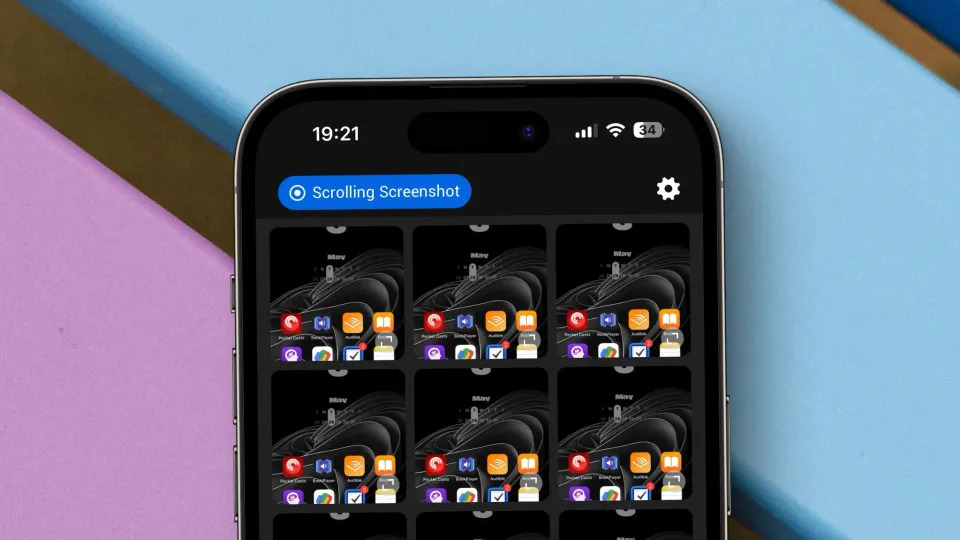
Most iPhone users know that you can take full-page screenshots on iPhone to capture entire web pages. You open the webpage in Safari, hold down the Side and Volume Up buttons to take a screenshot, and choose the Full Page option to capture the entire webpage.
However, the feature only works in Safari. That means if you want to capture a text conversation in Messages or take a long screenshot in any app, you cannot do it natively. Thankfully, there’s an app that lets you accomplish this task for free.
Here’s how to take long screenshots on iPhone in any app.
Take long screenshots in any iPhone app
The app is Stitch, and it’s completely free to use. I love that there are no ads inside the app, making it one of the best free apps for iPhone users. Click the button to download the app and follow the steps to capture full-page screenshots in any iPhone app.
1. Launch Stitch on your iPhone and give it access to your Photos library. The app needs permission as it uses your iPhone’s screen recording feature to capture and save the screenshots.
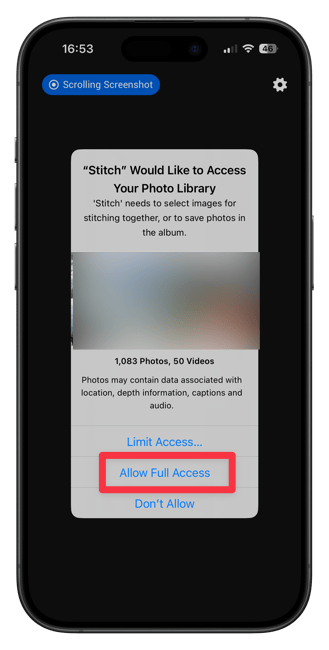
2. Now open the app where you want to capture the scrolling screenshot and swipe down from the top-right to open Control Center.
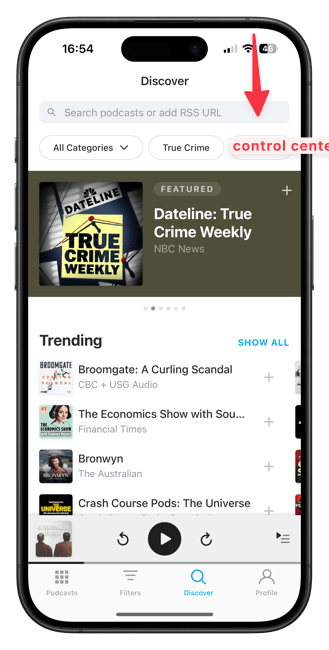
I will open Pocket Casts for demonstration, but you can use any app, including texting apps like WhatsApp or Messages.
3. Long-press on the screen recording toggle.
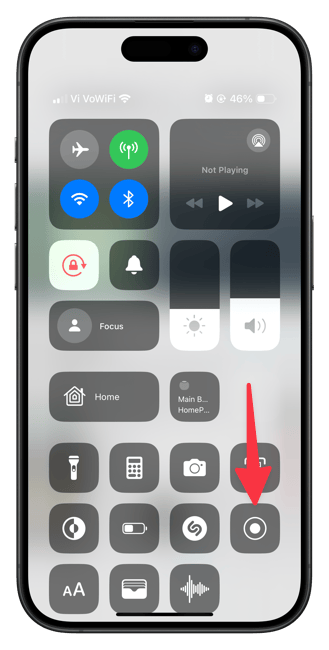
4. Tap to select Stitch from the options and hit the Start Broadcast button. Now close Control Center to get back to the app.
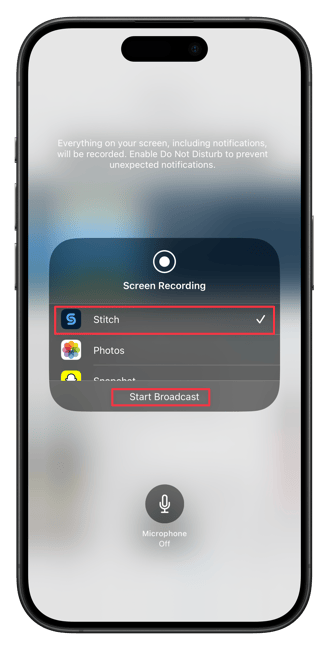
On a side note, my iPhone turns on DND mode as soon as I turned on the screen recording. It’s a handy feature that ensures your recording is not interrupted by any notification. You can click the link to find out how to activate DND mode automatically when screen recording on your iPhone.
5. Now scroll the app to the part you want to capture. You can capture the entire page or only a part of it. Once you finish scrolling, bring down the Control Center and tap the record button to finish the recording.
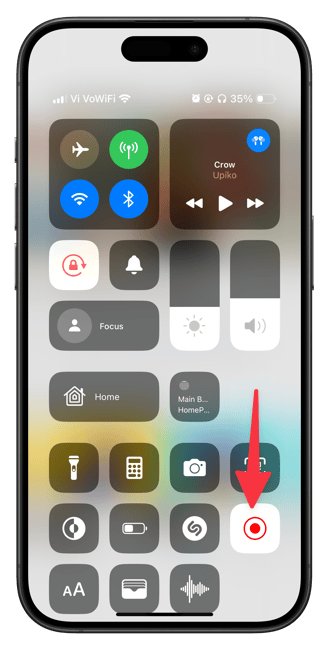
If you use an iPhone with Dynamic Island, you can tap on it to end the recording.
6. Now launch the Stitch app and wait for it to process the recording. You will see your screenshot in a moment. Hit the Share button in the top-right corner.
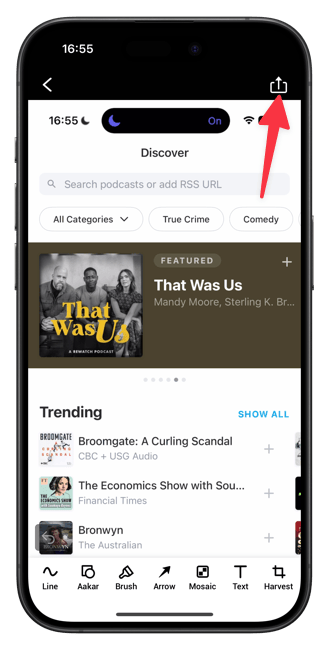
7. Choose your preferred file format and hit the Export Image to Album button to save it in your Photos app. You can also copy it to a clipboard or save it in the Files app.
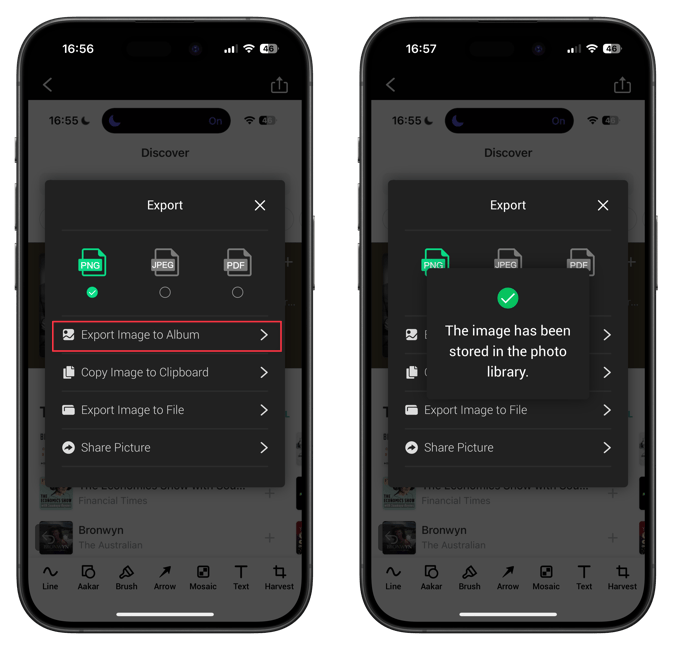
You have now captured a long scrolling screenshot on your iPhone. You can use the same steps to capture full-page screenshots in any iPhone app. I also like that you are not limited to only full-page screenshots but can choose only the part you want to capture and share.




Comments ()