How to Swipe to Change Apple Watch Faces

In WatchOS 9, you could change Apple Watch faces with a simple swipe gesture. Apple has removed this feature with WatchOS 10 and introduced a new way to change watch faces on the Apple Watch. In this video, I will show you how to use this new feature and bring back the older swipe to change Apple Watch faces.
How to change faces in Apple Watch
With watchOS 10, Apple introduced a new way to change watch faces on the Apple Watch. Instead of swiping from the edge of the screen:
1. Unlock your Apple Watch and long-press on the current Apple Watch screen.

2. Now, you can swipe left and right to choose from your existing watch faces.

3. At the end of the list of your watch faces, you will see a big plus (+) button. Tap it to add a new watch face without using your iPhone.

I prefer the new method because it prevents accidental watch-face changes. However, if you favor the older method, here’s how to restore it.
Use Swipe to change Apple Watch faces
To bring back the original swipe to change Apple Watch faces feature:
1. Press the Digital Crown to open the App Library.

2. Launch the Settings app.

3. Scroll down to the Clock setting and tap to open it.

4. Now, turn on the toggle for Swipe to Switch Watch Face option.
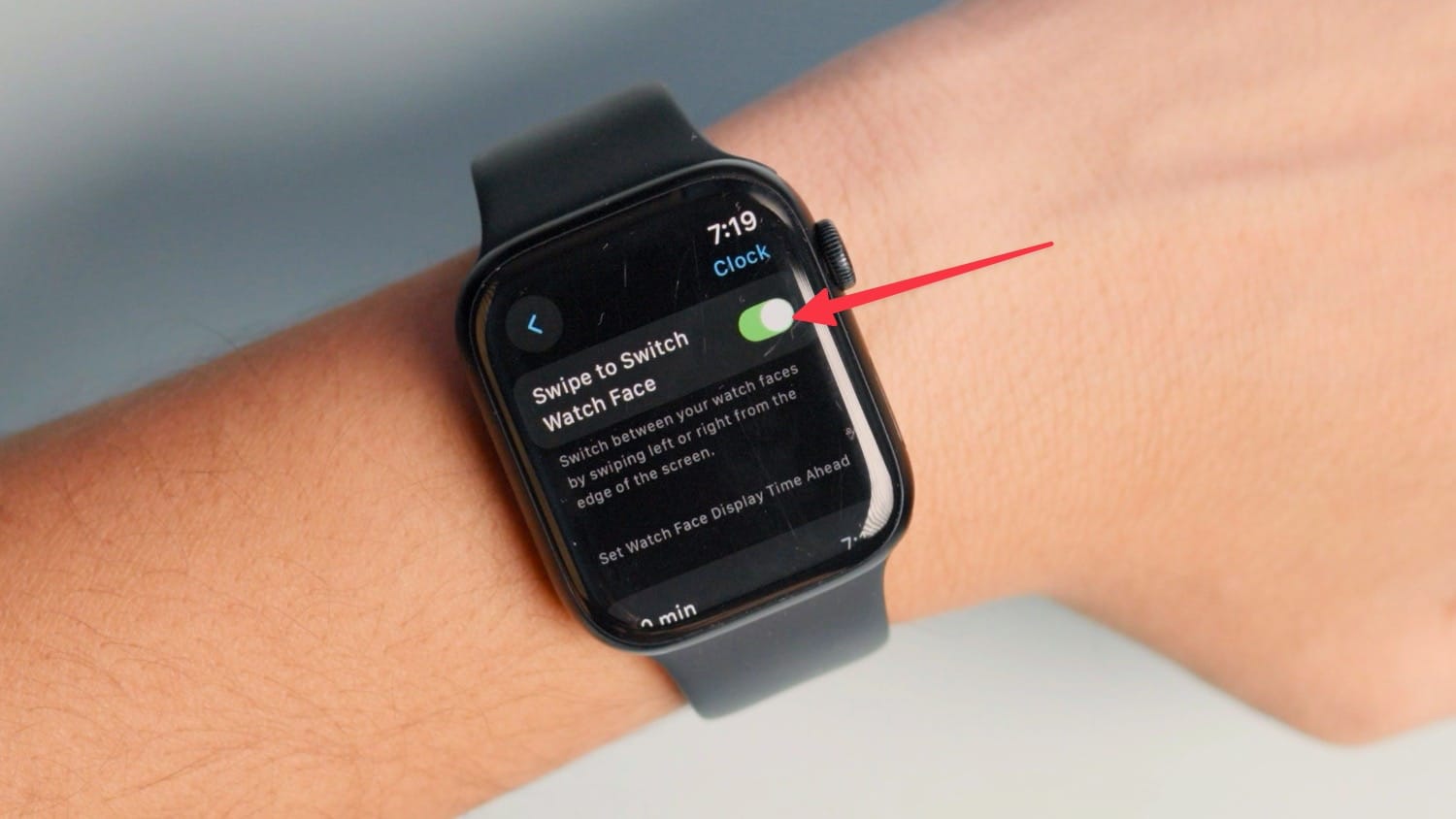
That’s it. Now, you can change Apple Watch faces by swiping from the right or left edge of the display.
Note that you don’t get the option to create a new watch face using the swipe gesture. You have to use the press-hold method to enter the watch face customization screen to accomplish it.
I hope that you found this guide useful. You can click the link to learn how to pause Apple Watch exercise rings without breaking the streak.

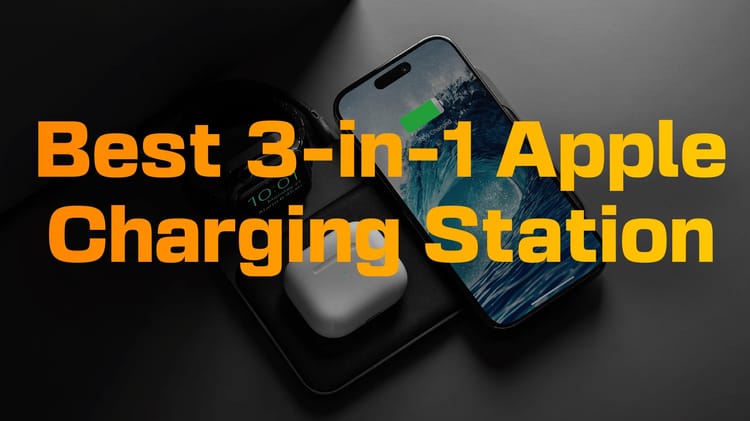


Comments ()