How to Stop Widgets from Turning Gray on Mac

One of the best features of macOS Sonoma is the support for desktop widgets. You can finally add widgets to your Mac desktop to display relevant information like a clock, calendar, or reminders. What we love is that the widgets are also interactive, so you can do things like mark tasks as done, join a video call, and more without opening apps.
One thing you must have noticed using the widgets on Mac is that they turn Gray or Monochrome whenever you launch an app. Apple does this so widgets are not distracting when working in an app. However, if you don’t like this behavior, you can change it using the settings app.
Here is how to stop widgets from turning gray on Mac.
Stop Mac widgets from turning gray or monochrome
By default, your Mac widgets will show in full color on the desktop and only turn monochrome when you launch an app. If you don’t like this behavior, Apple gives you two options:
- You can set the widgets to always be in color so they don’t turn monochrome when you launch an app
- Alternatively, you can set widgets to always be in monochrome color if you find the color widgets distracting.
Here’s how you can set the widgets to solid colors or monochrome on Mac:
1. Use the Apple Logo to launch the System Settings app on your Mac.

2. Now, click to select the Desktop & Dock option.
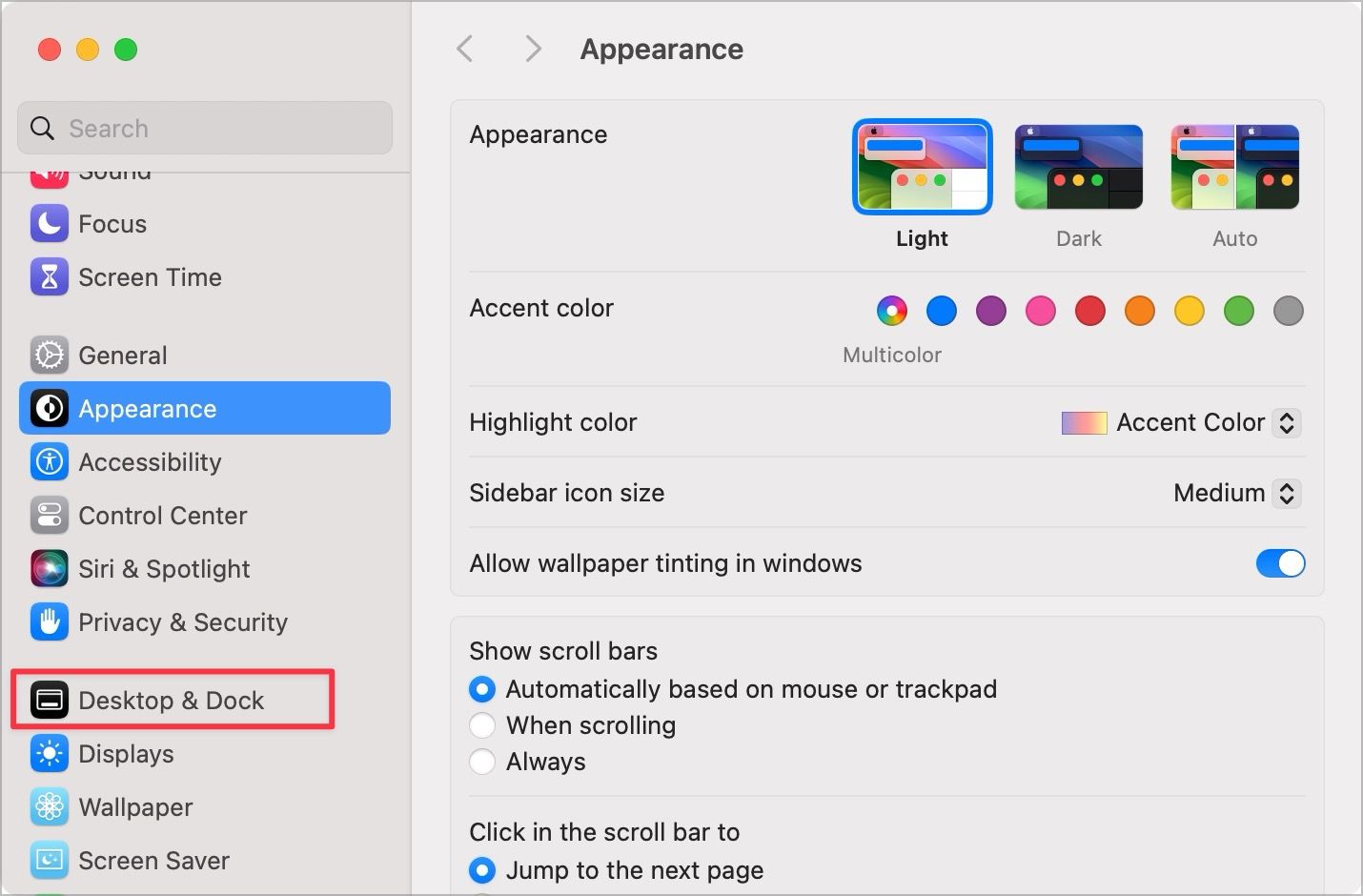
3. Scroll down the right panel until you see the Widgets option and click on the dropdown menu next to the Widget style option.
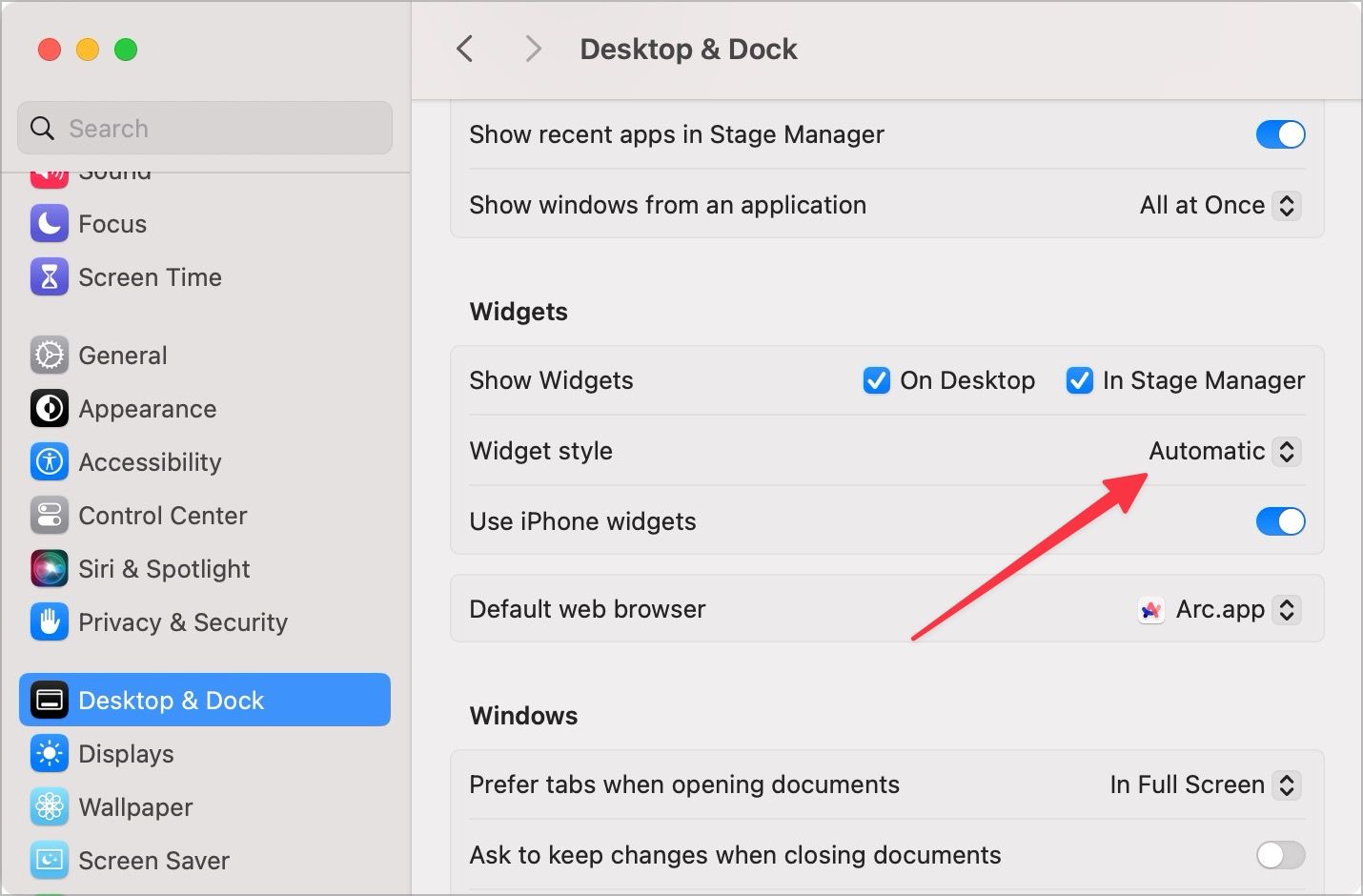
4. Here, choose the Full-color option to keep widgets always in solid colors. You can also choose the Monochrome option to keep the widgets always in monochrome color.
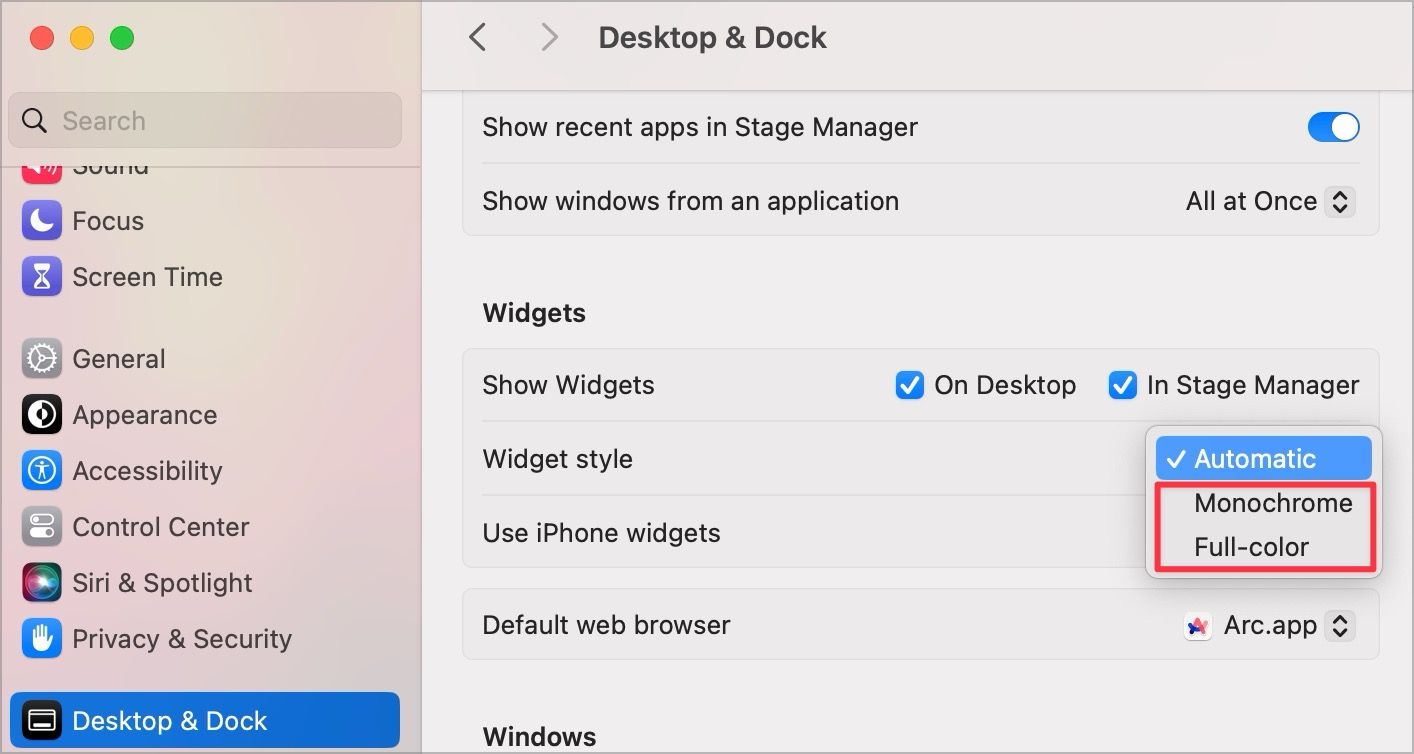
Stop Mac widgets from changing colors
That’s it. If you have chosen the full-color option, your widgets will stop changing color to monochrome. Displaying the widgets on the Mac desktop will increase the battery drain. Before you go, read our guide on the best power banks for MacBook Pro to get extra juice in the bag when you go on a trip.

Comments ()