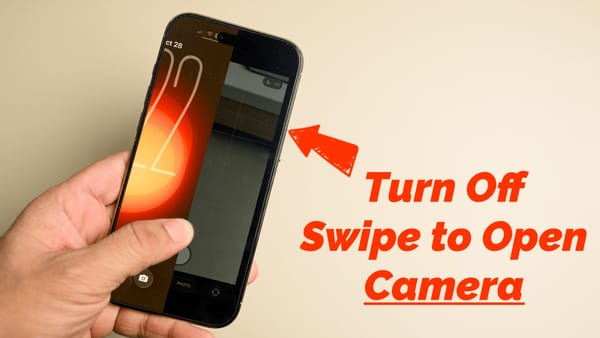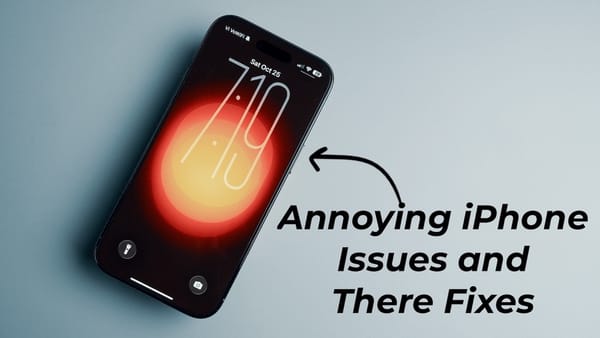How to Stop iPhone Autoplay When It Connects to Bluetooth in Car
Tired of your iPhone autoplaying in your car? Learn how to stop Apple Podcasts or Music from playing automatically when connected to Bluetooth in this simple tutorial!

Many users have reported an annoying issue with the iPhone. Whenever the iPhone connects to a Bluetooth device, like a car’s Bluetooth system or wireless earphones, the iPhone automatically starts playing music or podcasts.
It’s an irritating issue with no direct solution. There’s no toggle you can turn off to stop your iPhone from automatically playing music or podcasts. In today’s guide, I will share a workaround that will help you solve this issue.
Stop Music or Podcasts apps from auto-playing when connecting to Bluetooth
If you don’t use Apple Music or Apple Podcasts app, the easiest way to solve this issue is by uninstalling these apps. To do that, long-press on the app icon, tap on Remove App, and use the Delete App action.
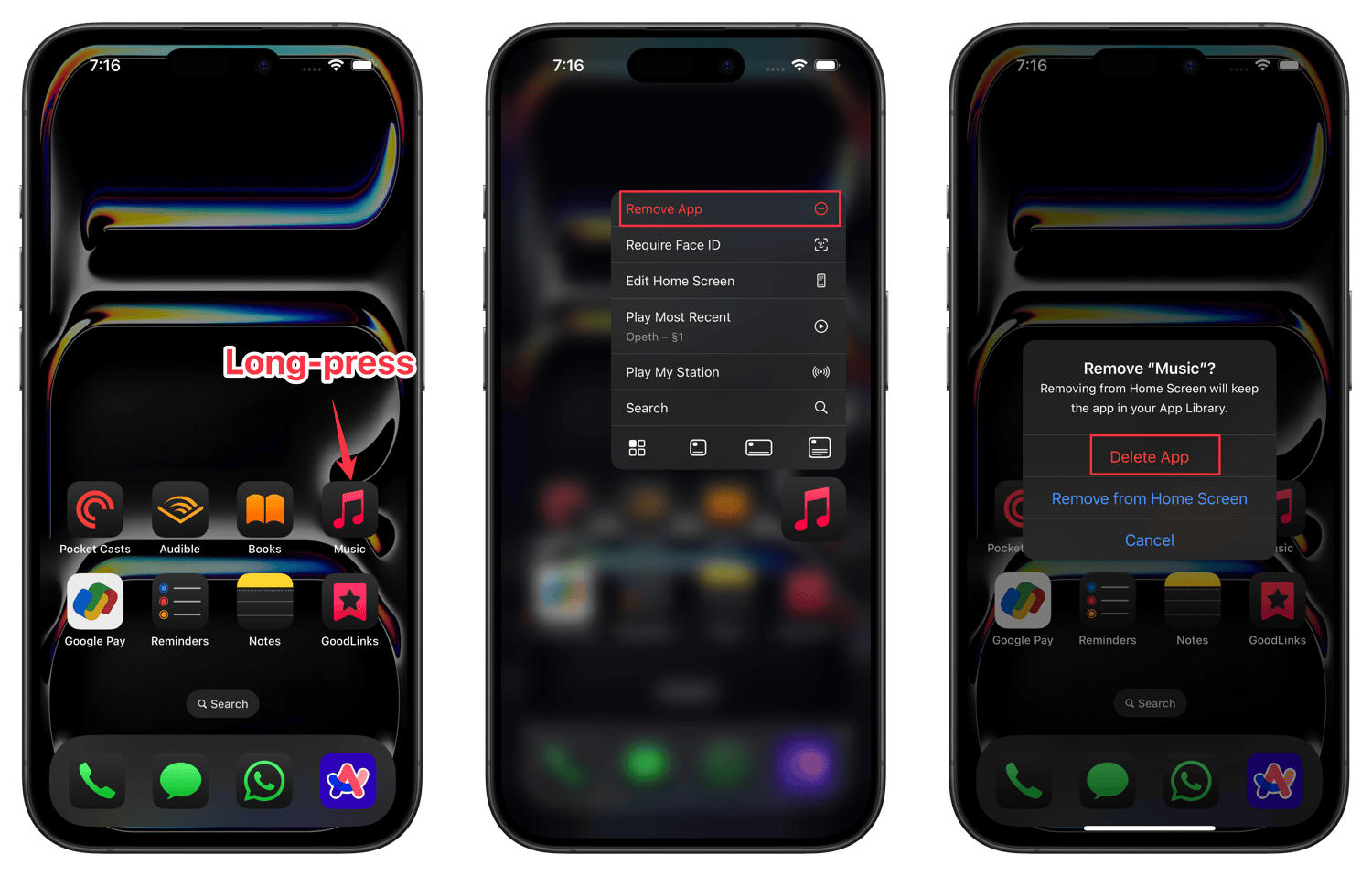
For this guide, I assume you want to use the native Apple Music and Podcasts app. There are two methods you can use to solve this issue in this situation.
Turn off AirPlay and Handoff
You can stop music from automatically playing on car speakers or any Bluetooth device by turning off AirPlay and Handoff.
1. Launch the Settings app and open General settings.
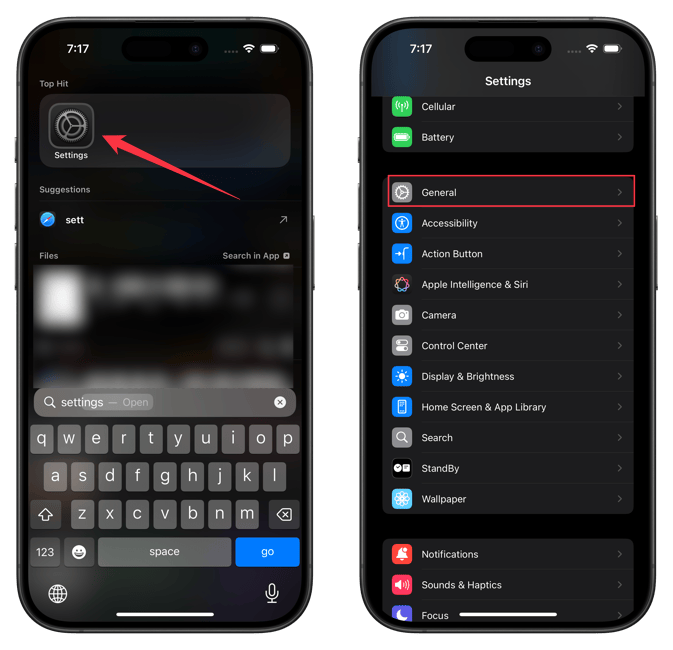
2. Tap to open AirPlay & Continuity setting.
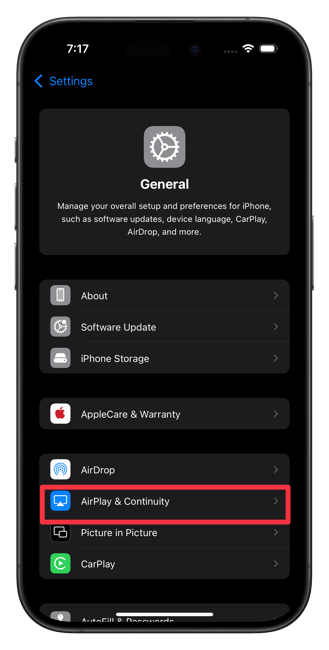
3. Tap on the Automatically AirPlay option and set it to Never.
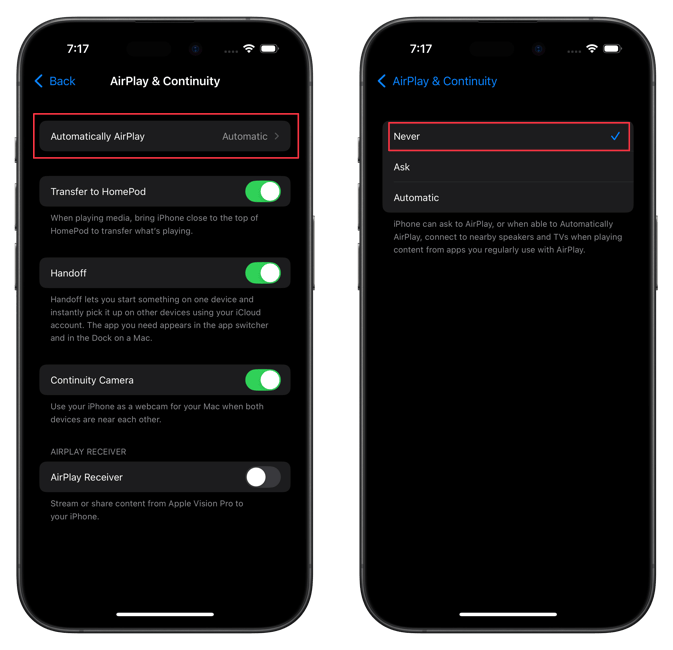
4. If that doesn’t work, go back a page and turn off the toggle Handoff.
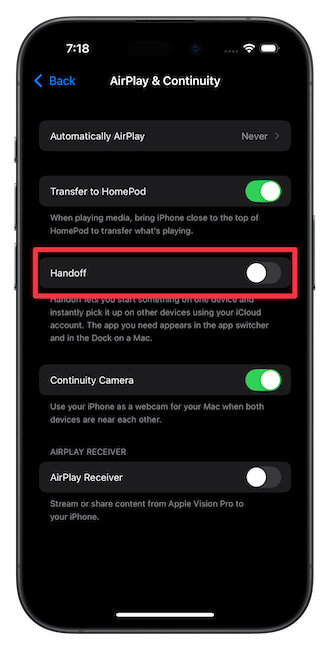
I don’t recommend turning off Handoff as it breaks the continuity features on your Apple devices which I quite enjoy.
Use automation to turn off autoplay music and podcasts
My preferred solution is to set up an automation that automatically stops any media from playing when your phone connects to Bluetooth.
1. Launch the Shortcuts app and tap to open the Automation tab.
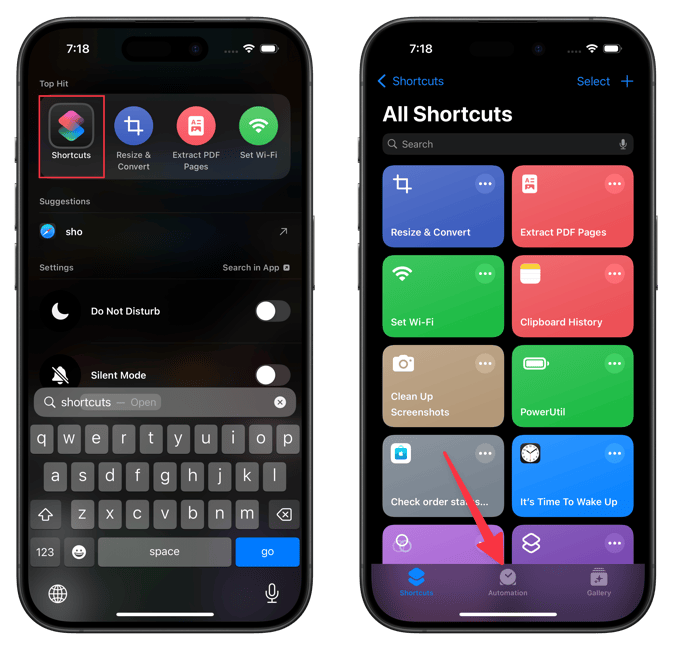
2. Tap the New Automation button or the plus (+) button in the top-right corner.
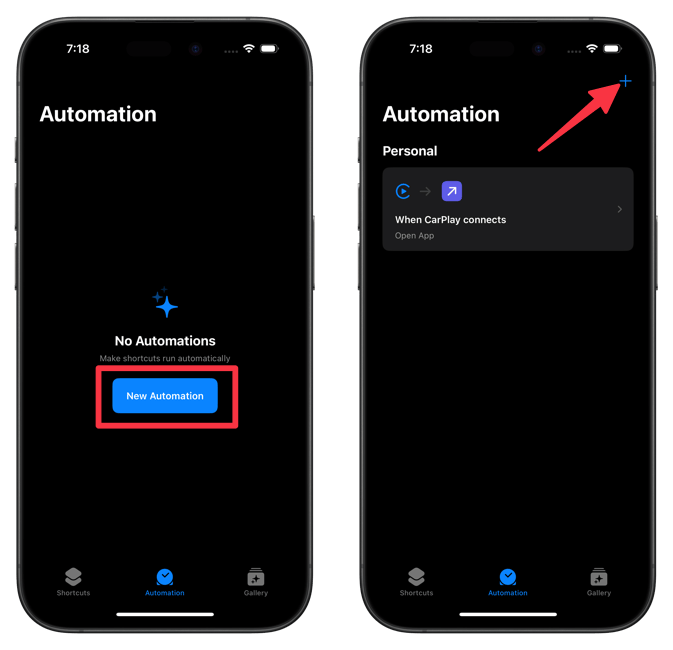
3. Search for Bluetooth and tap to add it to the automation.
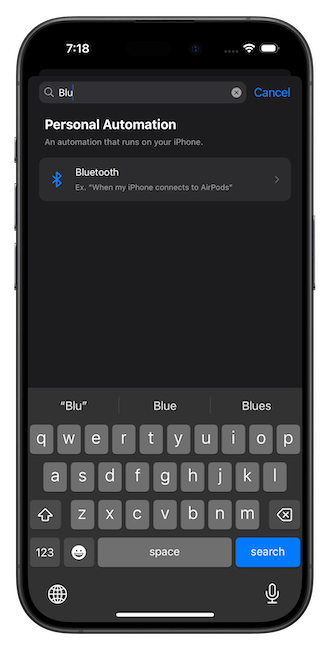
4. Tap the Choose button and select the device name. For example, if you get this issue when connecting to your car’s Bluetooth, select its name here.
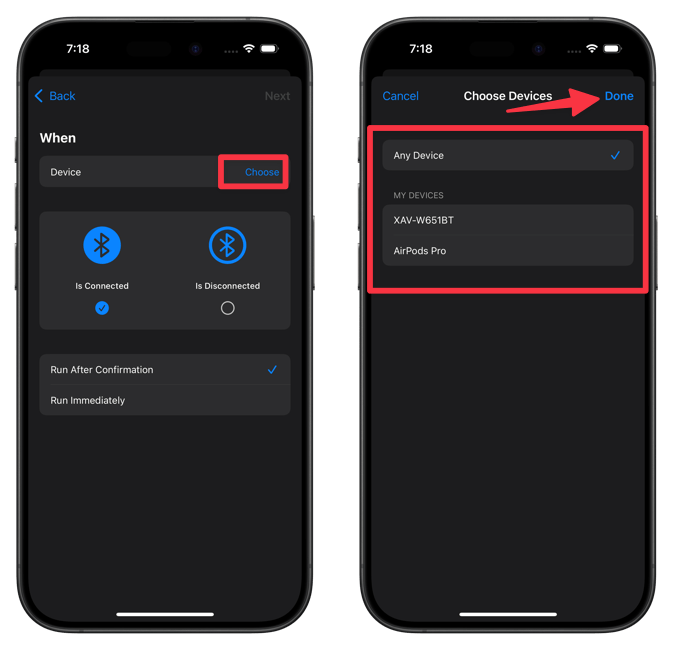
Choose Any Device option if you are not sure about devices. Tap the Done button to save your preference.
5. Tap on Run Immediately and then on the Next button in the top-right corner to proceed.
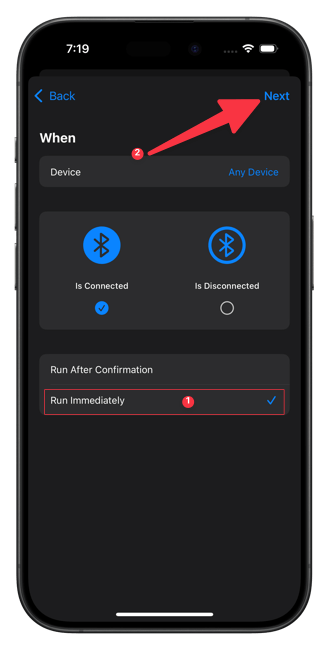
6. Tap on New Blank Automation and use the Search Actions field to search for the Wait action. Tap to add it to the automation.
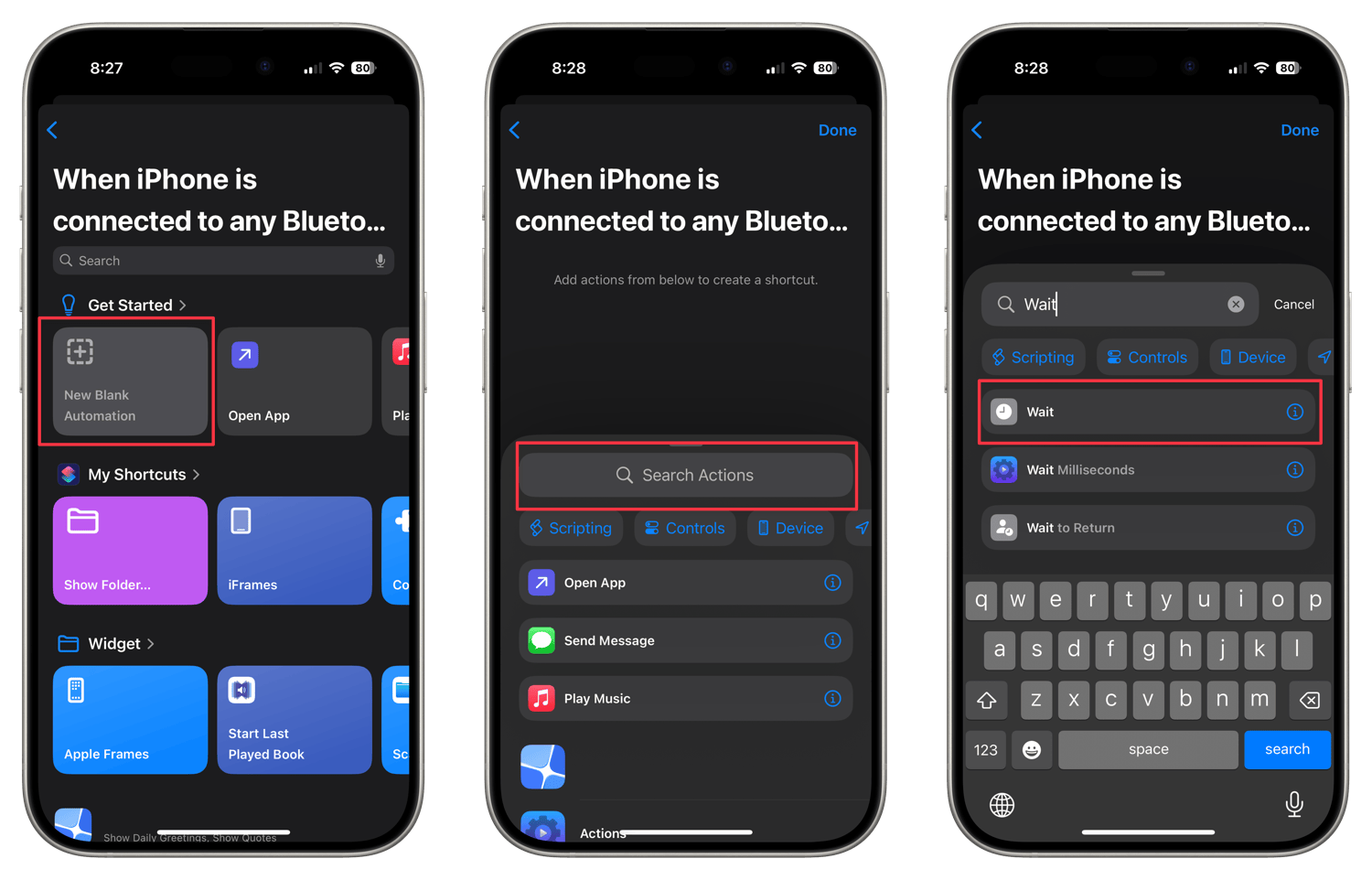
7. Tap on 1 Second and change it 3 seconds. I am adding a wait timer so the automation doesn't run before the song starts playing.
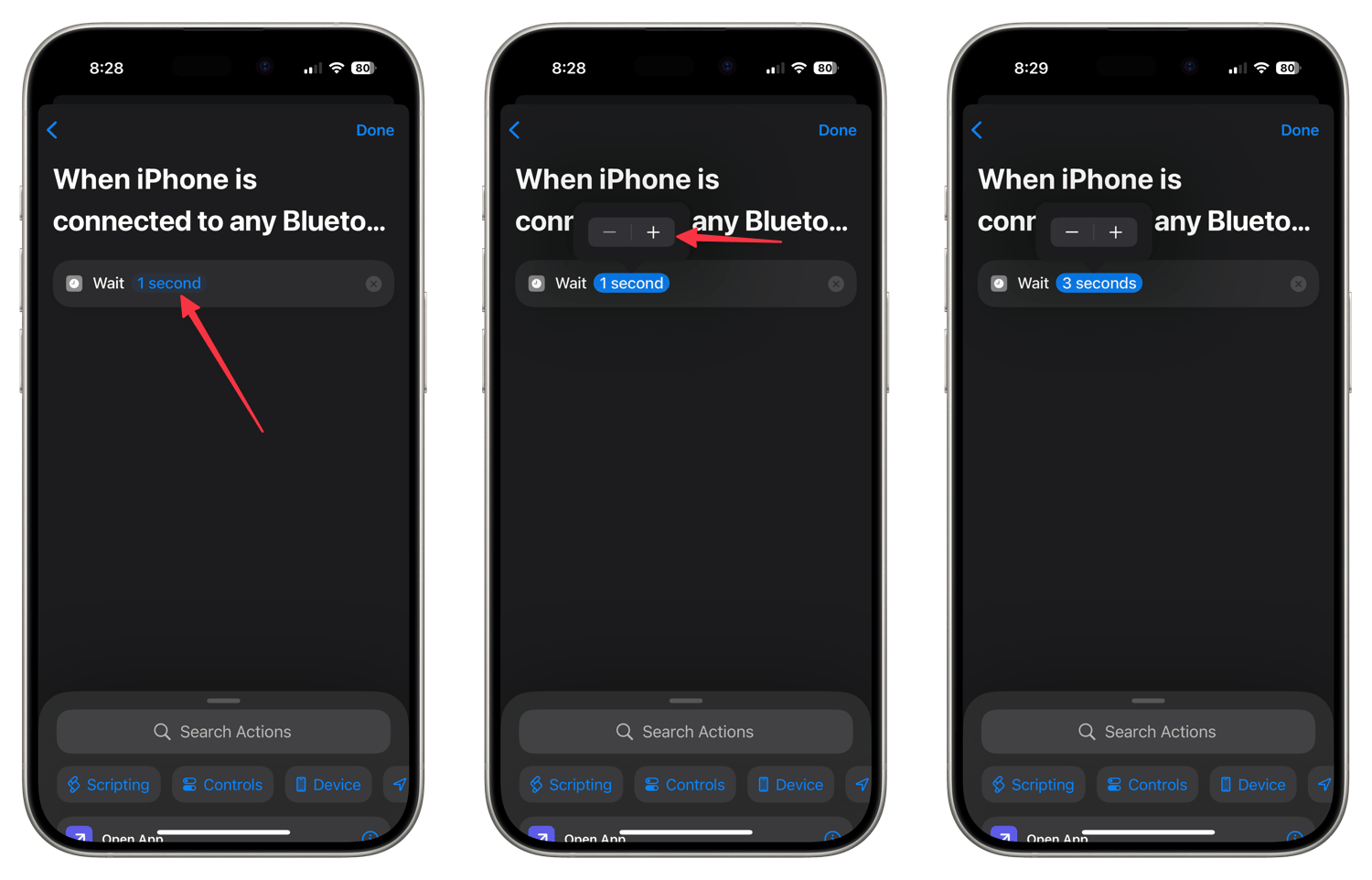
8. Tap the Search Actions field again and add the play/pause action.
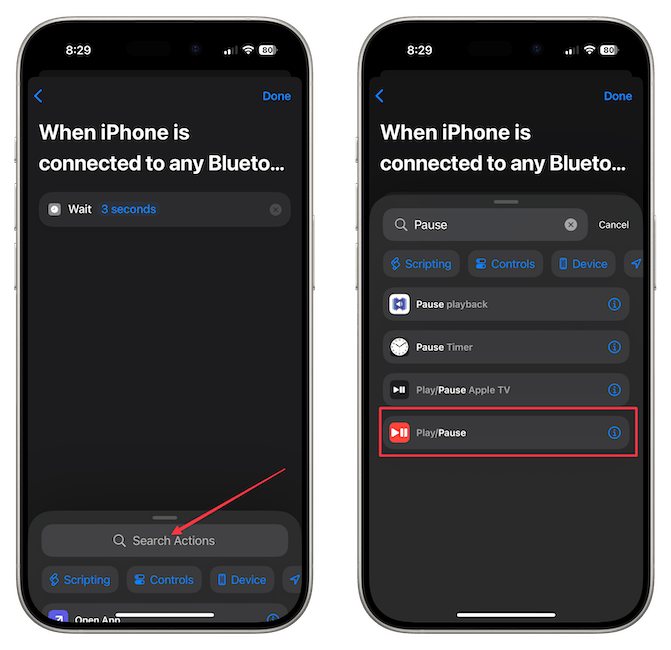
9. Tap on Play/Pause and set it to pause.
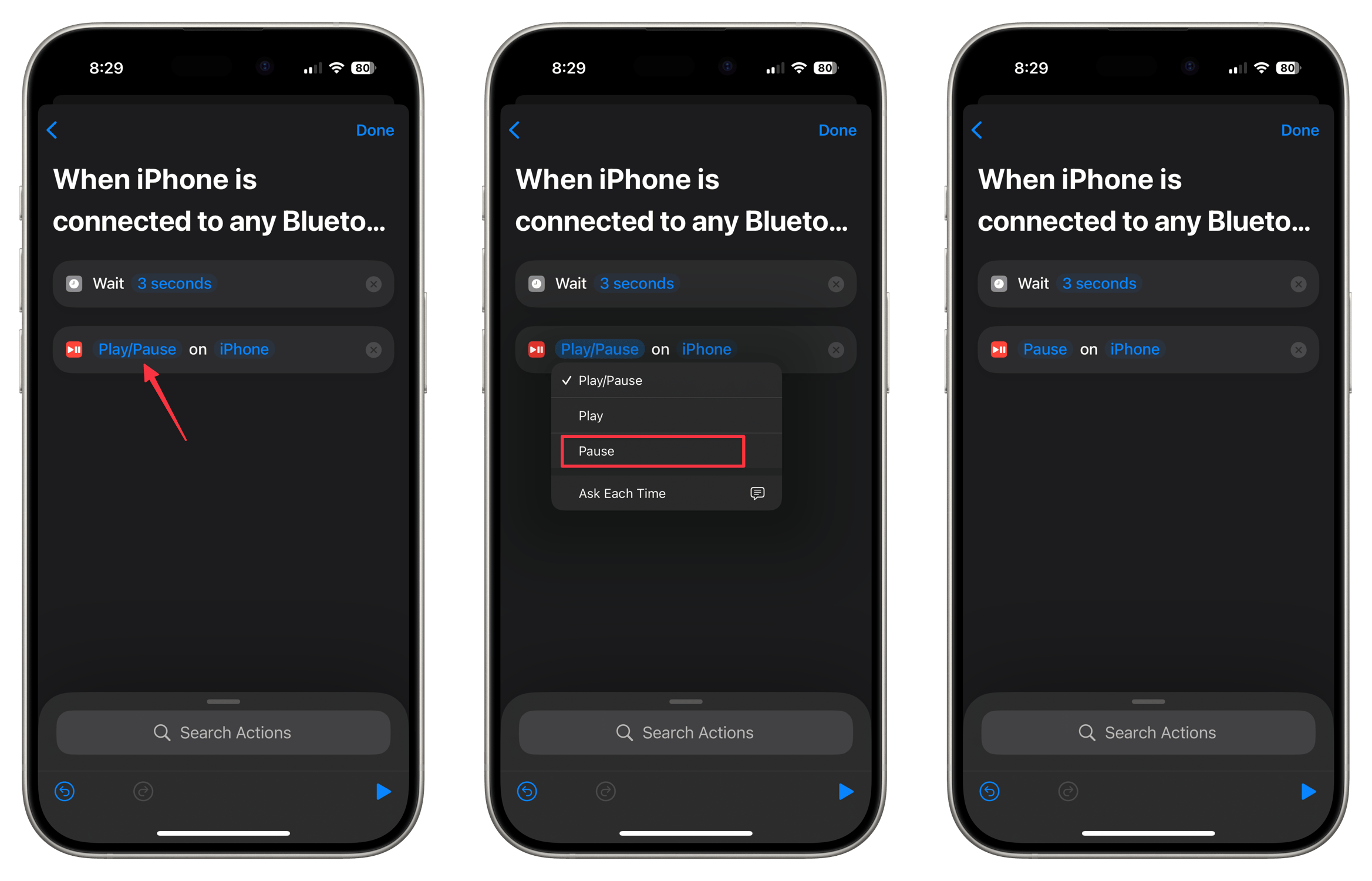
10. Tap on iPhone and change it to your car speakers if it shows up as a option. Otherwise, leave it on iPhone.
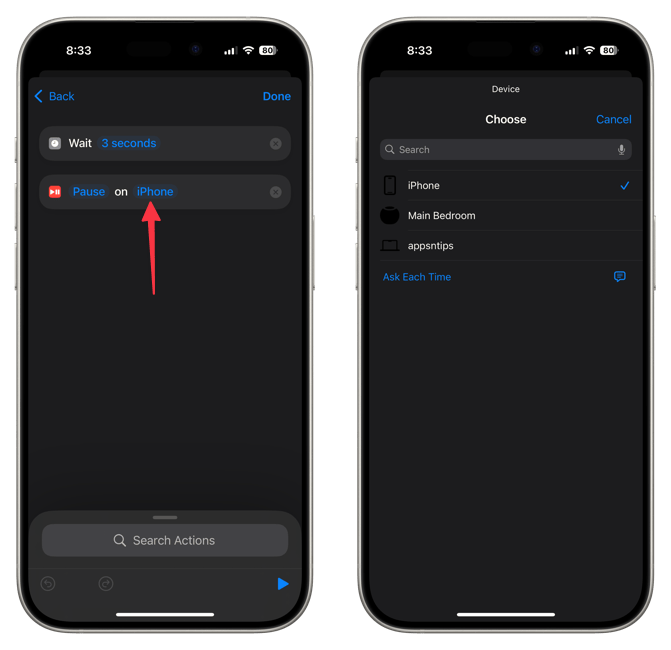
11. Tap the Done button to save changes.
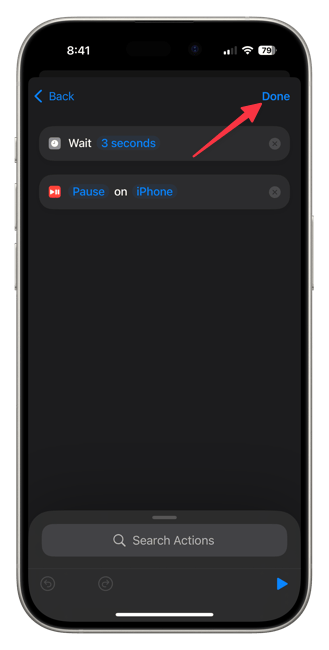
That’s it. Now, you have created an automation that will pause any media from playing whenever your iPhone connects to a Bluetooth source. If the automation still runs before the music start playing, adjust the wait time accordingly.
Even if your Apple Music or Apple Podcasts app automatically starts playing content when connected to a Bluetooth device, this automation will pause it immediately.
If this guide was helpful, share it on your socials. Read this article next to learn how you can use Shortcuts to resize images on iPhone for free.