How to Solve Ulysses, Grammarly Lost Links Problem
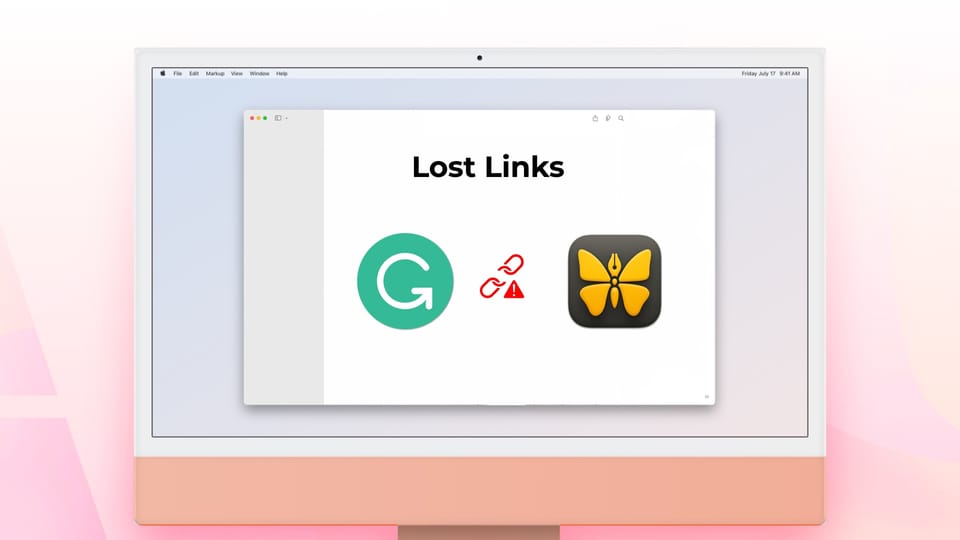
Ulysses is my app of choice for writing articles and blog posts. All the posts you read on our website have been written inside Ulysses. When I complete my draft, I take my writing to Grammarly to catch errors and silly mistakes.
While Ulysses has a built-in grammar checker, I am used to Grammarly and find its suggestions to be better. If you also use the Ulysses and Grammarly combo, you must have noticed that when you copy your writing from Grammarly back to Ulysses, all the links are lost.
I admit I lived with this problem far too long before researching for a solution. Since you are reading this article, I am happy that you are not making the same mistake as I did. Here’s how to solve Ulysses and Grammarly's lost links problem.
Ulysses, Grammarly, and the curious case of lost links
Ulysses uses its flavor of Markdownfor formatting, while Grammarly uses standard rich-text formatting. To use Grammarly with Ulysses, you have to copy your text from Ulysses and paste it into Grammarly.
This operation results in lost links, as Grammarly doesn’t recognize the Markdown format. Instead of proper links, you only get two square brackets around the linked text. A way to solve this issue is by copying the text as HTML or RTF using Ulysses’ export menu.
Your writing piece will retain all the links you added. However, you won’t be able to bring back your write-up in Ulysses without losing all the Markdown formatting. So, let us see how you can solve this issue.
Solving Ulysses, Grammarly, lost link problem
There’s an easy way to use Grammarly with Ulysses without losing links. Here’s how you do it.
1. Use the ⌘A button to select the piece you want to edit in Grammarly and right-click or control+click to bring the secondary menu.
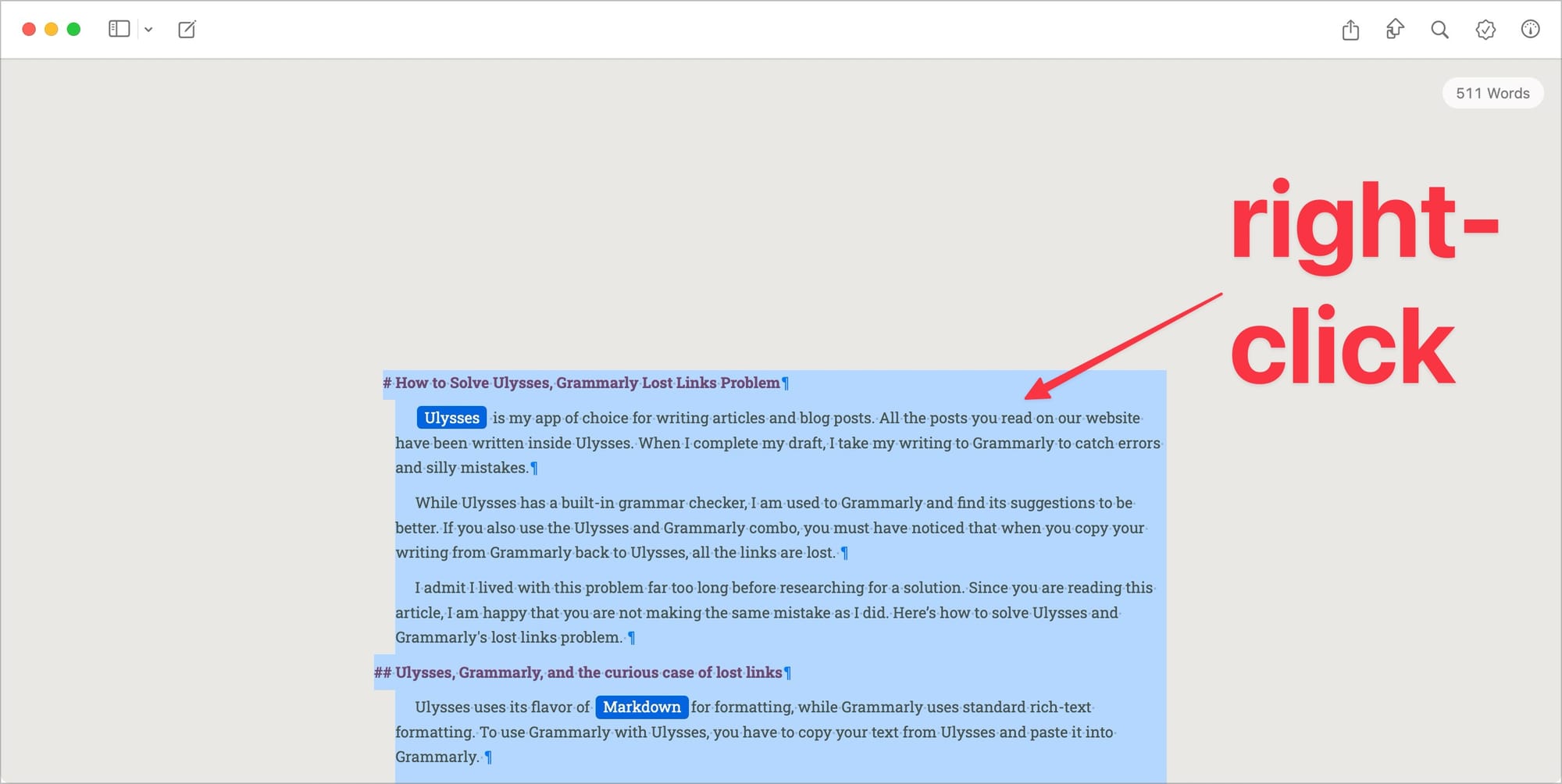
2. Go to the Copy as menu and choose Markdown . You have now copied your write-up in standard Markdown formatting. You can see how this looks by viewing your Mac’s clipboard.
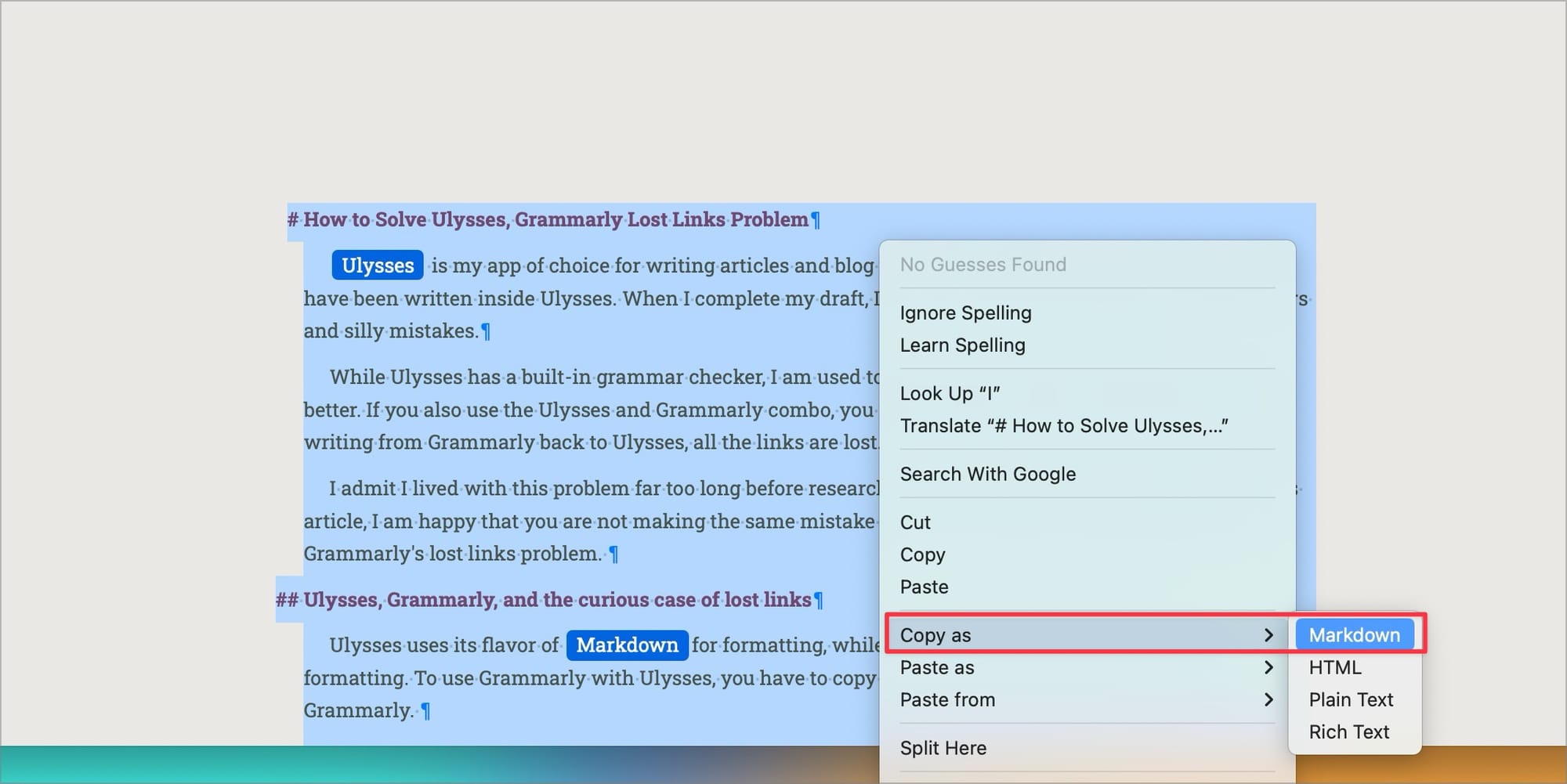
3. Use the ⌘V keyboard shortcut to paste the text into Grammarly and edit it. Now, copy the edited text from Grammarly.
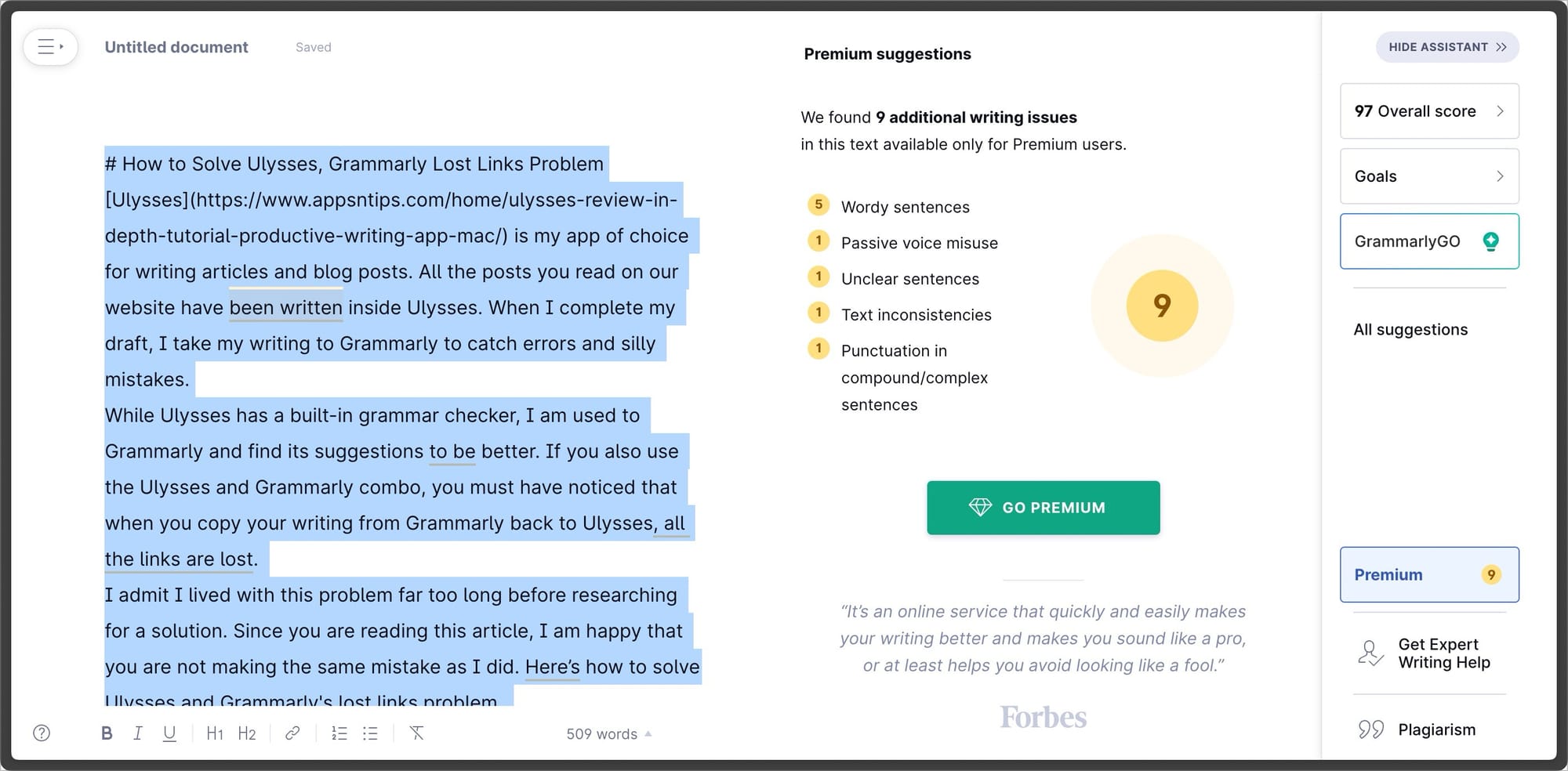
4. Go back to Ulysses and select the original text you want to replace with the edited text. Instead of using ⌘V to paste, right-click on it and choose the Past from option.
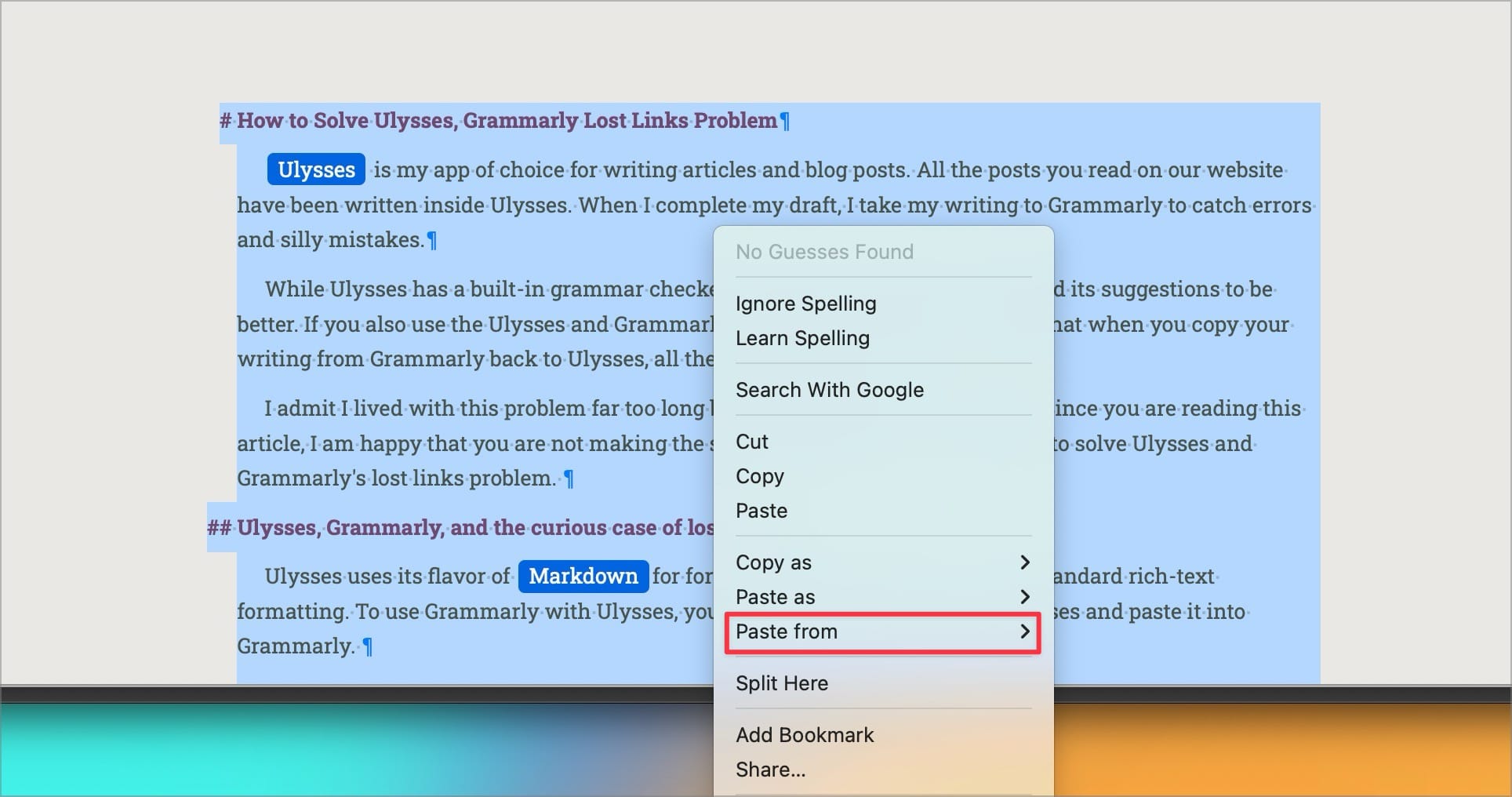
5. Click on Markdown, and your edited text will paste without losing links.
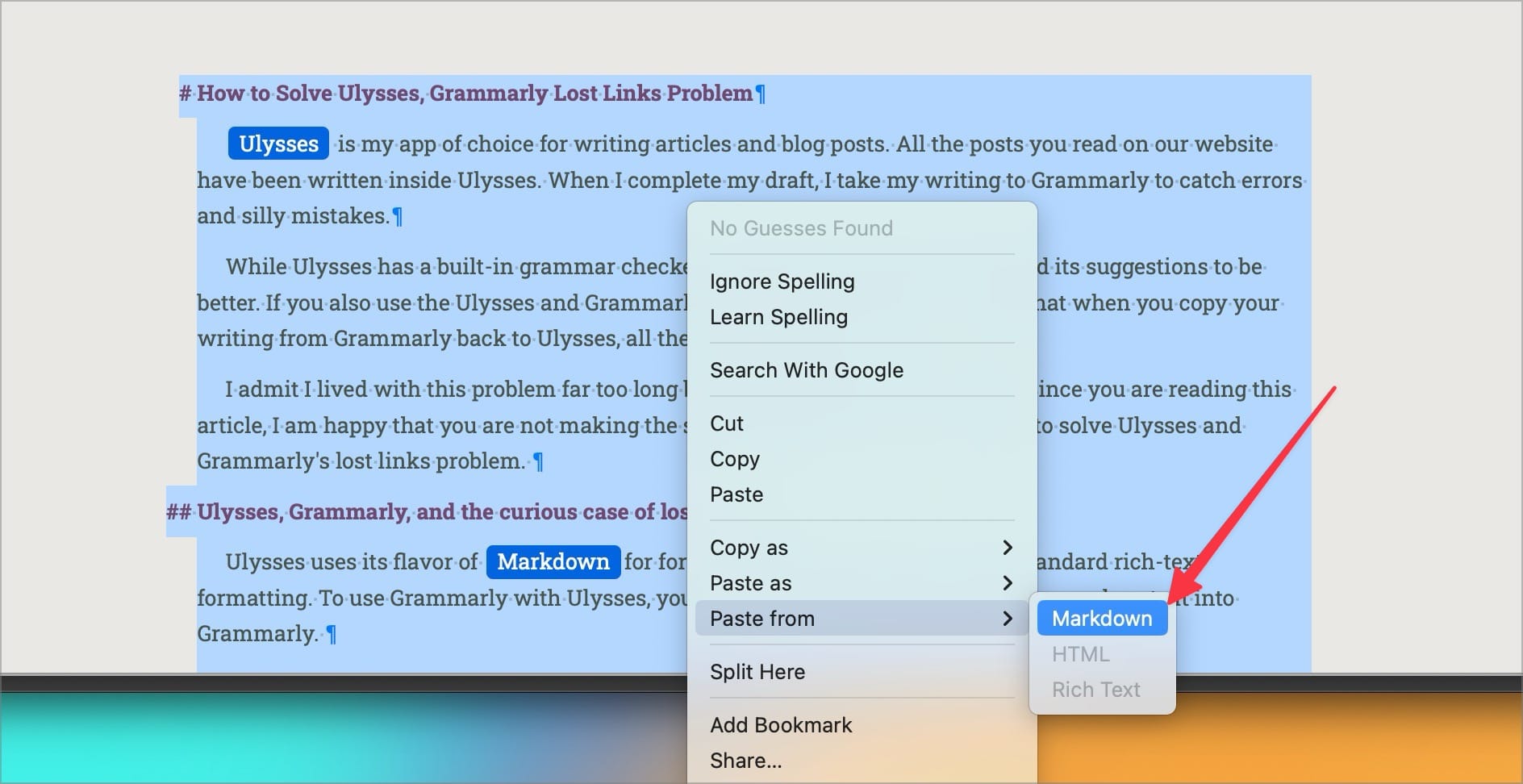
That’s it. Now you will not lose links when using Grammarly to edit your Ulysses drafts. While I have used Grammarly for this demonstration, you can use the same method in any grammar editing software.
Get Ulysses / Get Ulysses from SetApp / Get Grammarly
Never lose links when using Ulysses with Grammarly
Ulysses is our favorite writing app for Mac. If you are facing any other issues using Ulysses, let us know in the comments, and we will help you out. If you liked this guide, consider signing up for our newsletter to get these articles periodically in your inbox.




Comments ()