5 SECRET iPhone Tips You Never Knew Existed

The iPhone is chock-full of hidden features that are hard to discover. In this guide, I am going to show you five such features. You may know some of them, but I bet you won’t know all of them. So, let’s get started, shall we?
Table of Contents
- Pause and record audio messages
- Blur faces in photos
- Start notes with body text
- Highlight text in Apple Notes
- Remove all apps from the home screen
Pause and record audio messages
iMessage has a handy audio message feature that allows you to record and send voice messages. Most of you know about this feature, but did you know that you can pause the recording and add it without starting from scratch?
When you record an audio message, tap the stop record button to stop the recording. You will see a timestamp with a plus (+) button next to it, indicating the length of your voice notes.
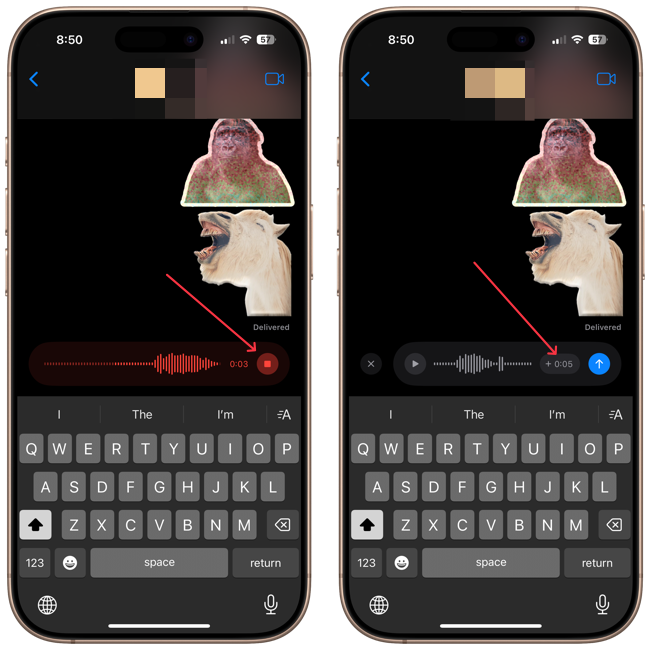
You can tap the timestamp to add to your audio notes. You can pause and start recording as many times as you want. Once you are happy with your message, hit the send button to send it away.
Blur faces in photos
Before the iOS 18 and Apple Intelligence update, it was hard to hide or blur faces in photos without using a third-party app. But if you have an iPhone that supports Apple Intelligence, now you can blur faces in photos in seconds.
Launch the Photos app on your iPhone and open an image. Tap the settings icon and select the Clean Up tool. If this is your first time using the tool, it might initiate a download, so wait for it to finish.
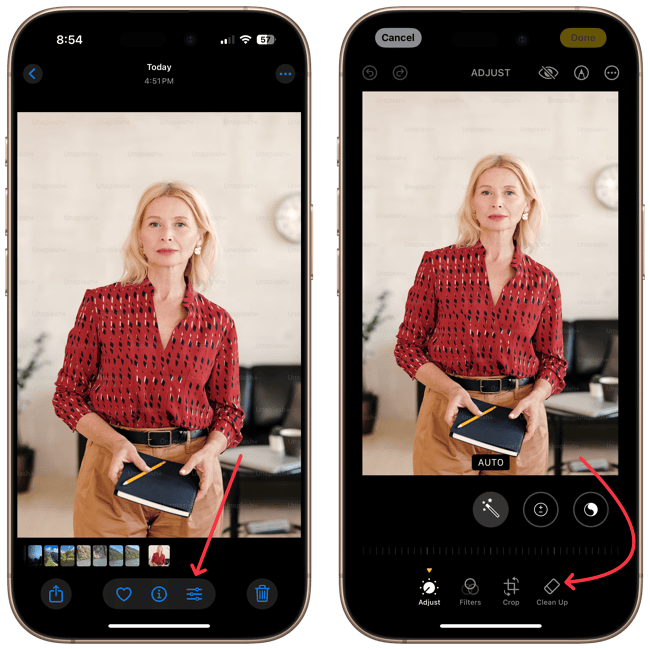
With the Clean Up tool selected, draw with your finger on the face you want to hide, and it will blur the face instantly. Tap the Done button to save changes. You now know how to hide faces in photos on your iPhone in seconds.
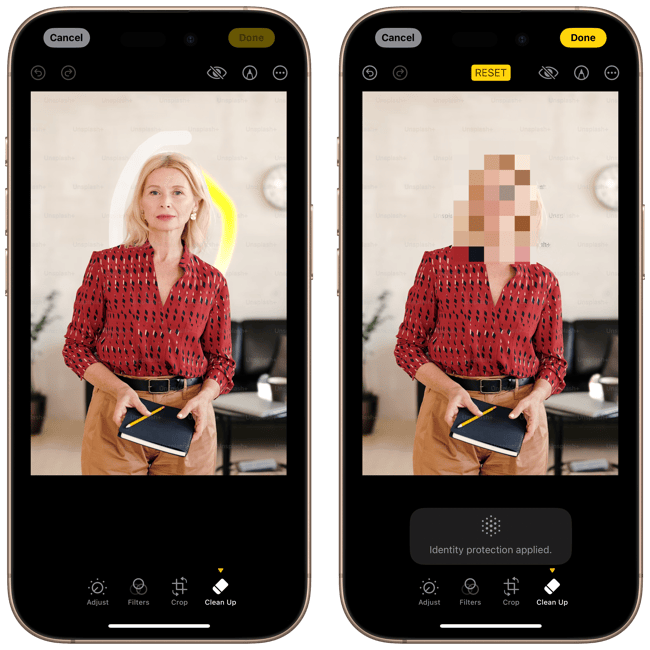
Start notes with body text
When you create a new note, it always starts with the Title text. While this seems natural, most of the time I use the Notes app to take quick notes and don’t want to fiddle with creating a title.
Thankfully, you can change the settings to start notes with body text. To do this, open the Settings app, scroll to the bottom, and open the Apps section. Scroll to Notes and tap to open its settings.
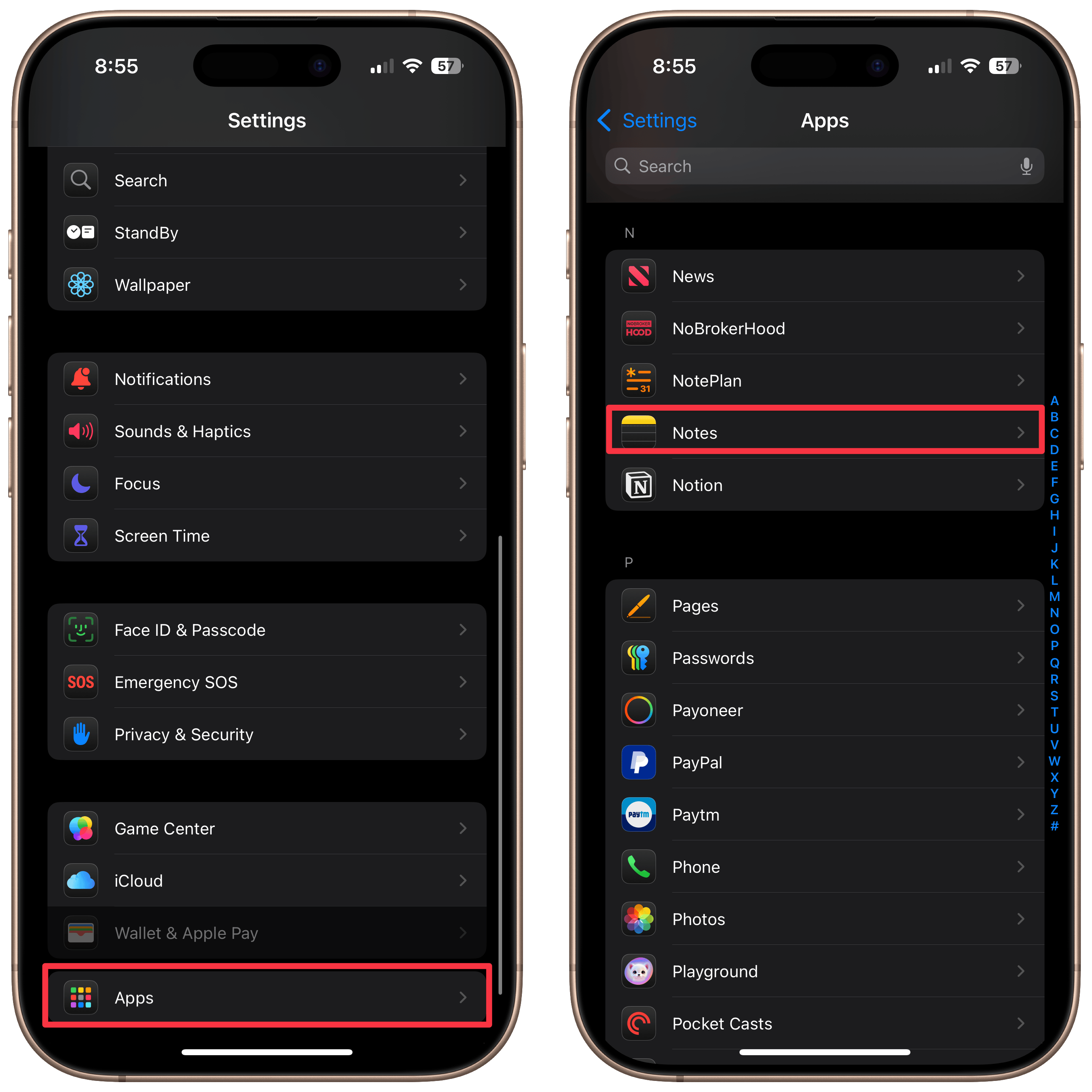
Tap on New Notes Start With and select the Body option. Now all your new notes will start with body text formatting.
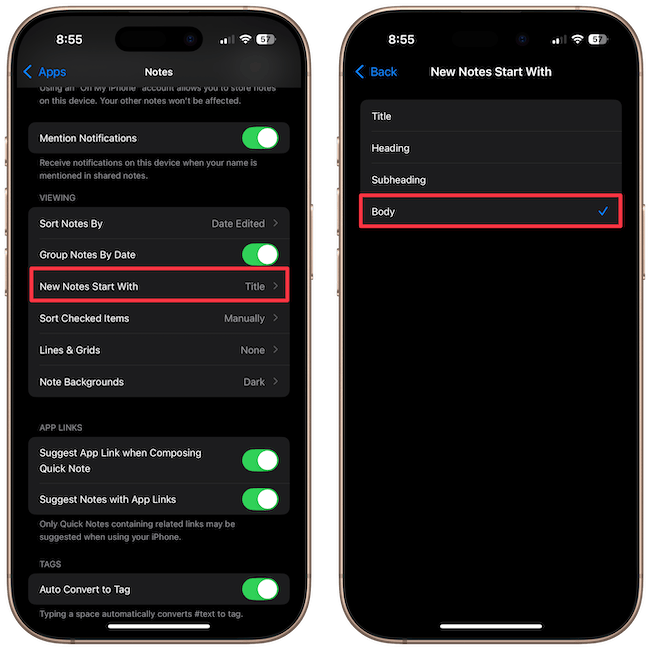
Highlight text in Apple Notes
iOS 18 also added a long-awaited feature in Apple Notes, which is the text highlighter. To highlight text in notes, select the part you want to highlight and tap the Aa formatting button. You will see a pencil icon next to a color. You can tap it to highlight the selected text.
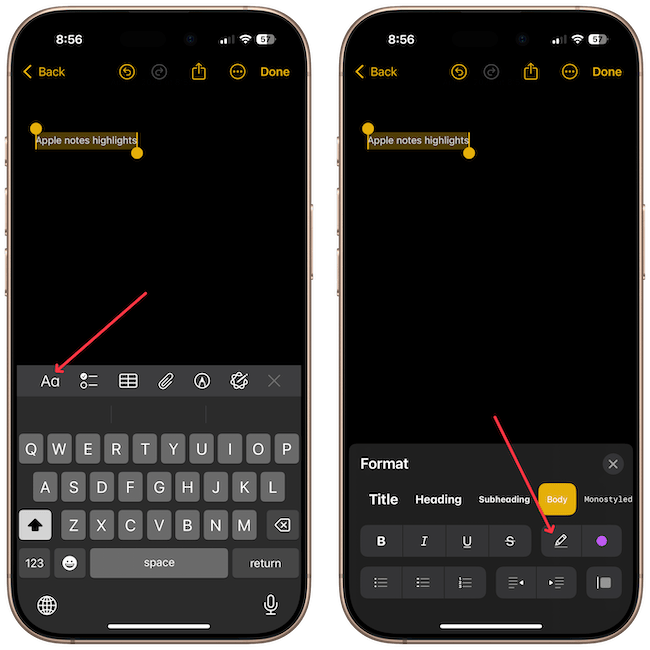
You can tap the color dot and select a different color to change the highlight color. You can also highlight text in notes on your Mac.
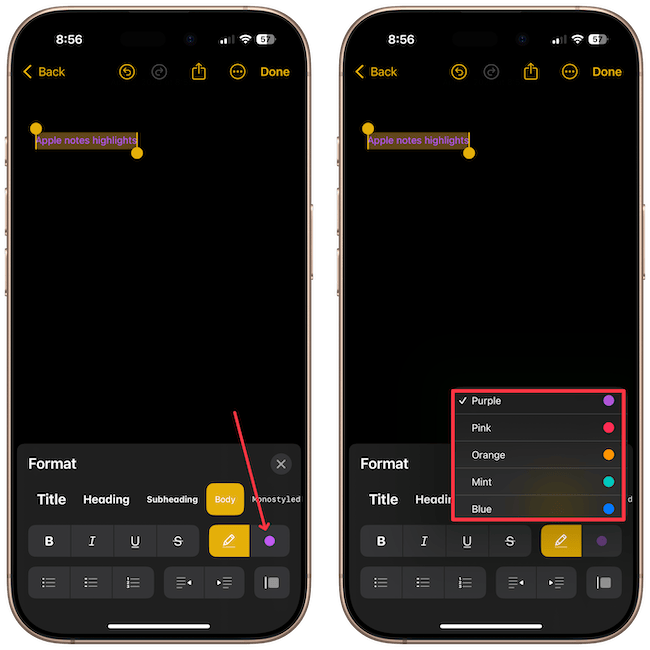
And yes, this works on Mac too! Click the link to learn how to highlight text in notes on your Mac.
Remove all apps from the home screen
You might know that you can click and drag an app to move it to a different page. You might also know that you can tap to select several apps and move them to another page. But what about removing multiple apps from your home screen?
If you are stumped, don’t worry, as there’s an easy solution. To remove multiple apps from the Home Screen, click and drag an app and then tap to select all the apps you want to remove.
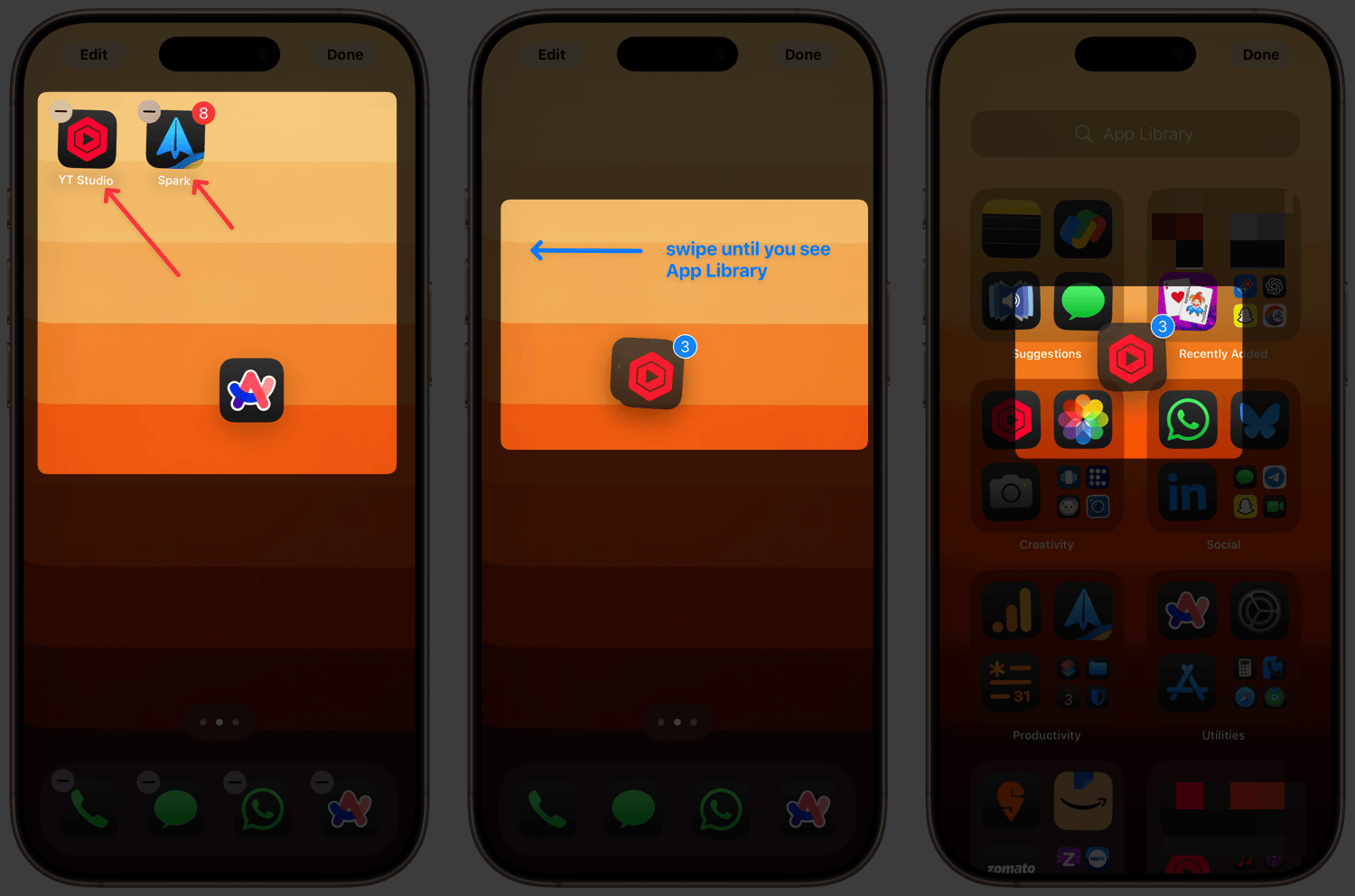
With your other hand, swipe from right to left until you reach the App Library. Now, let go of the apps, and they will be removed from your Home Screen.
I hope you enjoyed this article. Let us know which new iOS tip you learned from this article. Also, click here to learn how to use ChatGPT with Siri on your iPhone.



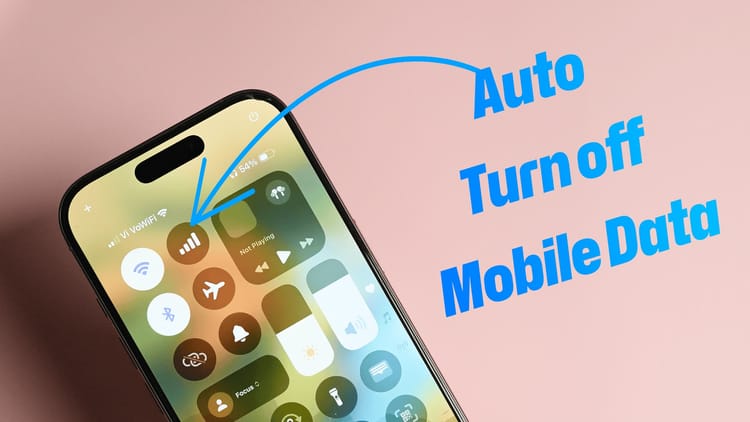
Comments ()