Master Apple Mail Categories Feature in iOS 18.2
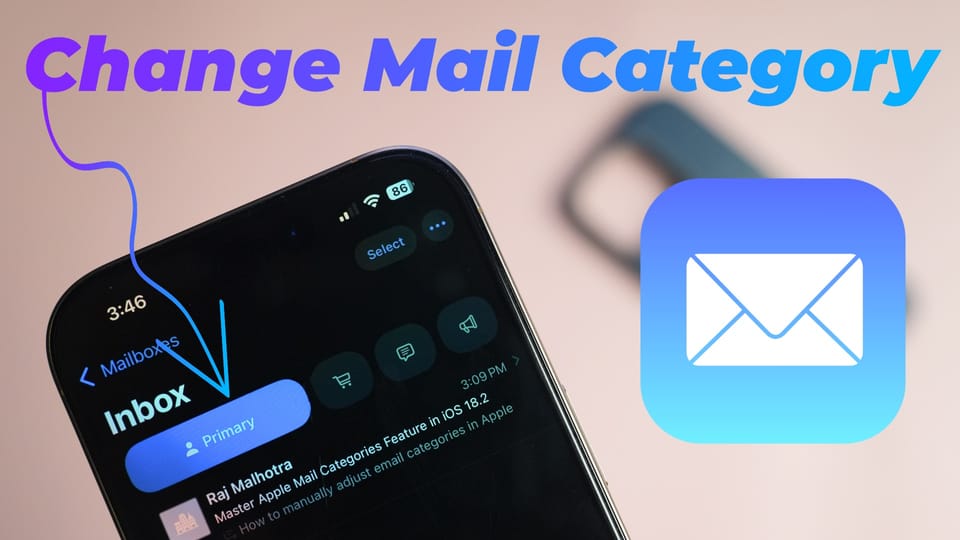
With the iOS 18.2 update, Apple introduced a new Mail categorization feature that automatically sorts emails into Primary, Transactions, Updates, and Promotions categories, making it easier to manage your inbox.
But what if Apple Mail places an email in the wrong category? Fortunately, you can manually adjust an email’s category, and any future emails from that sender will follow your preference.
Here’s how to recategorize emails in Apple Mail.
Change categories for emails in the Primary section
There are two ways to recategorize emails in the Mail app. To start, open the email you want to move.
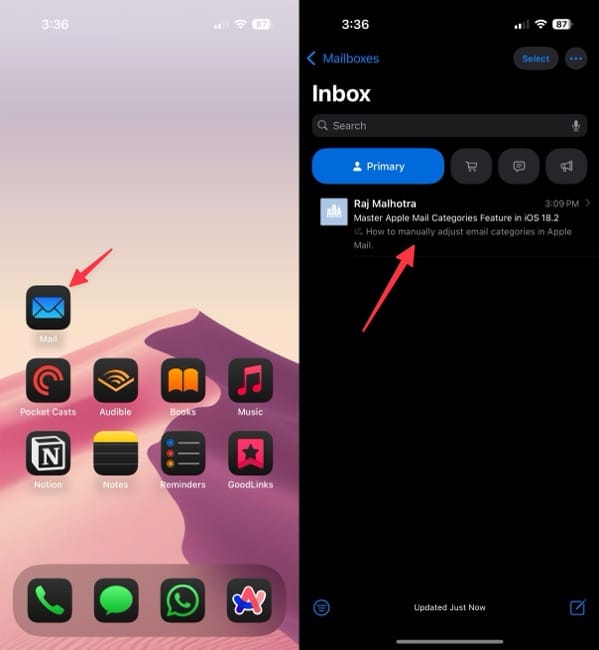
1. For emails in the Primary section (where there’s no three-dot menu in the top-right corner), tap the reply button at the bottom.
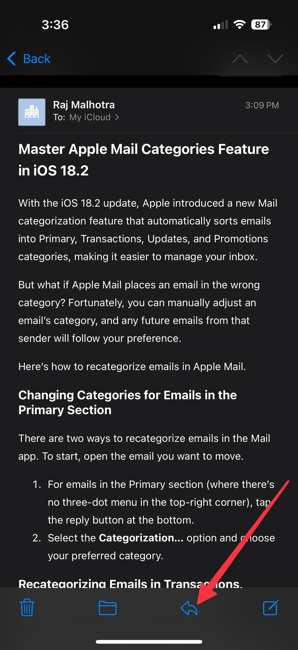
2. Select the Categorization… option and choose your preferred category.
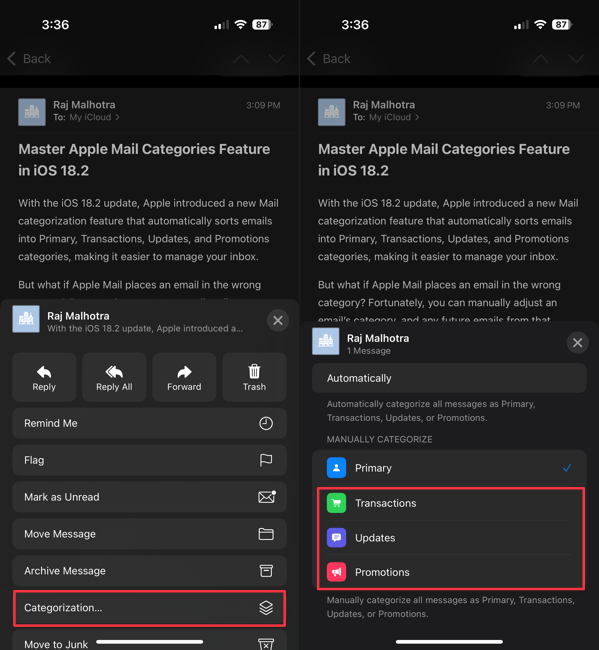
Recategorizing emails in Transactions, Updates, and Promotions sections
If Apple Mail has categorized an email under Transactions, Updates, or Promotions and you want to move it to the Primary category:
1. Open the Mail app and tap on the email you’d like to recategorize to Primary.
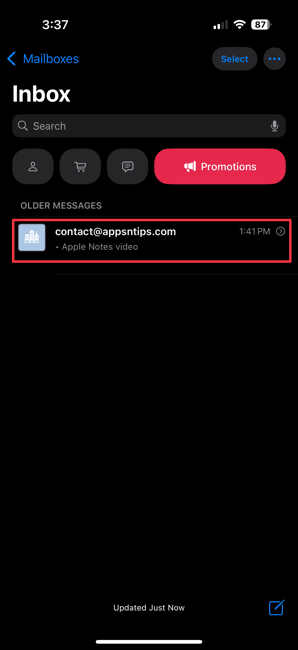
2. Tap the three-dot menu (...) in the top-right corner, then select the Categorization… option.
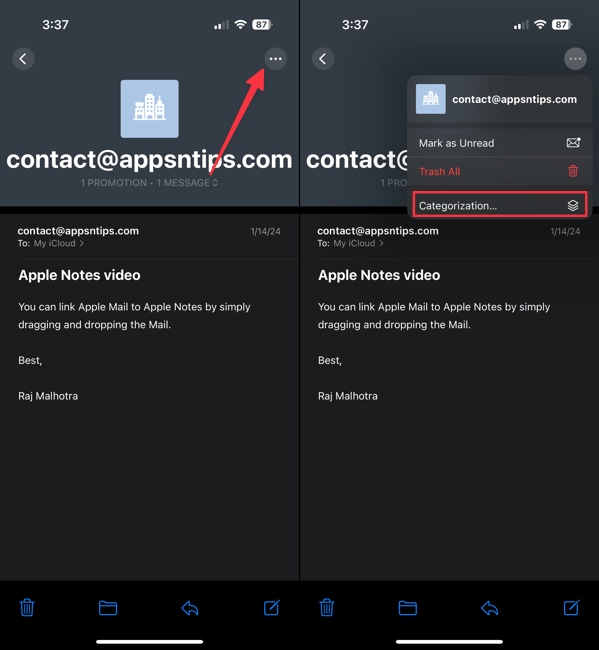
3. Tap Primary to assign this email and any future emails from the same sender to the Primary category.
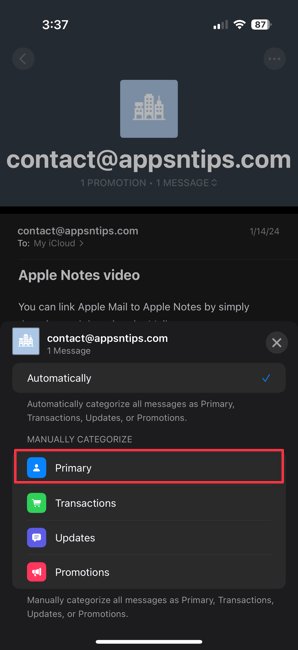
Pro Tips for Viewing All Emails
Here are two tips for accessing all your emails in one place:
Drag for All Emails: Drag the category section from left to right to reveal a hidden All Emails view, showing every email in one place.
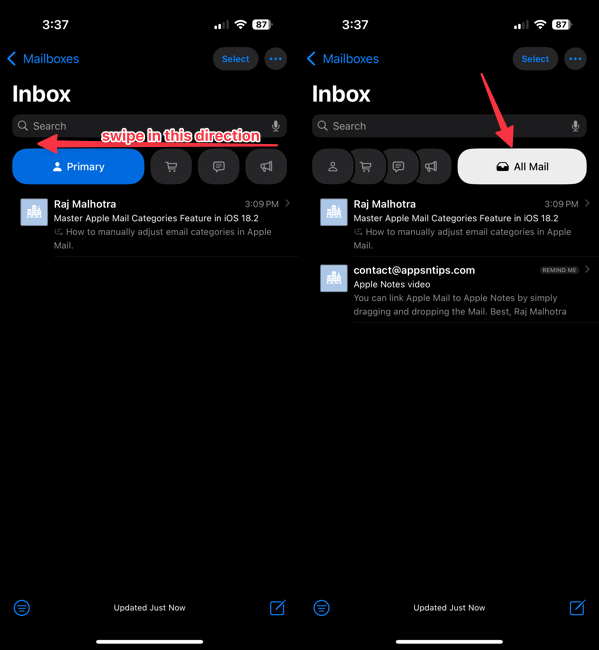
Turn Off Mail Categorization: You can turn off the categorization feature if you prefer the traditional inbox view. Go to your Inbox view, tap the three-dot menu in the top-right corner, and select List View. This will turn off categorization and restore the classic Mail app view.
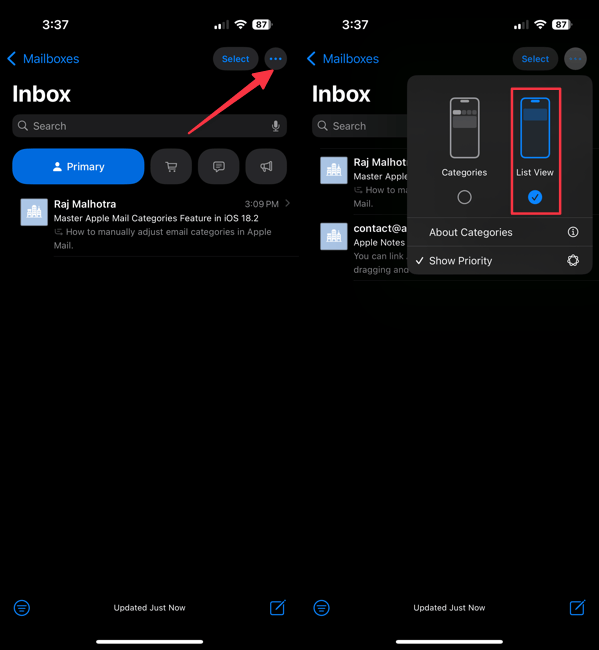
If you found this guide helpful, click here to learn 5 ways to scan documents with an iPhone.




Comments ()