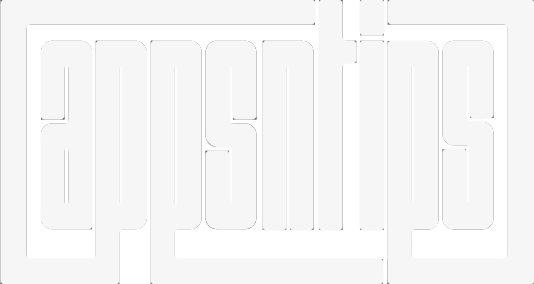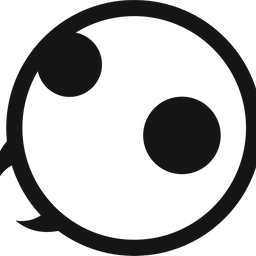How to Adjust MacBook Keyboard Brightness in macOS Ventura
Here is how you can manually adjust keyboard brightness in macOS Ventura on your M1 and M2 MacBook Air and 14-inch and 16-inch MacBook Pro.

You cannot adjust the keyboard brightness on the new 14-inch and 16-inch MacBook Pros as well as the M1 and M2 MacBook Air using the function keys on the keyboard, as they have been reassigned to other tasks. In macOS Big Sur, users could still adjust the keyboard brightness relatively easily, using the Control Center in the Menu Bar. However, with the lunch of macOS 13 Ventura, that space has been taken over by the new Stage Manager feature. So, if you want to manually adjust keyboard brightness on your MacBook running on macOS Ventura, here is how you do it.

Manually adjust MacBooks keyboard brightness in macOS Ventura
To manually adjust the keyboard brightness on the new Apple Silicon MacBooks, we will use the new System Settings app. For those unaware, macOS Ventura has replaced the System Preferences app with a new System Settings app to bring it more in line with the Settings app on iPhones and iPads.
1. Use the Apple Menu to launch the System Settings app on your Mac.
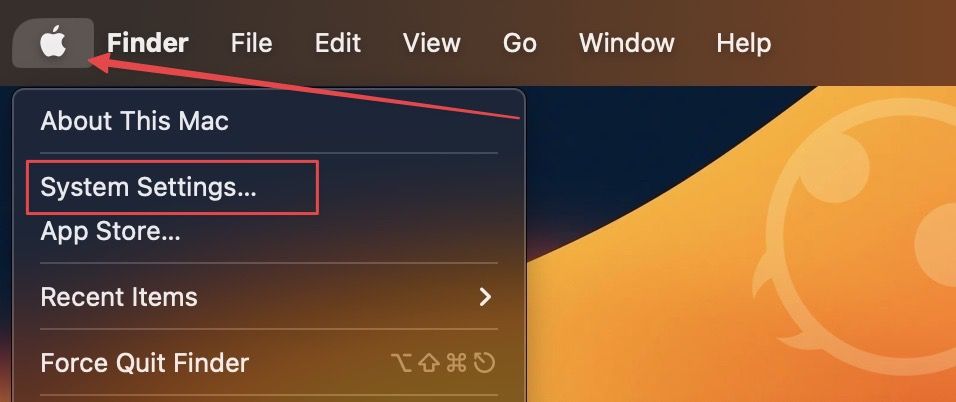
2. Scroll down the left sidebar to the bottom and click on Keyboard.
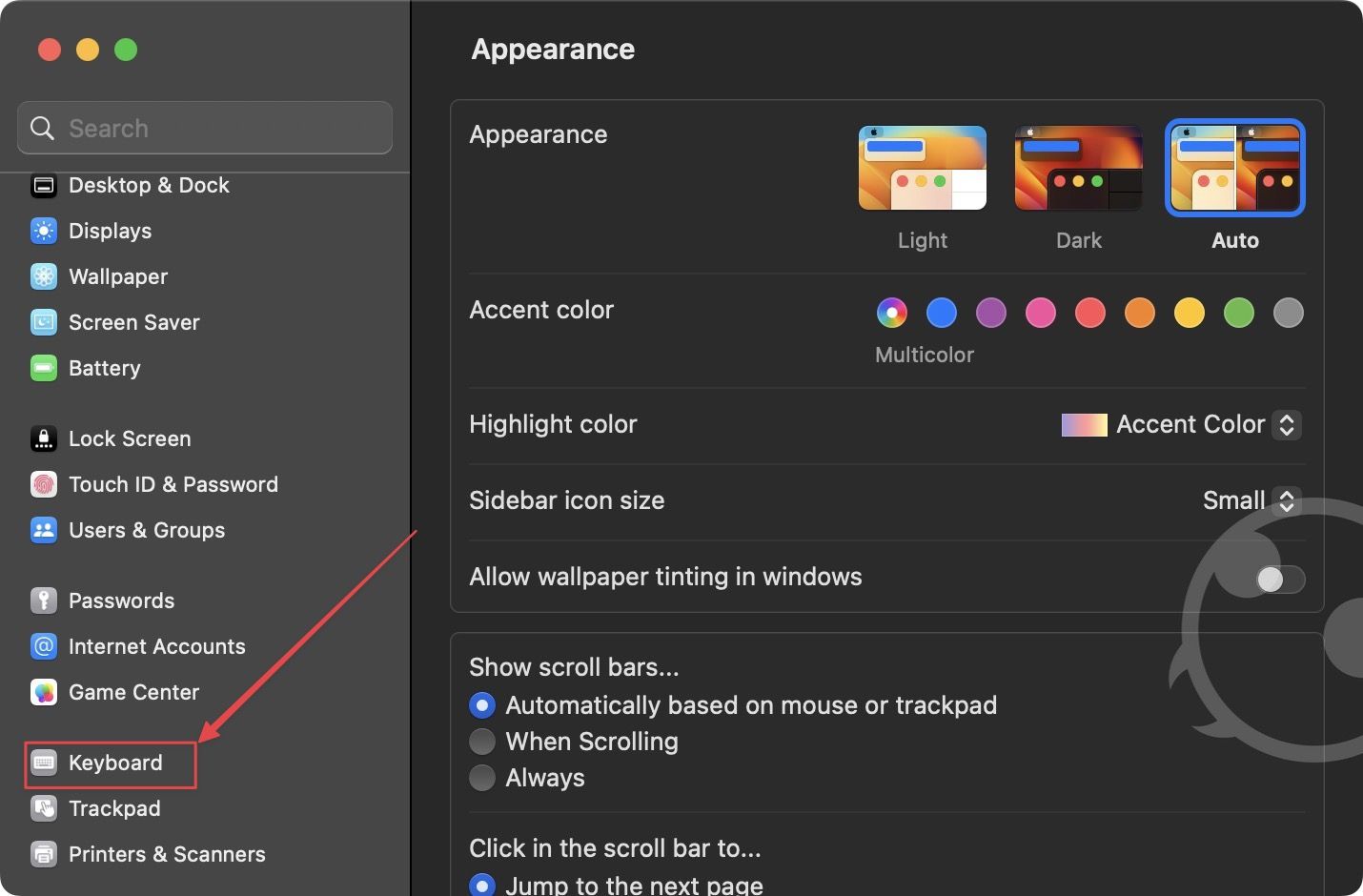
3. Now, use the slider to adjust the keyboard brightness on your MacBook Pro (check out the best MacBook Pro cases) and Air.
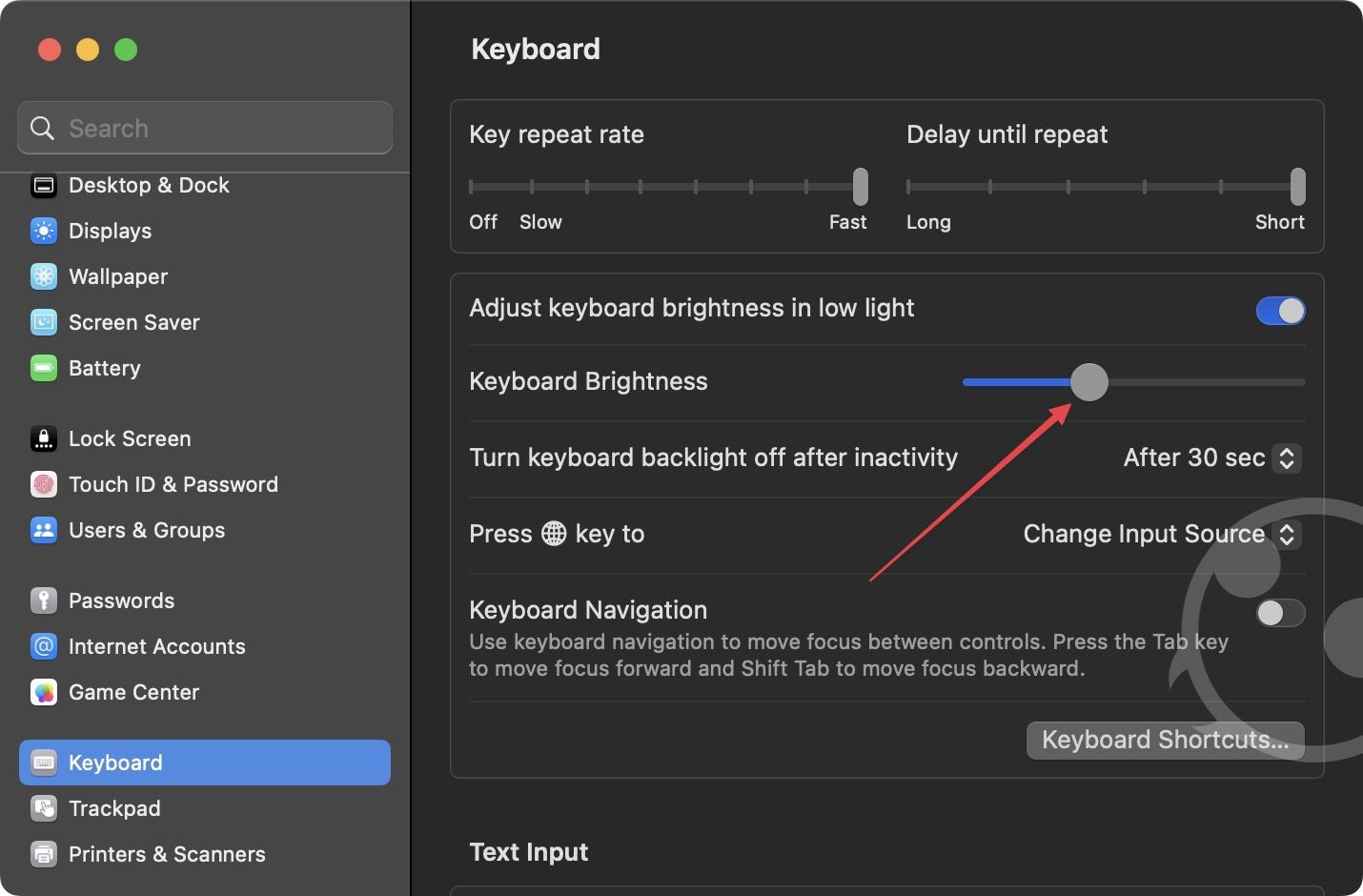
4. If you don’t want your Mac to automatically adjust the keyboard brightness, turn off the toggle next to Adjust keyboard brightness in low light.
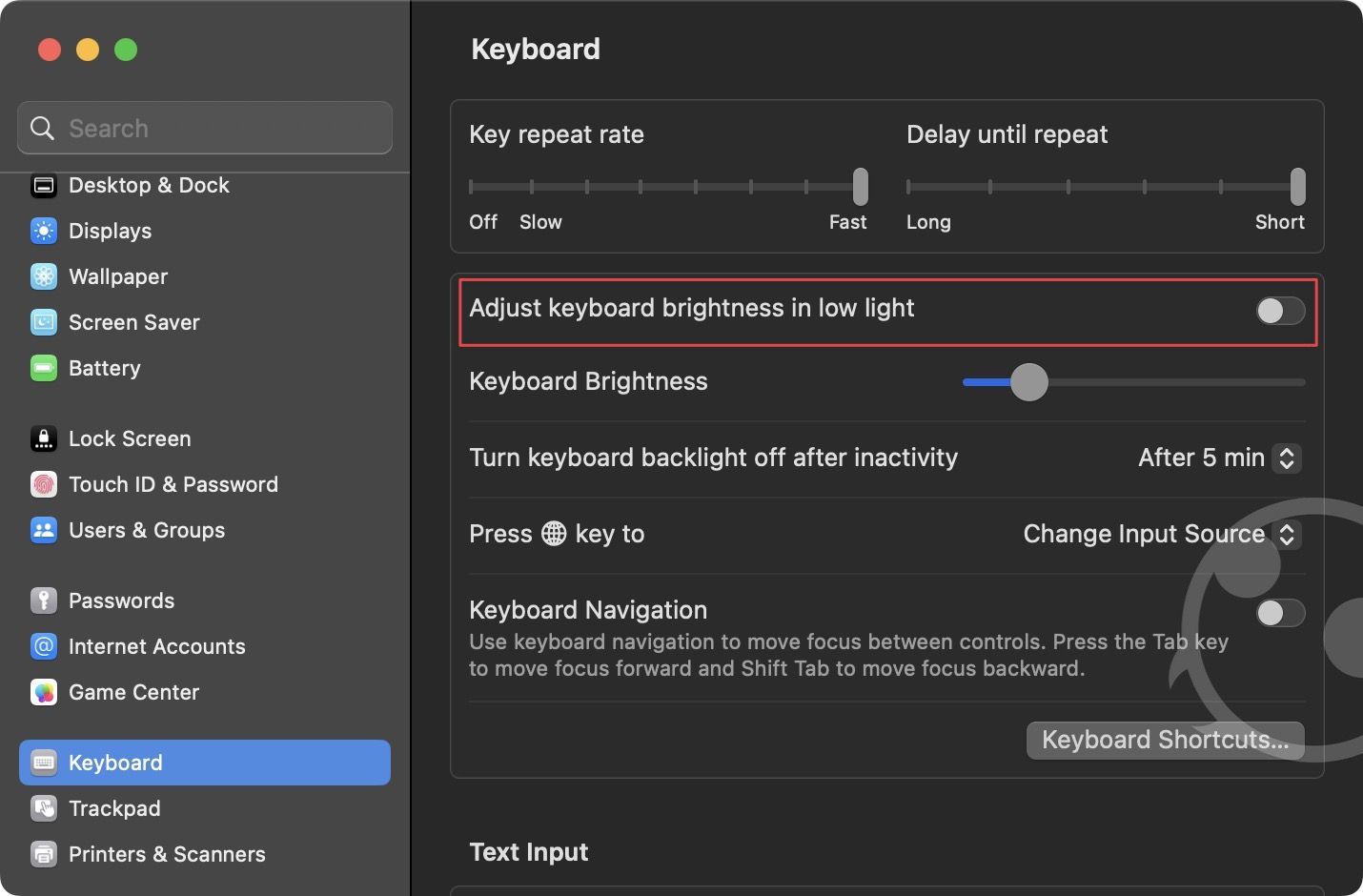
5. You can also use the drop-down menu next to the Turn keyboard brightness off after inactivity to set the time duration, after which the keyboard backlight turns off automatically.
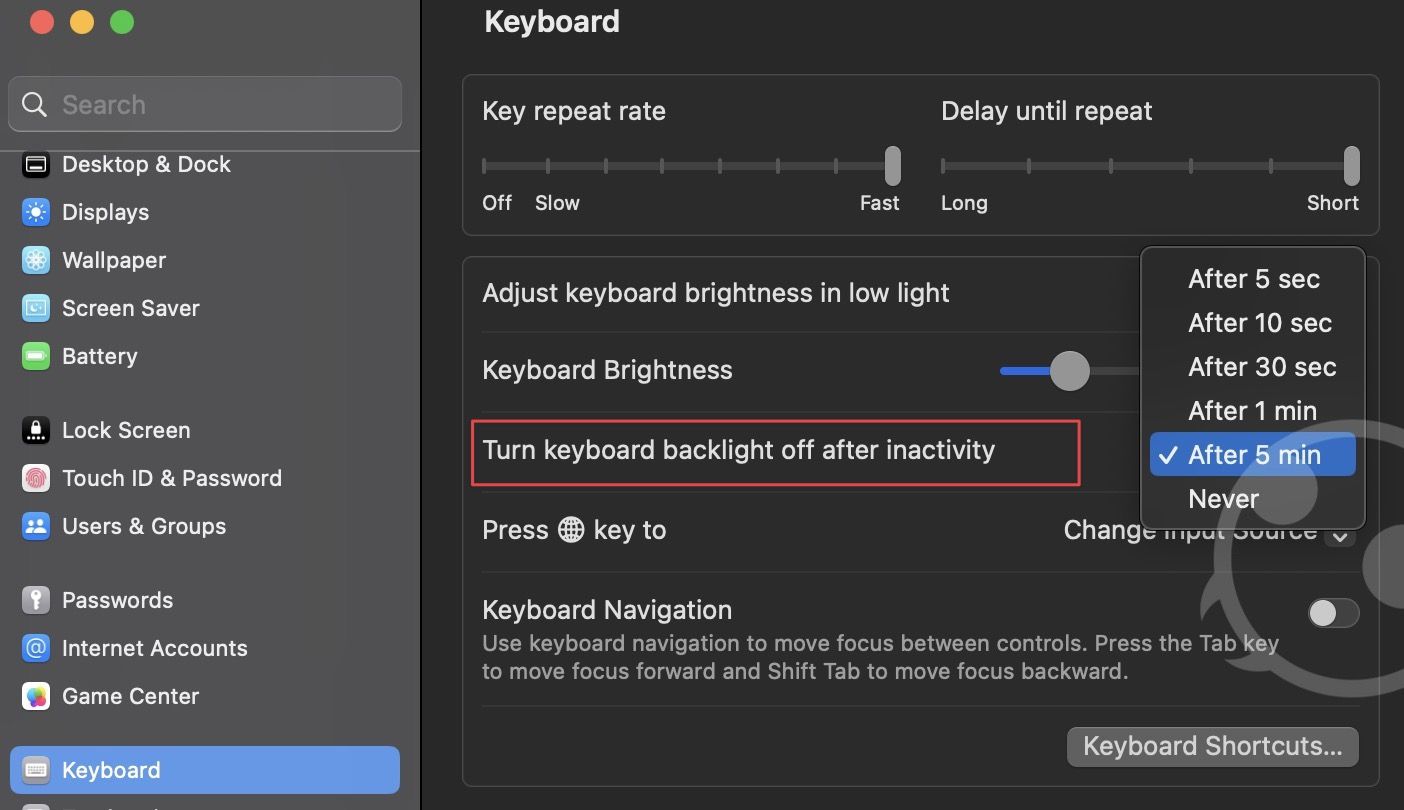
Add keyboard brightness toggle to Menu Bar and Control Center in macOS Ventura
With the latest macOS 13 Ventura update, Apple has now allowed users to add keyboard brightness toggle to Menu Bar and Control Center, making it easier to adjust display brightness.
- Use the Apple Menu to launch the System Settings app on your Mac.
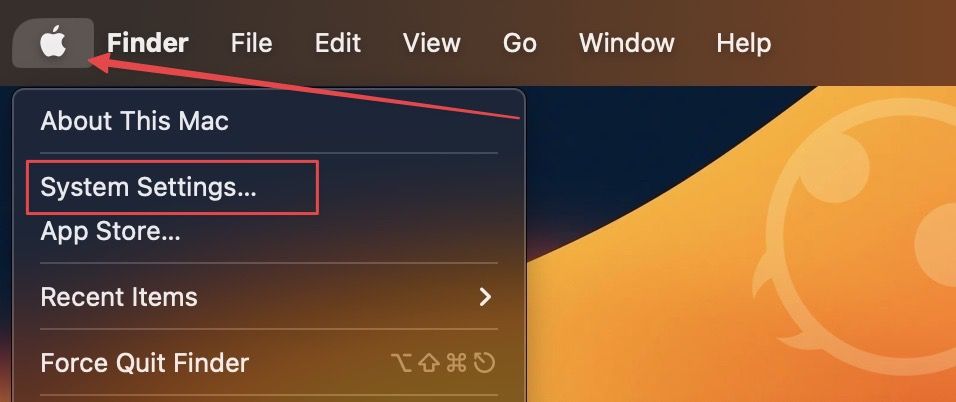
2. Choose the Control Center menu in the left sidebar.
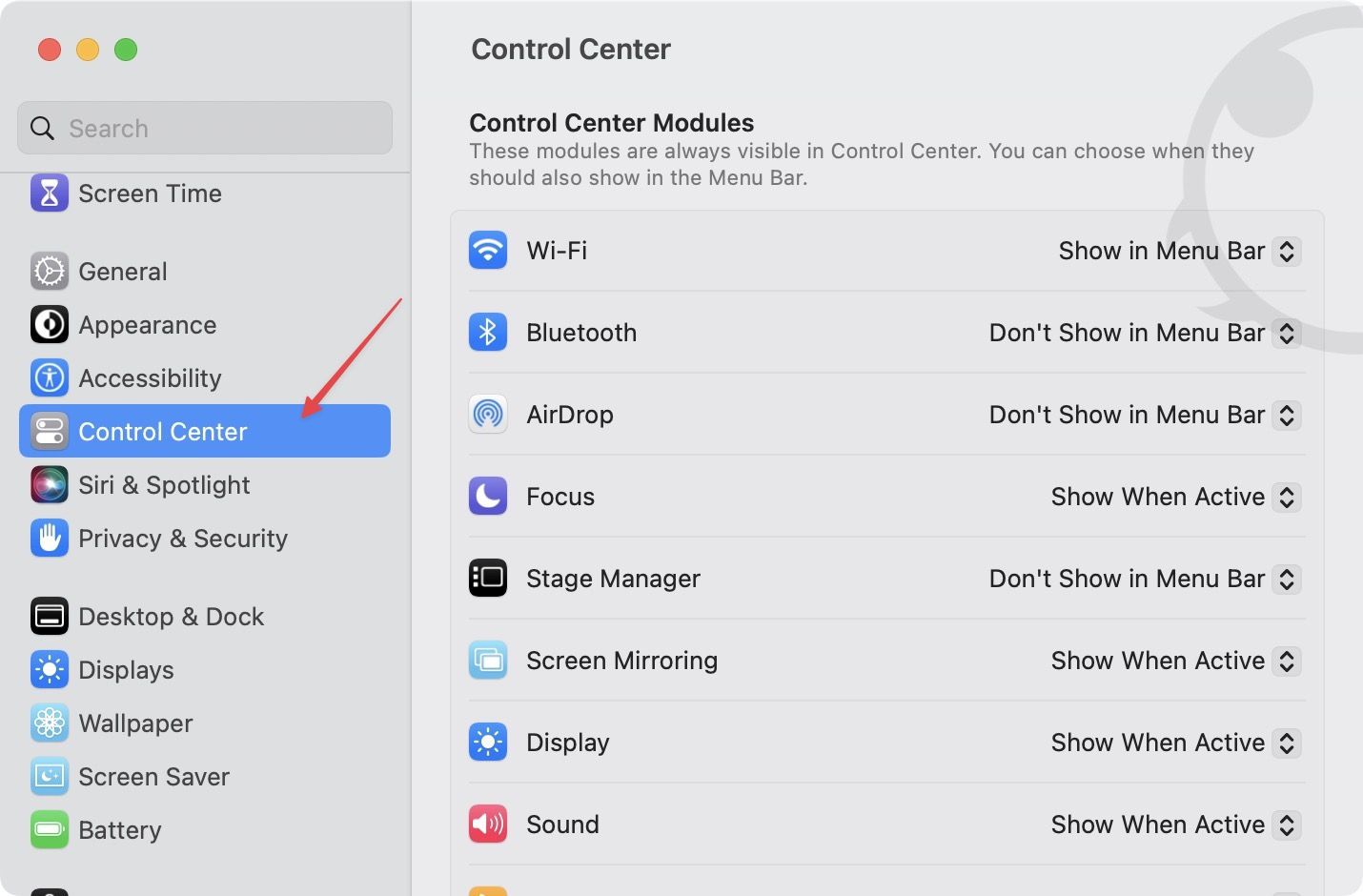
3. Scroll down to find the Keyboard Brightness setting.
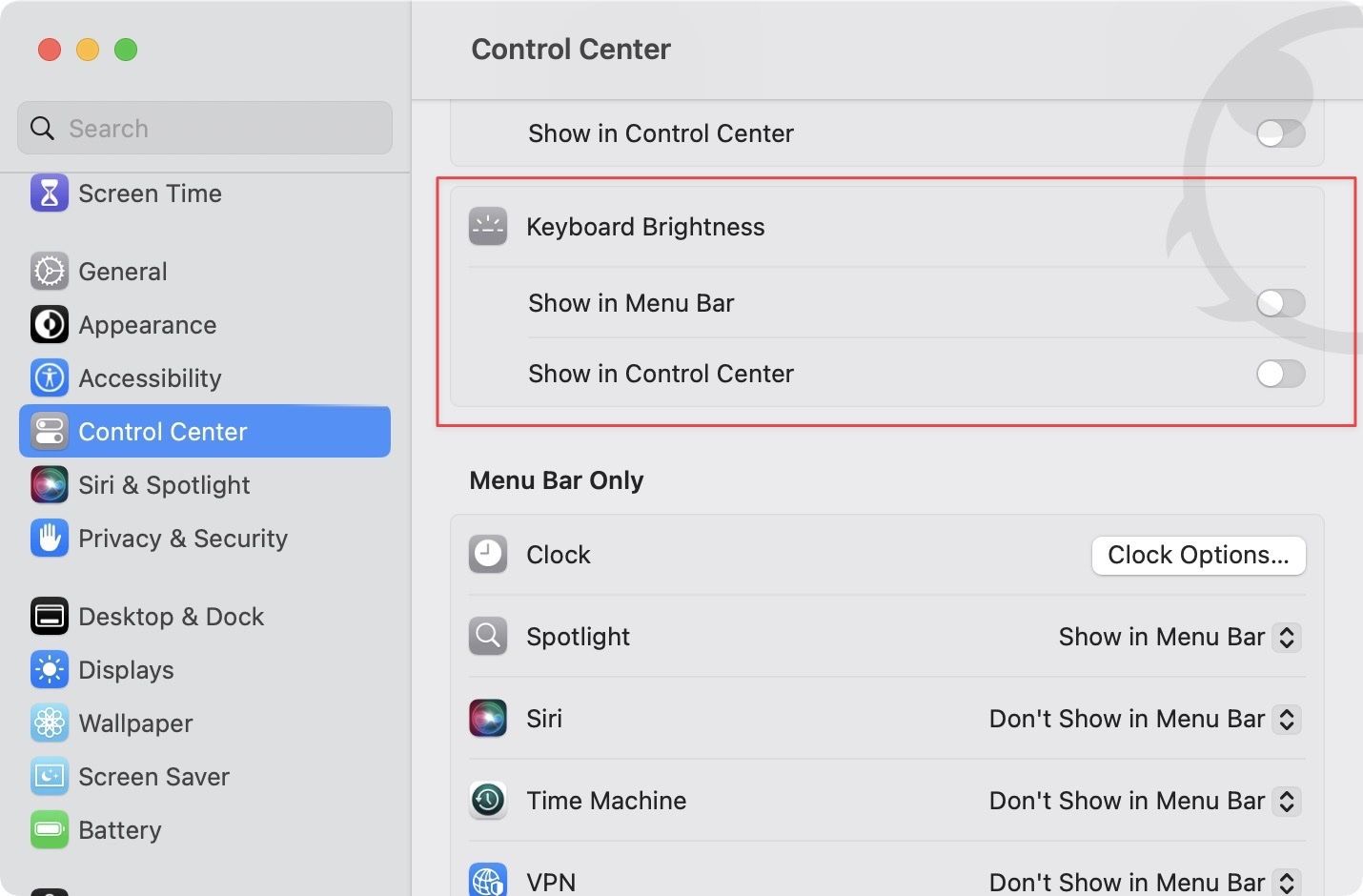
4 To show keyboard brightness in Menu Bar and Control Center, enable their toggles.
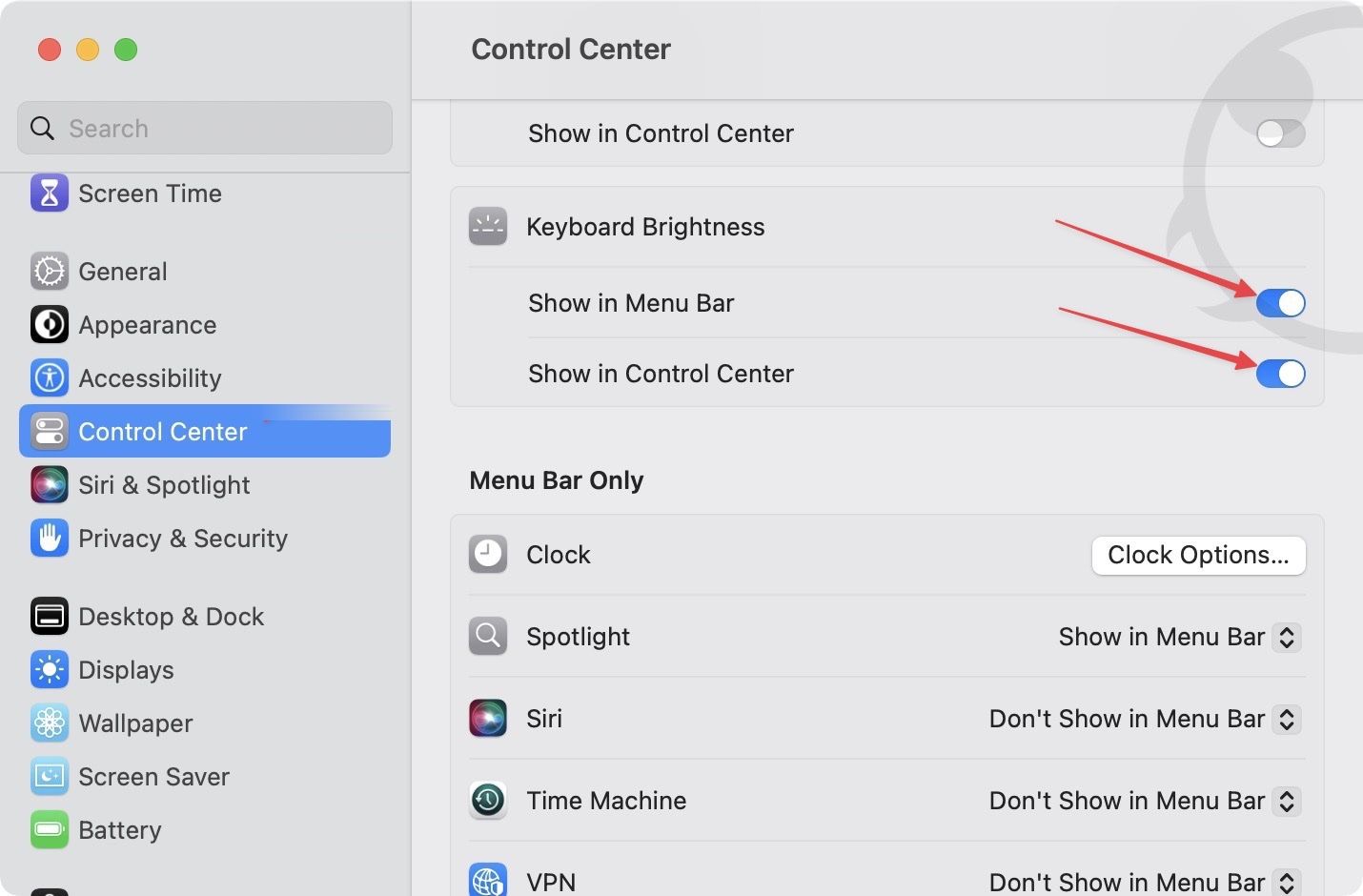
5. To adjust keyboard brightness using Menu Bar, click on the icon and slide the toggle to decrease or increase it.
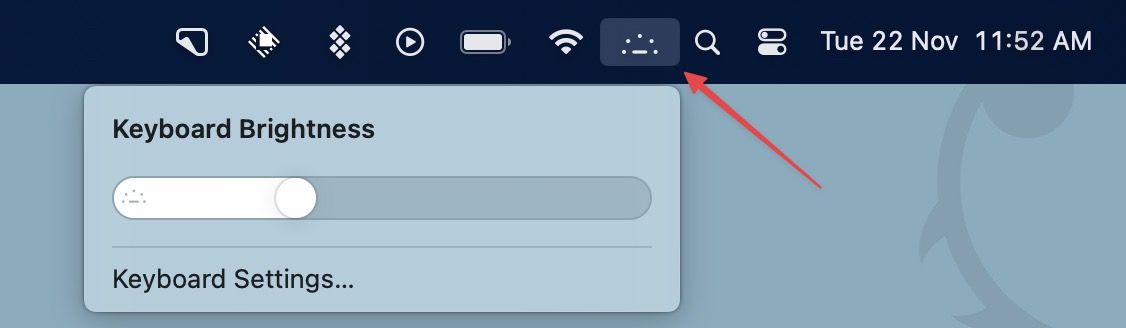
6. To adjust keyboard brightness using Control Center in macOS Ventura, open Control Center and click the keyboard brightness button.
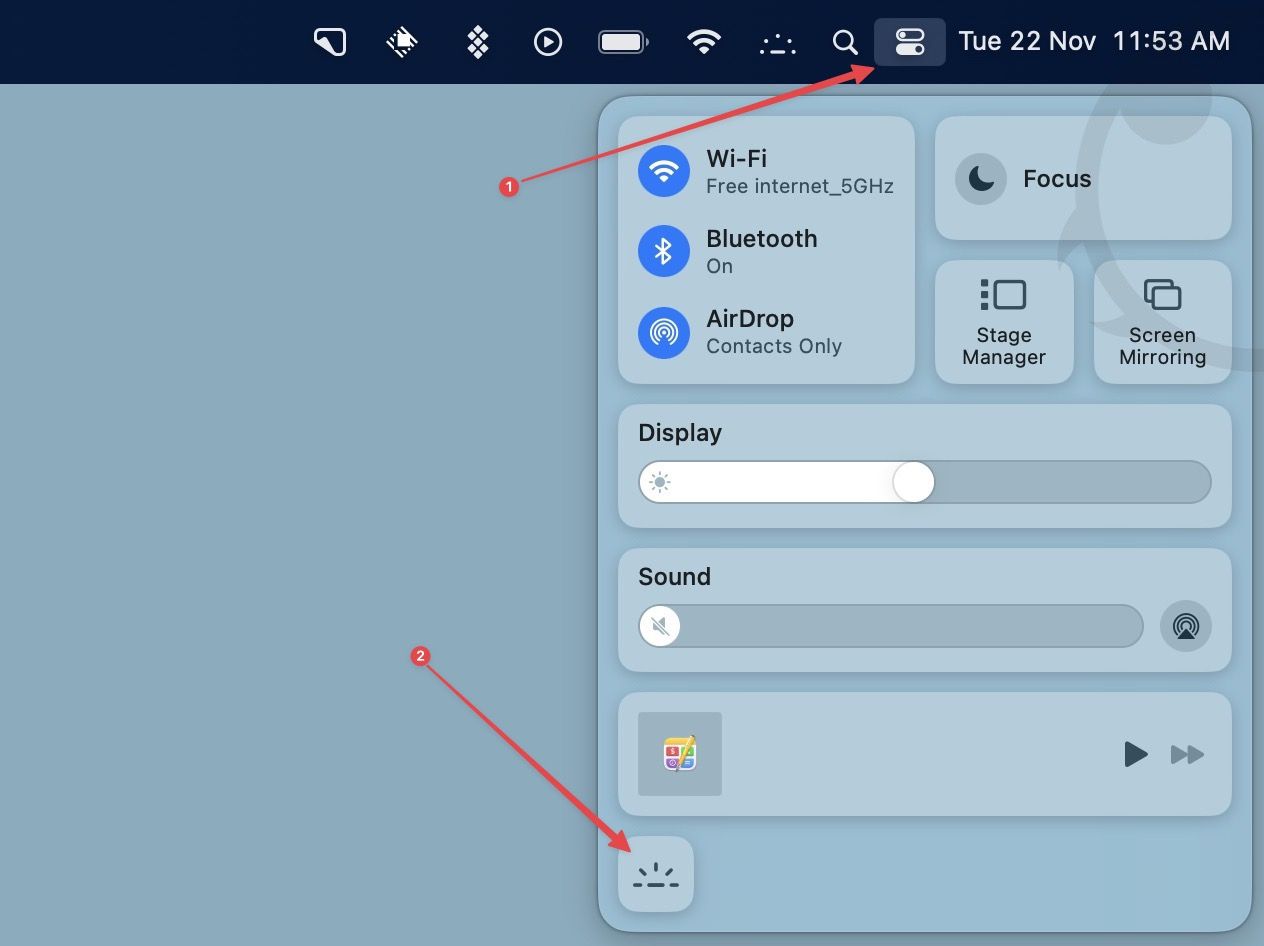
7. Drag the slider to adjust the keyboard brightness.
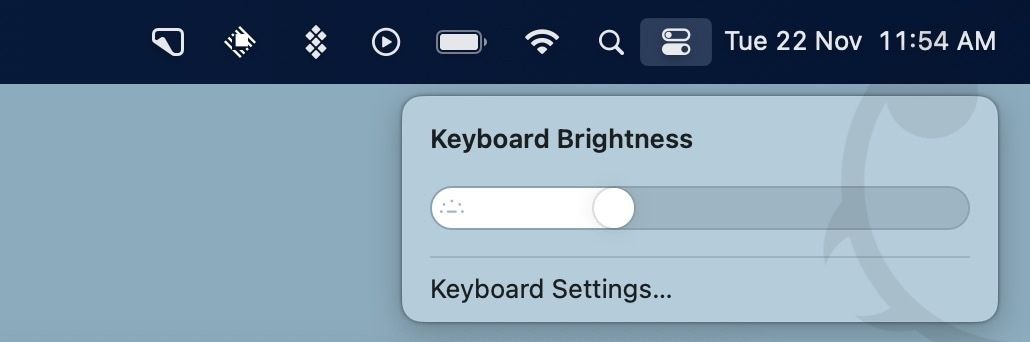
Manually adjust keyboard brightness in macOS Ventura on MacBooks
So, that is how you can manually adjust keyboard brightness in macOS Ventura. We are happy that Apple now allows users to add a keyboard brightness button in the Menu Bar and Control Center. Still, it would be better if the button gets a default space in Control Center, so users don't have to dig into settings to find and enable it.