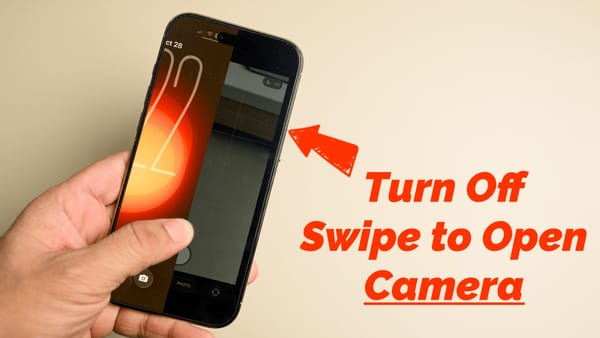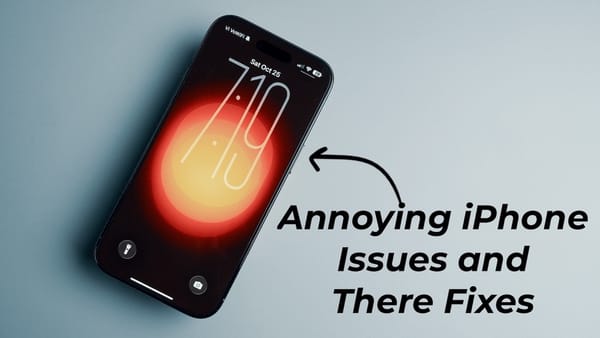How I Manage iPhone Clipboard History
Unlock the secret to managing your iPhone clipboard history with this easy tip! Save texts, links, photos, and more with a custom iPhone clipboard manager shortcut.

Apple has released iOS 18 Developer Beta to developers. It marks the first time regular users can install the iOS 18 beta without paying for a developer account. While this new update has added several missing features, it still didn’t add an iPhone clipboard history manager.
If you have recently switched from Android, you will know how frustrating this can be. Until Apple deems it necessary to release this feature, I will show you how I manage my iPhone clipboard history and how you can implement it on your device.
Manage clipboard history on iPhone
To manage the clipboard history on my iPhone, I use a shortcut that saves anything on my iPhone’s clipboard to a specific note in my Apple Notes library. I can then go back to note and copy anything that I want to use.
The best part is that you can save text, links, photos, PDF files, and other file types that Apple Notes supports. Here’s how you can create the shortcut for yourself. Before you proceed, create a note for storing your iPhone’s clipboard history. I have already done so and named it Clipboard Manager.
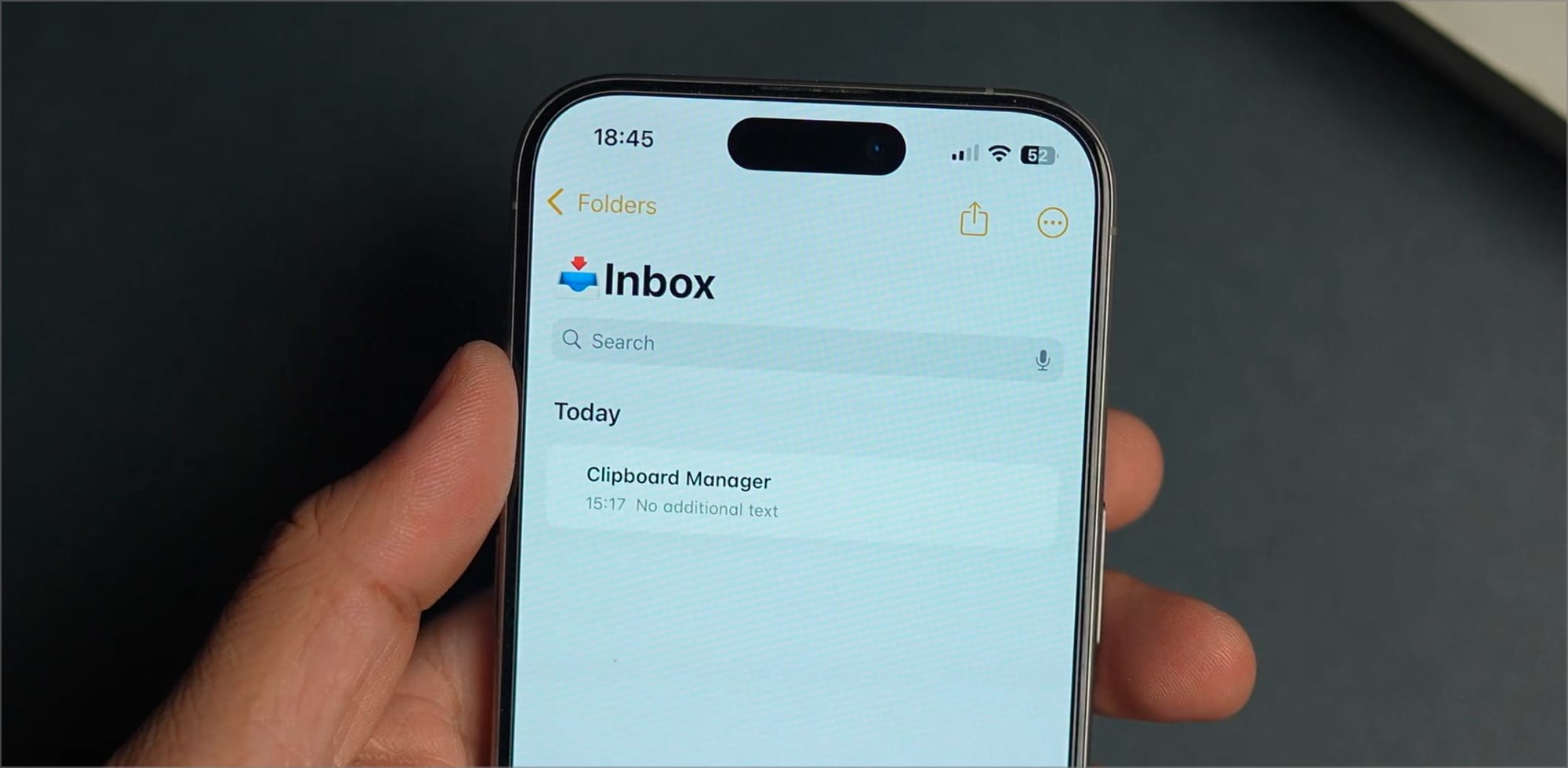
1. Launch the Shortcuts app and tap the plus (+) button in the top-right corner.
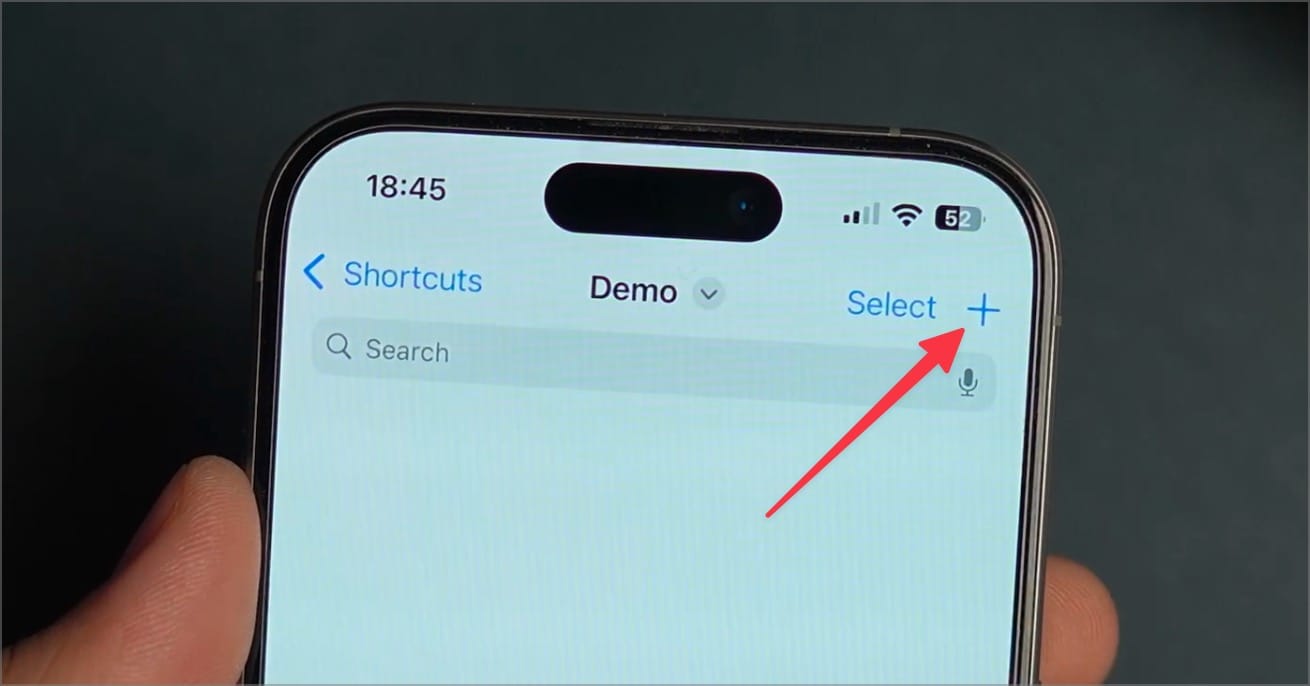
2. Search for the Get Clipboard action and tap to add it to your shortcut.
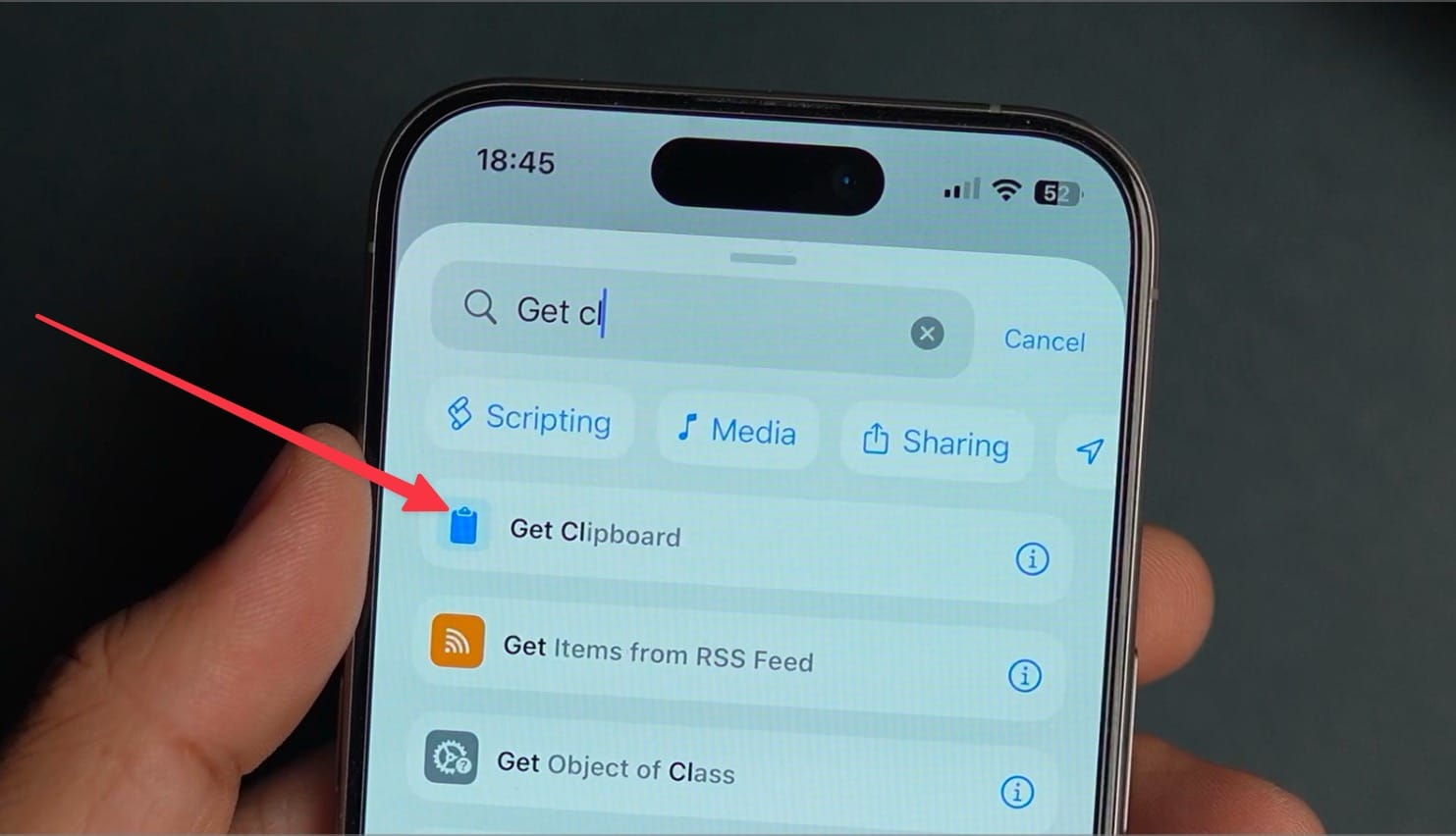
3. Now, search for Append to Note action and add it to the shortcut.
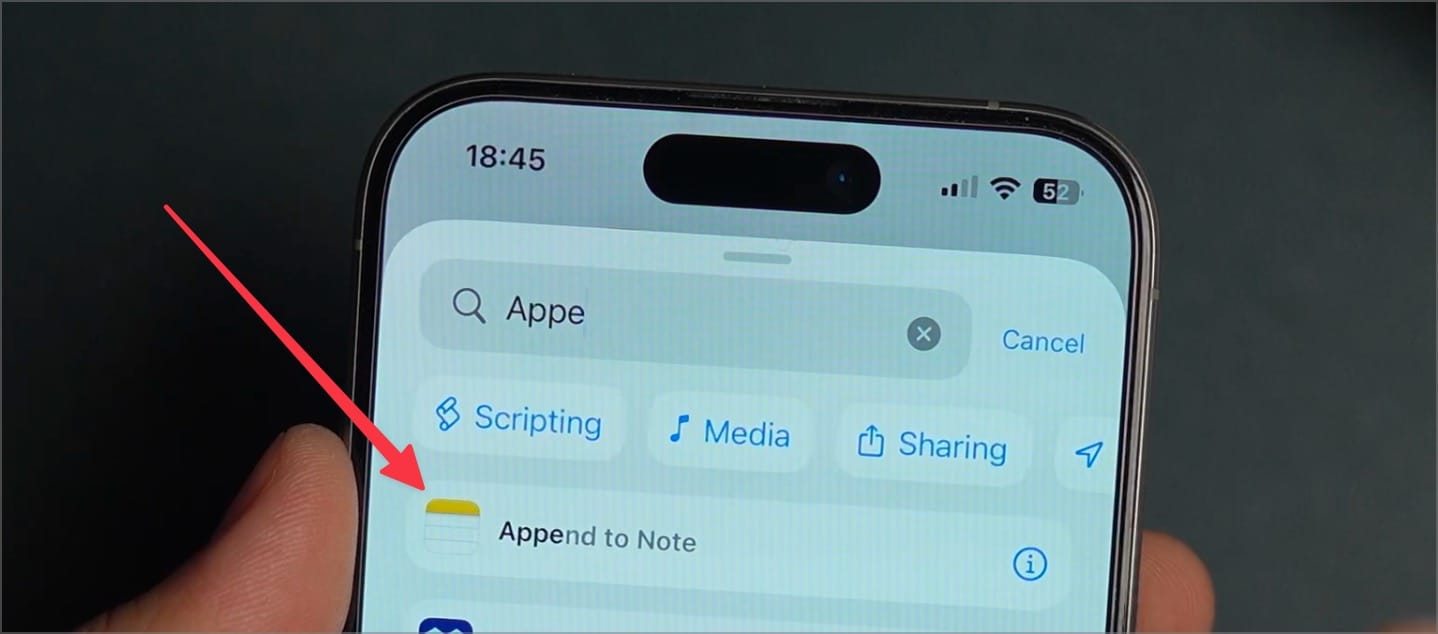
4. Tap the empty note field and choose the note where you want to save your clipboard history.
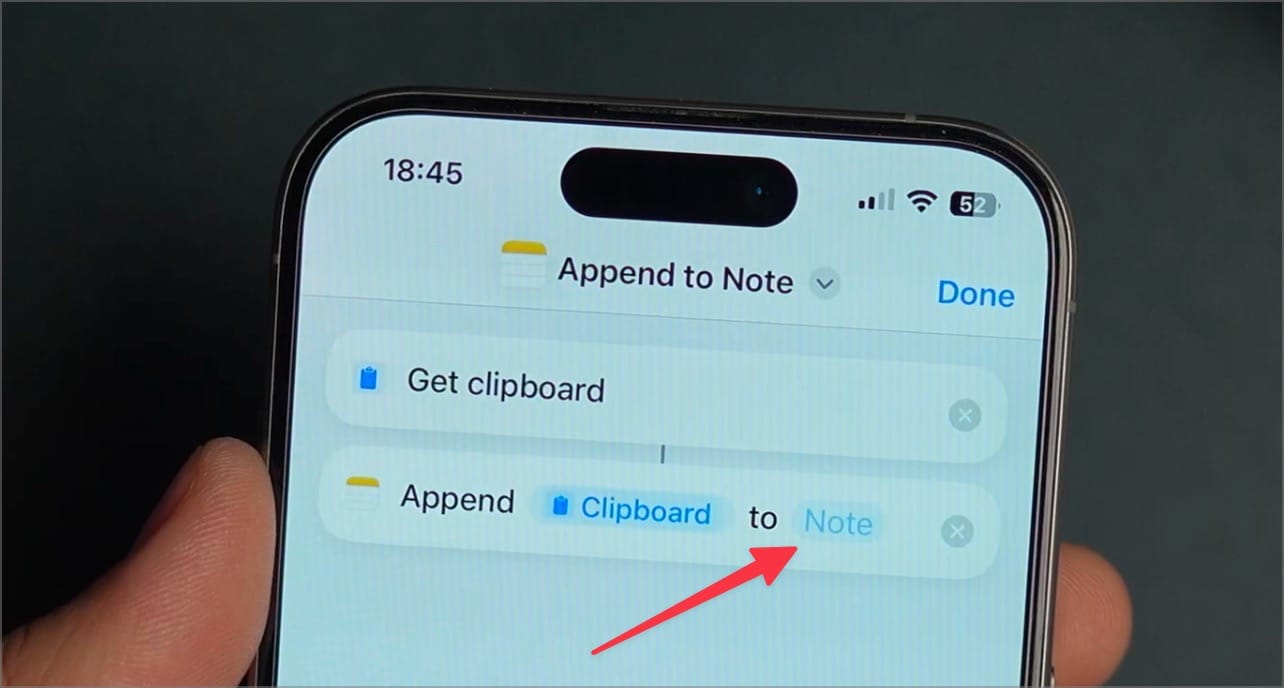
Now, tap the arrow next to the name and rename the shortcut to something identifiable. I will name it Clipboard History.
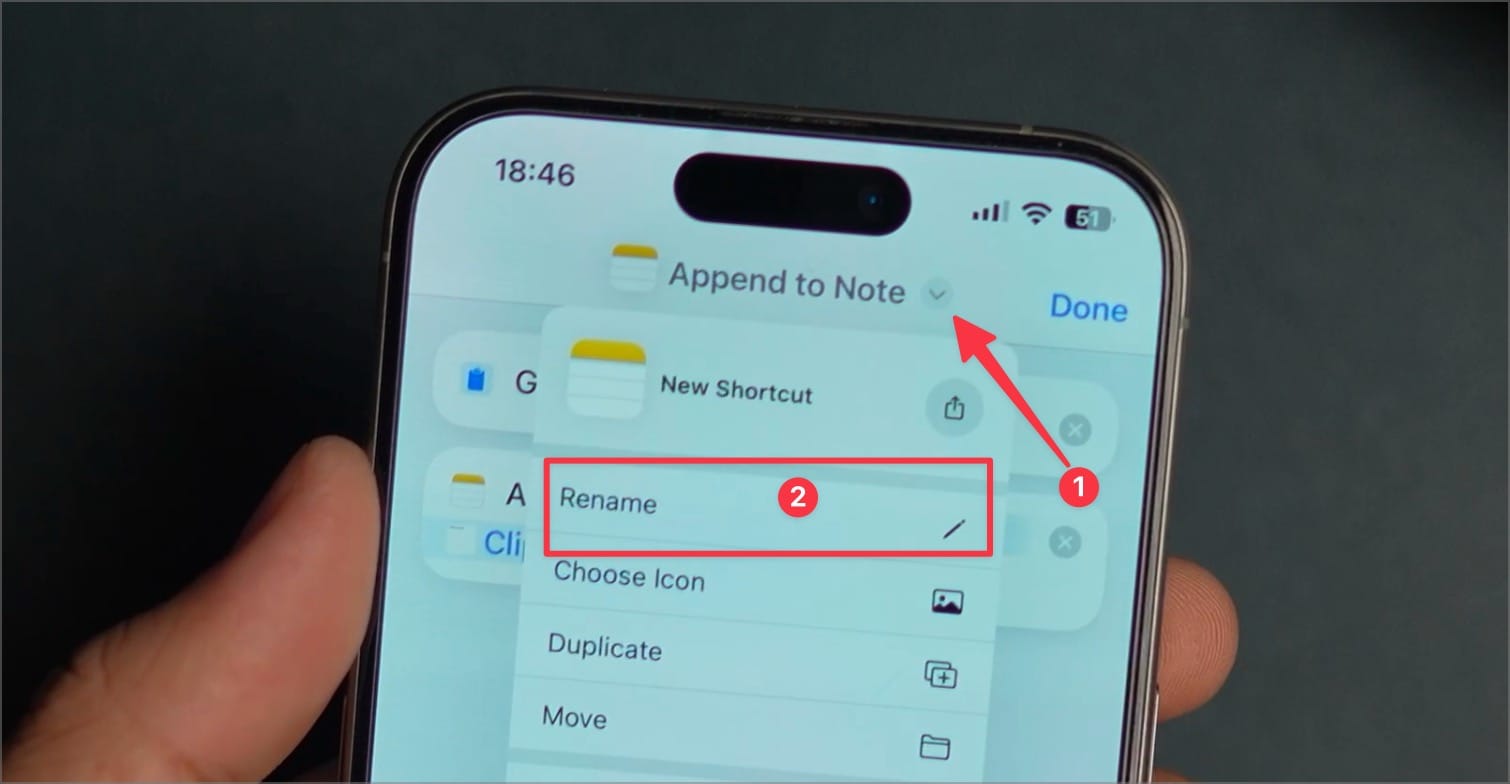
That’s it. Now, anytime you copy something to your iPhone’s clipboard, run this shortcut, and it will save the clipboard’s content to your chosen note. Yes, you have to run it manually every time you copy something on your iPhone.
To make this process smooth, I recommend going a step further and adding this shortcut to the Back Tap gesture.
1. Launch the Settings app on your iPhone and open Accessibility settings.
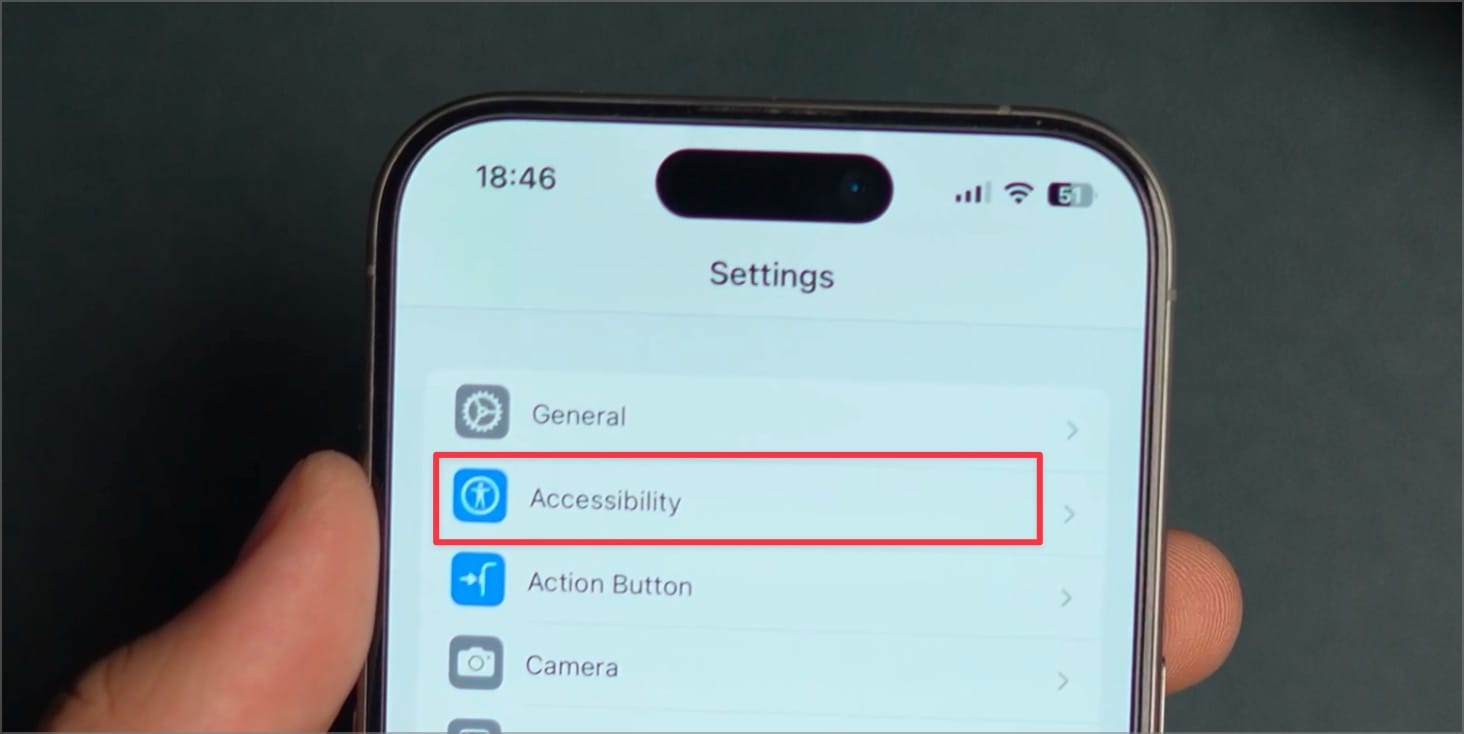
2. Tap on Touch and scroll down to the bottom.
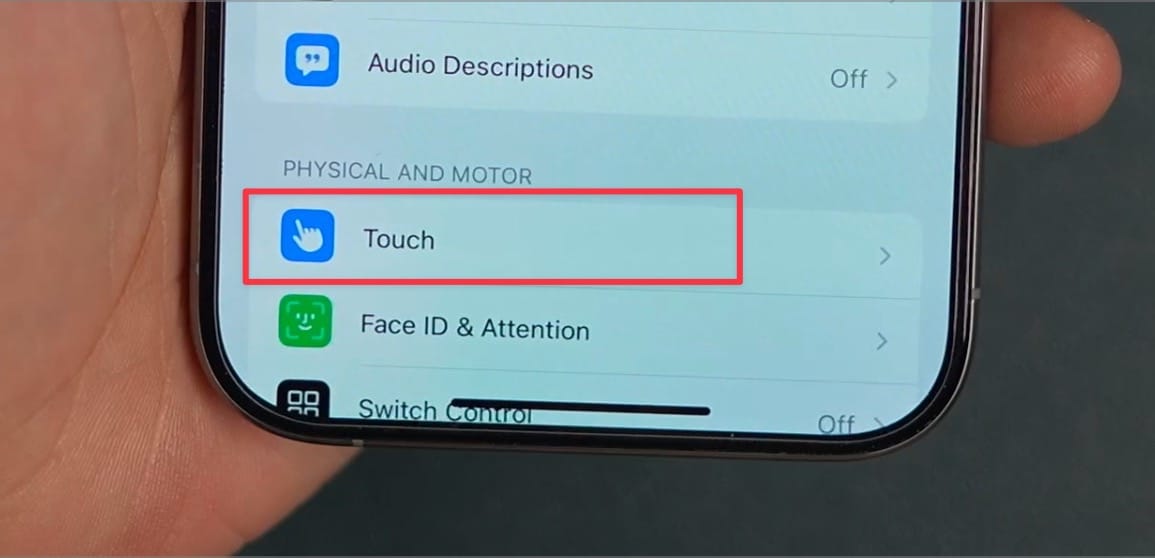
3. Now open the Back Tap setting.
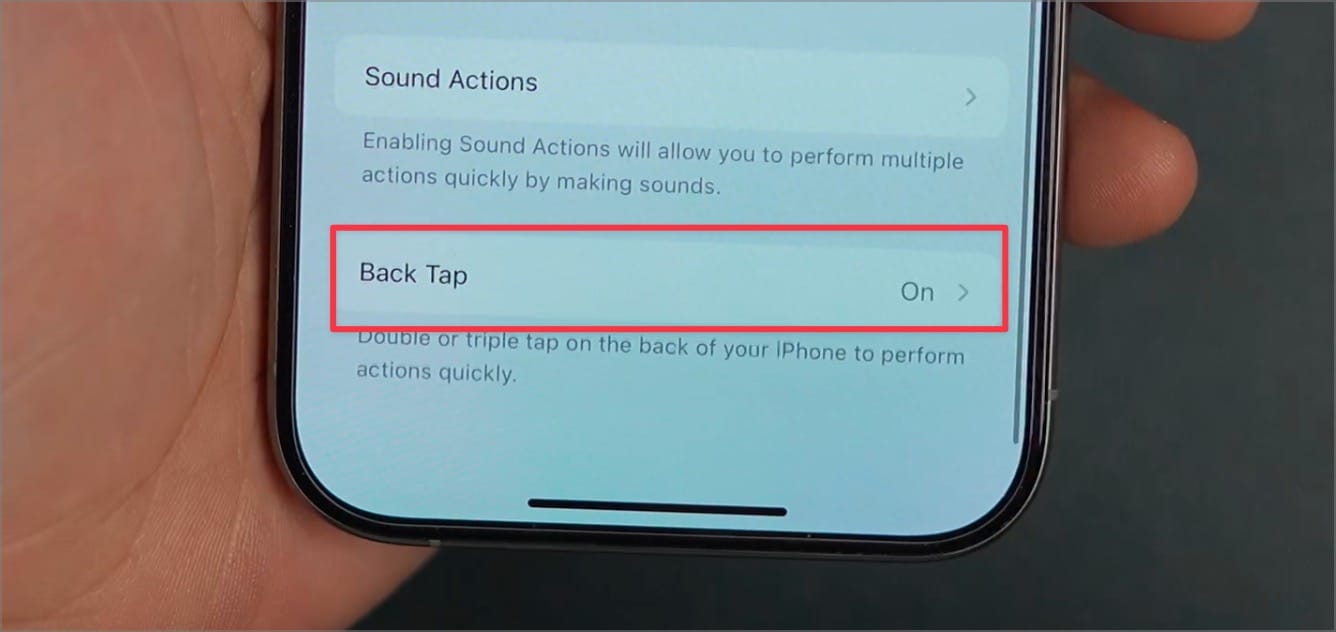
3. Choose either the double-tap or triple-tap option ( I choose the triple-tap as it prevents accidental trigger).
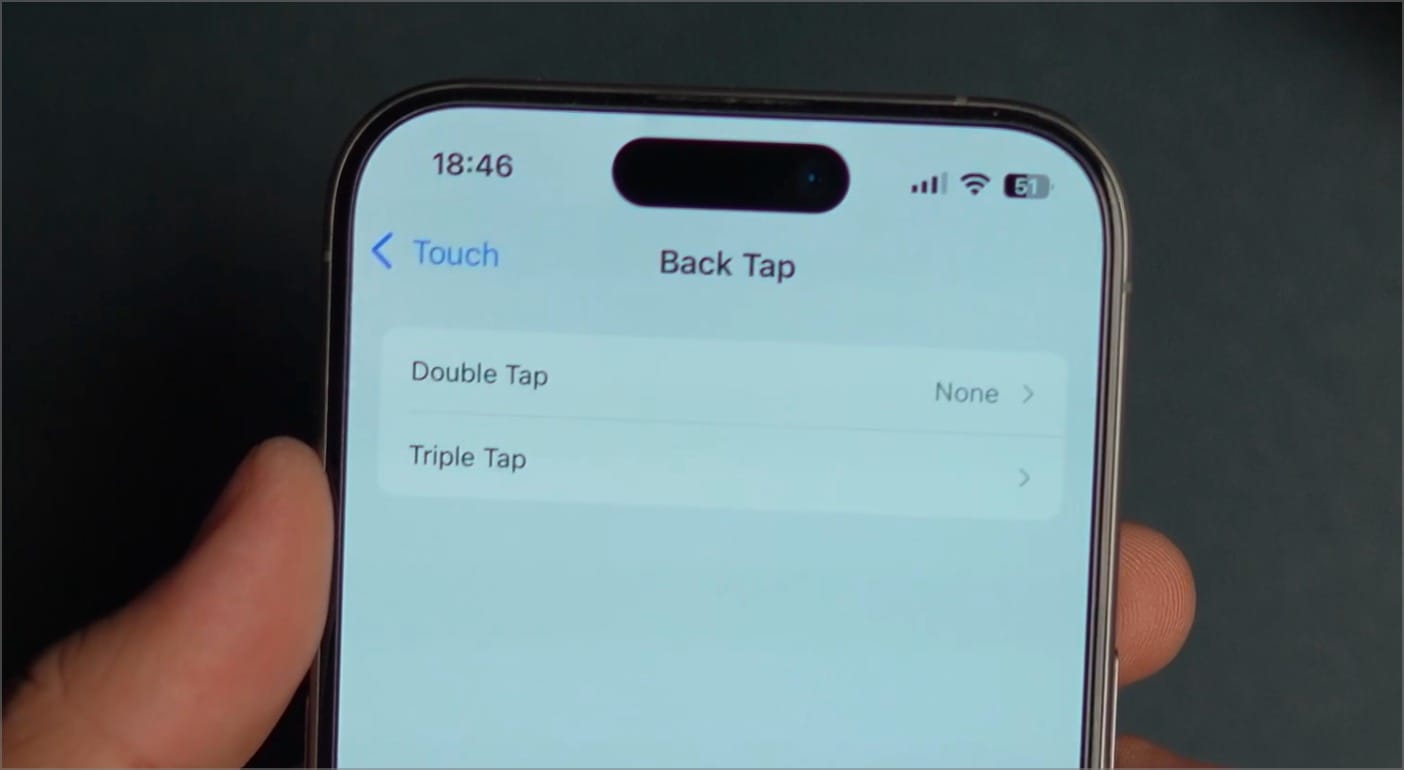
4. Scroll down to the Shortcuts section and choose the clipboard history shortcut.
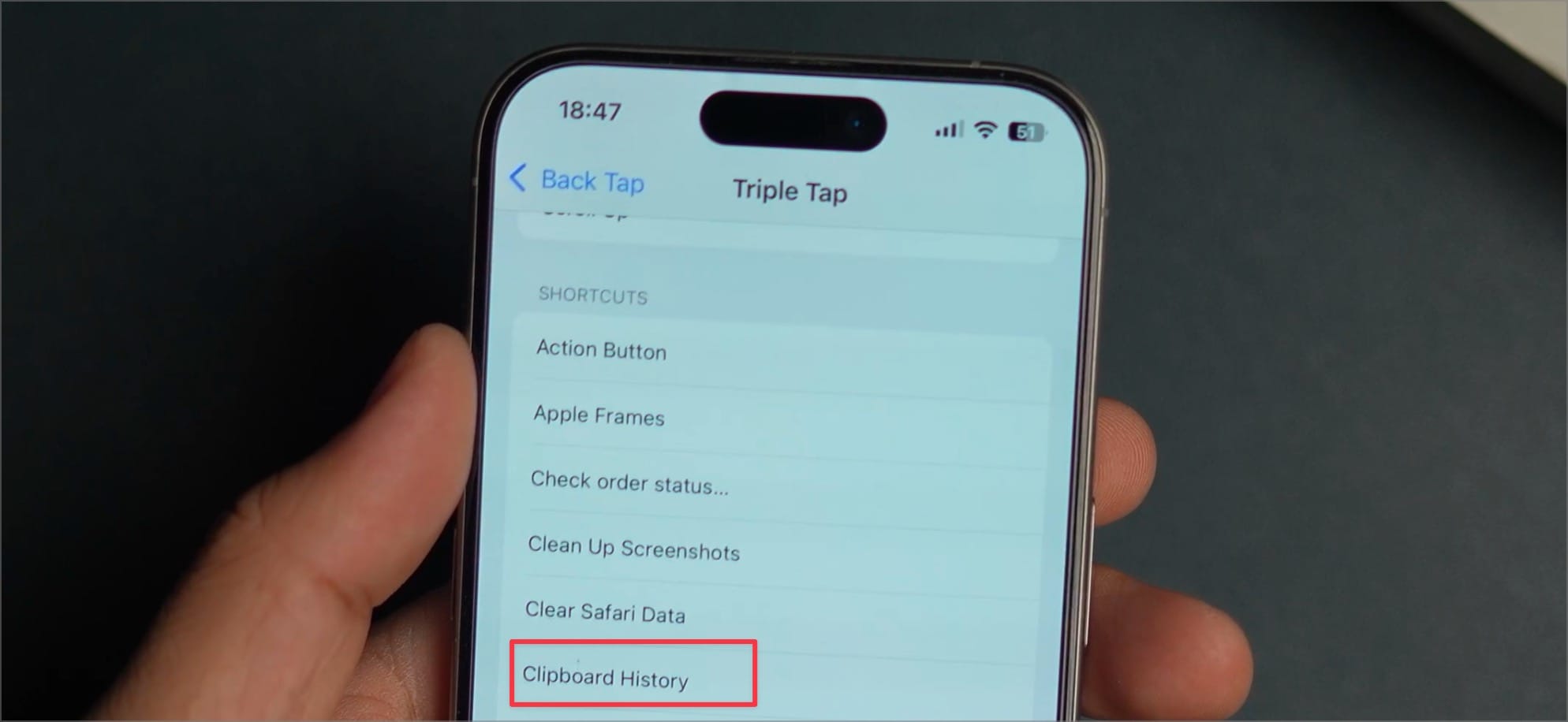
Now, whenever you want to save your iPhone’s clipboard content to the note, triple-tap the back of the phone to run the shortcut, and it will add it to the clipboard manager note.
Testing the clipboard manager shortcut
Let’s take some examples to test our shortcut. First, we will open a webpage and copy some text. Triple-tap the back of the phone, and the shortcut will run.

When you run it for the first time, it will ask for permission. Tap on Always Allow to grant it.
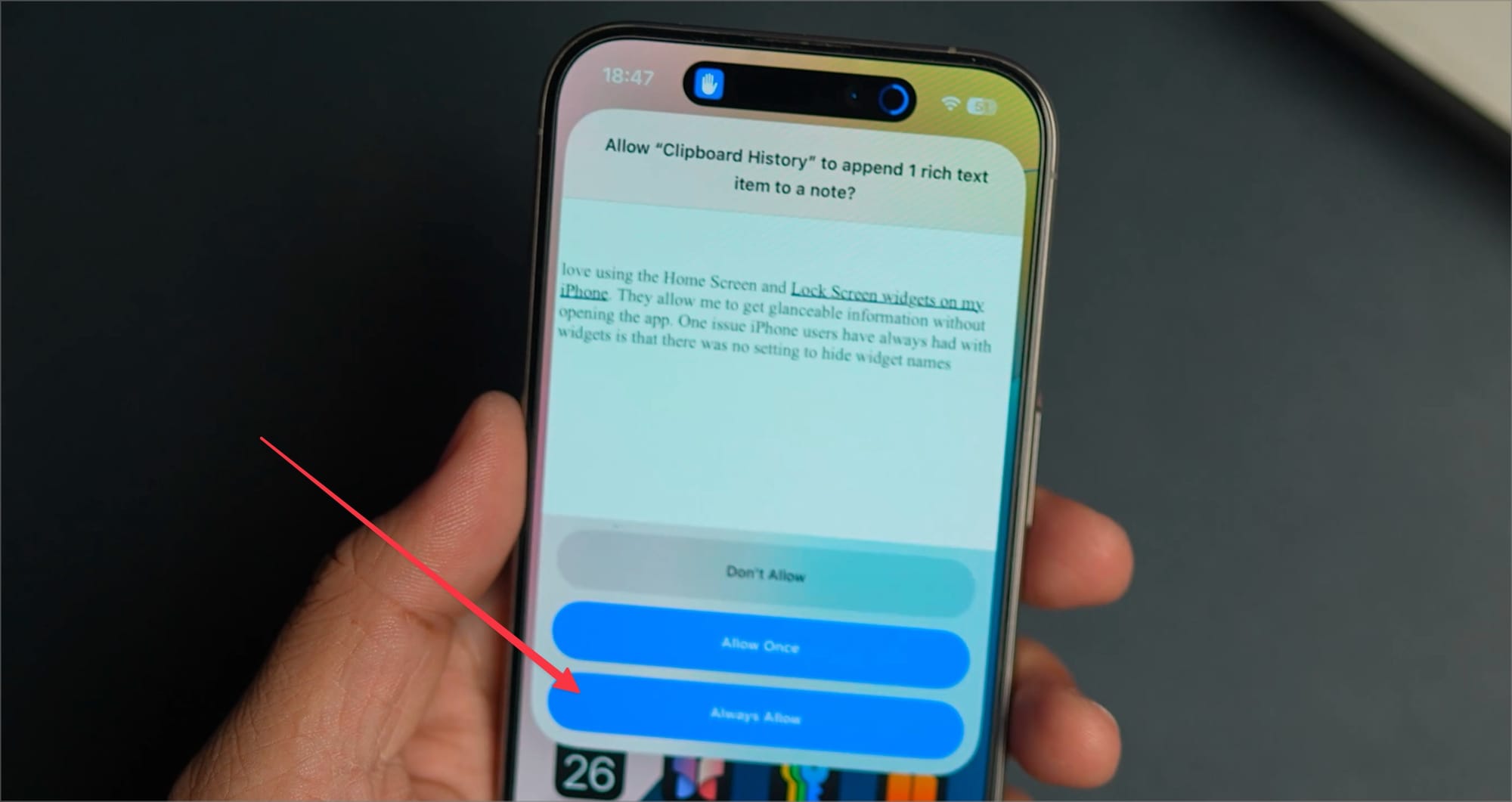
Now let us open the photos app and copy an image. Again, triple-tap on the back of the device to run the shortcut. Finally, I will open the Files app, copy a PDF, and run the shortcut.
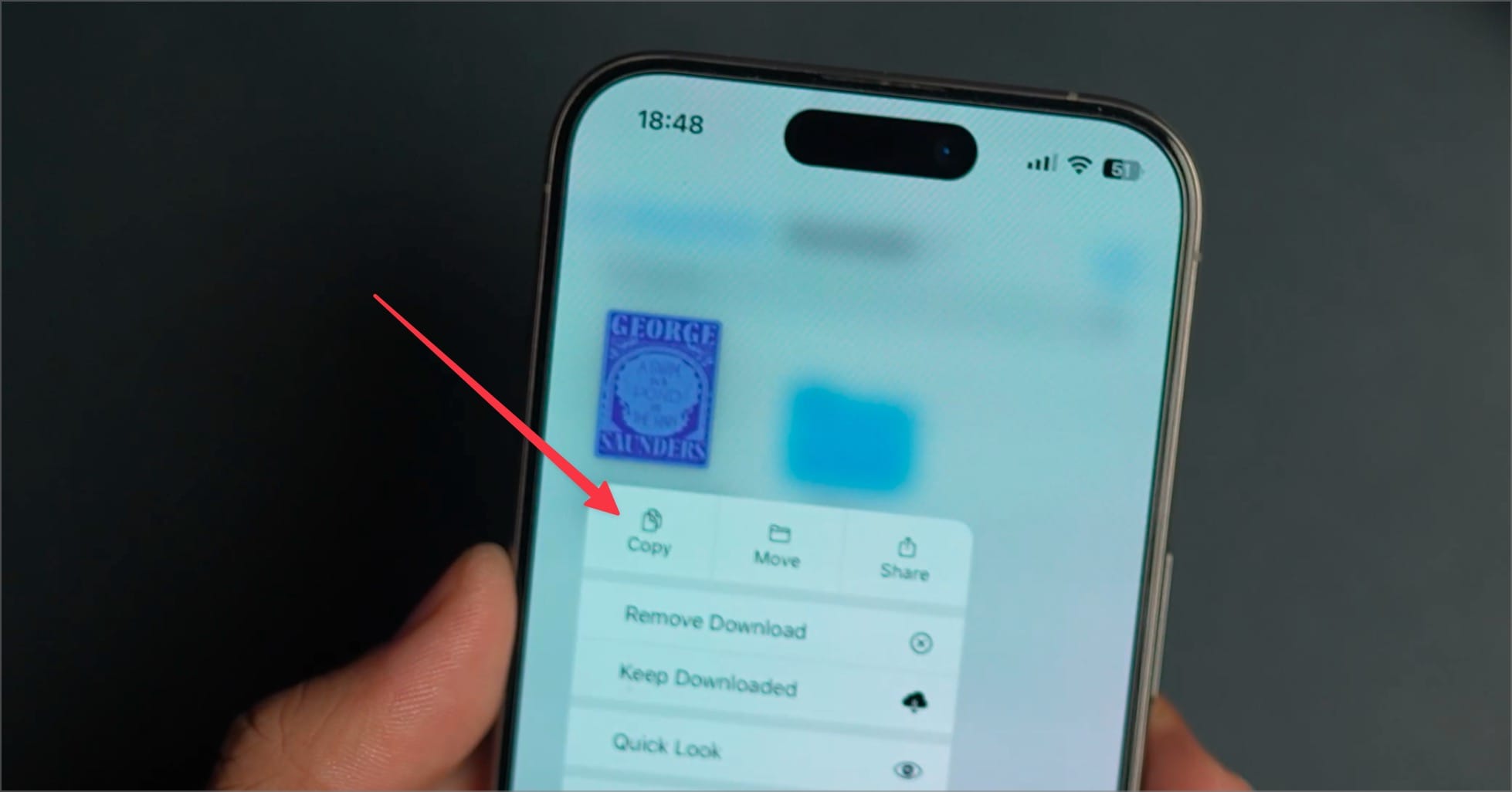
We have now saved a text snippet, a photo, and a PDF file to our clipboard manager note. Let us open the note to see if our shortcut has worked. As you can see, everything we copied and saved is here. We have the text, the image, and the PDF file.
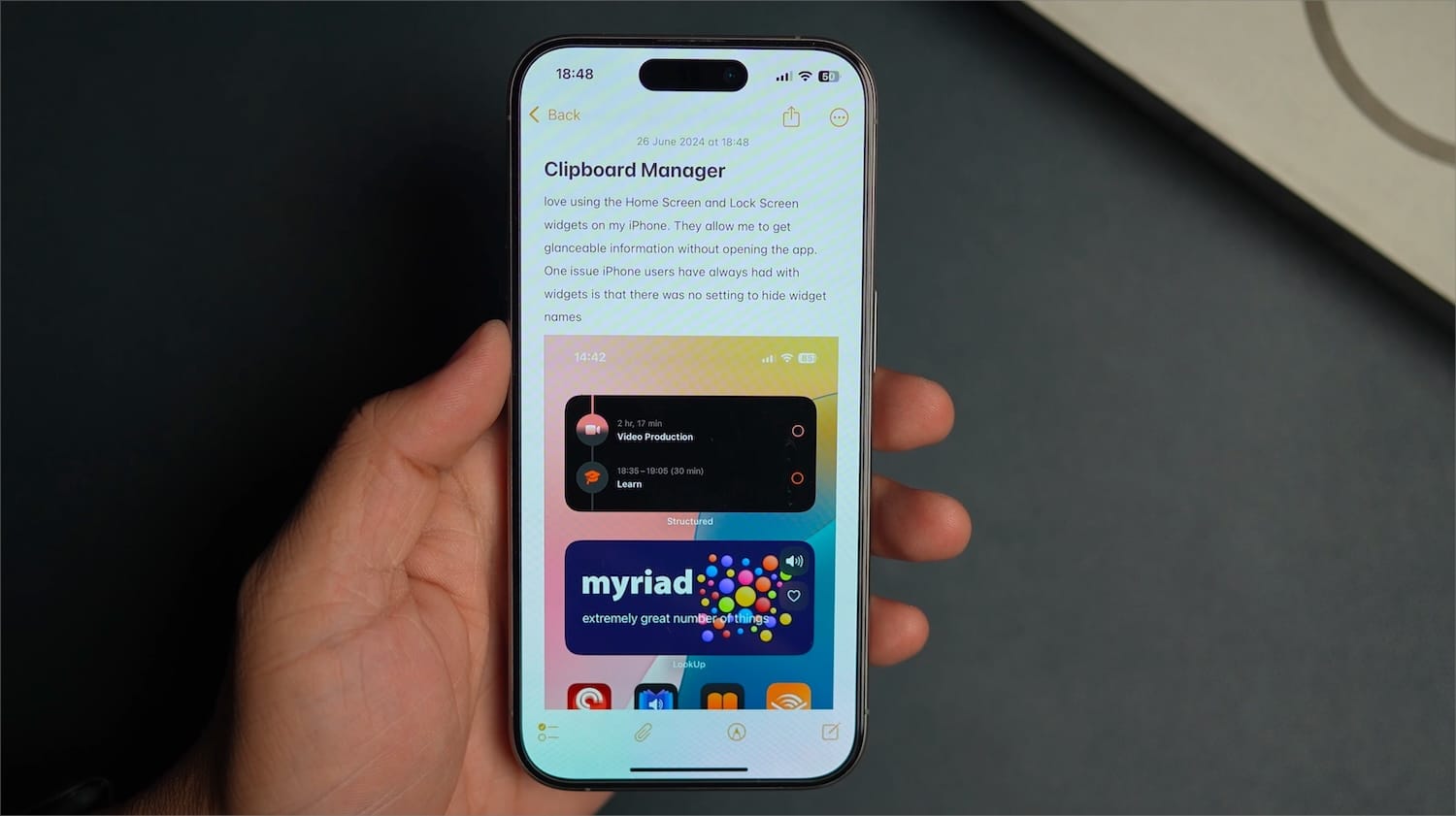
When I need any of these things, I can copy them from the note, and use them. With this shortcut, you will never lose anything copied on your iPhone’s clipboard again. If you found this shortcut useful, click here to find the best iPhone shortcuts that will make your life easier.