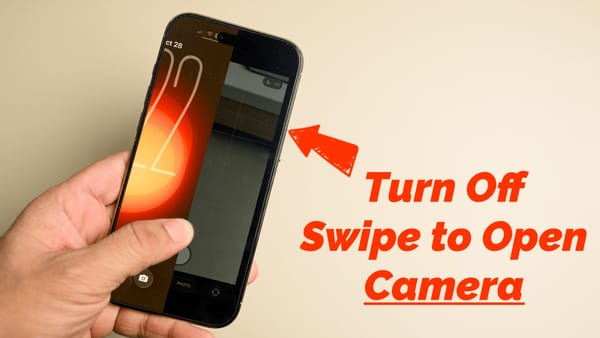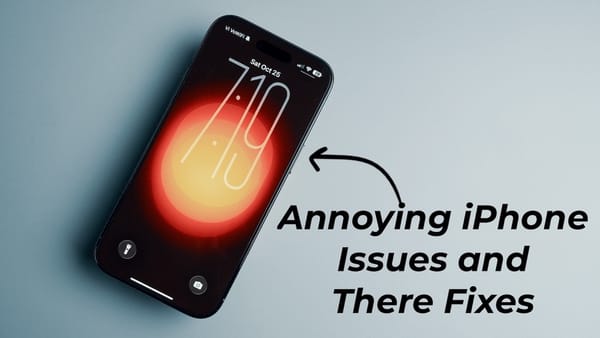How to Lock Photos App on iPhone
Learn how to lock Photos app on iPhone for extra security and privacy. This tutorial will show you how to keep your photos safe with Face ID or Touch ID.

Ever had that mini heart attack when someone grabs your phone and starts swiping through your photos? Don’t worry, I’ve got your back. Today, I’m going to show you how to lock the Photos app on your iPhone, step by step. By the end of this video, your privacy will be as secure as Fort Knox. Let’s dive in!
Lock Photos app on iPhone in iOS 18
If you have updated your iPhone to iOS 18, you can lock Photos app on iPhone using the new app lock and hide feature.
1. Long-press on the Photos app icon and tap the Required Face ID option.

2. A pop-up screen will open. Tap the Require Face ID button and let your iPhone authenticate with FaceID.
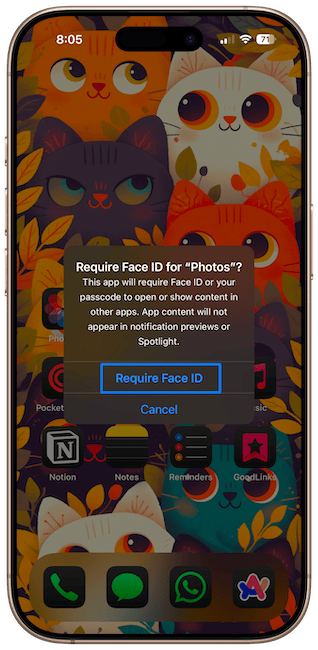
That's it. Now no one can access your photos without your FaceID authentication.
You might see another pop-up screen showing that your Photos will be accessible from other apps like WhatsApp and Instagram. That’s because you have granted these apps permission to access your Photos library for sharing photos.

You can revoke this access by navigating to Settings → Privacy & Security → Photos and removing access for these apps.
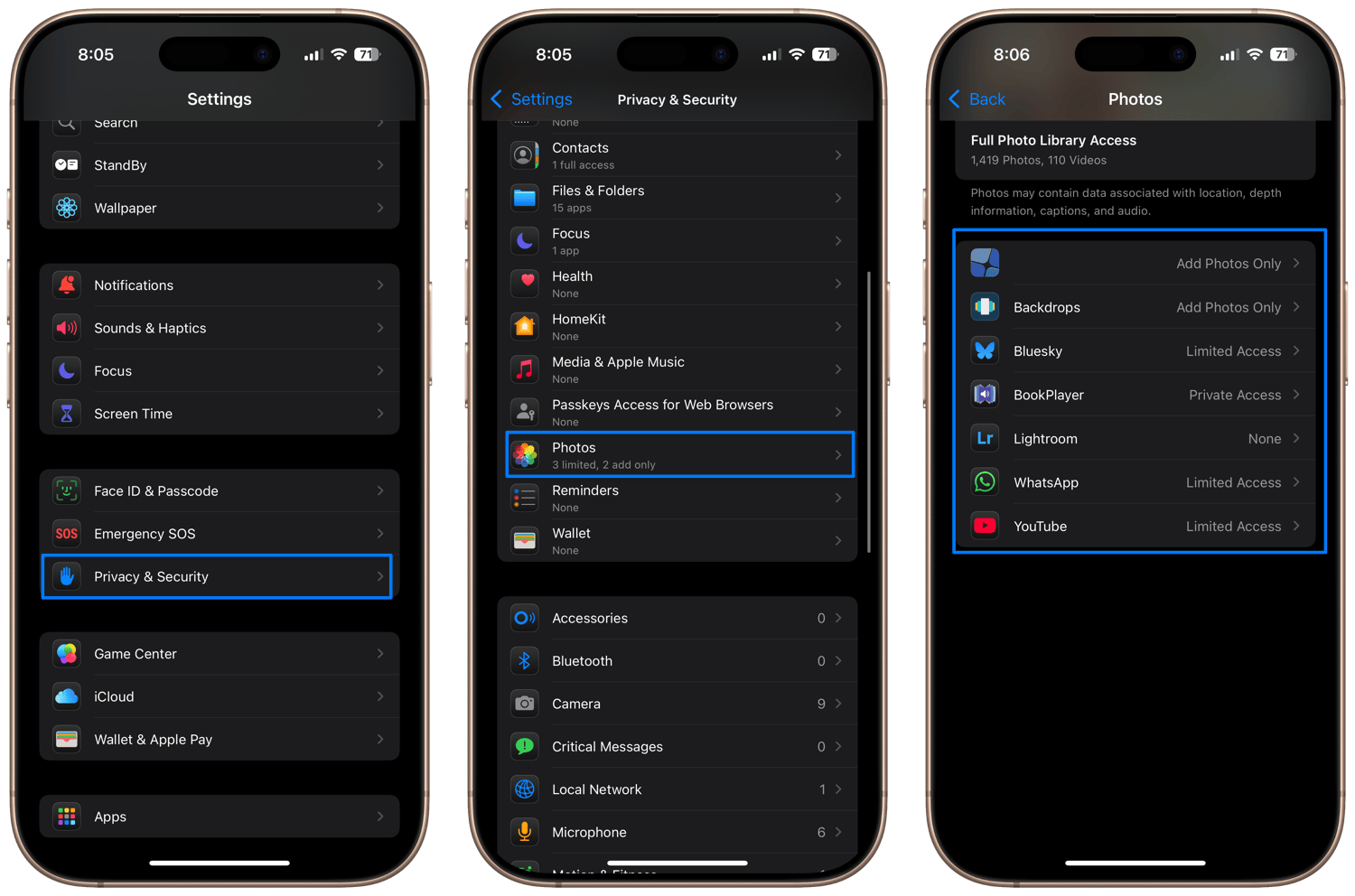
However, I don’t recommend doing this because it will prevent you from sharing photos through these apps. Instead, use the method I just demonstrated to lock these apps, ensuring that only you can access them.
Lock Photos app on iPhone in iOS 17
But what if you're using an older iPhone that doesn't support iOS 18, or you prefer to hold off on upgrading until the initial bugs and issues are resolved? In that situation, you can rely on the Shortcuts app to secure your Photos app on your iPhone.
1. Launch the Shortcuts app and open the Automation tab.
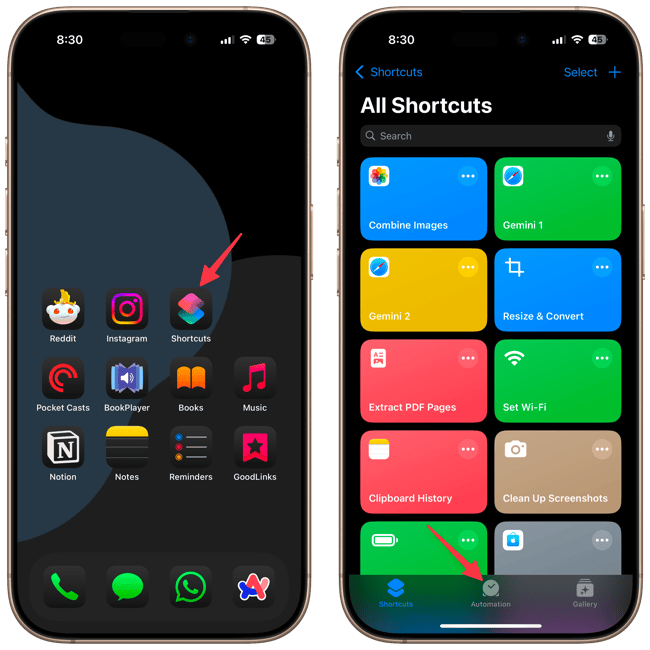
2. Tap the plus (+) button in the top-right corner or the New Automation option button. Search to find the App automation and tap to add it.
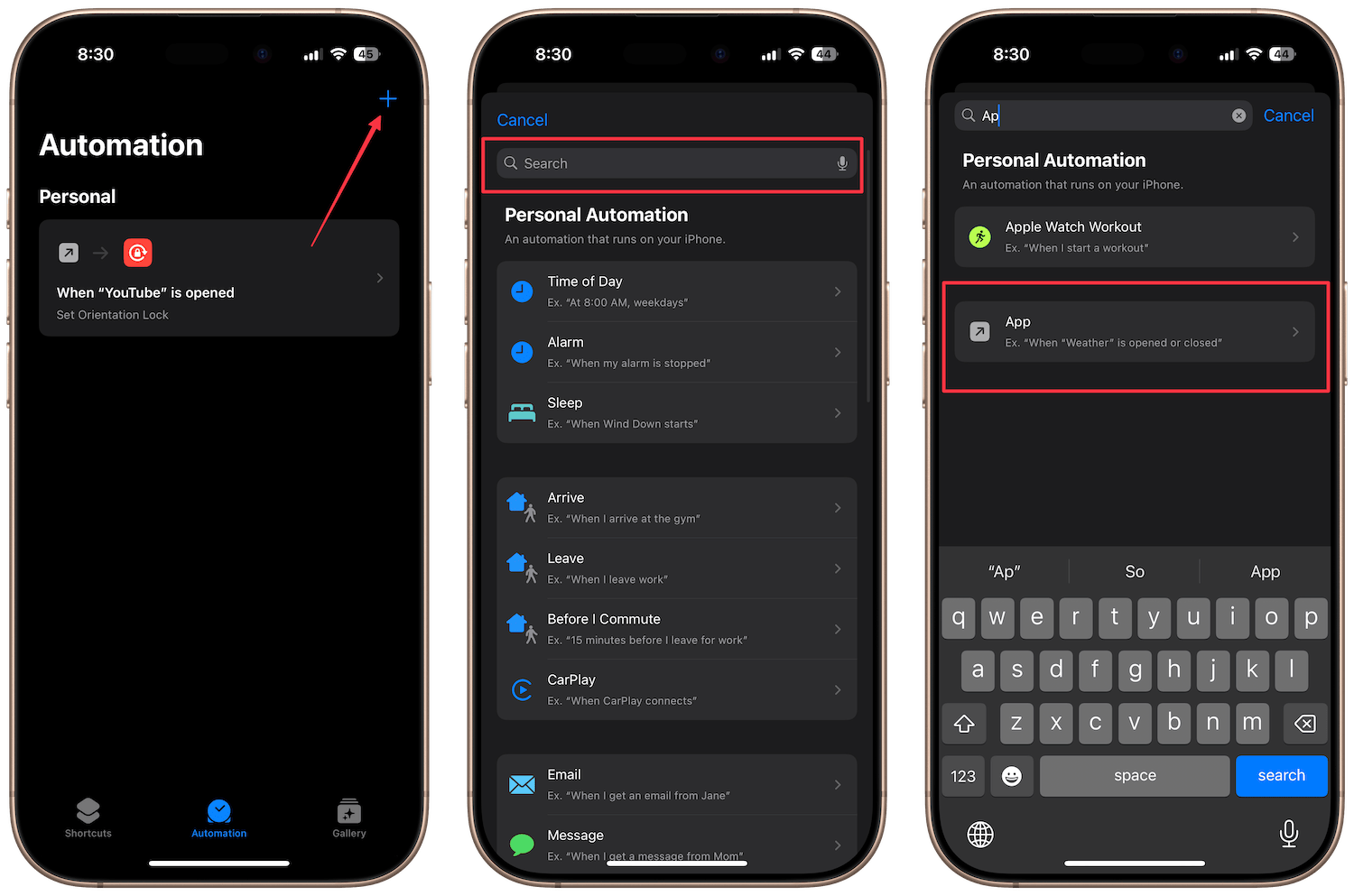
3. Tap the Choose button and select the Photos app. Tap the Done button in the top-right corner to save changes.
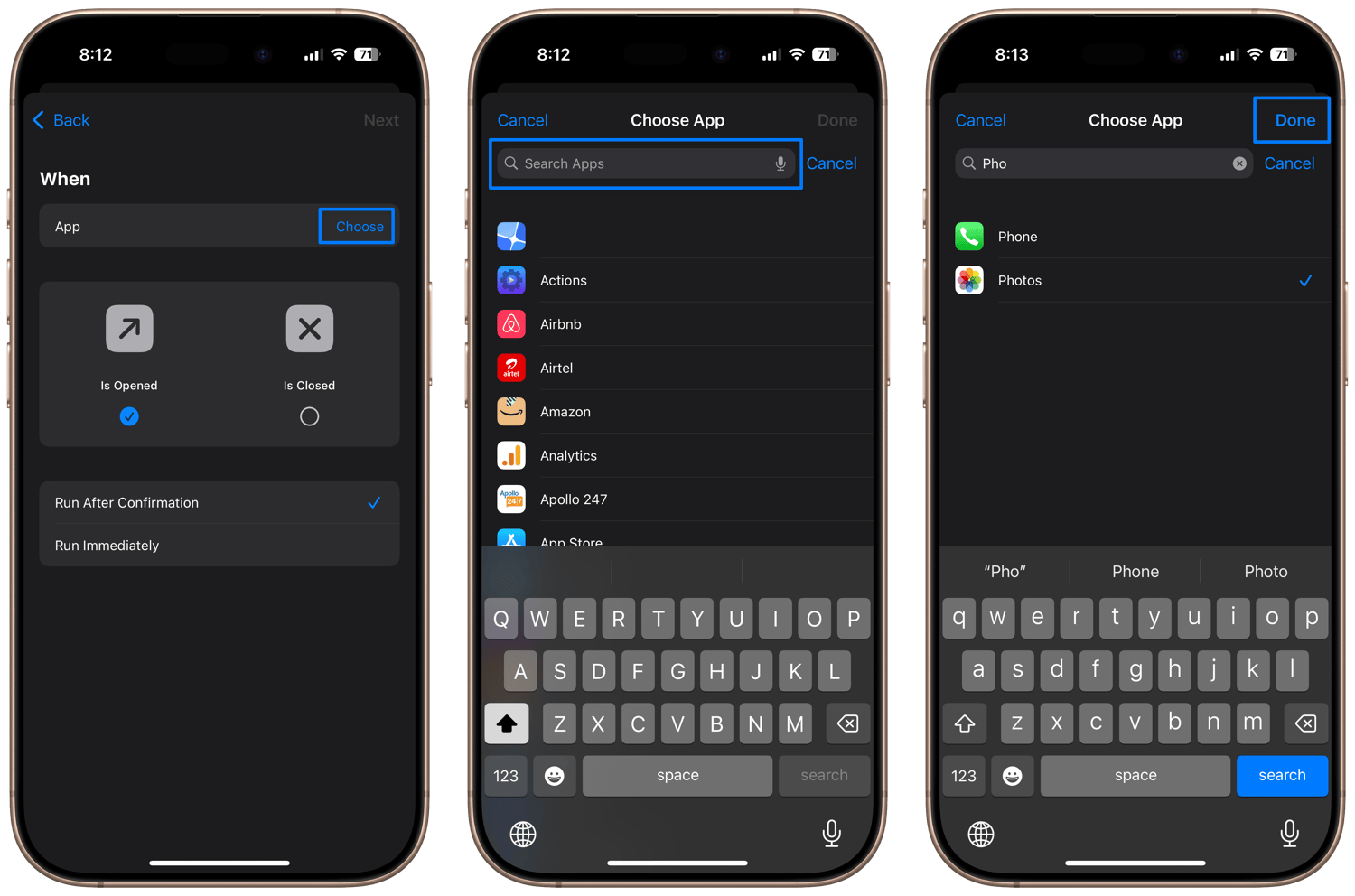
4. Select the Run Immediately option and ensure the Notify When Run option is turned off.
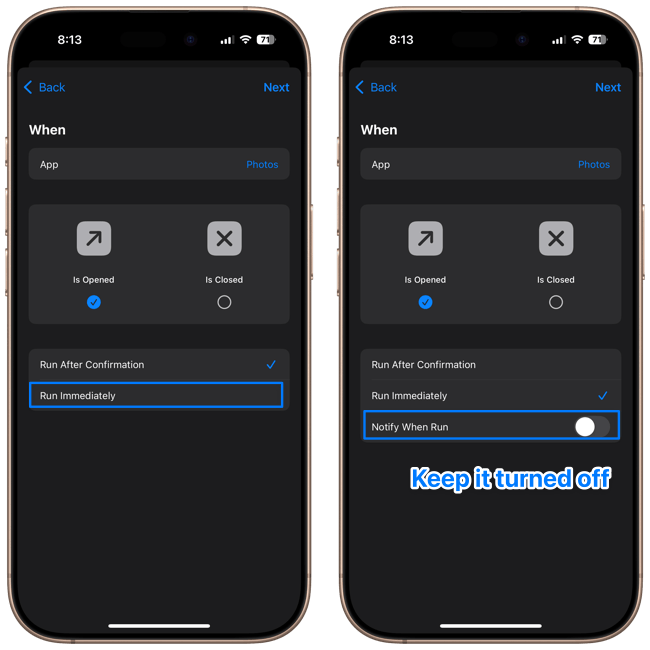
5. Tap on Next and choose the New Blank Automation option.
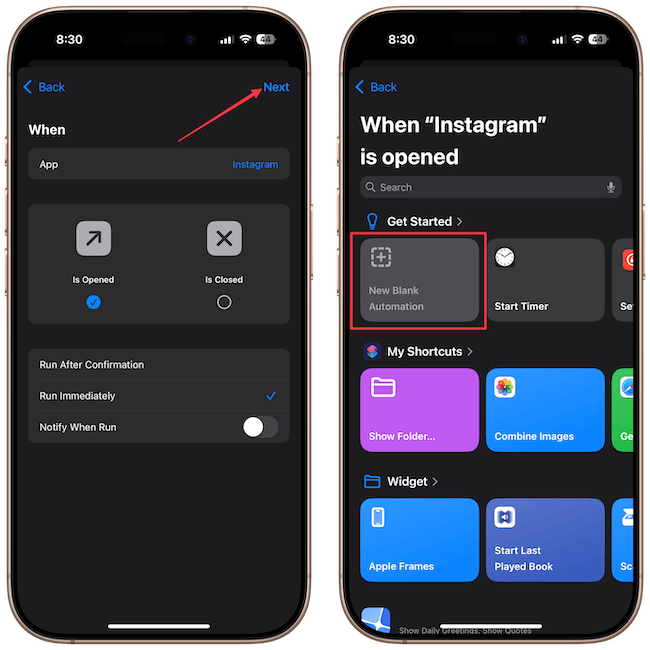
6. Now use the Search bar to find the Lock Screen action and tap to add it. Finally, tap the Done button in the top-right corner.
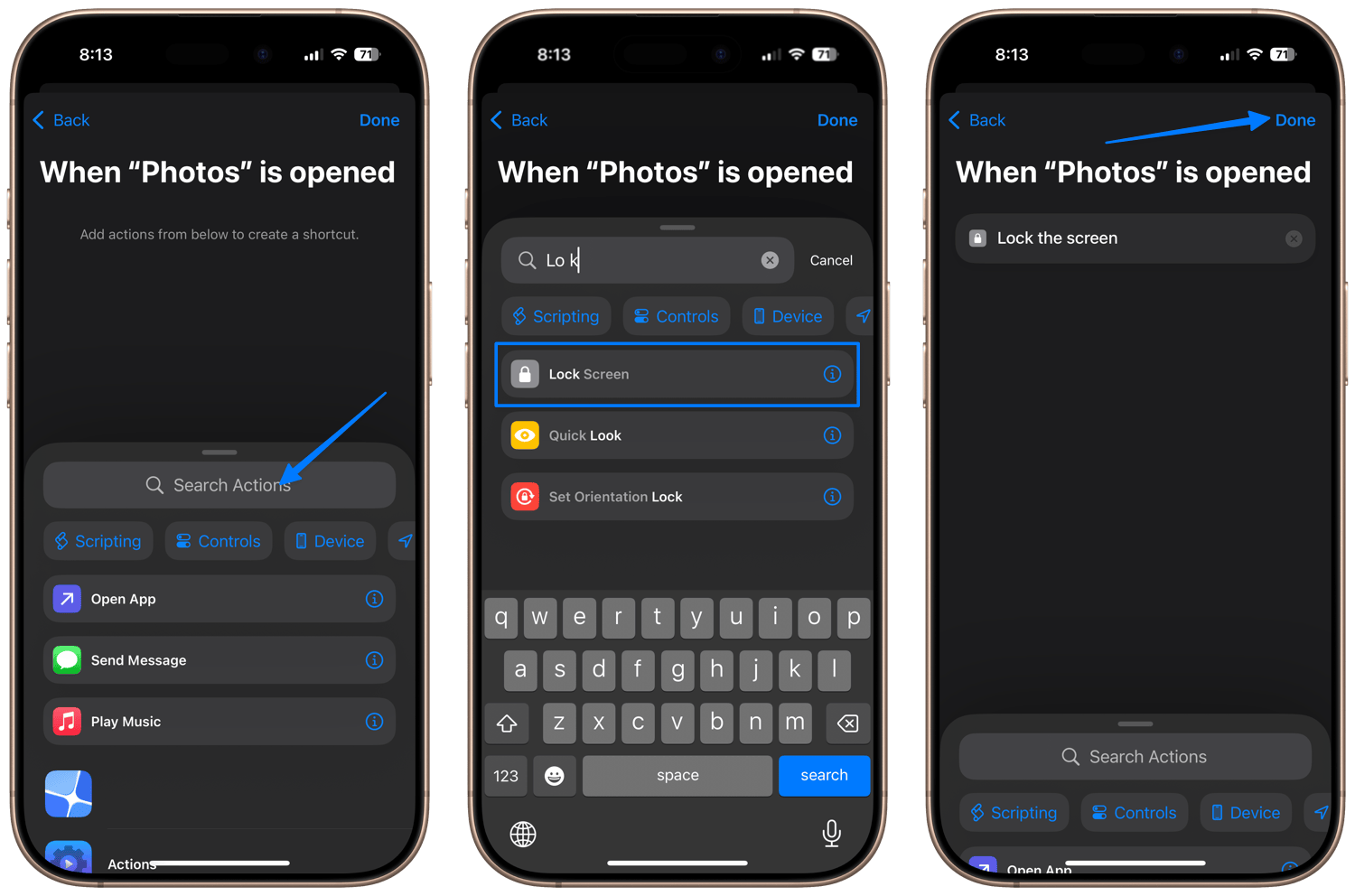
That’s it. Now, when someone tries to launch the Photos app, it will automatically lock the iPhone so they cannot access it.
And that’s how you can lock the Photos app on your iPhone. Want to take it a step further? Read this article to learn how to use the Guided Access feature, which lets you restrict access to a single app, preventing others from snooping around. I will see you there, thank you for watching, and have a nice day.