How to Use Text Replacement on Mac
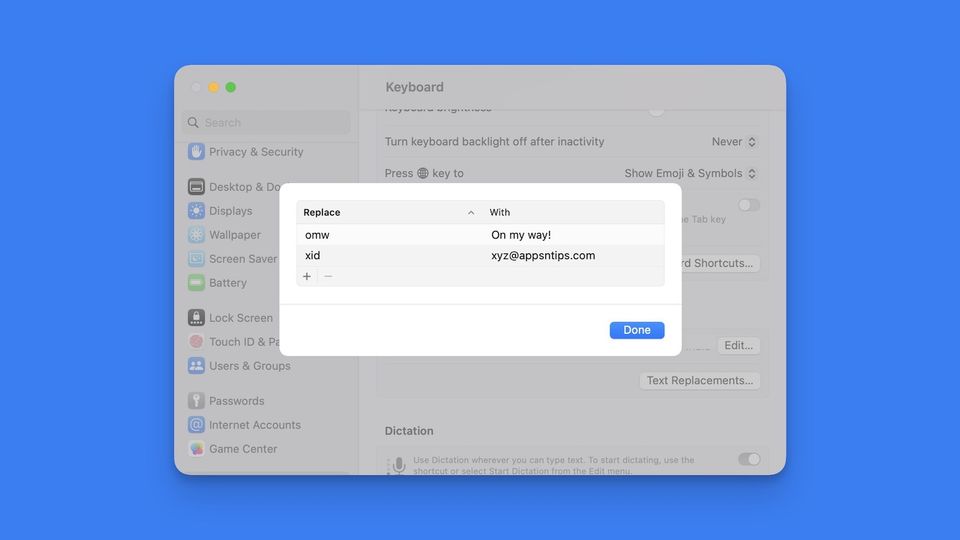
Text replacement is a handy feature in macOS that many users don't know. The feature allows users to create shortcuts for text snippets they regularly type, thus saving them time. For example, most of us type our email ID and address fairly regularly. You can create text replacement snippets to fill in these details. You can also use this feature to create replacement snippets for canned email responses, meeting note templates, and more. Here is how you can use text replacement on Mac.
How to use text replacement on Mac
macOS has changed how users access the text replacement feature in macOS Ventura. So we have created a separate section for the past version of macOS. You can use the table of content below to move to the section for your macOS version.
Use text replacement in macOS Ventura and above
With the macOS Ventura update, Apple has replaced the older System Preferences app with a new System Settings app. That has changed how you access the system-level settings. We have published several articles such as changing your default browser, stopping the Mac from sleeping, and more, covering such changes. In this guide, we will show you can access and use the text replacement feature using the new System Settings app in macOS Ventura.
1. Use the Apple Menu to open the System Settings app.
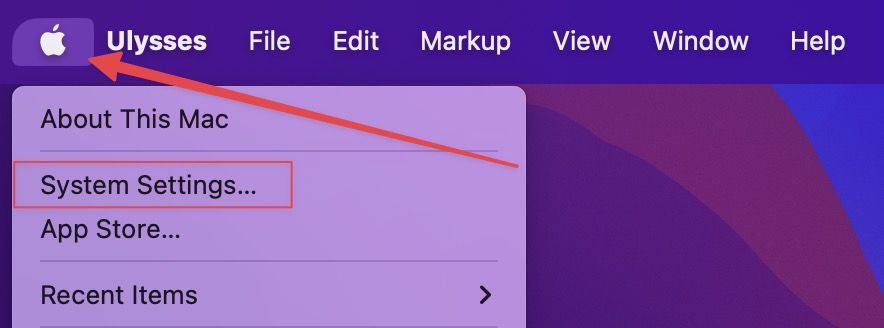
2. Scroll down the left panel to find Keyboard and click on it.
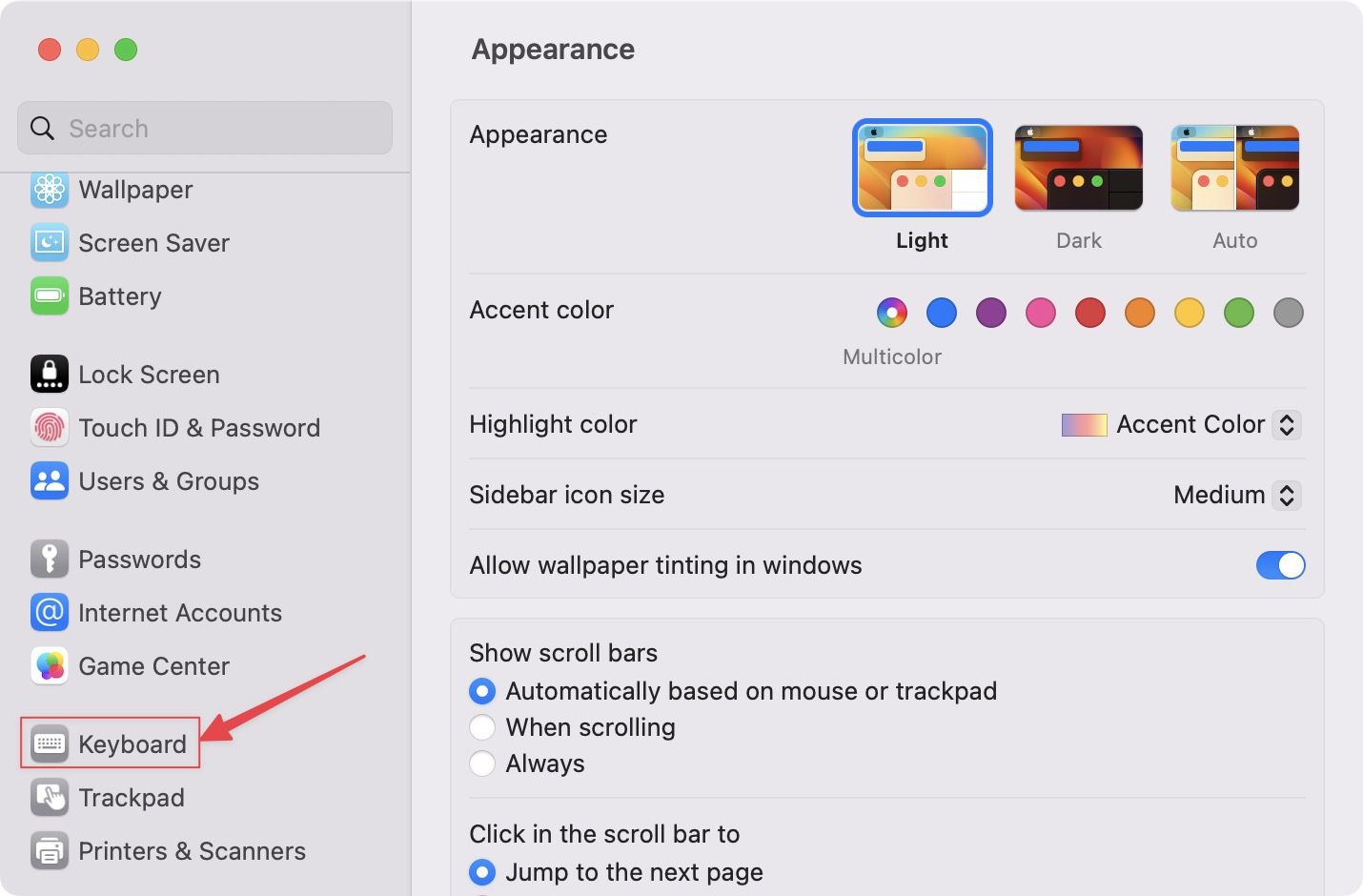
3. Scroll down the right panel and click the Text Replacements… button.
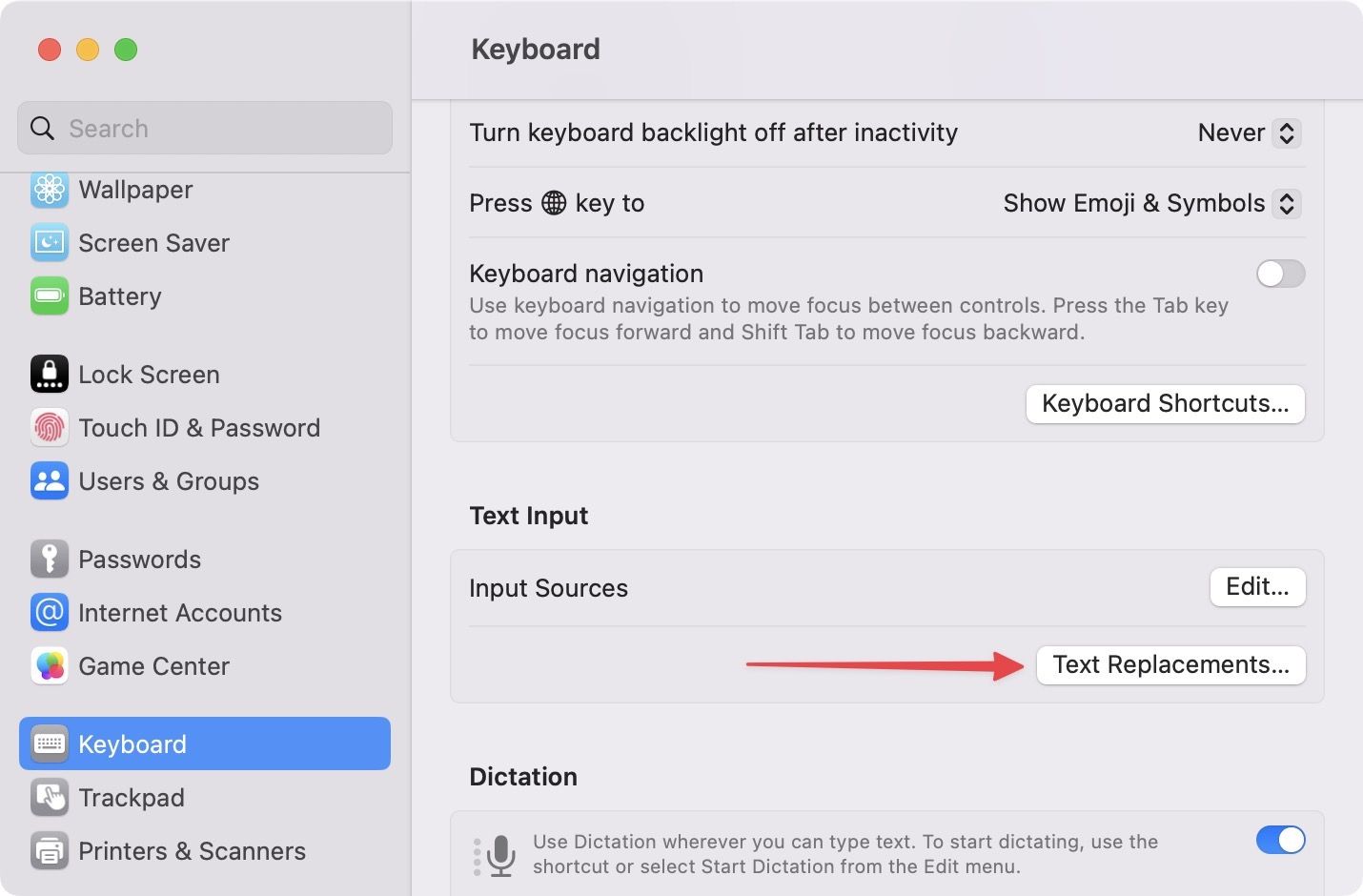
4. Click the plus (+) button to add a new text replacement.
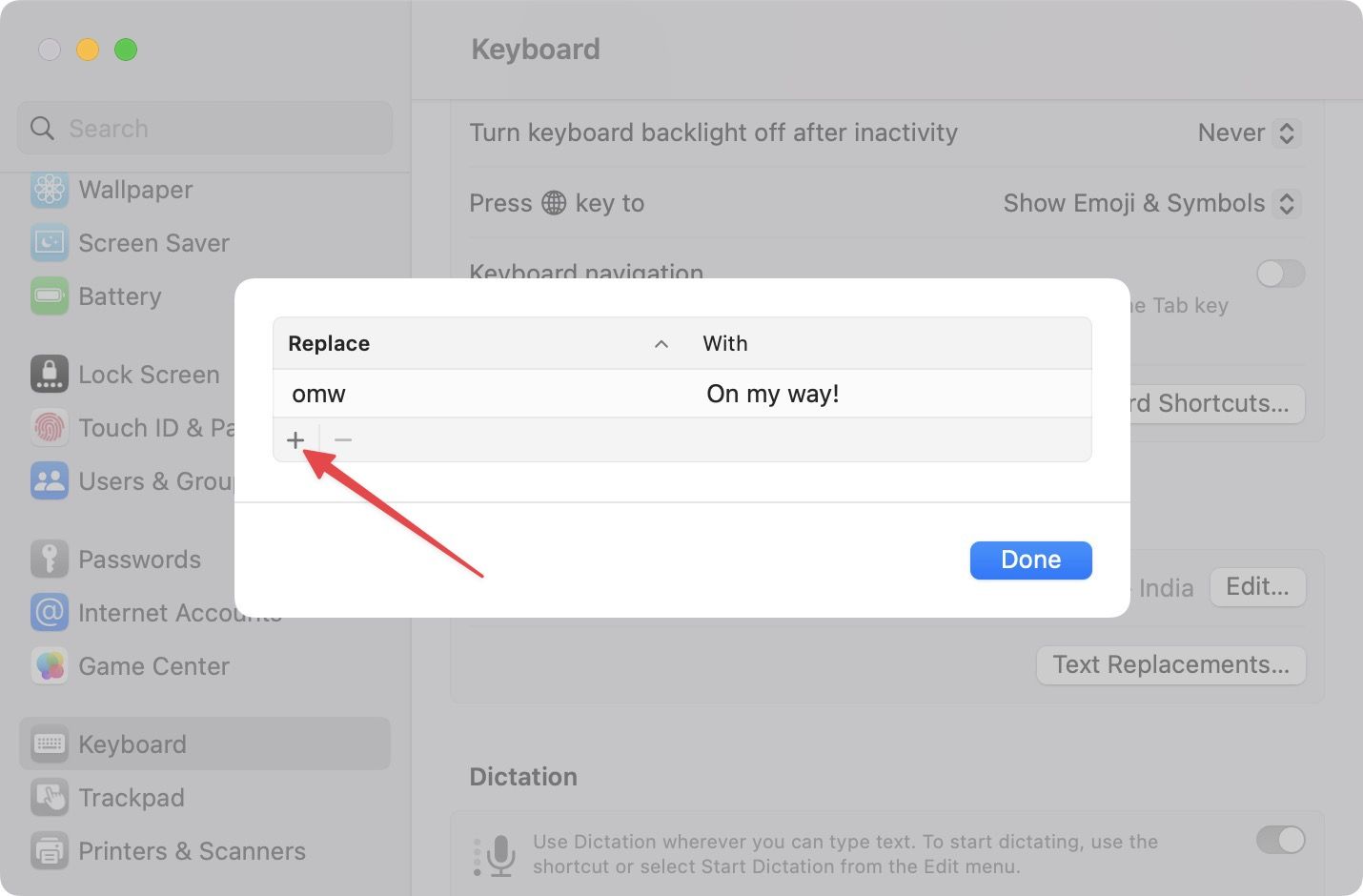
5. In the Replace field, add the keyboard shortcut. Let us set xid as the shortcut for our email ID.
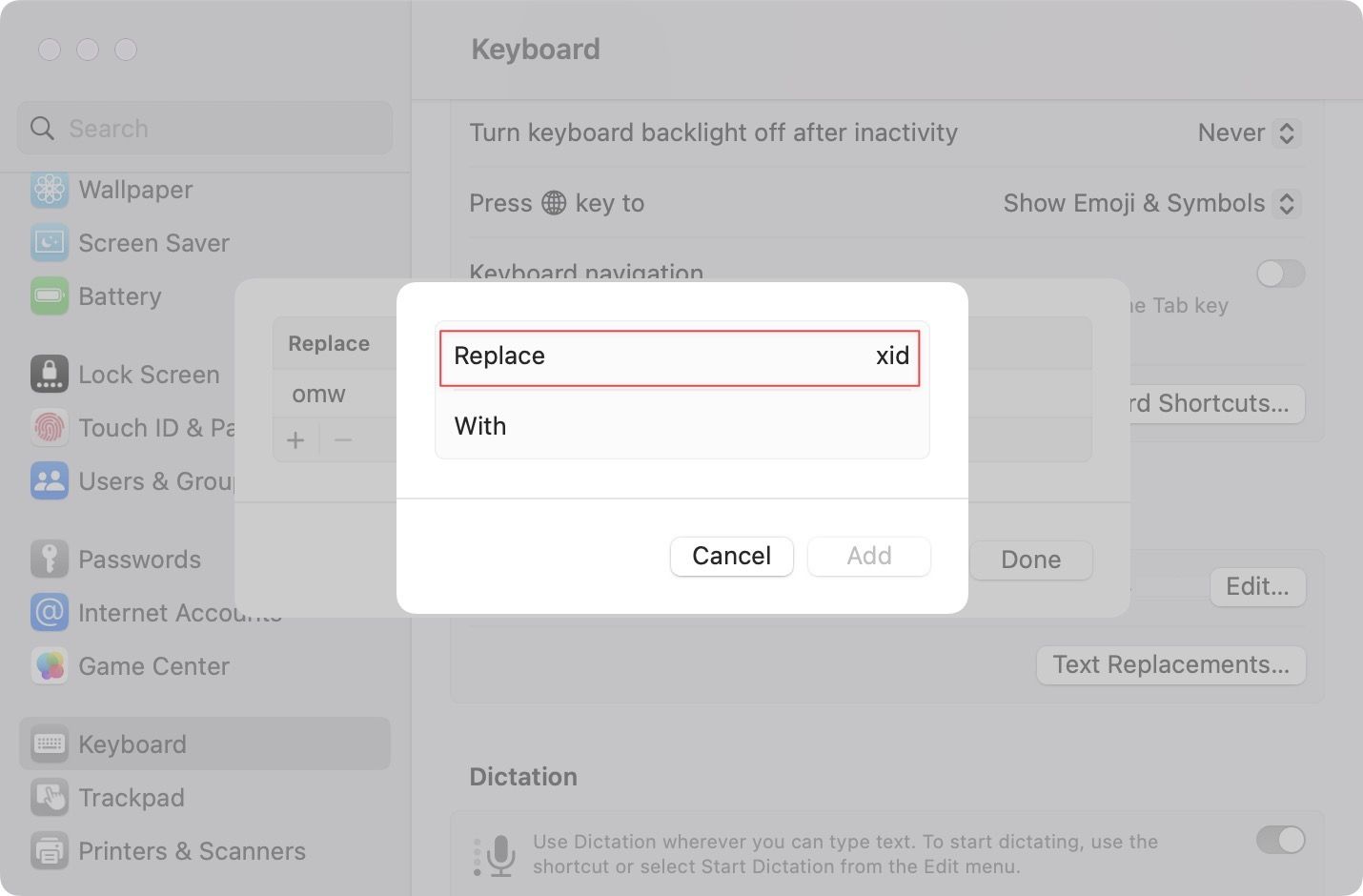
6. Now, add the text you want to appear in the With field. Click the Add button to save changes.
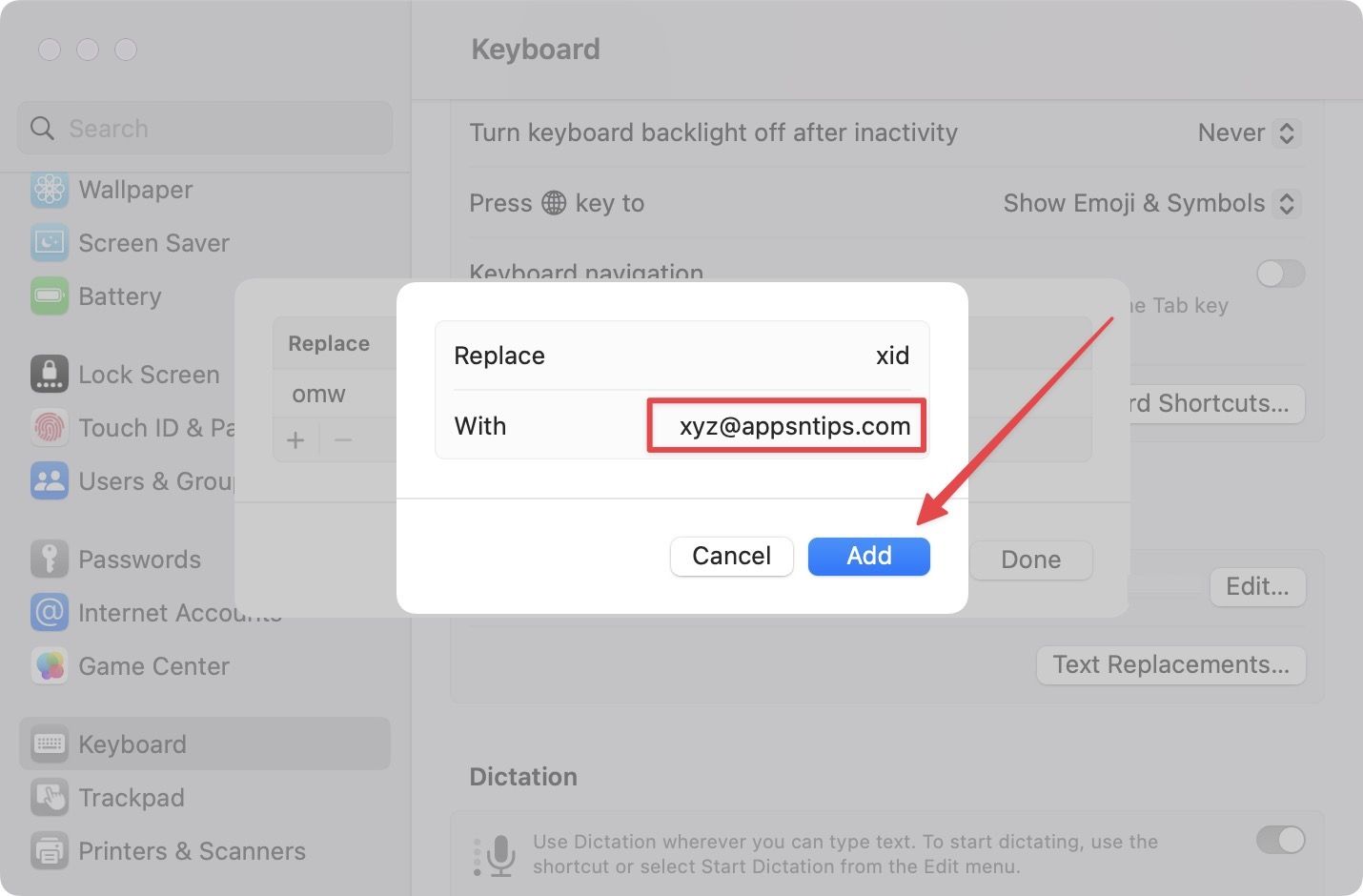
When you want to type your email ID, use the keyboard shortcut xid and hit space.

Use text replacement in macOS Monterey and below
In macOS Monterey and past macOS versions, we used the System Preferences app to access the text replacement feature.
1. Use the Apple logo to open the System Preferences app.
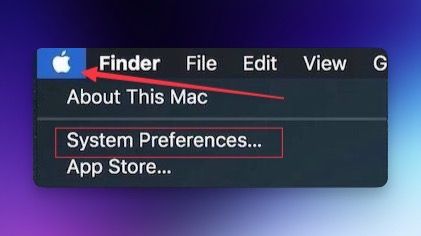
2. Click on the Keyboard option.

3. Choose the Text option and then click the plus (+) button to add a new text replacement. Add your shortcut in the Replace field, the display text in the With field, and hit enter/return to save changes.
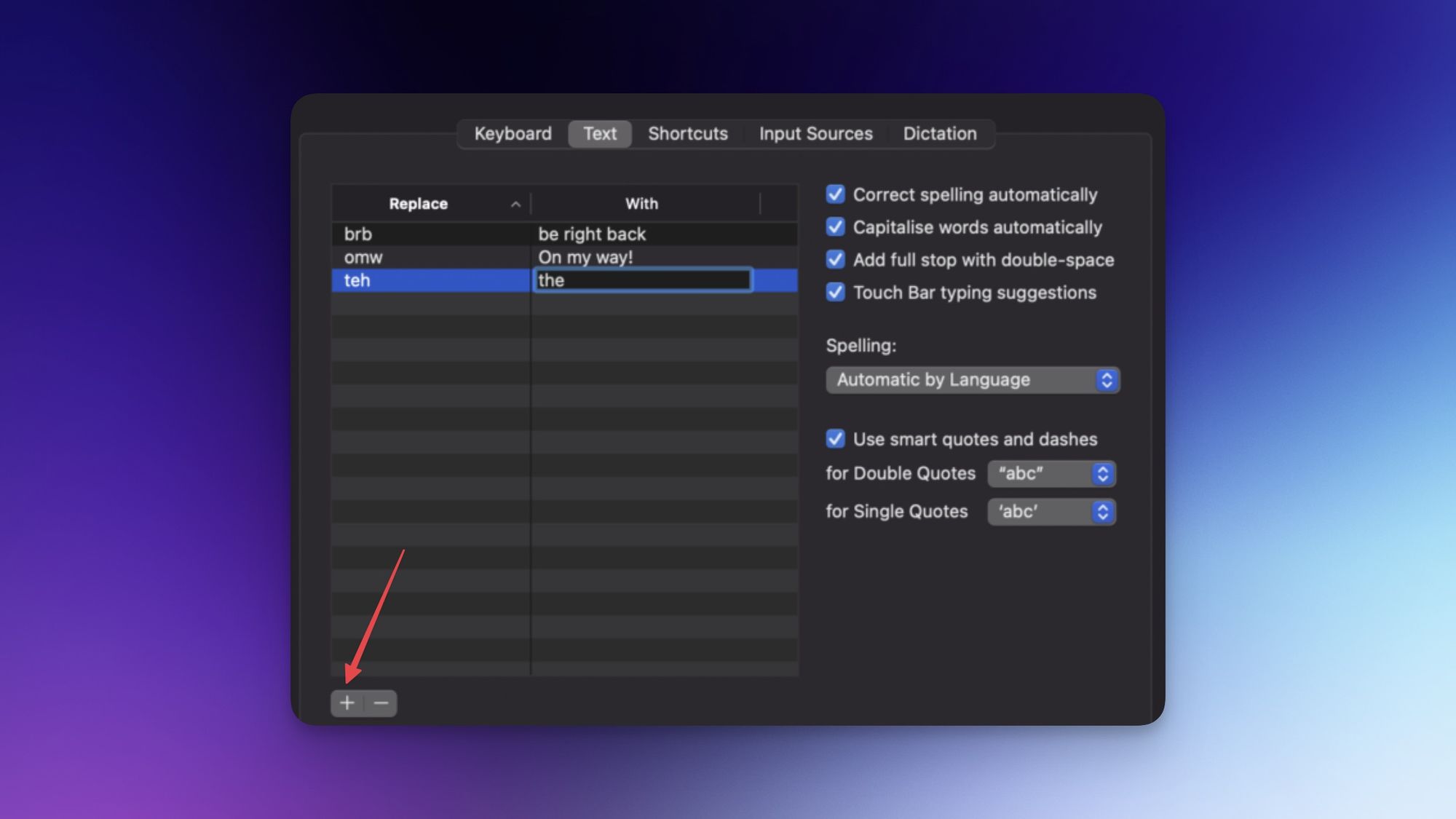
Save time using text replacements on Mac
The built-in text replacements feature on Mac is quite basic. When you outgrow it, you can use apps like TextExpander and Rocket Typist to get more features. These apps let you create dynamic snippets, which can be very powerful. Spotlight replacement apps like Alfred and Raycast (one of the best free Mac apps) also have a text expander feature that you can utilize if you already use those apps.
Follow us on Mastodon to get the latest article.




Comments ()