How to Use iPhone LED for Notification Alerts

If you have moved from Android to iPhone, you might be missing the notification LED as most Android phones come with built-in LEDs for notifications. But you don’t need to worry as there is a simple way to use iPhone’s LED camera flash for notification alerts. You can use it for message alerts, call ringing alerts, and more. If you are interested, here is how you can your iPhone LED for notification alerts.
Use iPhone LED for Notification Alerts
If there’s one avenue where iPhones are miles ahead of their Android counterpart, it is Accessibility. Apple has baked in a plethora of accessibility features for physically impaired users. Some of these features make sense even for all users, and the LED notification alert is one of them. Once enabled, it will flash the camera flashlight for call ringing and messaging alerts. And it takes just a few taps to enable, so follow along, and you will be done in seconds.
1. First, launch the Settings app and go to Accessibility.
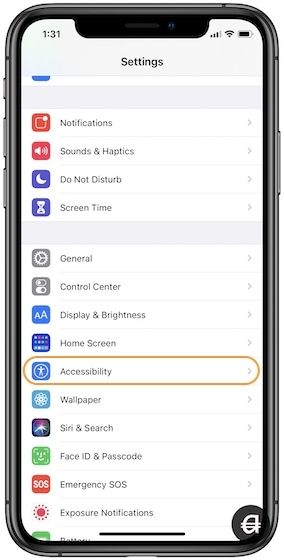
2. Here, tap on Audio/Visual.
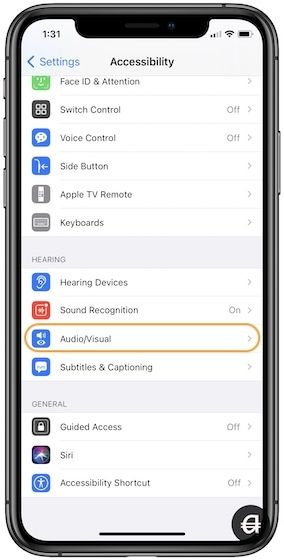
3. Under the visual sub-heading, enable the toggles for “LED flash for alerts” and “Flash on Silent”.
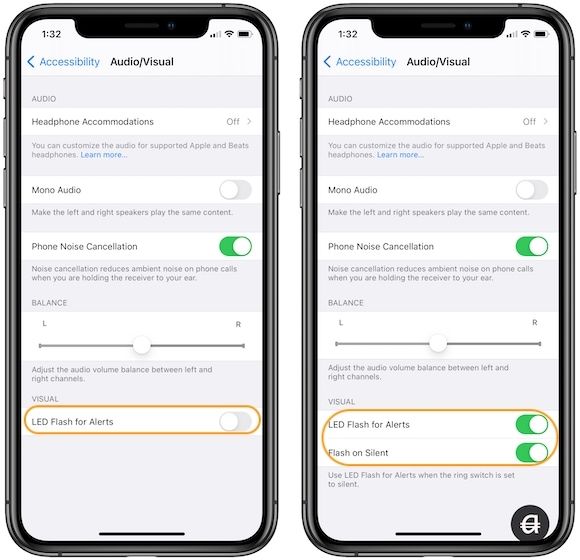
Now, when your iPhone is facing down, the camera LED light will start flashing whenever you receive a call or message. The same steps will also work with iPad Pros.
Note: The Flash on Silent toggle will appear after you enable the toggle for LED Flash for alerts. Disable it if you don’t want to be disturbed when your phone is in silent mode.
Get Flash When Ringing Alerts on iPhone and iPad Pro
So, that was a small tutorial that I hope you will find useful. If you liked this article and want to see more such tips and tricks for your Mac and iPhone, follow us on Twitter and let us know.



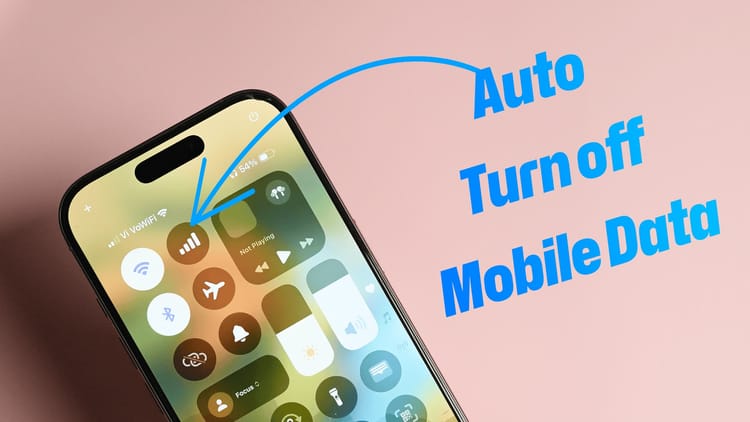
Comments ()