How to Stop Apps from Opening at Startup on Mac in macOS Ventura
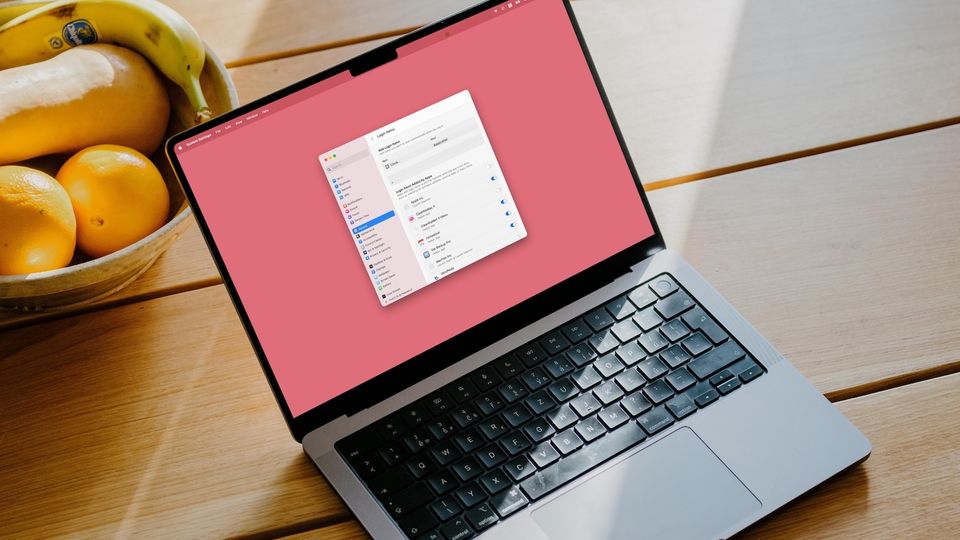
Apple’s latest Mac operating system, macOS Ventura, brings several new features and changes to the Mac. While the most highlighted feature of macOS 13 Ventura is the new Stage Manager feature, the one change that will impact the Mac users most is coming to System Preferences. The System Preferences panel is dead, and it means you will have to relearn how to change macOS settings and preferences. In this article, we will show you how can stop apps from opening at startup in macOS Ventura on Mac.
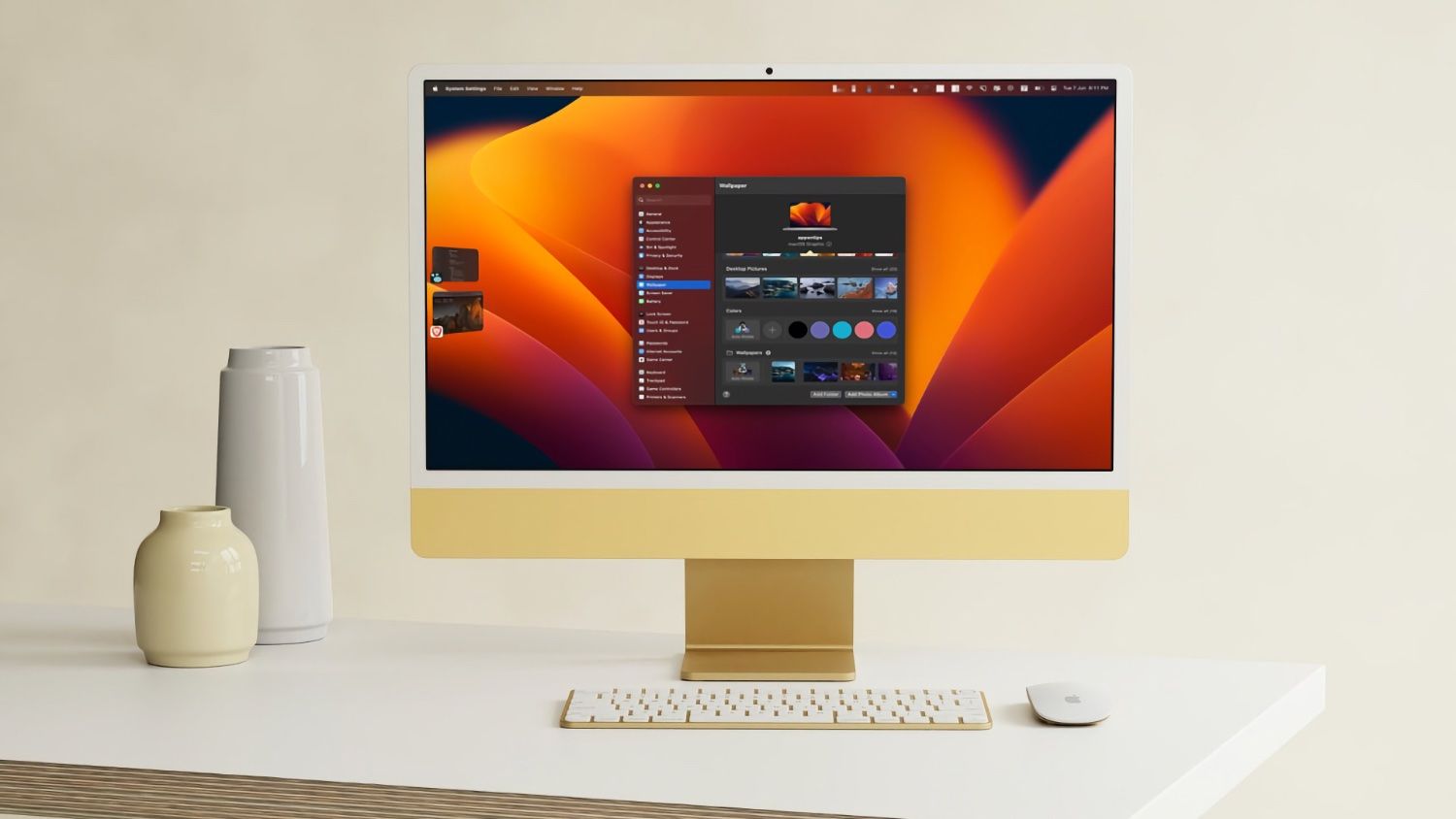
Stop apps from opening at startup on Mac in macOS Ventura
The System Preferences panel in macOS has been replaced with a new System Settings app that aligns it with the Settings app on the iPhone and iPad. I don’t think this is a good decision, as users who have learned the ins and outs of the System Preferences panel will now have to relearn the new System Settings configurations. But, since we cannot do anything about it, let’s learn how things work now, shall we?
1. Click on the Apple Menu in the top-left corner and click to open System Settings.
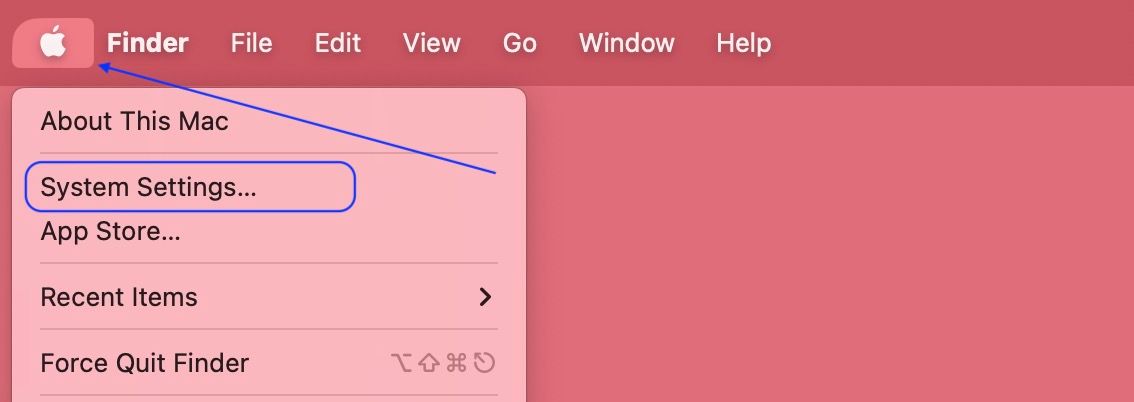
2. Select the General option from the sidebar and click on Login Items.
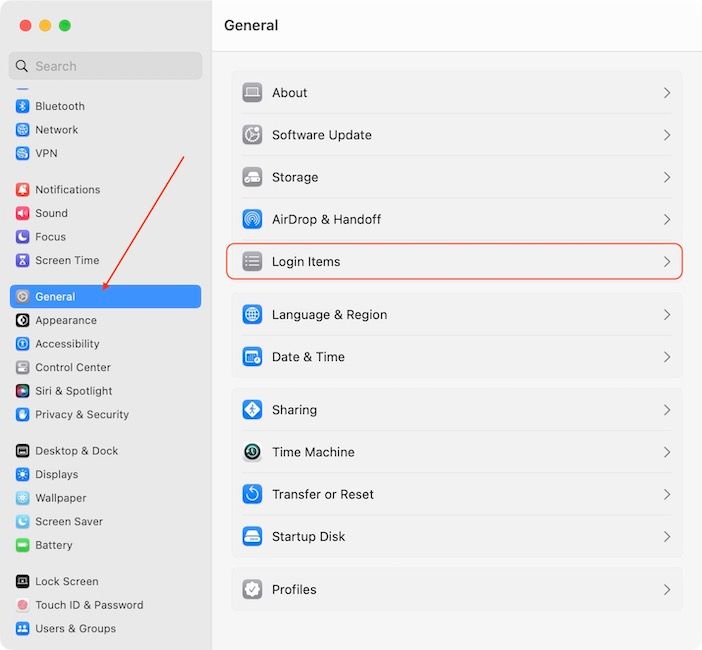
3. Here, you will see two sections. The first section will show you apps that launch on startup while the second section shows the list of login items added by apps that automatically launch when you start the Mac.
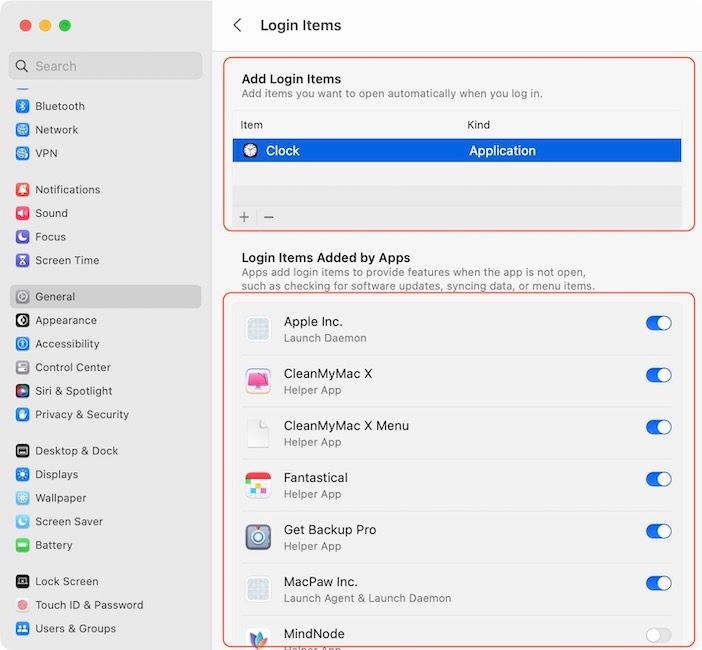
These login items are like mini-apps you get as extensions of the main app. For example, the Fantastical app comes with a helper Menu Bar app.
4. To stop an app from launching on startup on Mac, click to select the app name and then click on the minus (-) button. To stop a helper app from launching, disable the toggle next to its name.
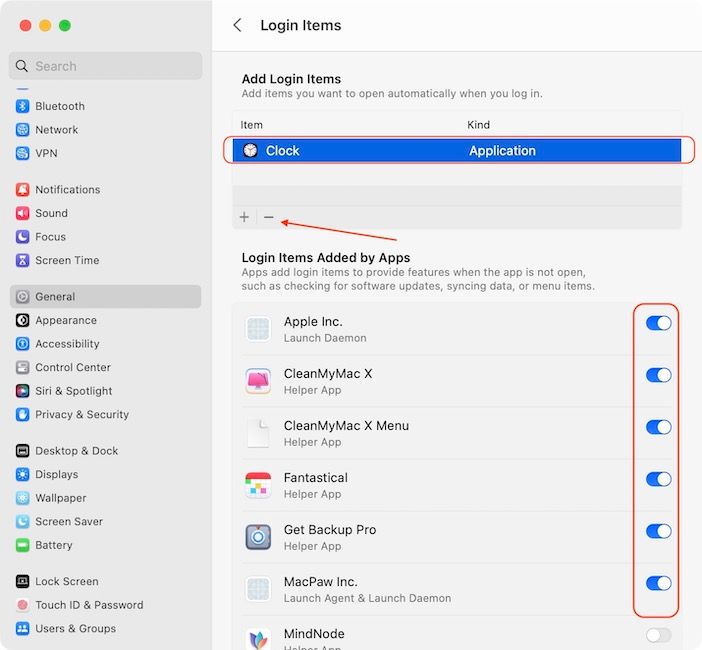
Stop Mac apps from launching at startup in macOS 13 Ventura: final thoughts
When users update their Macs to the new macOS Ventura operating system, they will struggle a lot when configuring their Mac. Apple has not only changed the look of the System Settings app but reorganized individual settings in different sections. We plan on releasing new articles covering all the changes made to the System Settings panel. If you don’t want to miss out on them, consider following us on Twitter or sign up on our website.





Comments ()