How to Snooze Emails in Mail app with Remind Later on iPhone and Mac
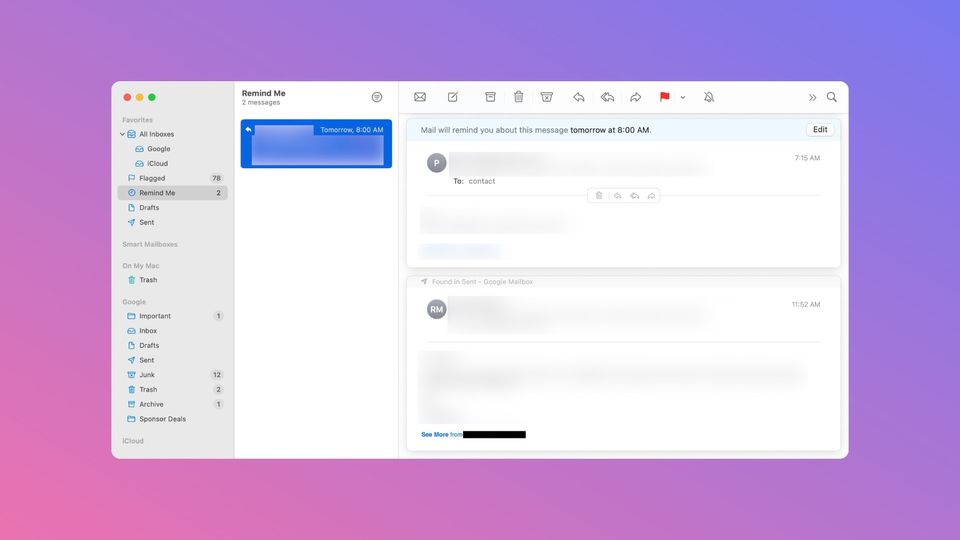
Apple Mail app is getting a lot of love in the latest iOS 16 and macOS 13 Ventura updates, and we couldn’t be happier. For years, Apple Mail has fallen behind the competition. With new iOS 16 features, it is finally in the same league, allowing users to use the default Mail app if they don’t want to pay for third-party email apps. One of those features is the ability to snooze emails in the Mail app using the Remind Later feature. In this guide, we will show you how to use the Remind Later feature in the Mail app to snooze emails on iPhone and Mac.
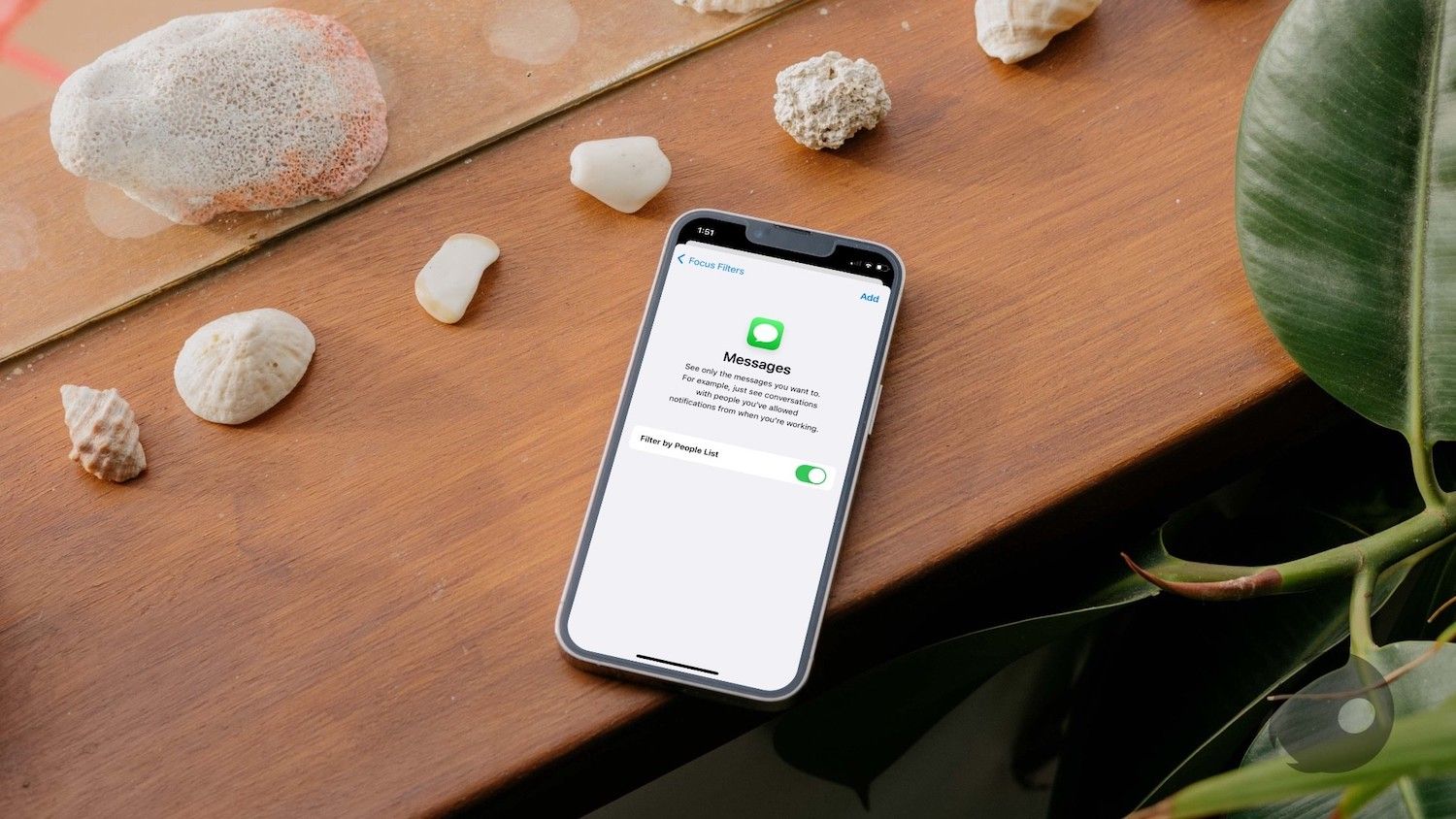
Snooze emails in Mail app using Remind Later feature
Apart from the ability to email scheduling, enhanced search, and Undo Send features, the Apple Mail app is also getting a new Reminder Later feature that allows users to snooze emails. The feature is very handy as it lets you set reminders to emails that you might want to deal with later.
- Use Reminder Later to snooze emails in Mail on iPhone
- Use Reminder Later to snooze emails in Mail on Mac
Use Reminder Later to snooze emails in Mail on iPhone
1. To snooze emails on iPhone, launch the Mail app and swipe from left to right on the email you want to snooze.
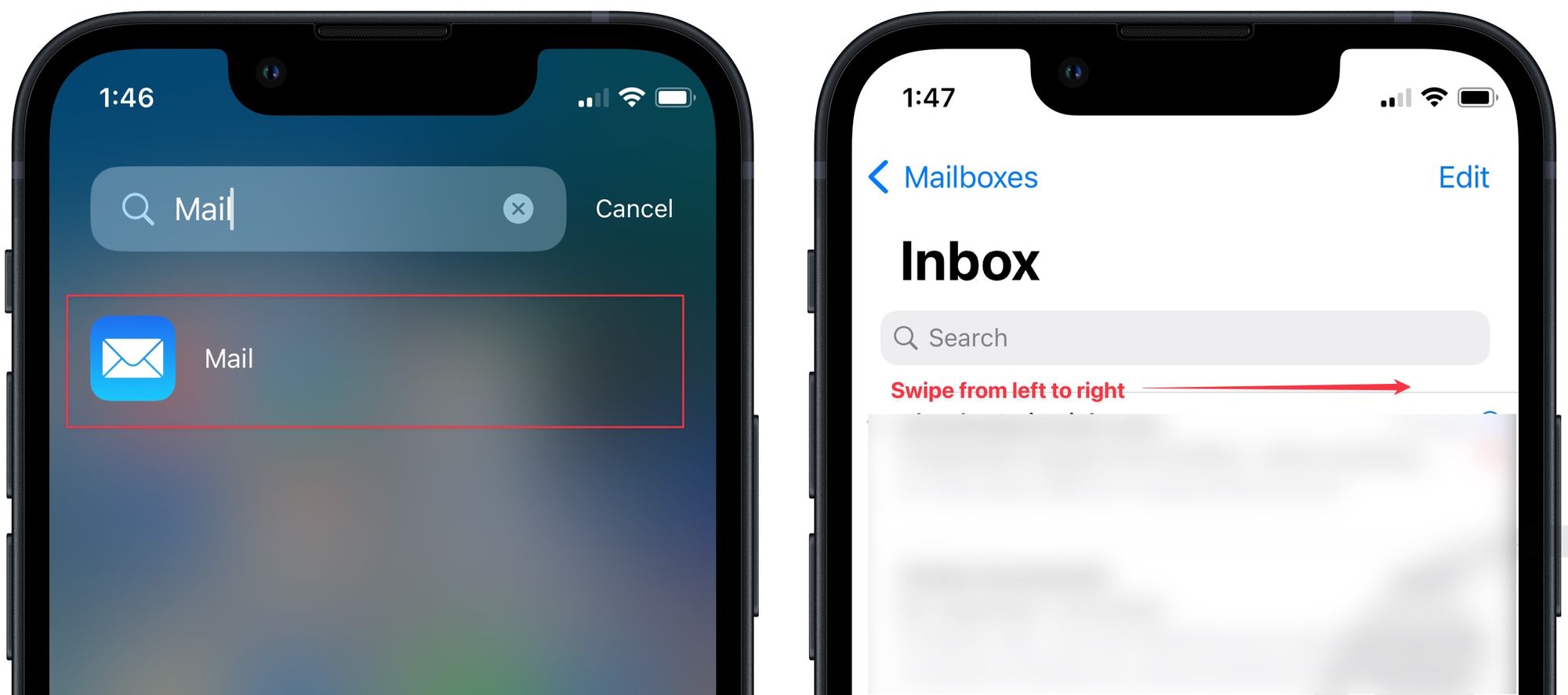
2. Tap on the purple button with a clock icon and choose the Remind me Later… option.
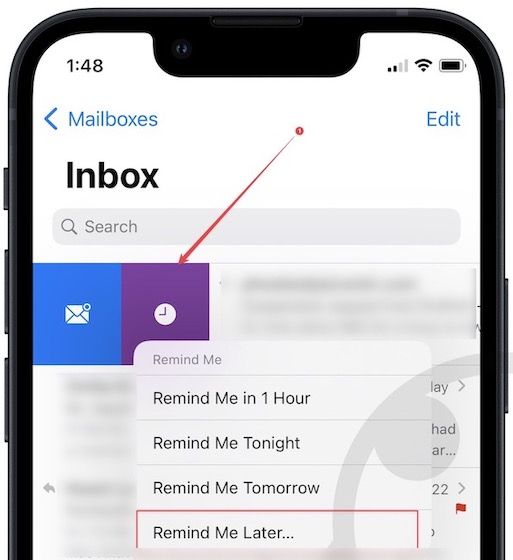
3. Tap to select the date and turn on the toggle next to time to set the time. Finally, tap on the Done button at the top.
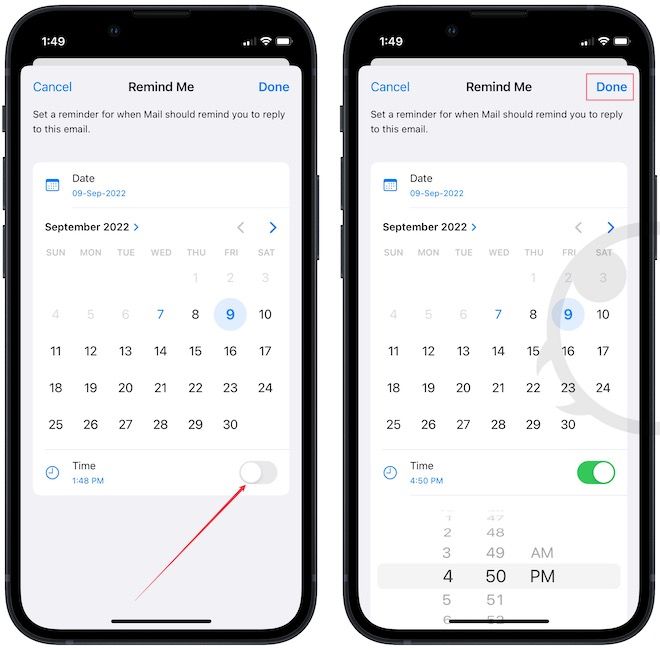
4. To see all your snoozed emails, tap on the Mailboxes button in the top-left and open Remind Me.
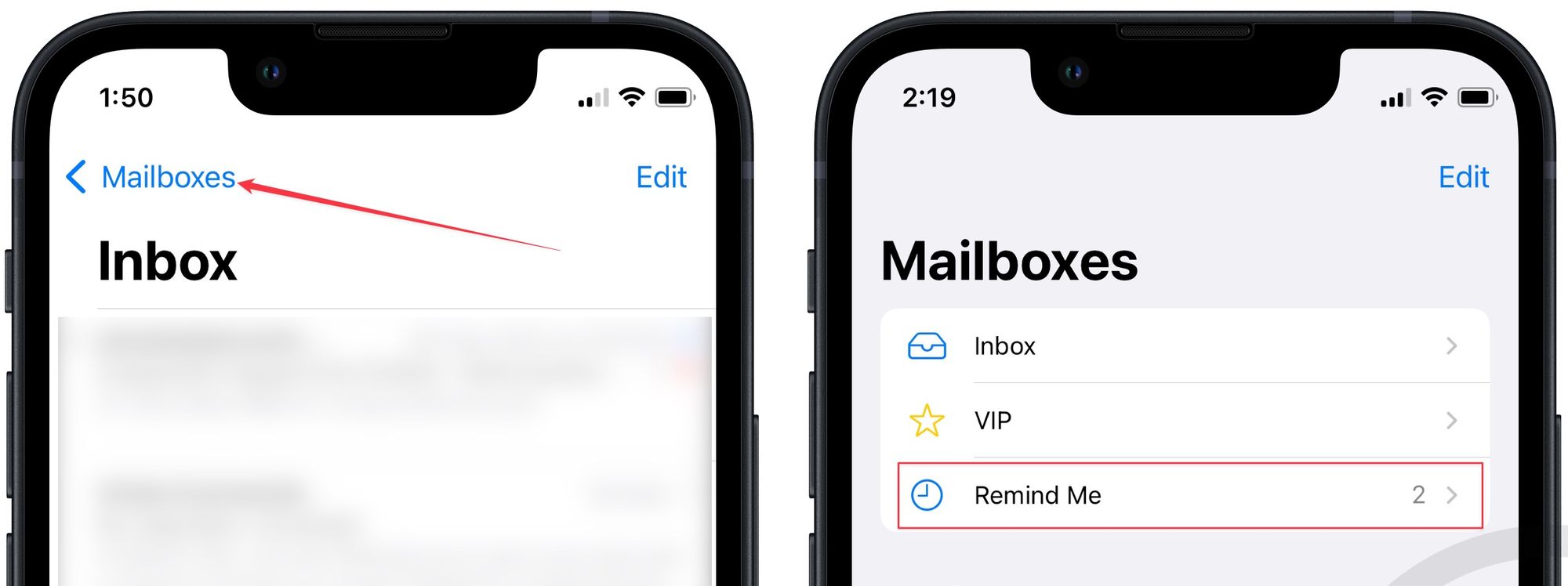
5. To cancel the reminder, swipe from right to left on the email and tap the cancel button.
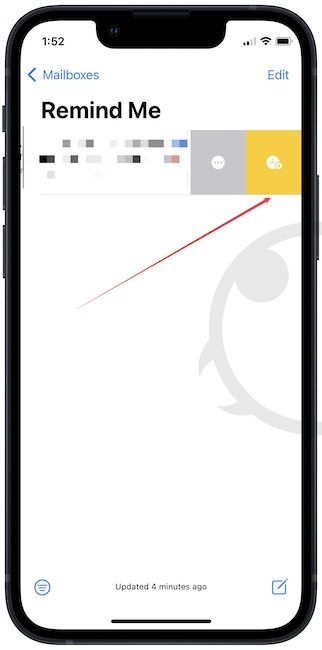
Note: You won’t see the Remind Me folder unless there’s a snoozed email.
Use Reminder Later to snooze emails in Mail on Mac
1. Use Spotlight to launch the Mail app.

2. Right-click (Ctrl+Click) on the email you want to snooze, and go to Remind Me → Remind Me Later.
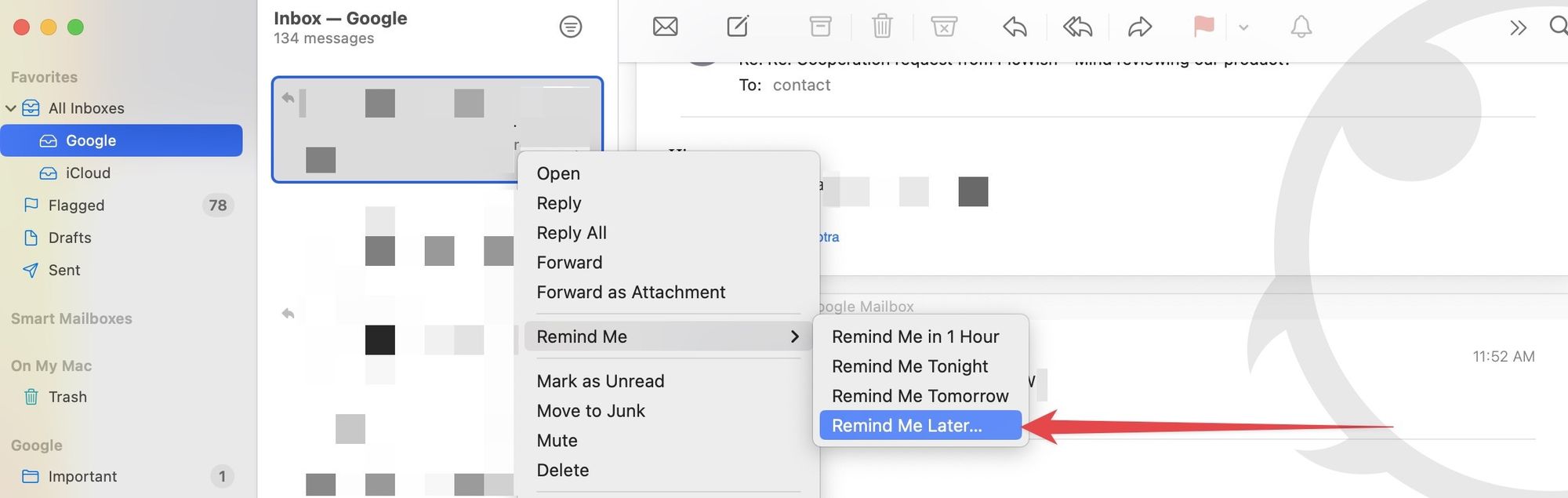
3. Set the date and time and click on Schedule to snooze the email.
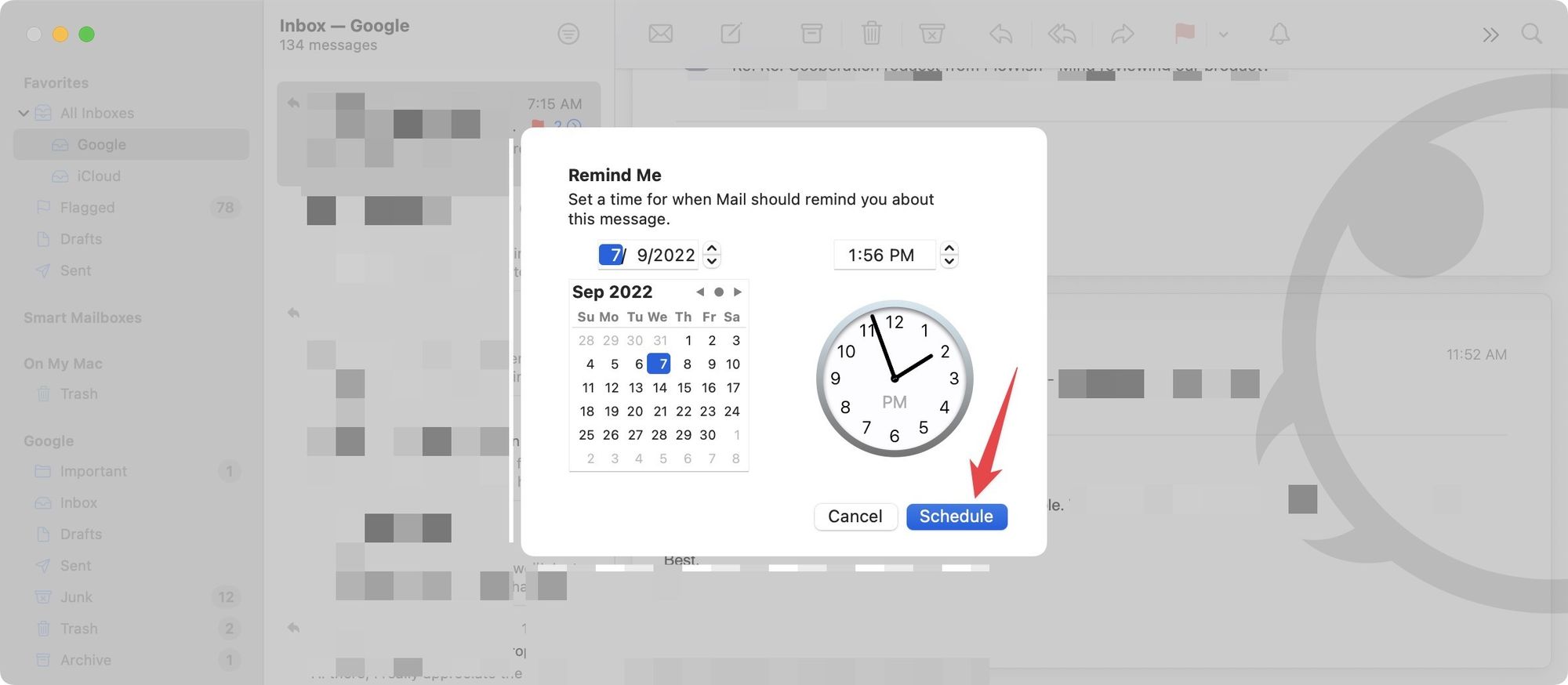
4. You will see a new Remind Me folder. Click on it to see all the snoozed emails.
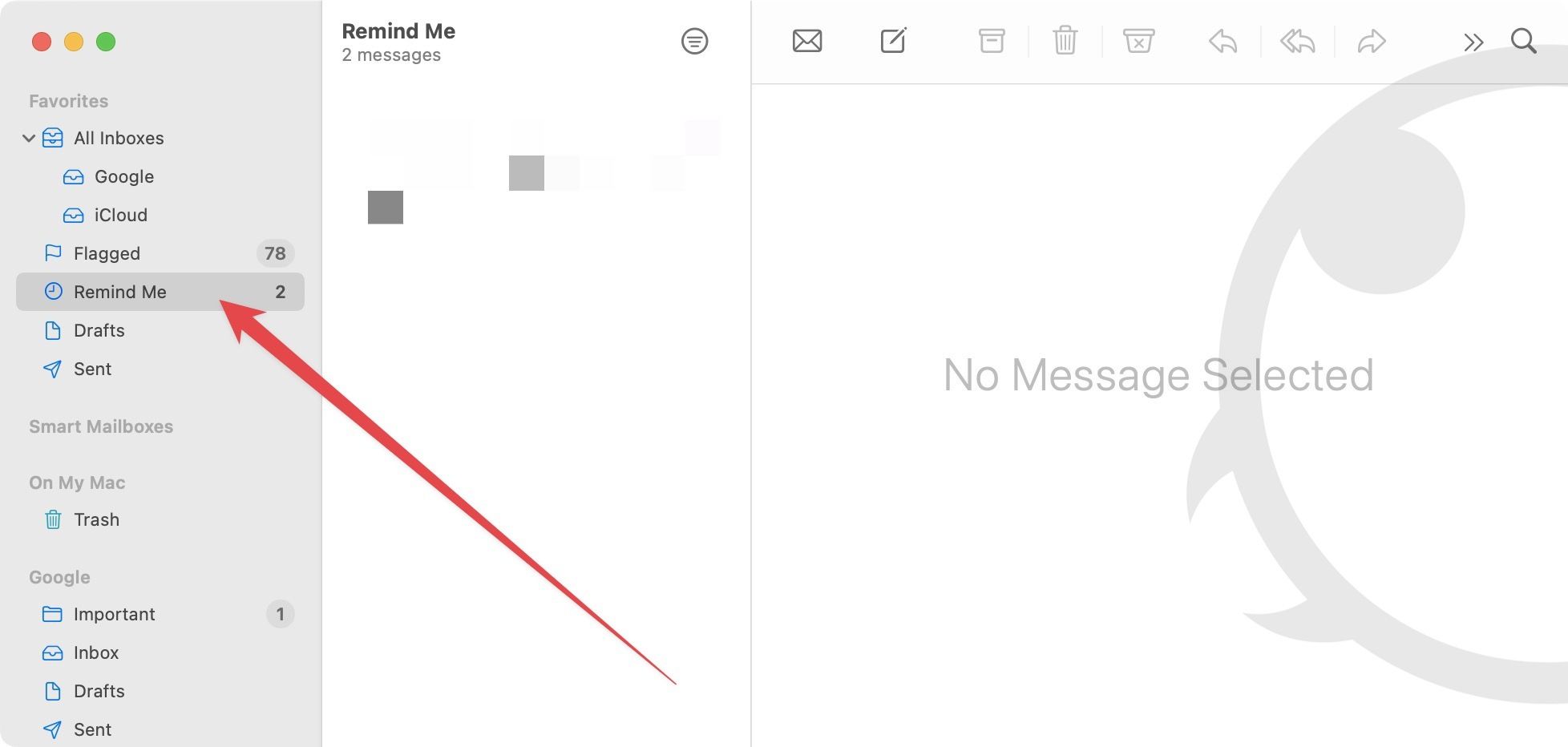
5. To cancel the reminder, swipe from left to right using two fingers on the trackpad and click the Clear button.
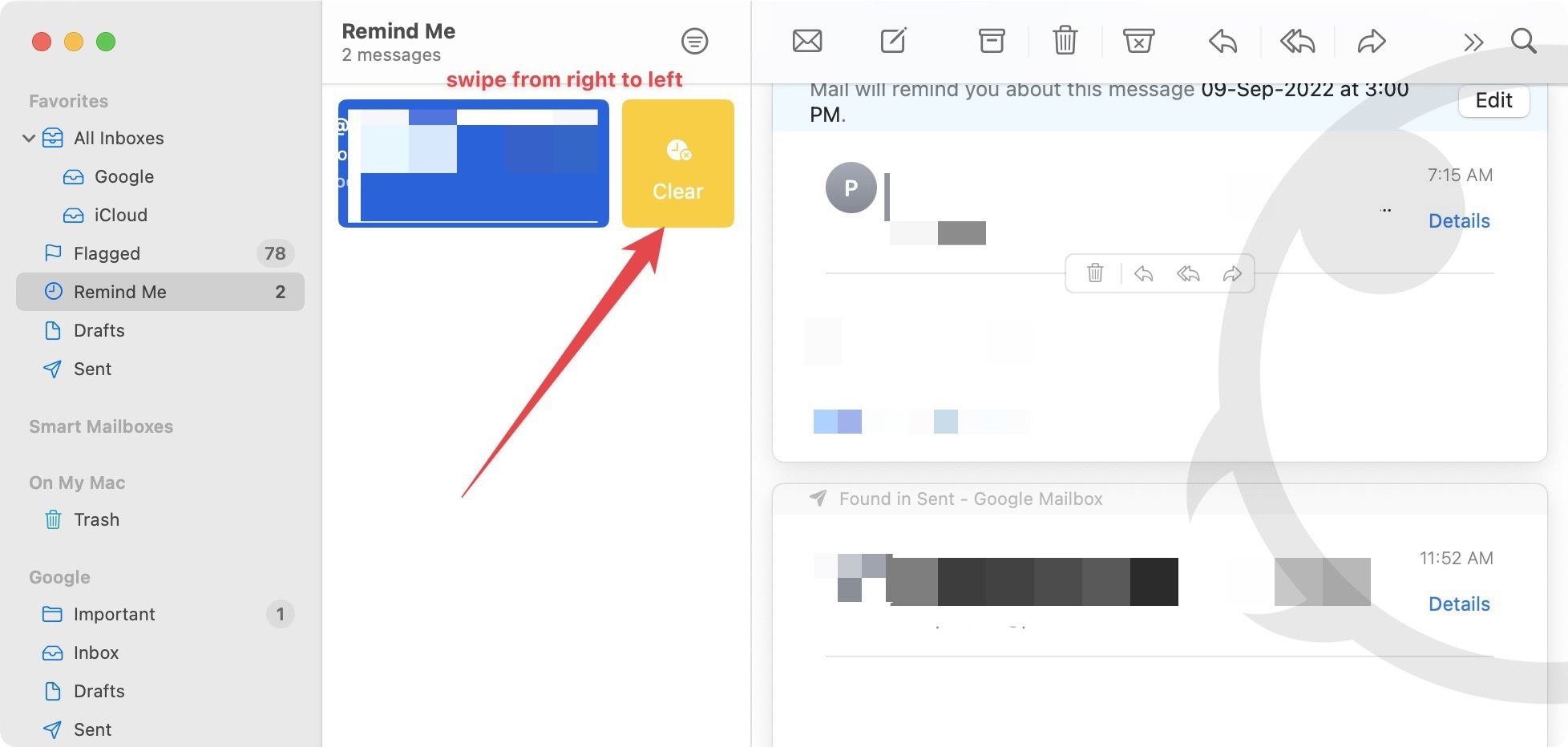
Snooze emails on iPhone and Mac in Mail app
If you had given up on the default Mail app due to its lack of features, now is the time to try it again. Update your iPhone and Mac to the latest iOS 16 and macOS Ventura operating systems, and you can enjoy these nifty Mail features. If you have any questions regarding this guide, drop them in the comments section, and we will answer them as soon as possible. Also, follow us on Twitterto get notified whenever we publish a new article.

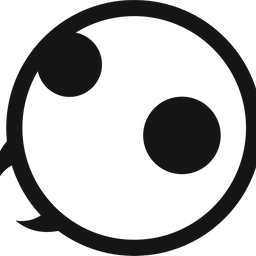



Comments ()