How to Set Different Home Screen and Lock Screen Wallpapers on iPhone

iOS 16 has changed the wallpaper engine and offer users several new enhancements, including the ability to set gradient wallpapers, a Photo Shuffle mode, and more. However, with this change, some features of applying wallpaper on iPhone have become confusing. For example, there’s no clear indication how users can set different Home Screen and Lock Screen wallpapers on their iPhones. If you are struggling to do the same, follow the guide to learn how you can set different Home Screen and Lock Screen wallpapers in iOS 16.
Set different Home Screen and Lock Screen wallpaper on iPhone
There are two ways to set different wallpapers for Home Screen and Lock Screen on your iPhone. You can set separate wallpapers while setting the wallpaper from the Lock Screen or you can change the Home Screen wallpaper after the fact. We have explained both these methods in separate sections. You can use the table of content below to move directly to the part you want.
- Set different Home Screen wallpaper when applying a new wallpaper
- Change only the Home Screen wallpaper
Set different Home Screen and Lock Screen wallpaper while applying a new wallpaper
In iOS 16, users don’t have to use the Settings app to apply a new wallpaper. They can use Lock Screen customization settings to add Lock Screen widgets and new wallpapers.
1. Unlock your iPhone and long-press to enter wallpaper customization mode and tap the plus (+) button.
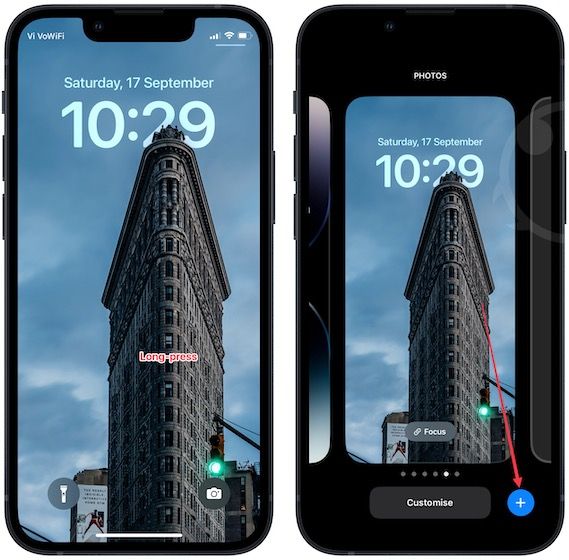
2. Use the Photos option to choose a new wallpaper.
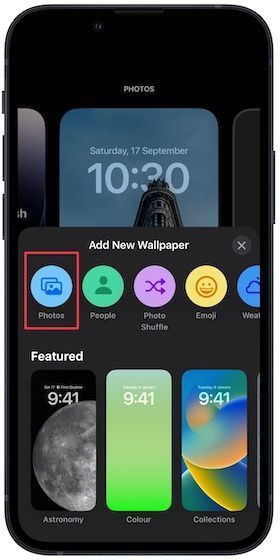
3. Tap to choose the Lock Screen wallpaper and use the Add button to save changes.
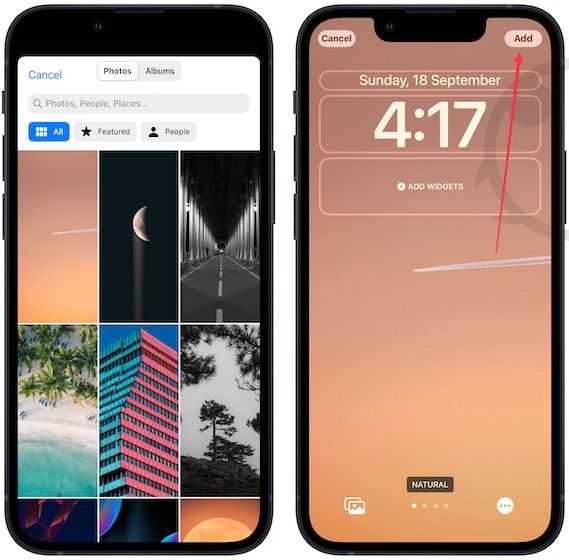
4. Select the Customize Home Screen option and tap the Photo button. By the way, you can choose to disable the Home Screen wallpaper background blur from here.
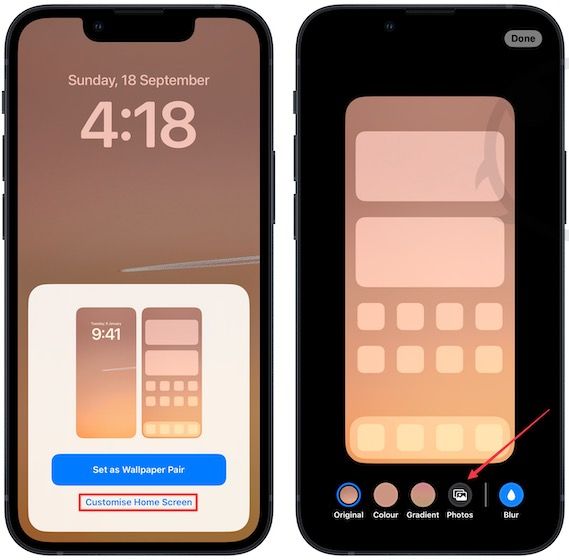
5. Now, tap to choose the Home Screen wallpaper and use the Done button to save changes.
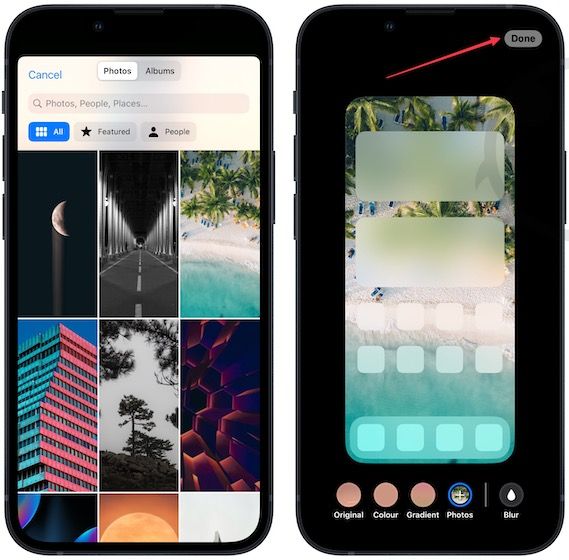
Change only the Home Screen wallpaper
If you have already created a Lock Screen you like, and you only want to change the Home Screen wallpaper, follow the guide below to do the same.
1. Open the Settings app on your iPhone and tap on Wallpaper.
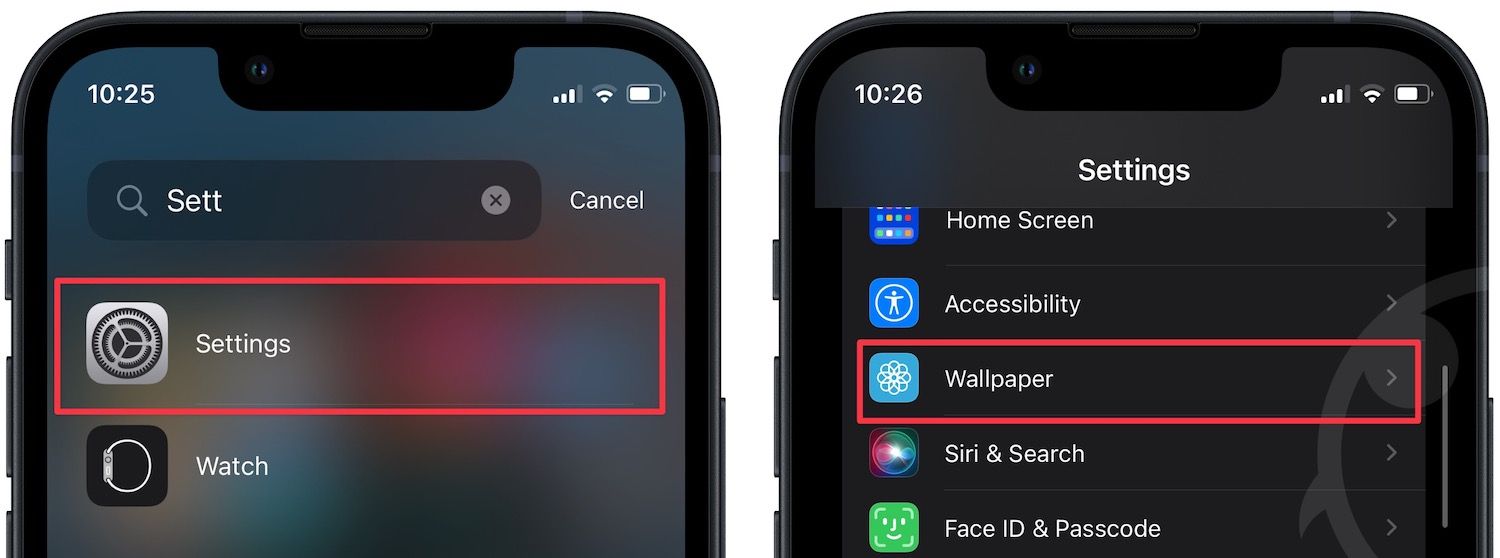
2. Tap the Customize button under Home Screen to open the customization options and tap the Photo button.
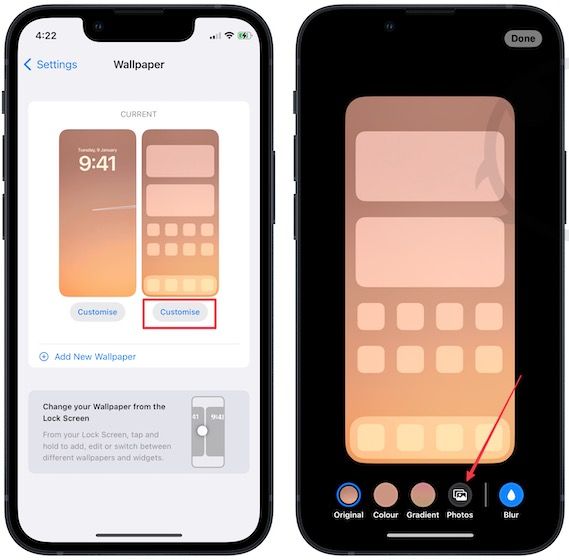
3. Now, choose the photo you want and tap on Done to save changes.
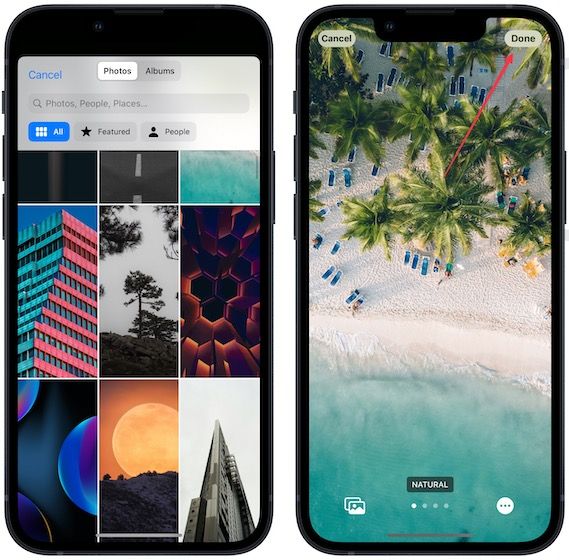
4. As you can see, the Settings app is showing that we are using different Home Screen and Lock Screen wallpapers.
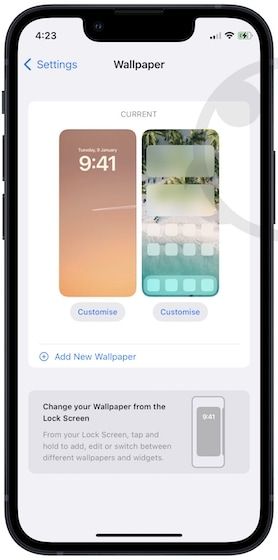
Select different Lock Screen and Home Screen wallpapers on iPhone
As you can see, the process is not that hard once you get the hang of it. If you liked this article, check out our favorite iPhone wallpaper apps and read our guide on fixing the depth effect wallpaper not working on the Lock Screen. Also, don’t forget to follow us on Twitter to get notified whenever we publish a new article.




Comments ()