How to Remove Date, Day, and Time from Menu Bar in macOS Ventura
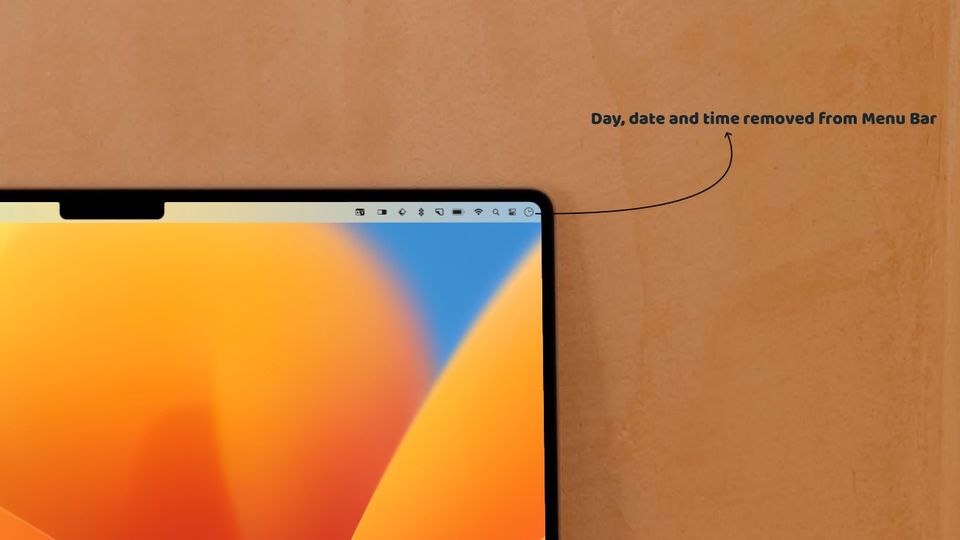
The new System Settings app in macOS 13 Ventura has made life difficult for longtime Mac users. macOS savants who were used to tinkering with their Mac using the System Preferences app, now have to deal with a new System Settings app, which has reorganized several sections. We have covered several of these changes in previous guides, which you can read on our website. Today, we are going to show you how you can remove the date, day, and time for Menu Bar in macOS Ventura.
Remove date, day, and time from Mac Menu Bar in macOS Ventura
In the past versions of macOS, the Dock & Menu bar settings use to let users make changes to what appeared in your Menu Bar. In macOS Ventura, there are no apparent Menu Bar customization settings, making them harder to locate.
In previous guides, we have covered changes such as canceling Mac app subscriptions, stopping Mac from sleeping in Ventura, enabling and disabling hot corners, and more. You can read those guides by visiting the linked articles.
Now, let’s get back to our guide, shall we?
1. Use the Apple Menu to open System Settings.
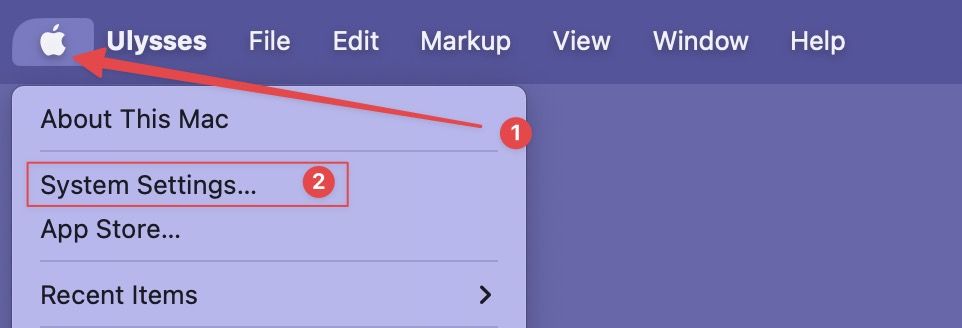
2. Scroll the left panel to find Control Center and click to open it.
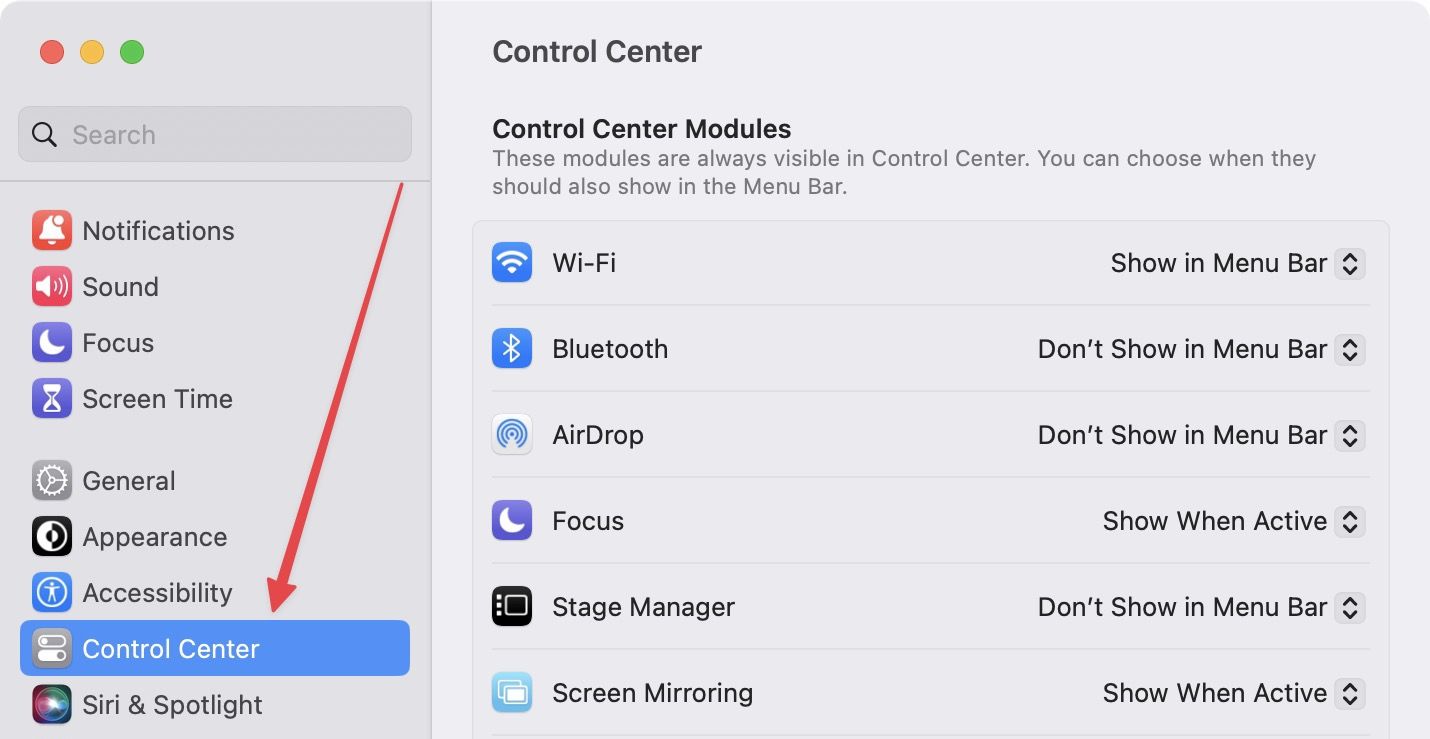
3. Scroll down the right panel till you see the Menu Bar Only option. Now, click on the Clock Options… button.
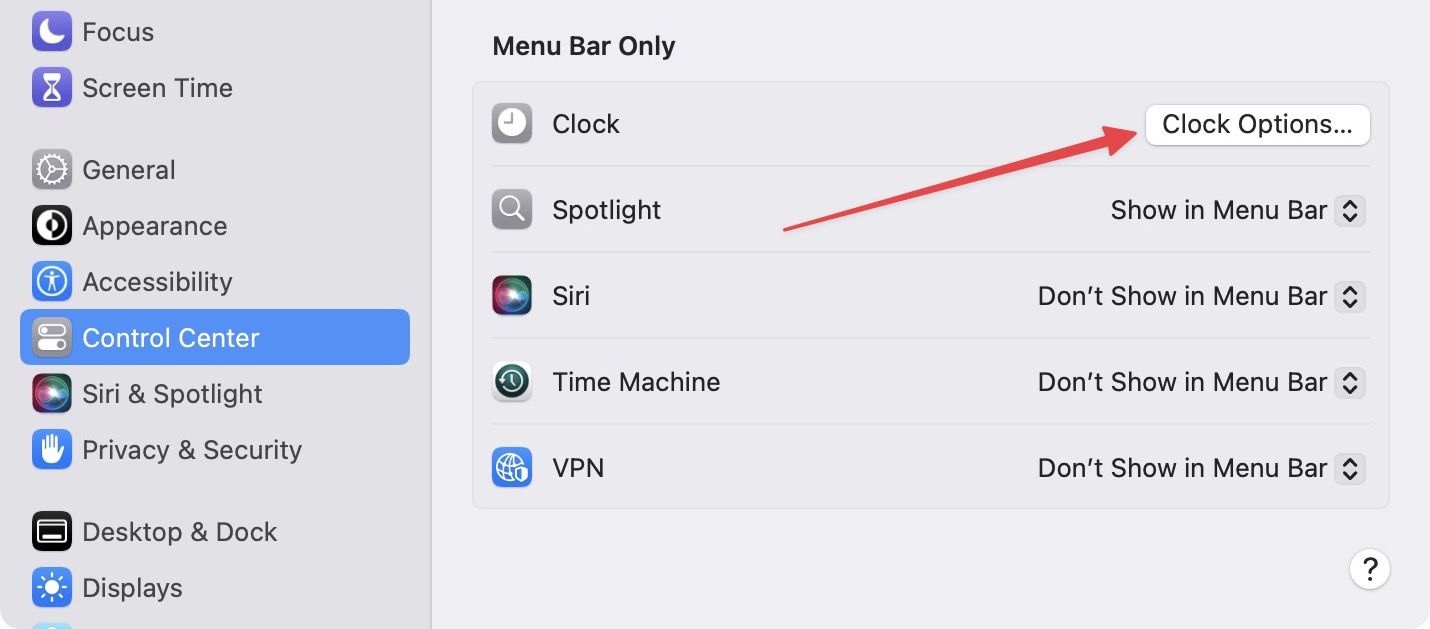
4. To remove the date from Menu Bar on Mac, use the dropdown menu next to Show date and choose the Never option.
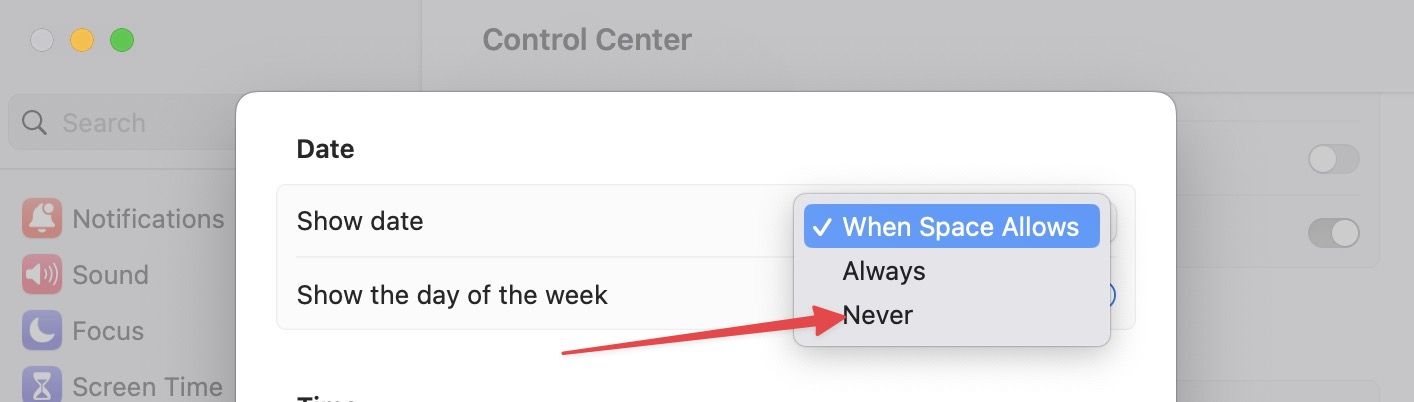
5. To remove the day, disable the toggle next to Show the day of the week.
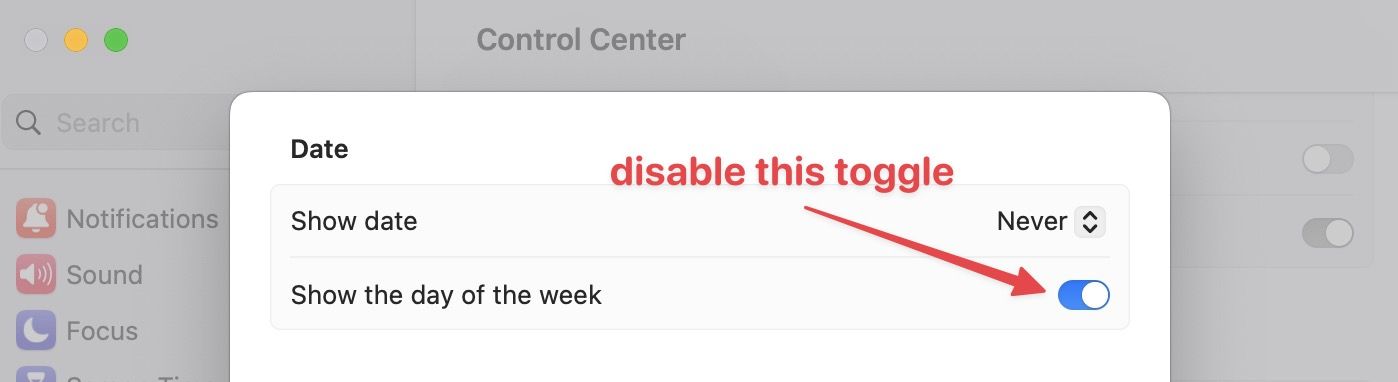
6 After the Big Sur update, you cannot remove the clock from the Menu Bar, but you can make it less conspicuous by using the analog clock.
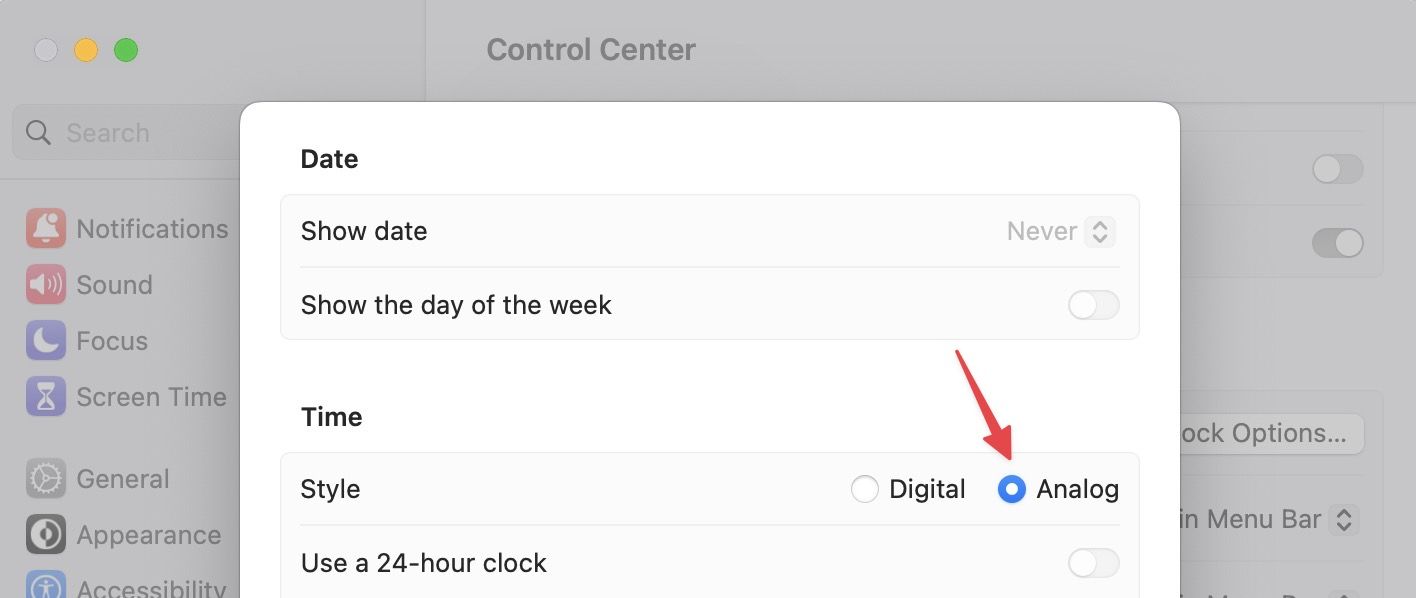
Note: If your Menu Bar doesn’t reflect the changes in real-time, restart your Mac after making all the changes to apply them.
Clean up your Menu Bar by removing unwanted items
We hope that this guide was able to help you clean your Menu Bar to save some precious Menu Bar space on your Mac. If you want to remove the clock from Menu Bar but still be able to see the date and time, you can check out our guide on how to display a clock on your Mac desktop. It will allow you to add a customizable clock widget that shows you day, date, and time information.




Comments ()