How to Merge Duplicate Contacts on iPhone

While the most prominent feature of iOS 16 is the Lock Screen widgets, it’s the small quality of life improvement features, like the ability to edit iMessage and snooze emails that make the update more interesting. One such feature is the ability to merge duplicate contacts on iPhone. Previously you had to manually select the contacts to merge. In iOS 16, your iPhone can automatically find duplicate contacts, and you can merge all of them with a few taps. We have explained both methods in this guide.
Merge duplicate contacts on iPhone
As we said, there are two methods you can use to merge contacts on iPhone. The first and the easier method works only on iPhones with iOS 16, while the second method will work on any iPhone you own.
How to merge duplicate contacts in iOS 16
Before you proceed with the steps, ensure to update your iPhone to iOS 16 if you have not already done so. To update your iPhone go to Settings → General → Software Update and install any pending updates. Now, proceed with the steps below to get rid of duplicate contacts on your iPhone.
1. Open the Contacts app on your iPhone and open All iCloud contact list.
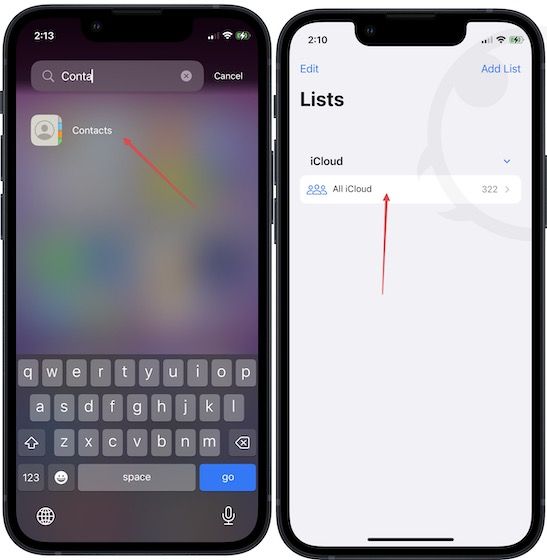
2. You can also launch the Phone app and use the Contacts option.
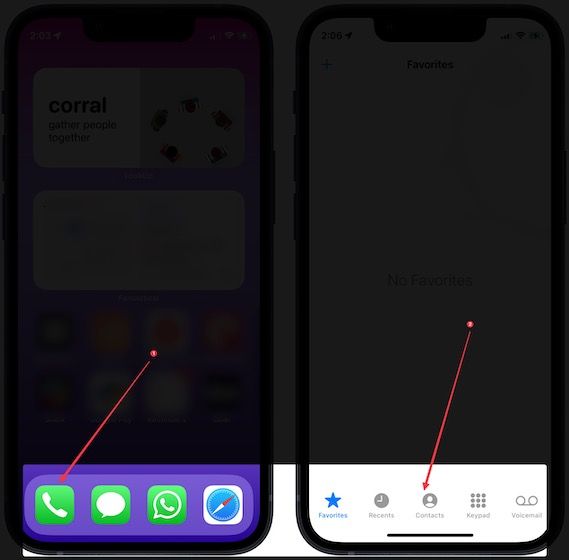
3. You should see a card showing that X numbers of duplicates have been found. Tap on the View Duplicates button to proceed.
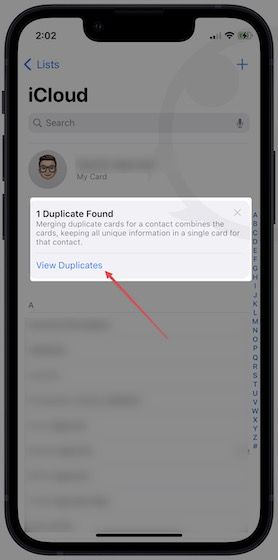
If you are sure that your contact has duplicates but you don’t see the card, pull down the list to refresh it.
4. Choose the Merge All option and then confirm using the Merge Duplicates button.
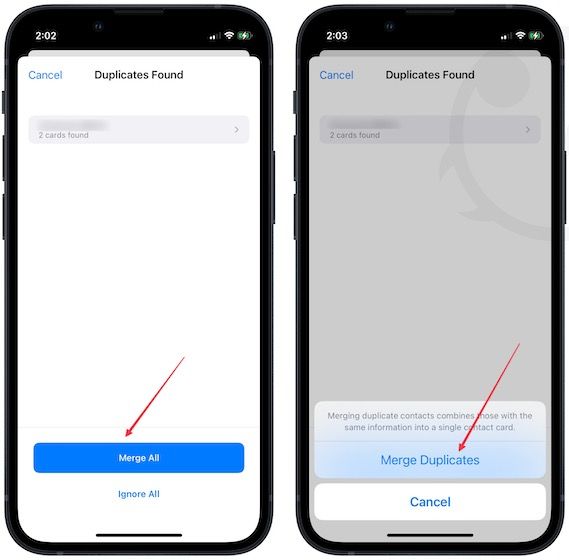
How to manually merge any contacts on iPhone
You can use this method to merge contacts on iPhone regardless of the iOS version. The problem with this method is that you have to manually merge individual contacts, which can take a lot of time. However, there’s also a benefit to this method. As it allows you to merge any contact, you can even merge contacts you have saved with entirely different names.
1. Open the Contacts or the Phone app on your iPhone and choose the contact you want to remain after the merge.
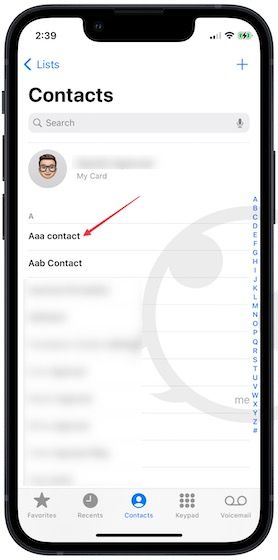
2. Tap the Edit button in the top-right corner. Now, scroll to the bottom of the page and choose the link contacts… option.
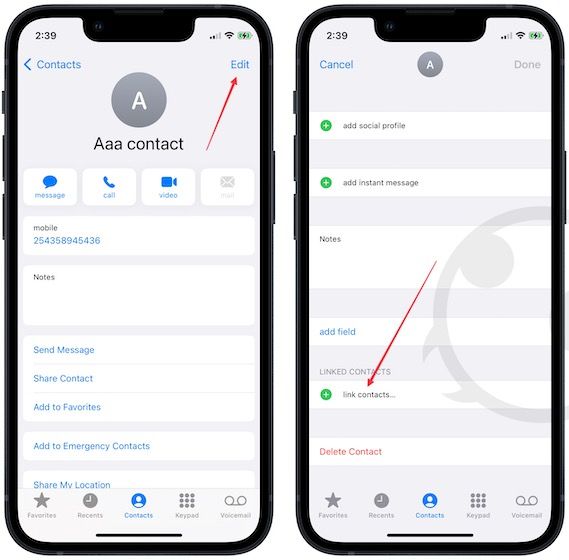
3. Choose the contact you want to merge and tap the Link button in the top-right corner.
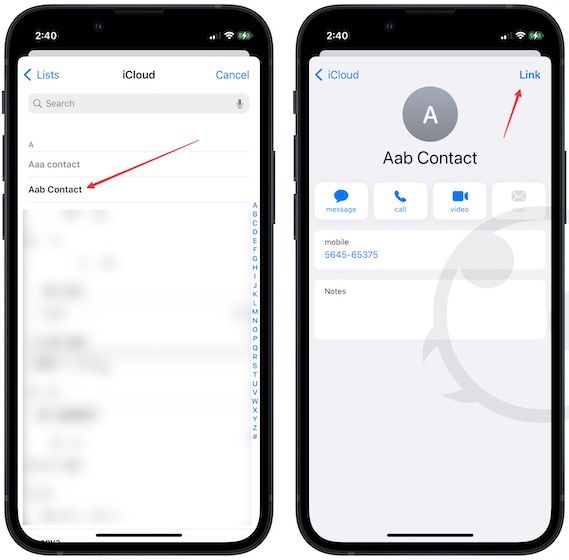
4. Tap on the Done button to save changes. As you can see, the primary contact now shows both phone numbers.
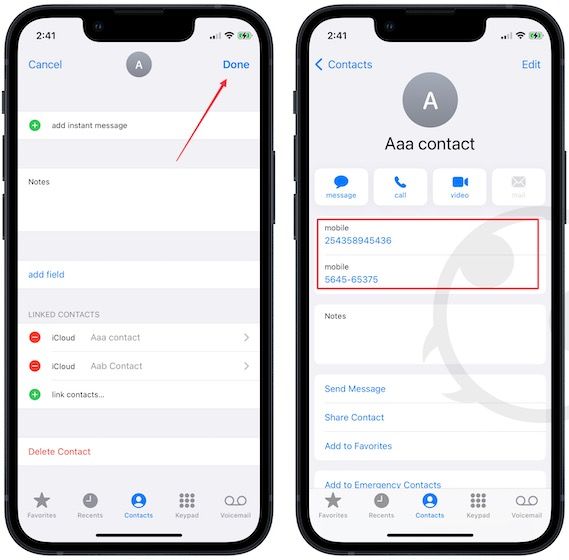
Get rid of duplicate contacts on iPhone
That’s how you can get rid of duplicate contacts on your iPhone. If you liked this guide, you will also enjoy our guide on organizing contacts in the contact list on iPhone and a way to find recently added contacts on iPhone. You can check them out by clicking on the respective links.



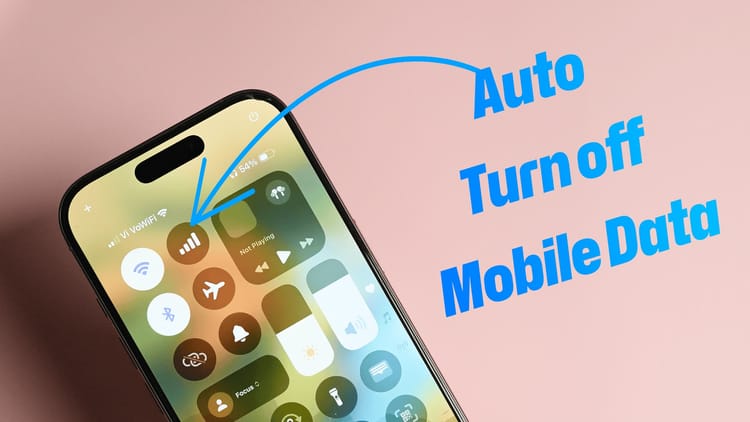
Comments ()