How to Link Notes in Apple Notes on Mac and iPhone
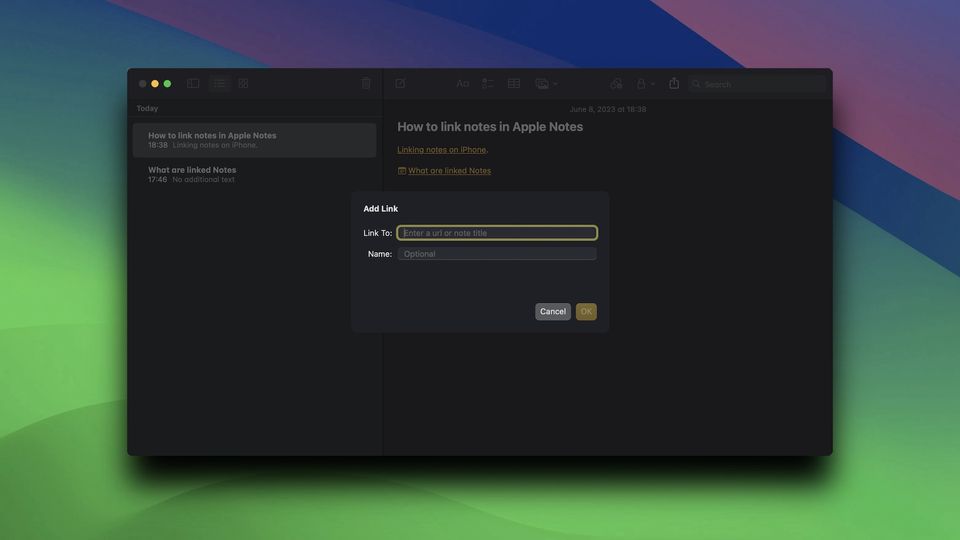
With iOS 17 and macOS Sonoma updates, Apple has added note linking feature to the Apple Notes app, bringing it closer to network thinking note-taking apps like Roam Research and Logseq. While Apple Notes doesn’t support backlinks, Apple has moved in the right direction. Here is how to link notes in Apple Notes on Mac and iPhone.
Note: The feature requires iOS 17 and macOS 14 Sonoma.
Link notes in Apple Notes
Since Apple has moved to its Apple Silicon chips for Mac, most features it releases for its native apps work similarly across devices. We love this new approach, as no matter which Apple device you are using, you will get access to all the features. With that said, let’s get to our guide, shall we?
Link notes in Apple Notes on Mac in macOS Sonoma
There are two ways you can link notes in Apple Notes. You can use text as an anchor to link notes or directly add note links. We have explained both of these steps below.
1. On your Mac, use Spotlight to launch the Apple Notes app.

2. Open the note where you want to link another note and select anchor text.
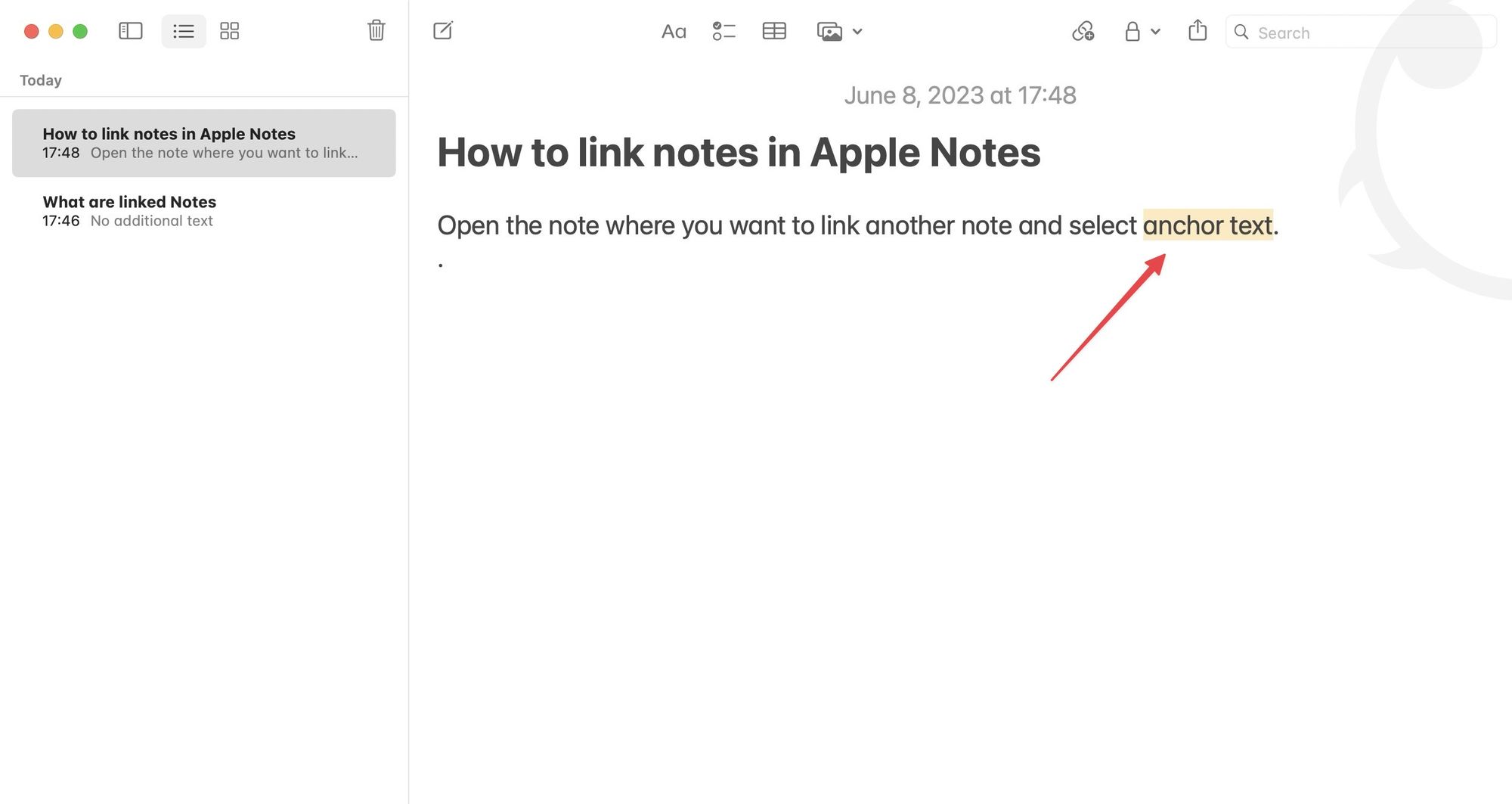
3. Hit the keyboard shortcut Command+K (⌘K) or go to the Edit menu and choose Add Link option.
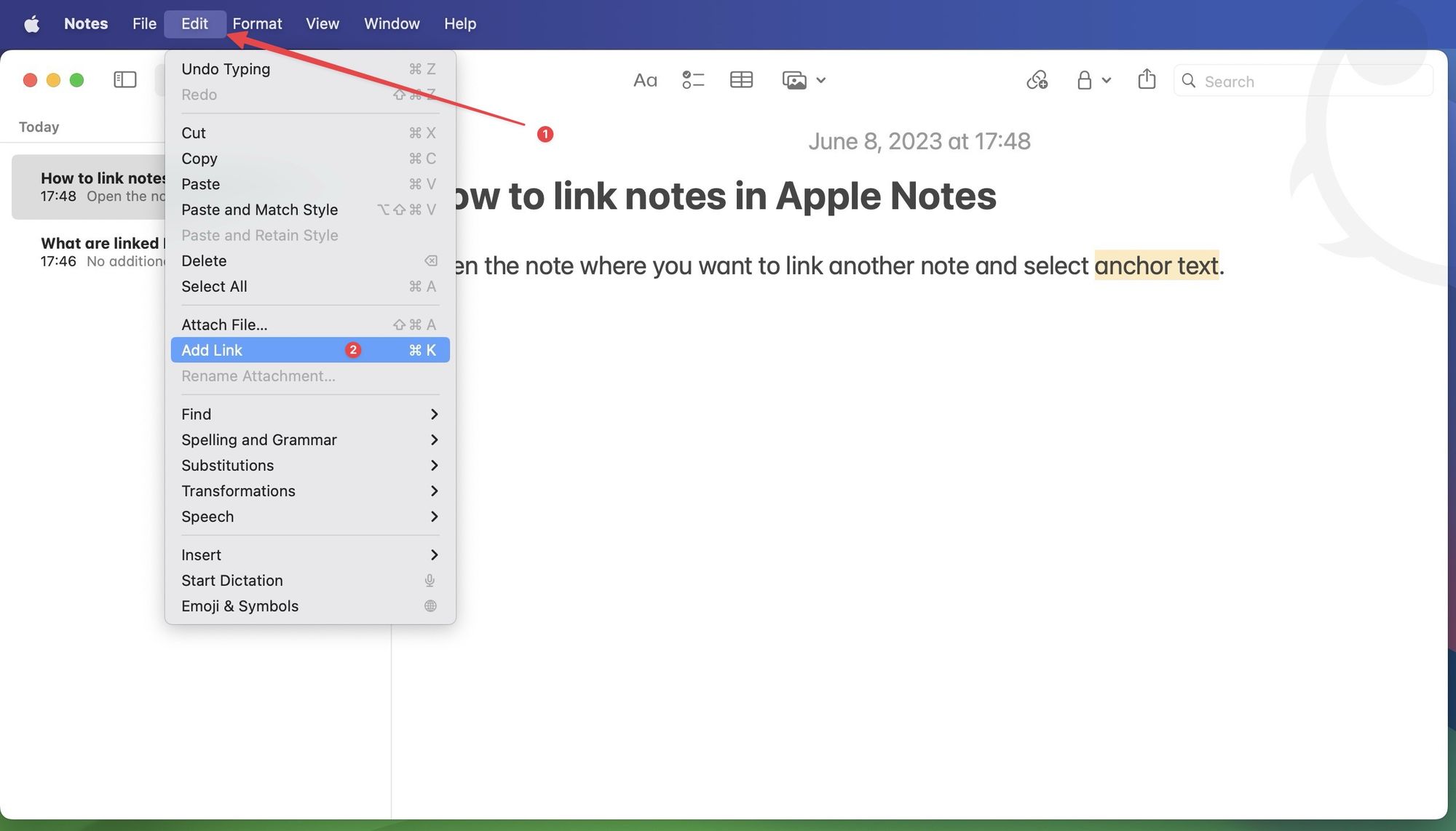
4. Now type the title of the note you want to link to and choose it from suggestions.
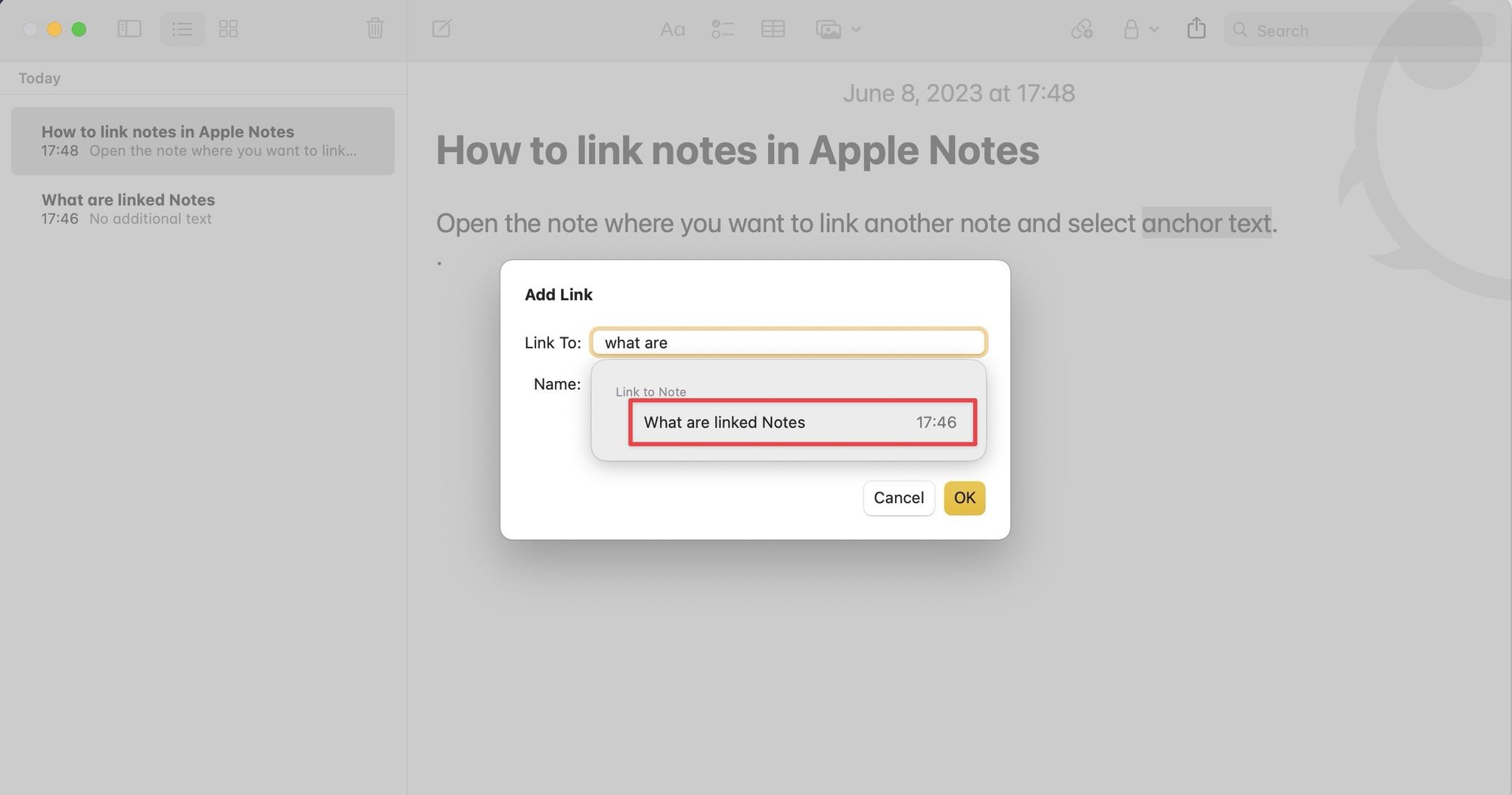
5. Click the OK button to save changes.
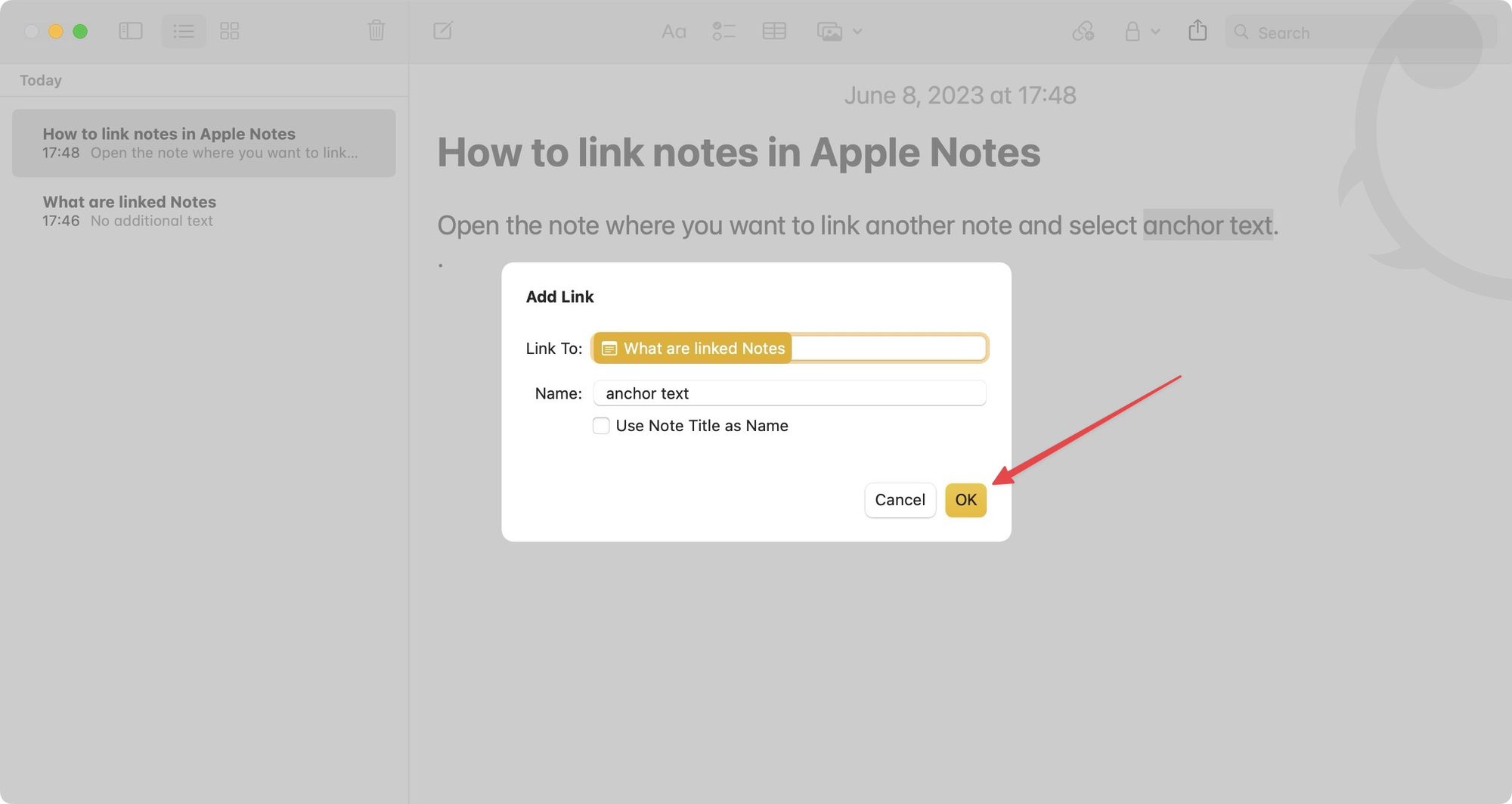
6. You can also add note links without using any anchor text. Click anywhere in the note, and use the ⌘K keyboard shortcut or go to Edit → Add Link.
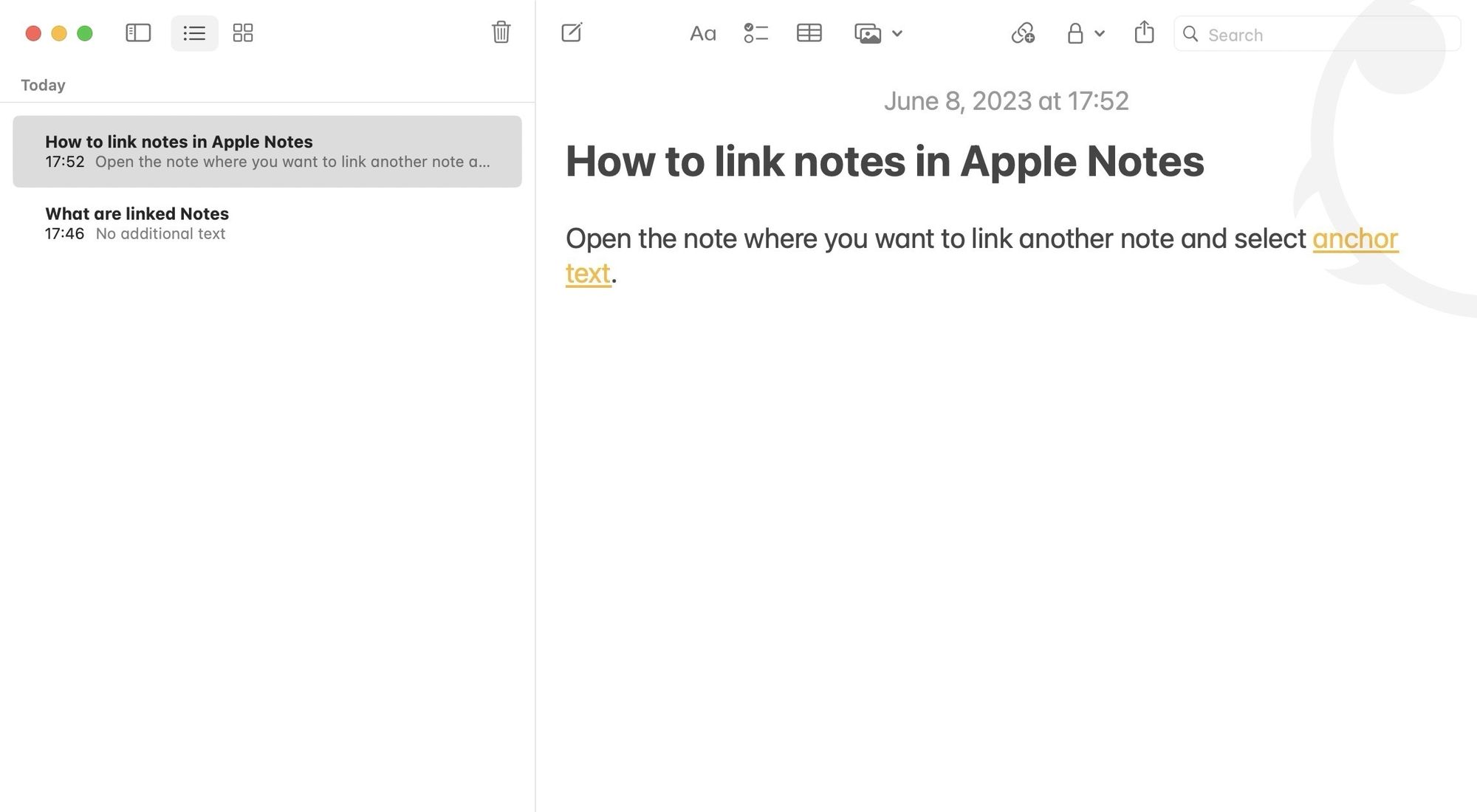
7. Search for the note you want to link to and choose it. You can add the anchor text in the Name section if you want.
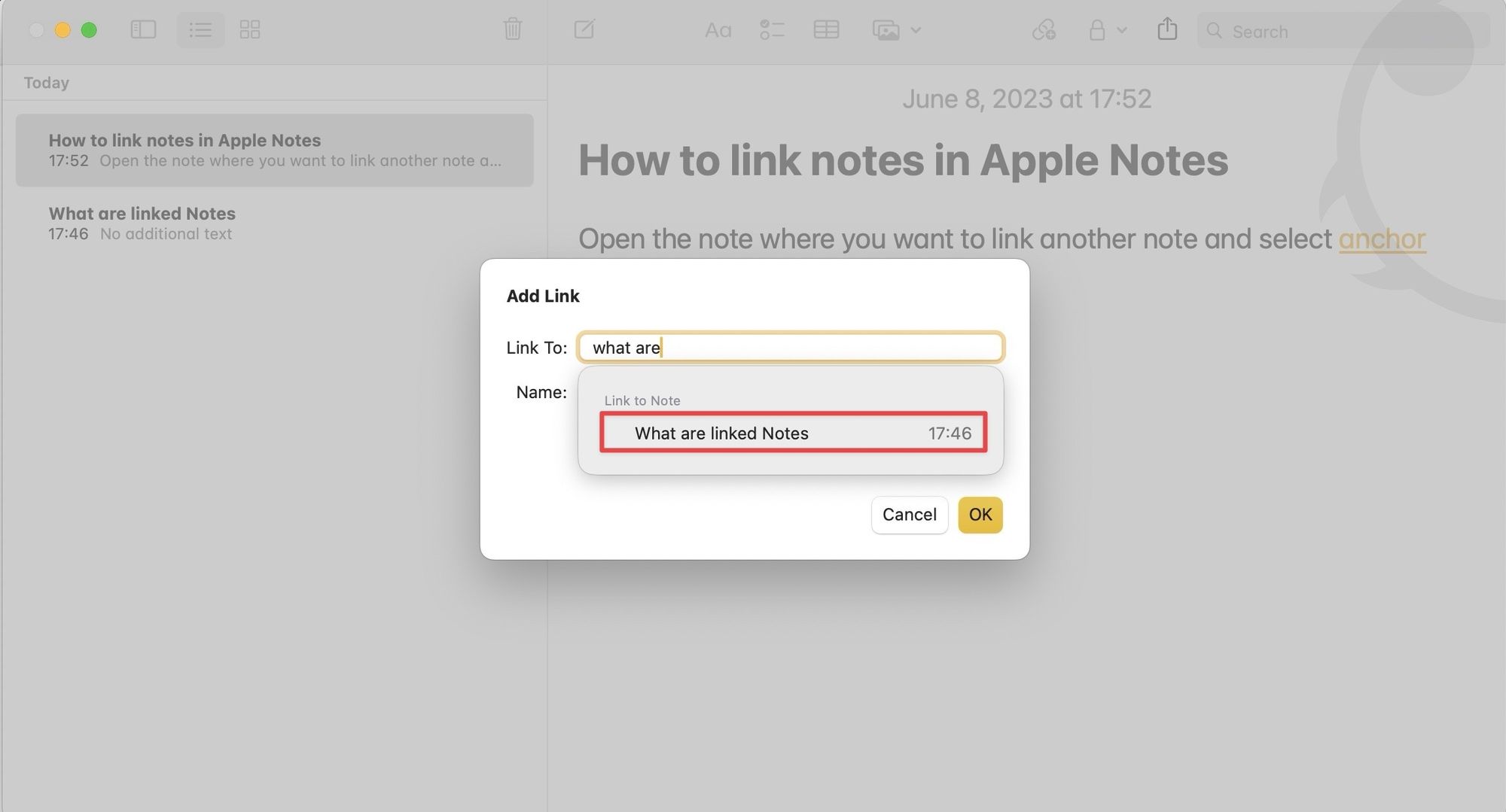
8. To save the link without anchor text, keep the Name field empty and click the OK button.
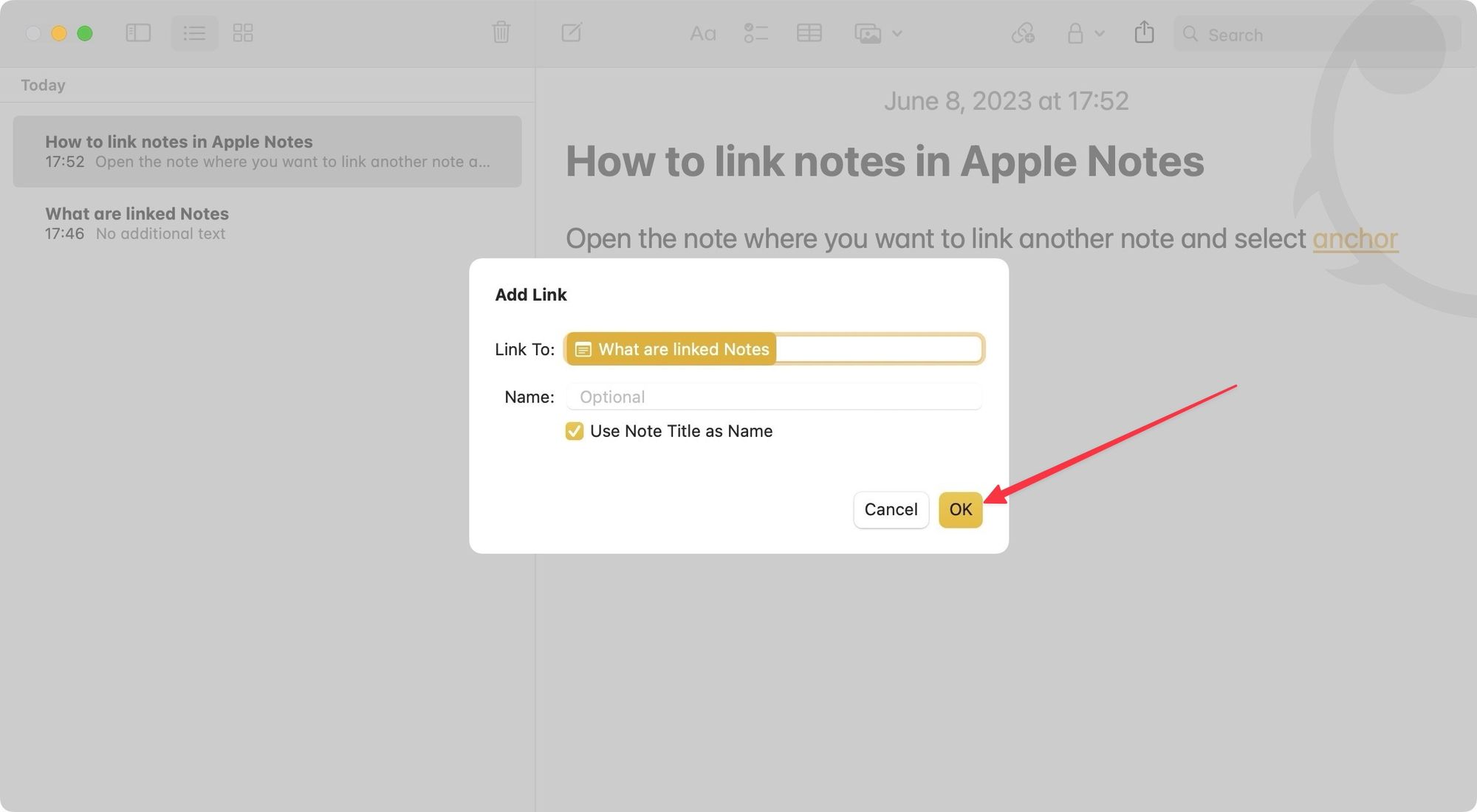
9. You will see the note linked to your open note, as shown in the screenshot below.
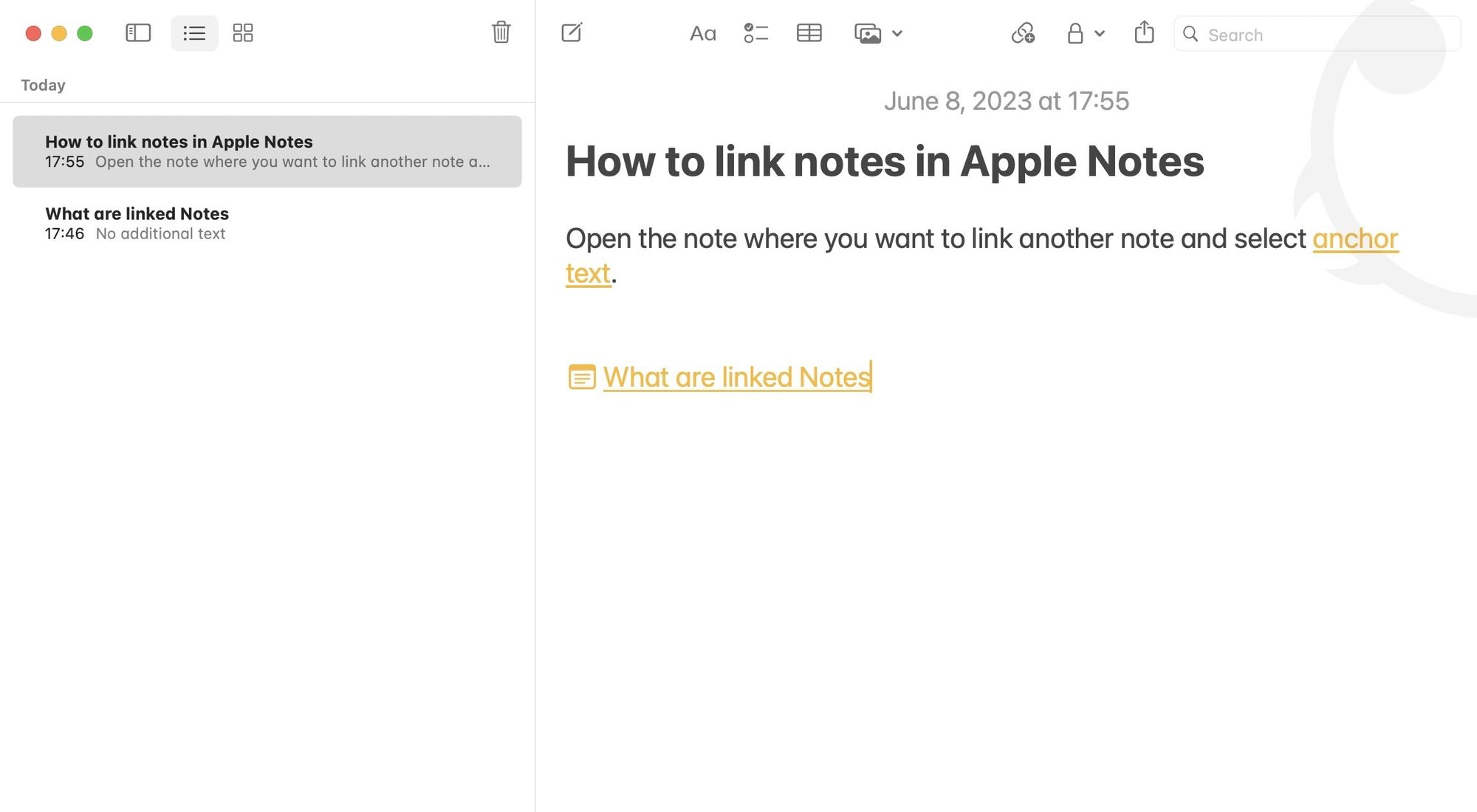
How to link notes in Apple Notes on iPhone
Linking notes on iPhone in Apple Notes works in the same way. Here’s how you do it.
1. Launch the Apple Notes app and open the note where you want to add a link to another note.
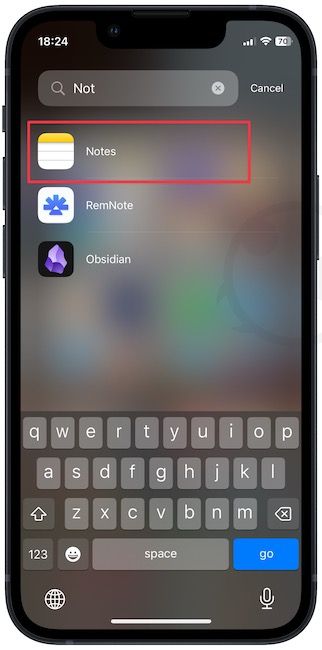
2. Double tap on a word to select it as anchor text, and use the drag handles to adjust the selection as you wish.
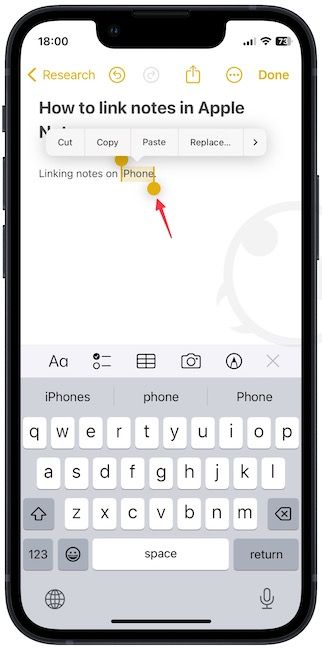
3. Now tap the arrow on the right-click popup and choose the Add Link option.
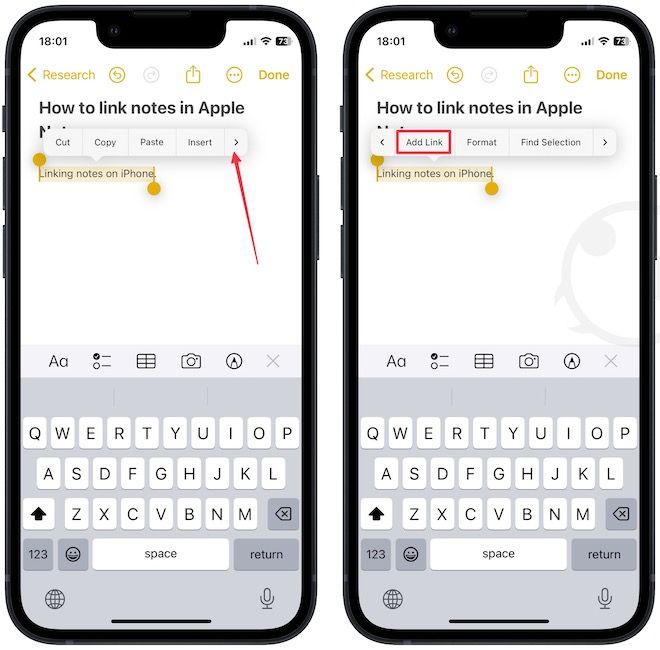
4. Search and choose the note you want to link. Tap the Done button to save changes.
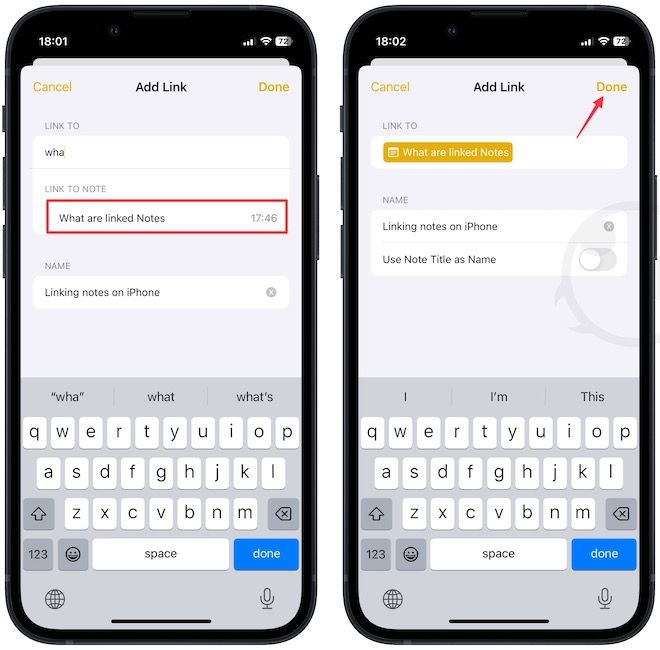
5. To add a link to the note without anchor text, long-press where you want to add a link in the note.
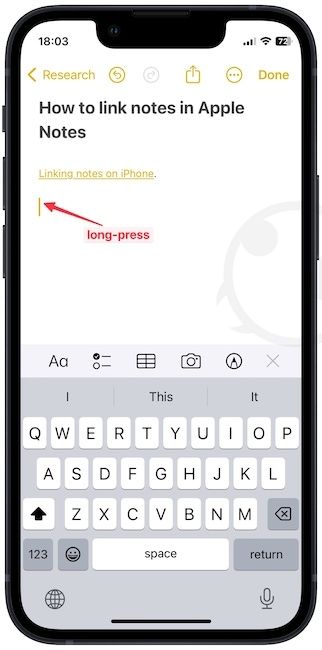
6. In the popup menu, tap the arrow to see more options and choose the Add Link option.
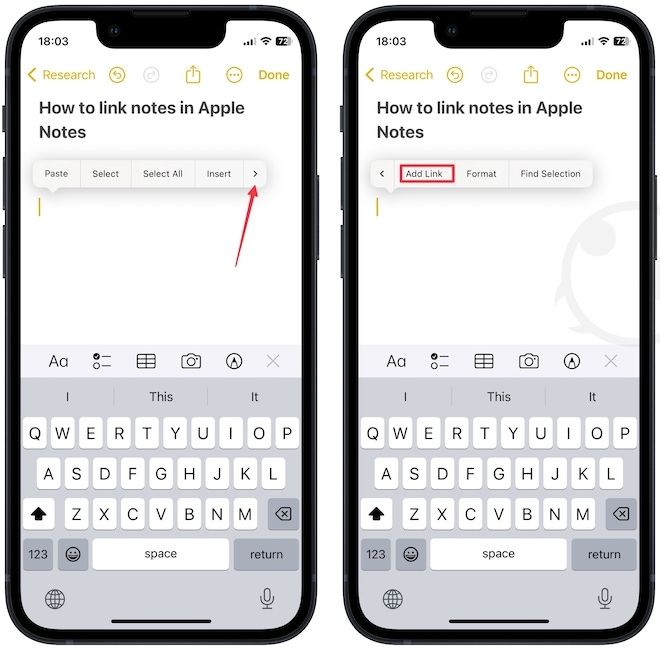
7. Like before, search for the note you want to link to and tap the Done button to add it.
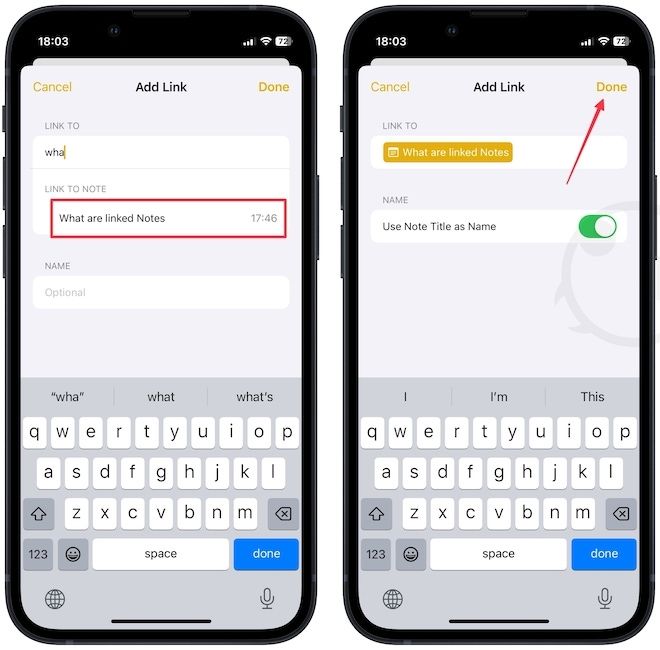
8. In the screenshot below, you can see the linked note with and without the anchor text.
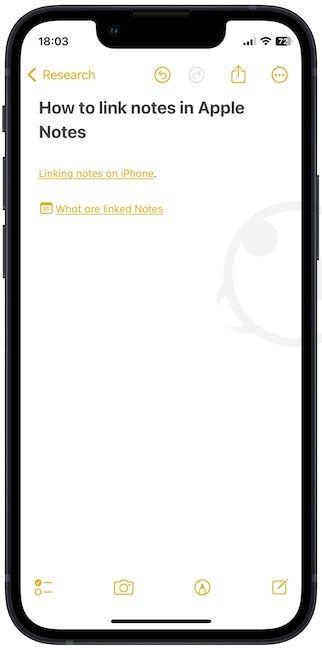
Link notes to organize your knowledge in Apple Notes
We are glad that Apple has finally made it easy to link notes in Apple Notes. We wish the next iteration comes with the backlink feature that allows users to see all the notes linked to a certain note. What do you think about this new feature in Apple Notes? Will you use it, or is it just a gimmick for you? Let us know in the comments.




Comments ()