How to Install Custom Themes in Ulysses
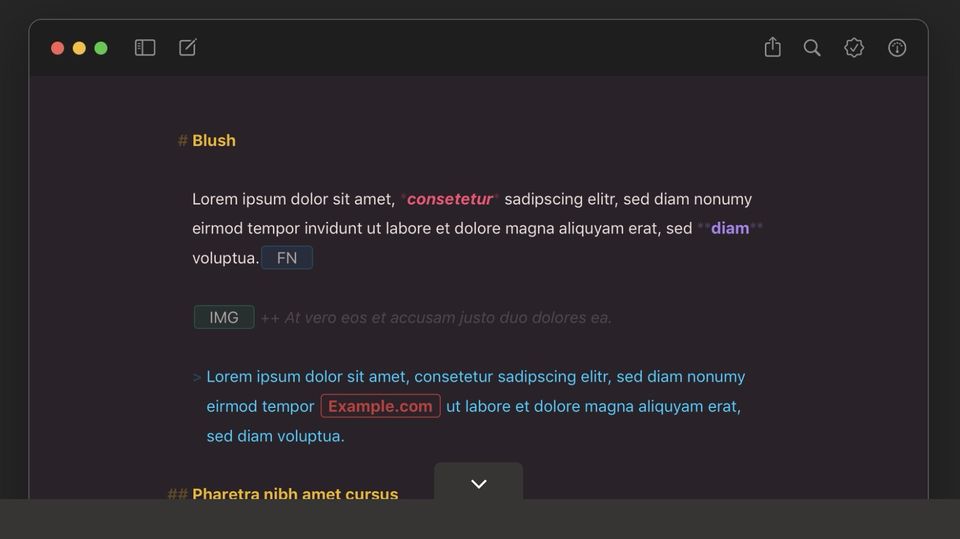
Ulysses is one of the best writing apps for Mac. It gives you a clean writing environment where you can focus on just your words. We already covered an in-depth review of Ulysses, where we have talked about all its features. If you want to get started with this writing app, we recommend you read it.
One of the best features of Ulysses is that it allows you to install custom themes to change the look and feel of the app. You can even create your own custom theme to change its look exactly how you want. Here is how to install custom themes in Ulysses.
Install custom themes in Ulysses
Ulysses has made it very easy to change themes in its app. It has a theme library where you can find dozens of themes that match your style. Let's see how you can install these custom themes in Ulysses.
1. Launch the app and use the Ulysses menu bar item to open its Settings. Alternatively, hit the ⌘, keyboard shortcut to open the settings.
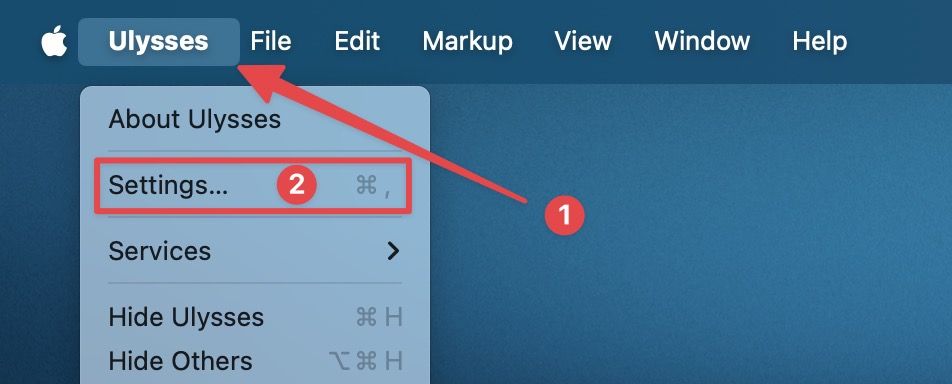
2. Click on the Markup button to select it.
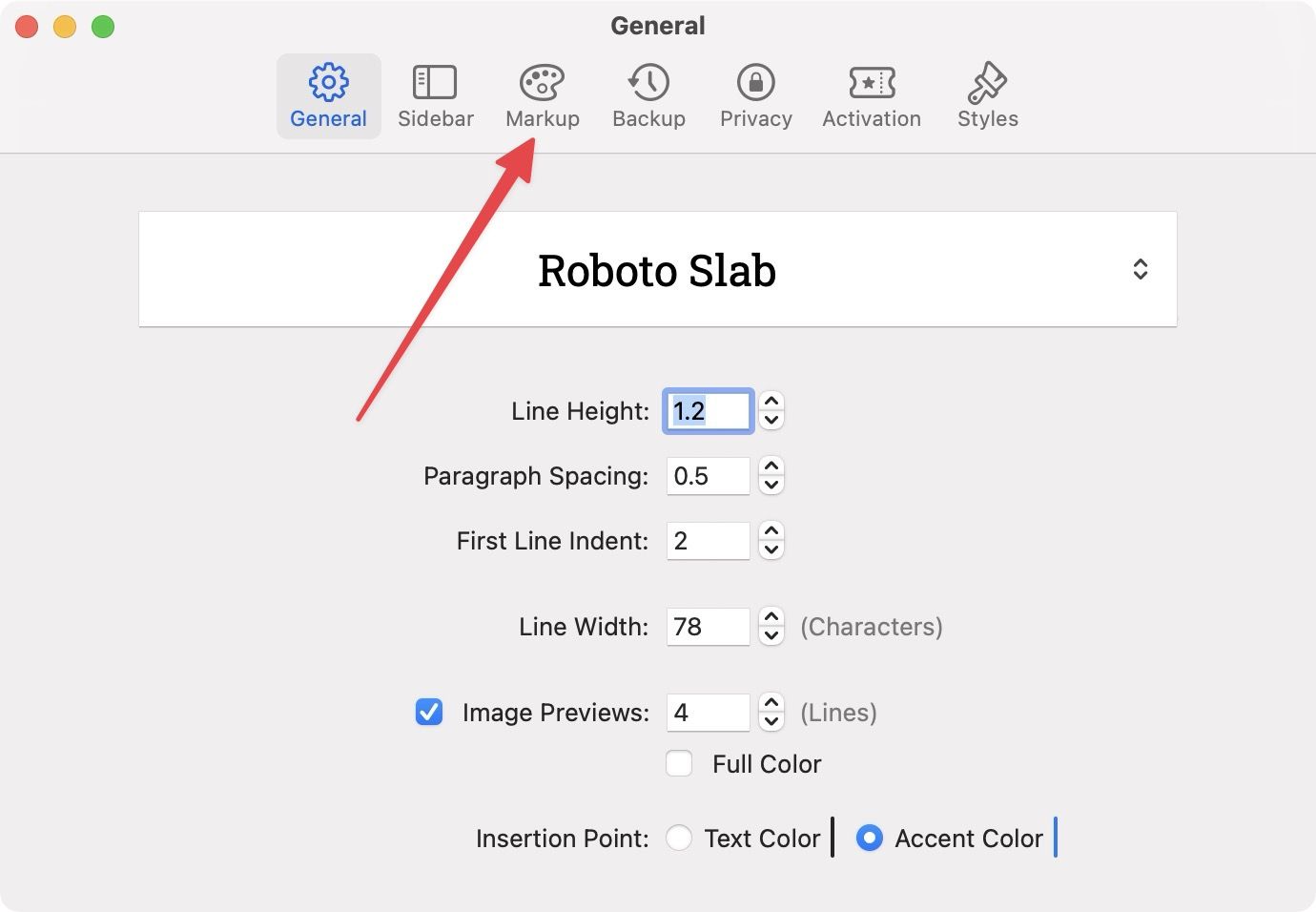
3. Here, you will see the list of pre-installed themes. To install custom themes, click the Get More Themes... button.
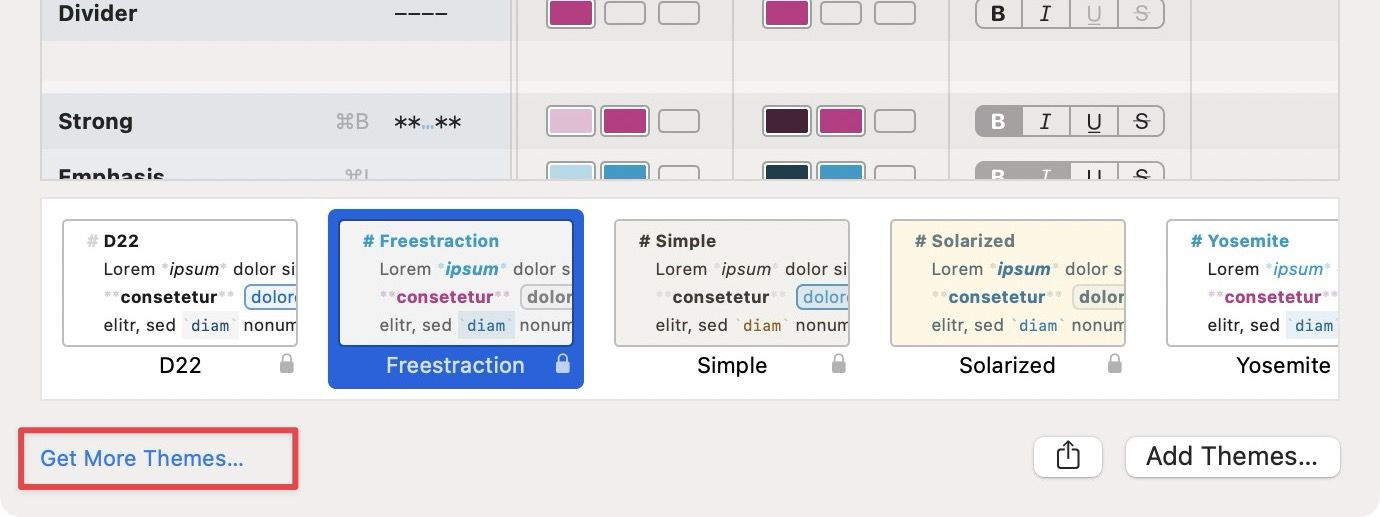
It will open the themes library in your Mac's default browser.
4. Browse the theme library and click on the theme you want to install in Ulysses.
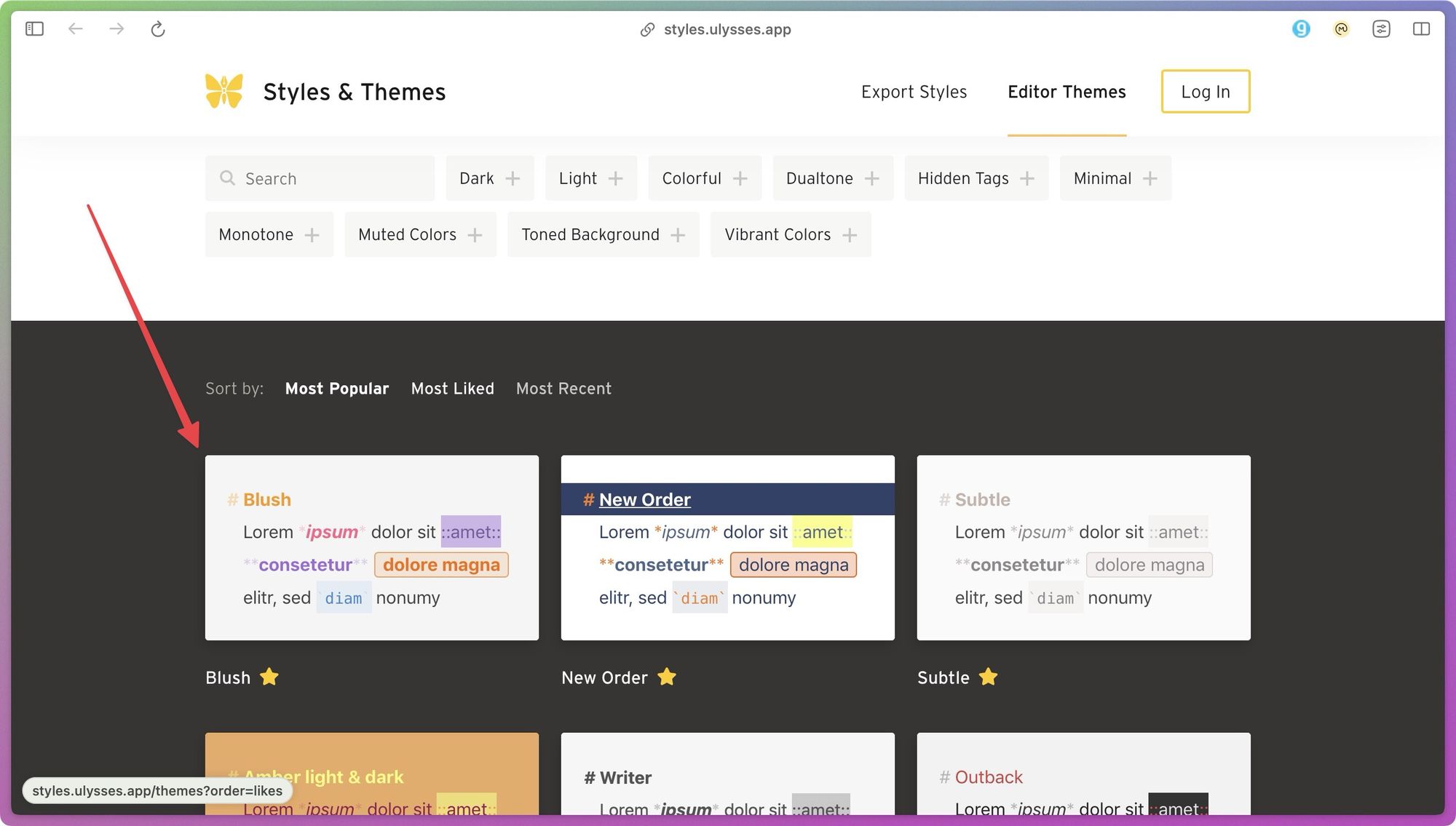
5. Scroll down the page and click the Download button to download the theme. You can download as many themes as you want.
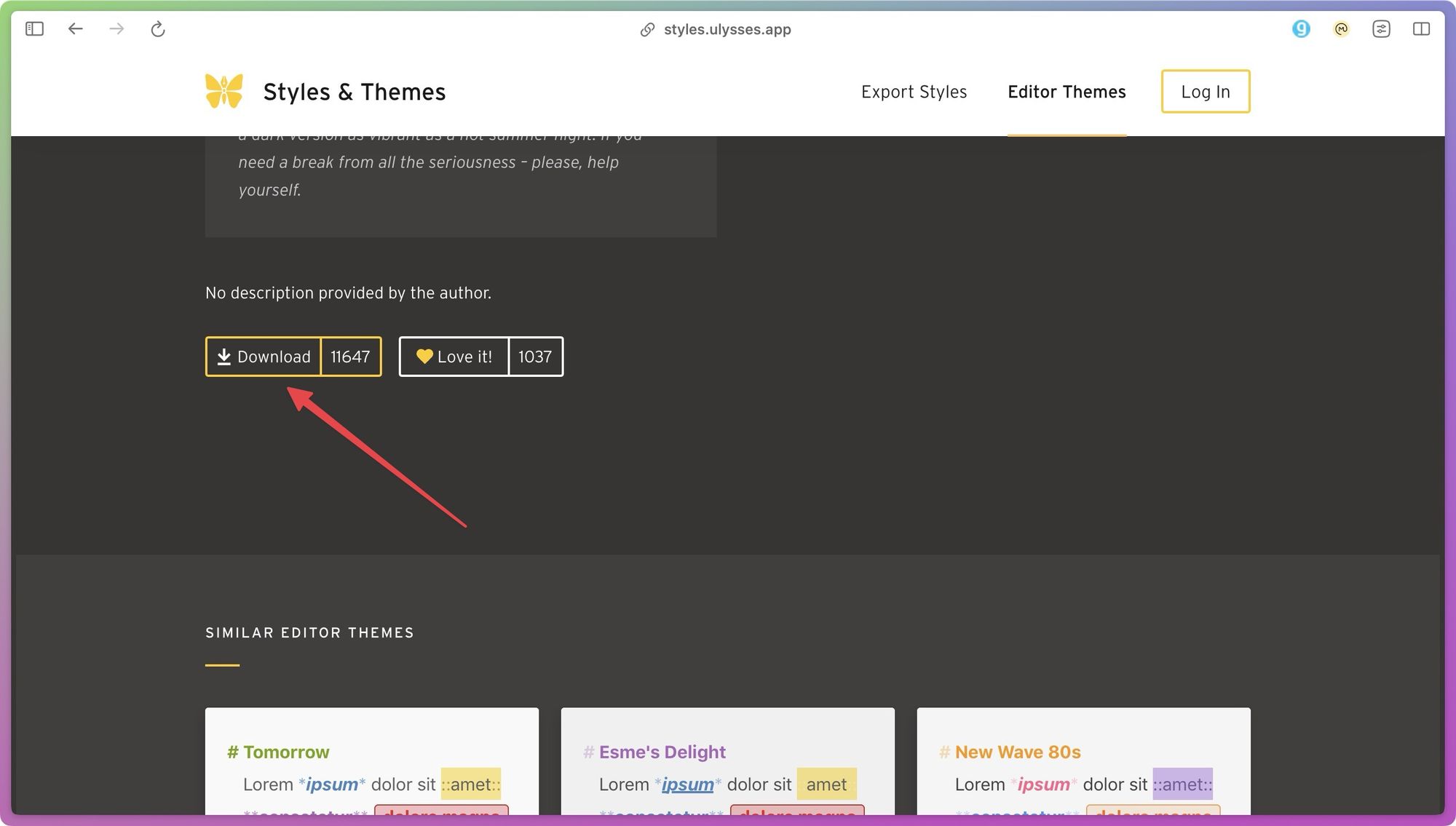
6 Now, go back to Ulysses' Markup settings page and click on the Add Themes... button.

7. Select the theme and click the Add button to add the theme to your library.

8. You can see the new theme in library.
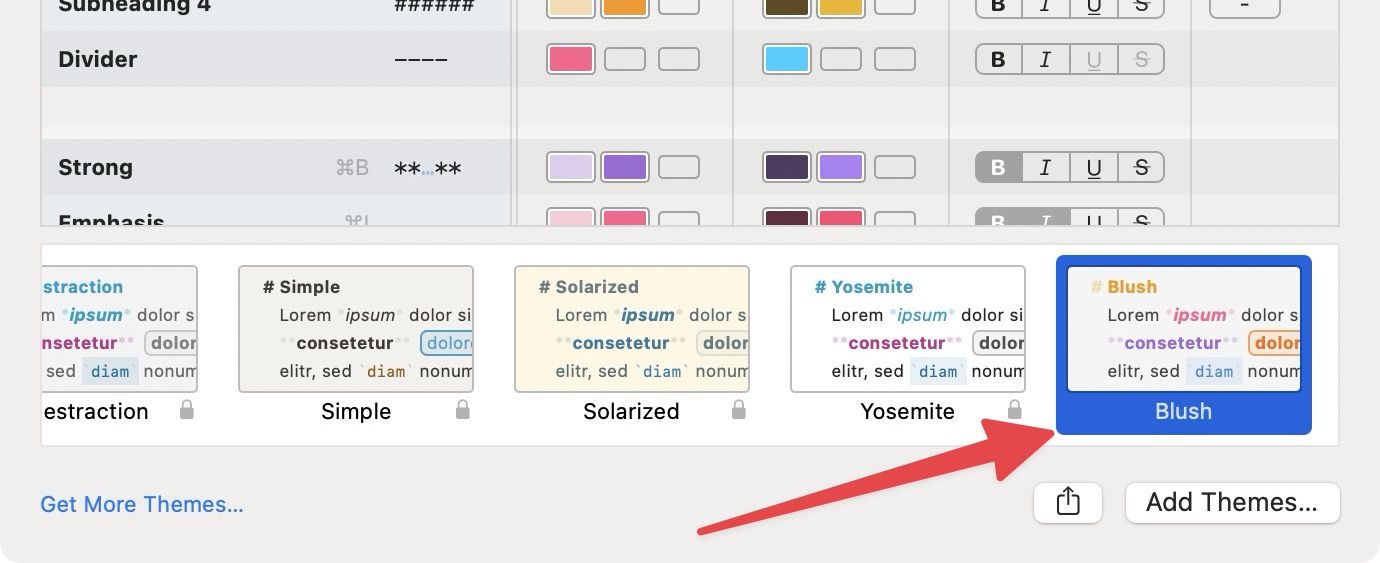
How to edit and create your own custom theme
You can also create your own custom theme in Ulysses. The best part is that you can pick a theme as a starting point and customize what you don't like about it.
1. Open the Markup settings page in Ulysses, right-click on the theme you want to customize, and click the Duplicate button to duplicate the theme.
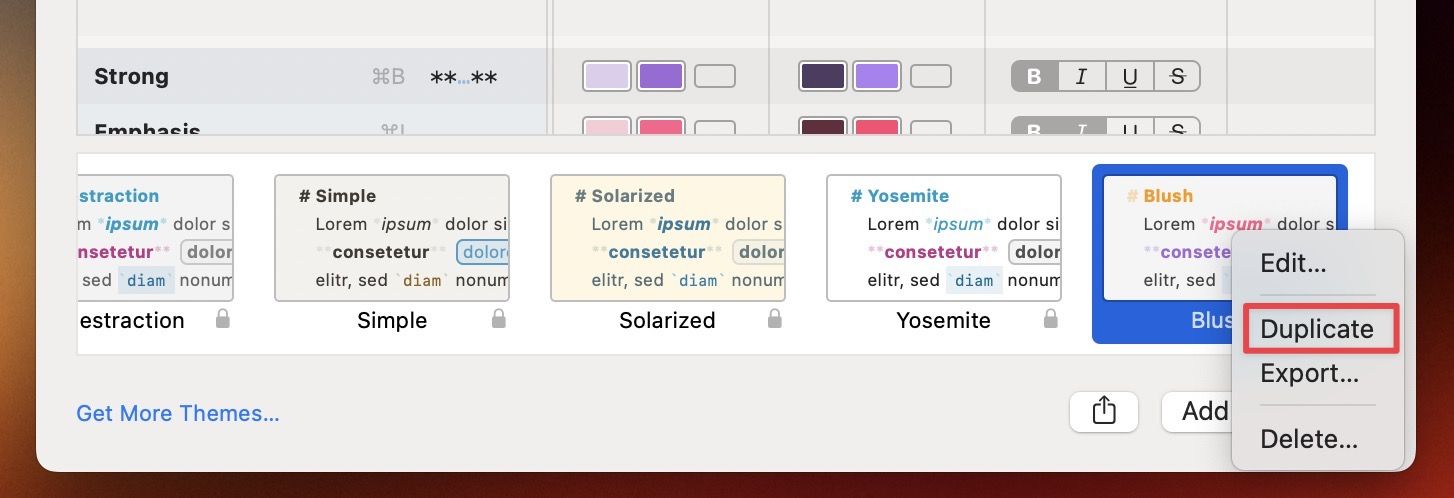
2. Right-click on the duplicate theme and pick the Edit... option.
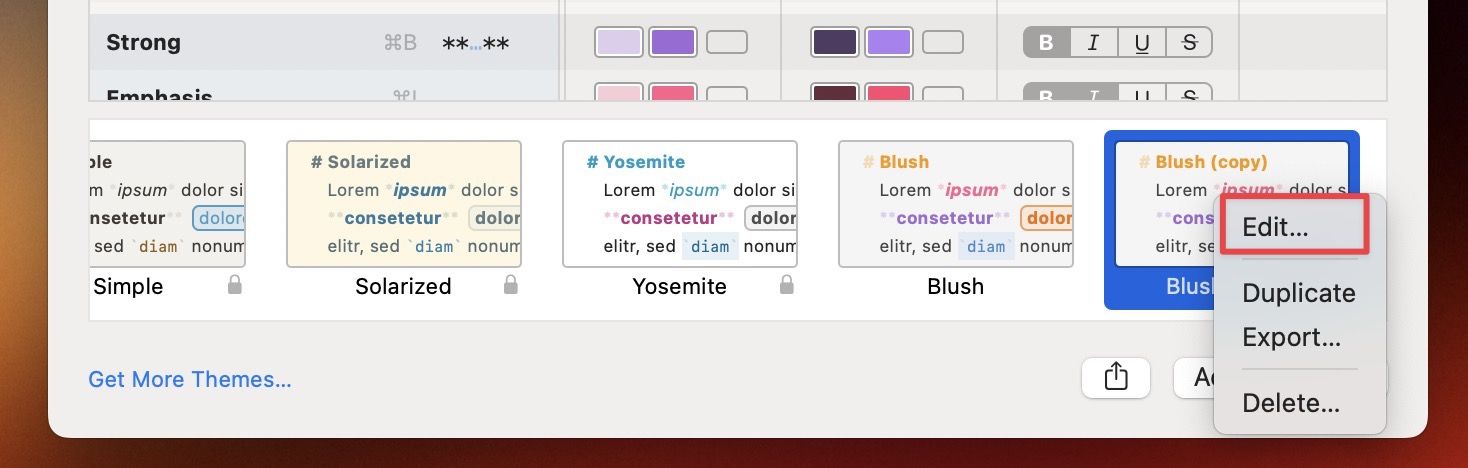
3. It will open a theme editor where you can edit the theme's colors.
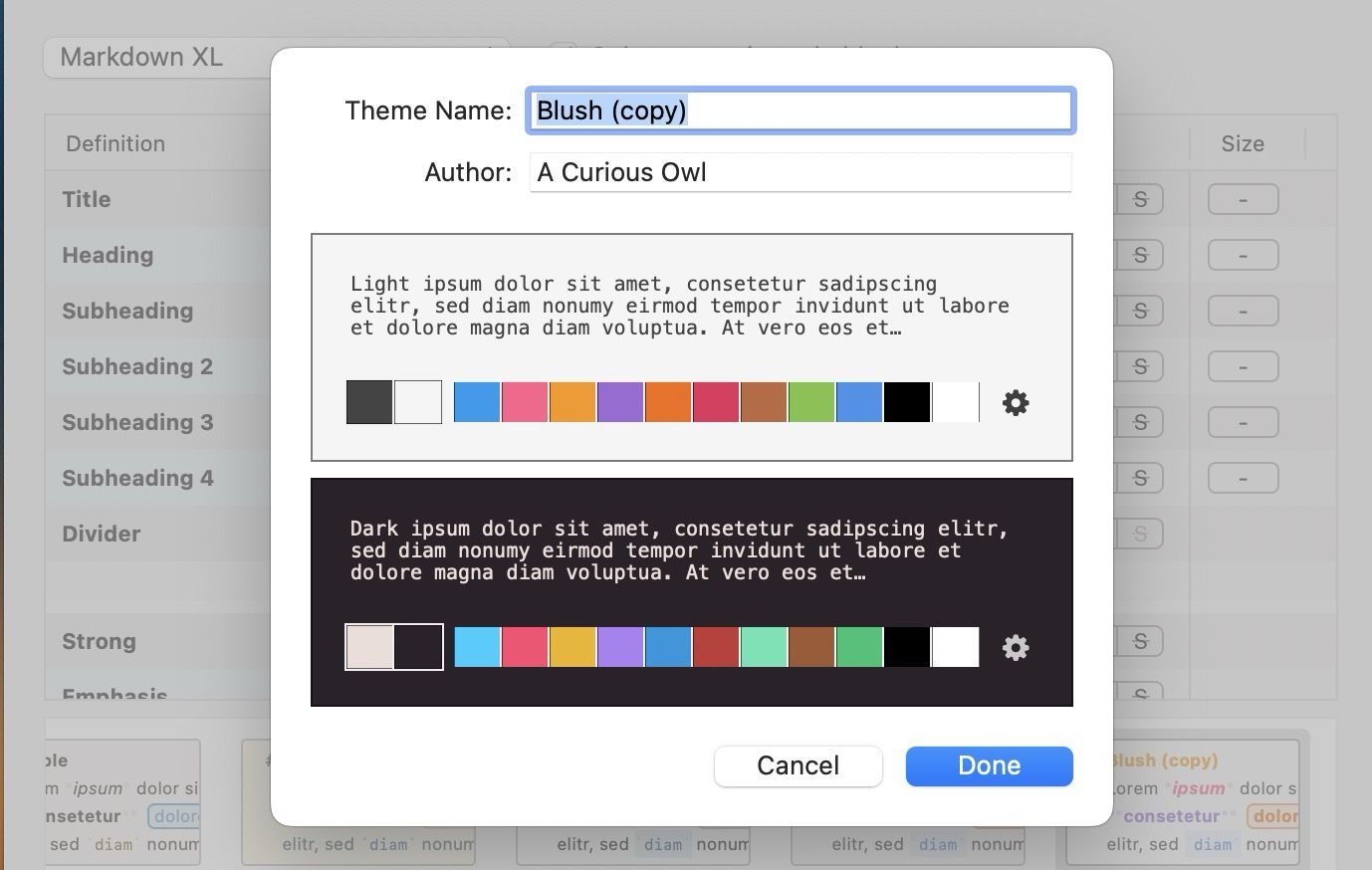
6. Use the Style and Size sections to change the heading size, font color, and more.
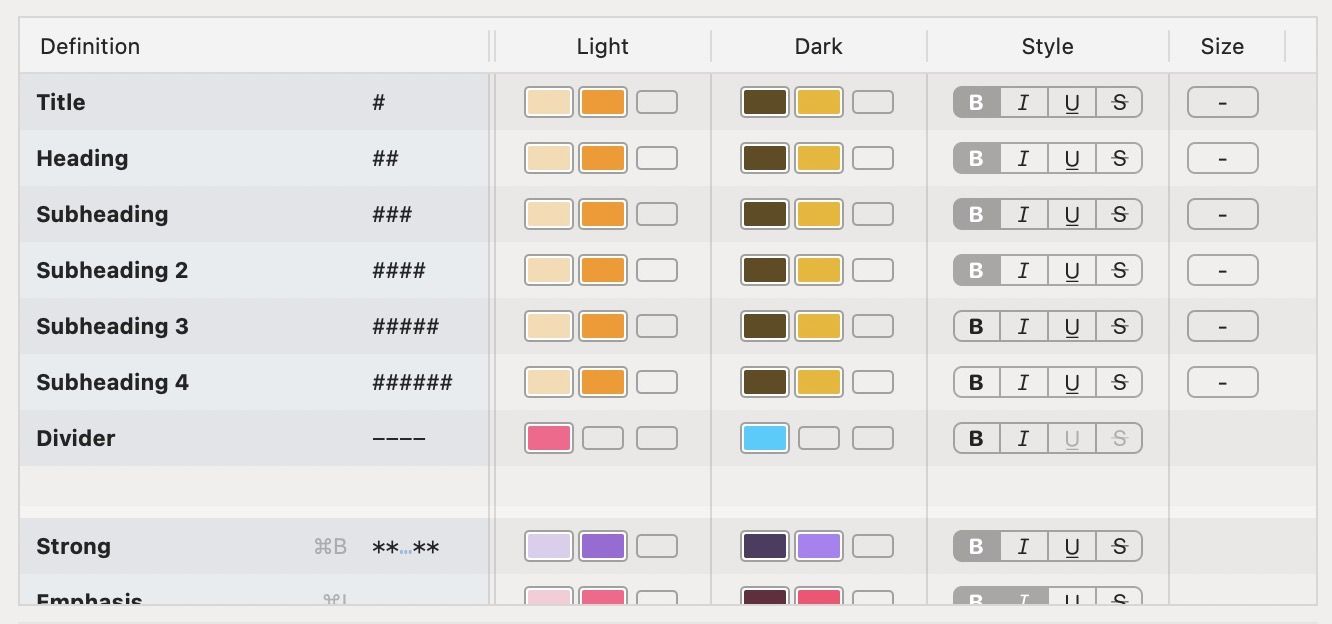
Install, edit, and customize themes in Ulysses
So, this is how you can install and customize themes in Ulysses. If you liked this guide, check our list of the best mechanical keyboards and low-profile mechanical keyboards for Mac that will enhance your typing experience.




Comments ()