How to Zoom on Mac Using Magic Mouse

Love it or hate it, the Magic Mouse is still one of the best mice you can buy for your Mac, became it’s the only external mouse that supports macOS gestures. That’s why it’s still one of the best accessories for Mac Mini M2 or any new Mac you can buy. However, that doesn’t forgo the fact that Magic Mouse has not been refreshed for over seven years, and it’s missing some crucial features. One of the most crucial features missing from the Magic Mouse is the pinch to zoom. If you are missing that feature, there are a few solutions you can try to zoom on Mac using the Magic Mouse. Here’s how you can do it.
How to use Magic Mouse to zoom on Mac
While the Magic Mouse doesn’t offer a pinch-to-zoom feature, it offers a Smart Zoom feature that can get the job done in a pinch. If you want manual control over the zoom feature, you will have to pair the Magic Mouse with macOS accessibility features. We have explained both these features in this guide.
Enable Smart Zoom in Magic Mouse to zoom on Mac
The easiest way to zoom on Magic Mouse is by using its Smart Zoom feature. After enabling this feature, you can double-tap on the Magic Mouse to zoom in on your cursor. To enable this feature:
1. Use the Apple Menu to open System Settings (In macOS Monterey or past versions, open System Preferences).
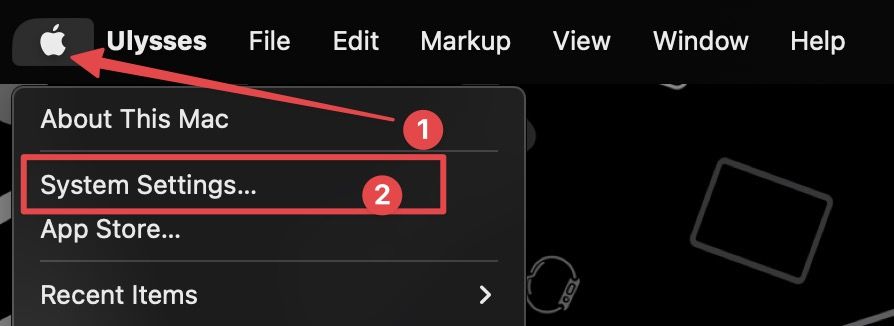
2. Scroll the left sidebar to find Mouse and click on it.
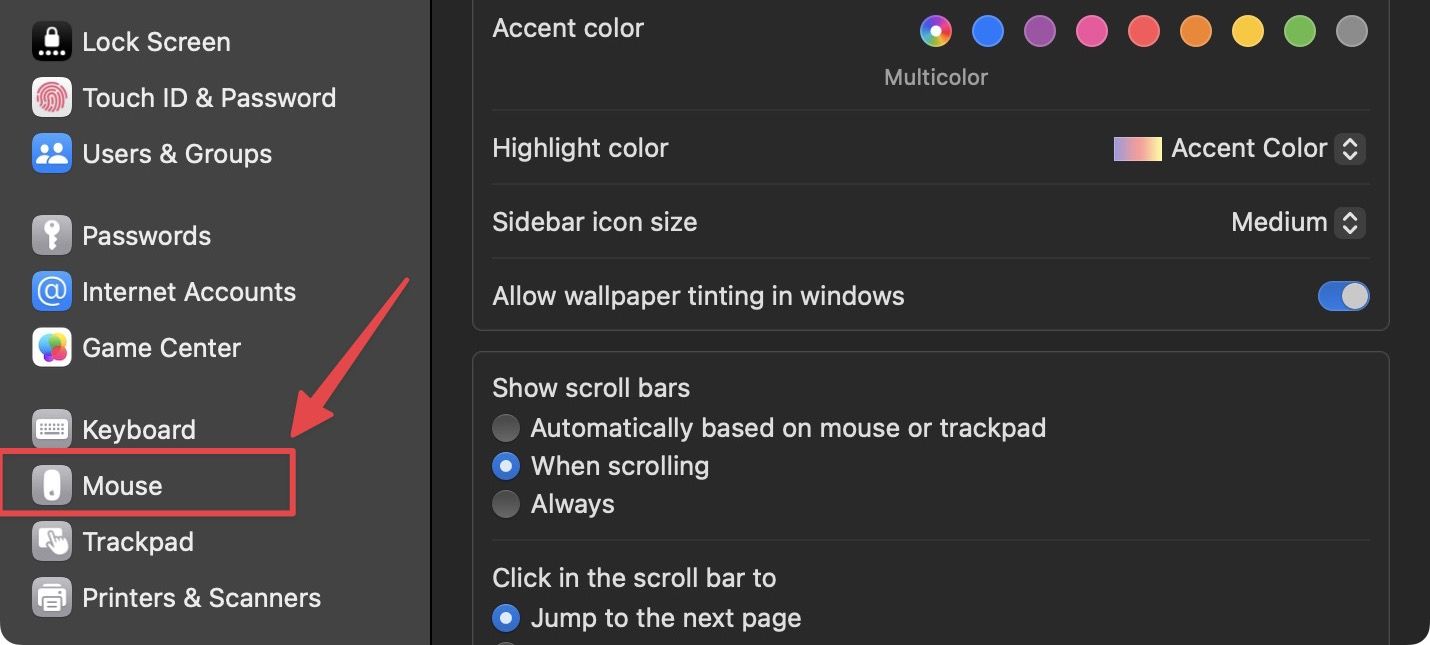
3. Now enable the toggle next to Smart Zoom.
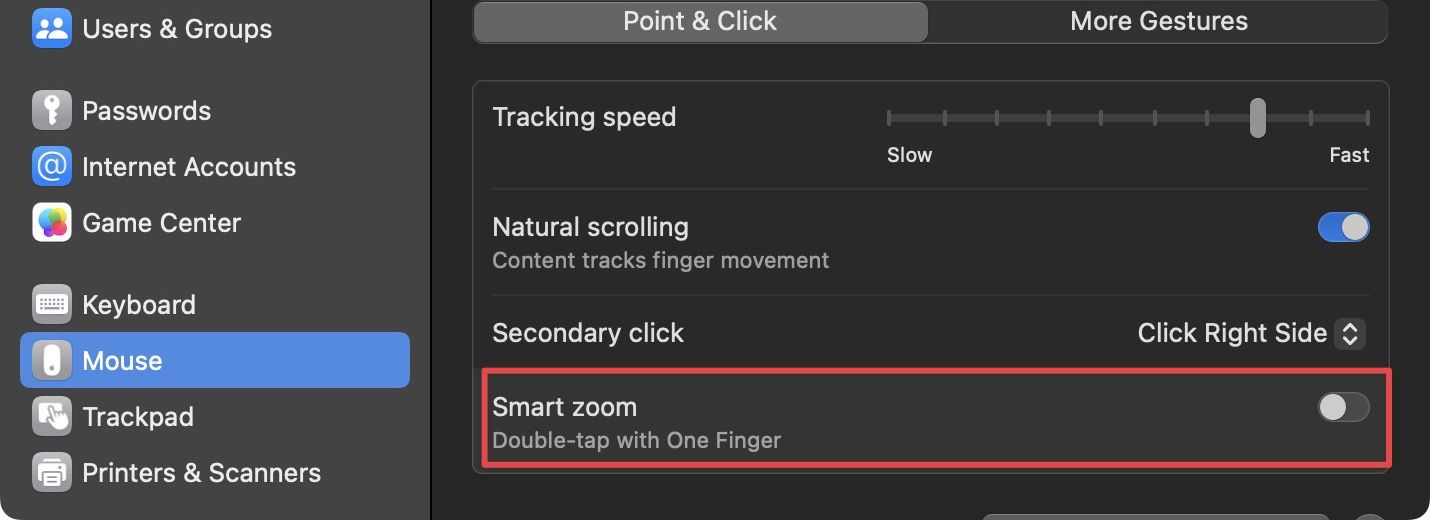
4. Now, when looking at a photo or webpage and want to zoom, place your cursor at the zoom point and double-tap the mouse to zoom. You can see the feature in action in the video below.
Use Accessibility features to zoom using Magic Mouse on Mac
While the Smart Zoom feature is good enough for quick use, if you want to have manual control over Zoom, the Accessibility feature is a better option.
1. Use the Apple Menu to open the System Settings.
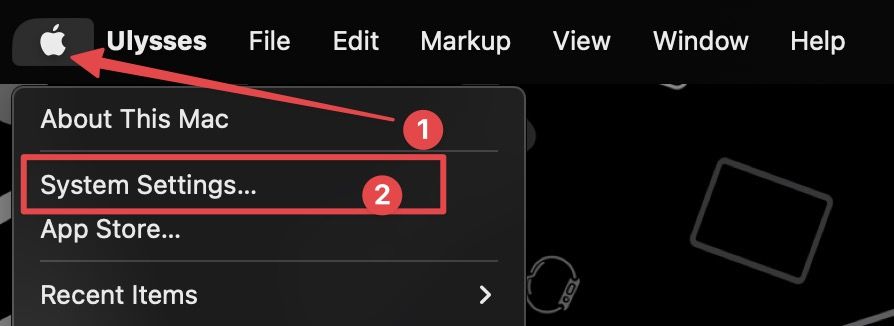
2. Scroll the left sidebar to find Accessibility and click to open it.
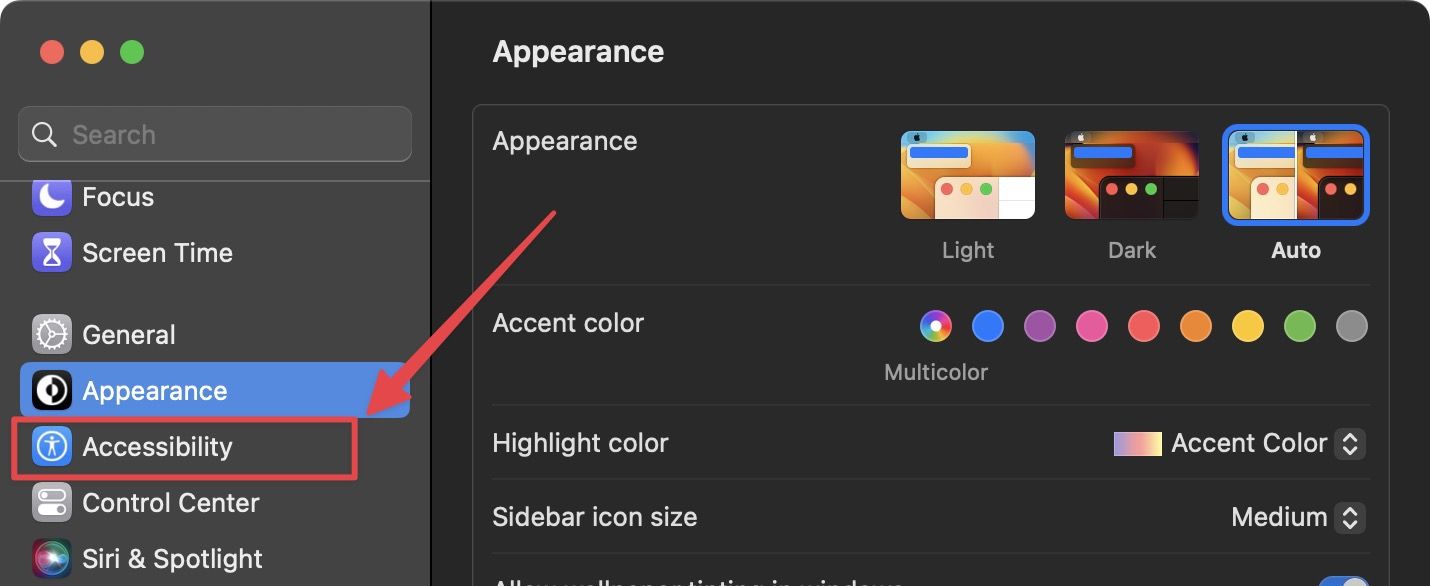
3. Click on the Zoom option.
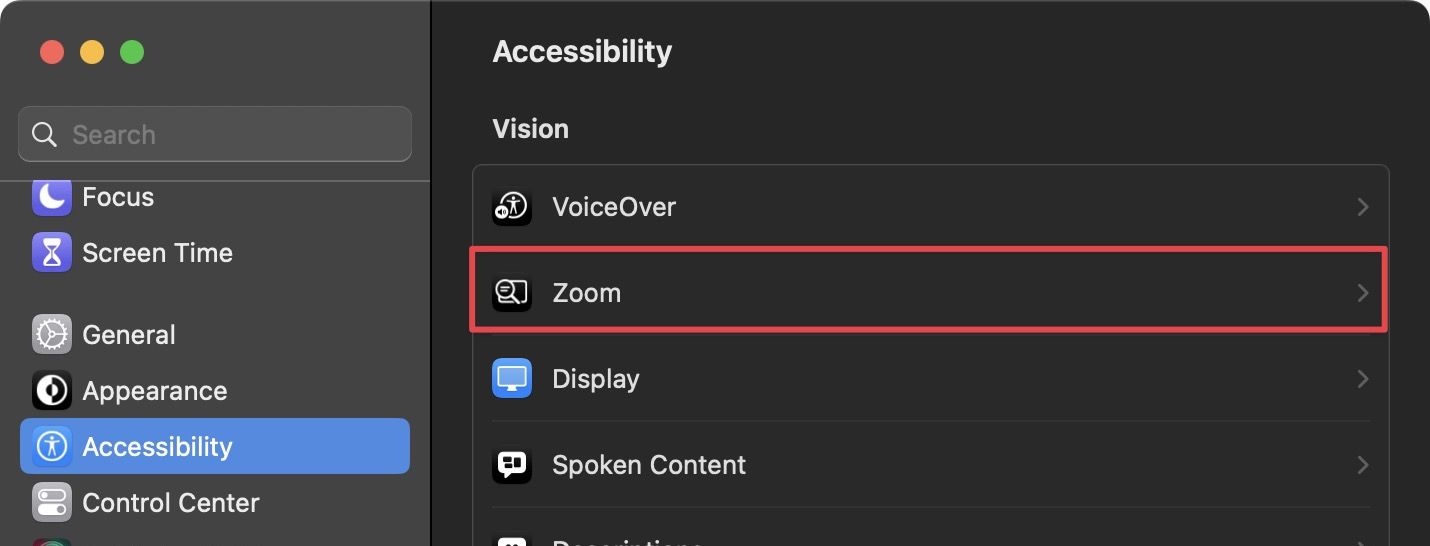
4. Now, enable the toggle for Use scroll gesture with modifier keys to zoom.
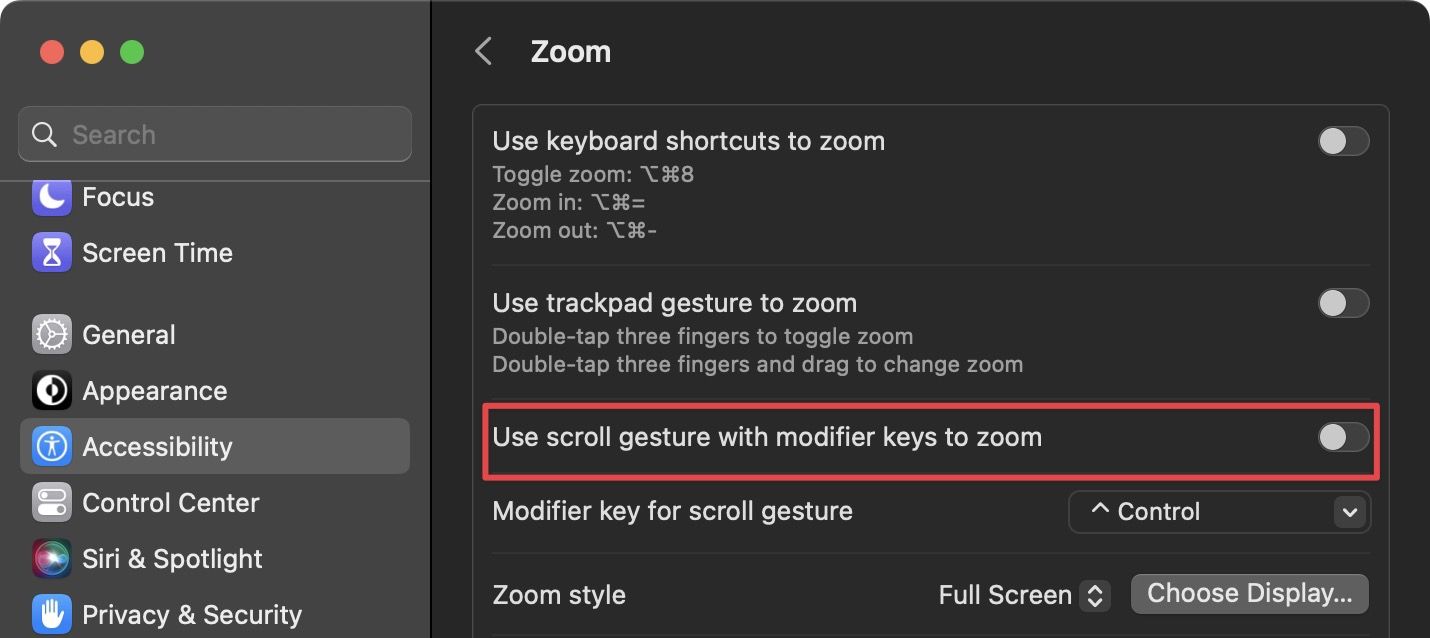
5. Now, click the drop-down menu next to Modifier key for scroll gesture and choose the modifier key. We have left it to the default option, but you can choose any you want or use a combination of modifier keys.
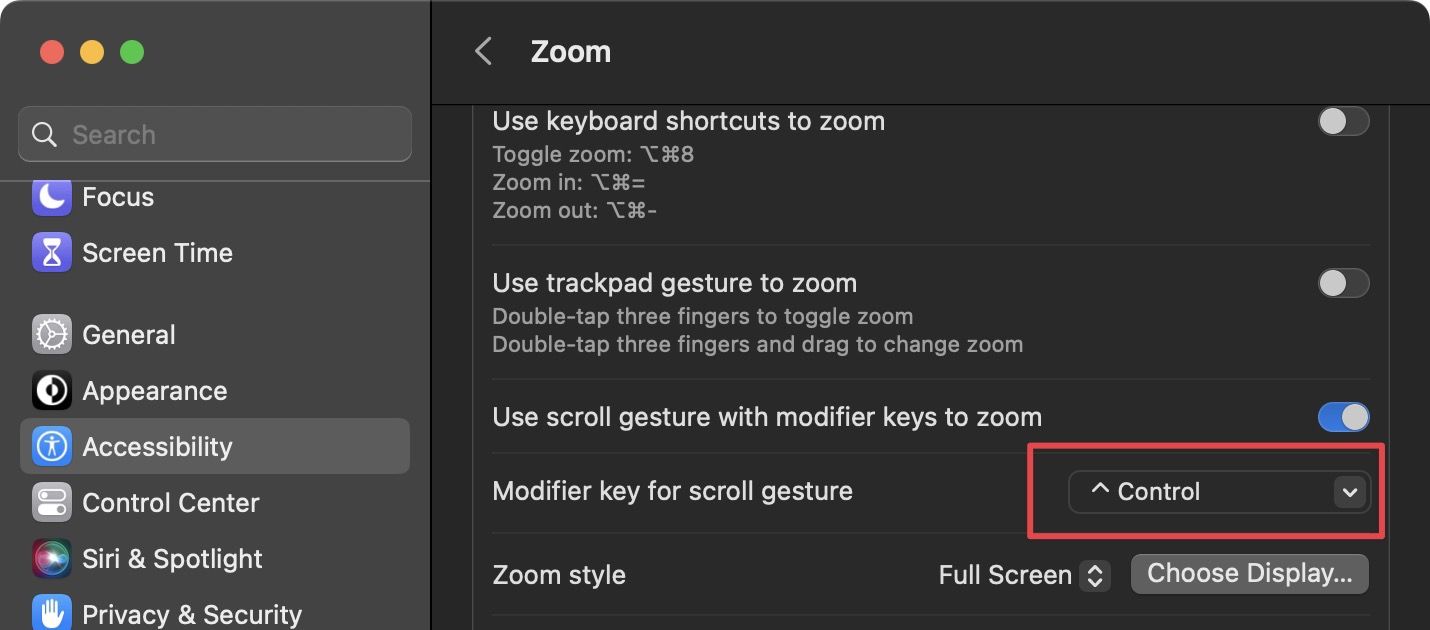
6. Leave the rest of the settings as is and you are set. To zoom using the Magic Mouse, hold down the modifier key you chose and scroll up or down using the Magic Mouse to zoom.
Zoom on Mac using Magic Mouse: final thoughts
Both the Smart Zoom and Accessibility Zoom features work using the Magic Mouse, but they cannot replace the intuitive feel of the pinch-to-zoom. The Magic Mouse is now more than seven years old, so we hope beyond hope that Apple refreshes it to add the missing features, improve the ergonomics, and correct the charging situation of its beloved mouse. Before you go, don’t forget to check our article on the best macOS tips and tricks to learn more such tips.




Comments ()