How to Use Siri Shortcut to Announce When Your iPhone Battery is Fully Charged
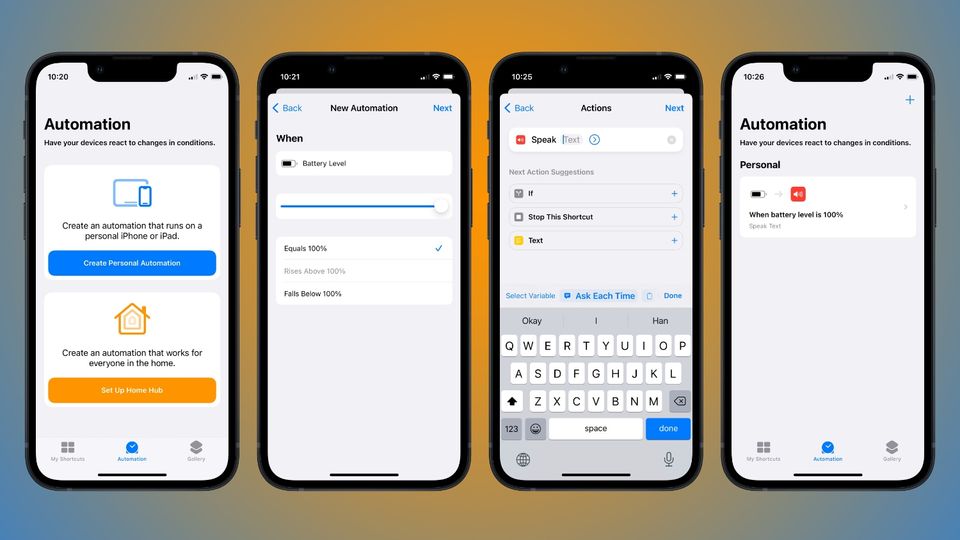
The Shortcuts app on iPhone, iPad, and Mac, is quite resourceful. If you check our favorite Siri Shortcuts, you will see that it lets you create app launchers, change app icons, combine images, run automations, and much more. Today, I will show you how you can create a nifty Siri shortcut that will automatically announce when your iPhone battery reaches 100%. This shortcut, along with the optimized battery charging feature on the iPhone, will help you extend the battery health of your iPhone.
Use Siri Shortcut to Announce When Your iPhone Battery is at 100%
While I don’t recommend micro-managing your battery health, there are a couple of things that you should keep in mind if you want to preserve the health of your iPhone’s battery.
- Turn on Optimized Battery Charging on your iPhone and Mac.
- Ensure that your devices are not plugged-in for long durations on 100% charge.
- Avoid wireless charging your iPhone in hot ambient conditions.
- Avoid keeping your devices in hot places as much as possible. For example, don’t leave your Mac in a car parked outside in direct sunlight, don’t leave your iPhone out on the deck, and so on.
As you can see, one of the things that you should do is to ensure that your iPhone is not plugged-in after it has already reached 100% charge. While the Optimized Battery Charging feature on your iPhone automatically prevents this from happening, it only works when you have a fixed schedule for charging your iPhone. If you charge your iPhone without following a schedule (say, leaving it plugged overnight), the feature will not work as the AI will not be able to determine when you are taking your phone off charging. In such cases, this shortcut will come in handy, as it will automatically announce when the phone reaches 100% charge, so you will know when to take it off.
So, let’s see how you can create this automated shortcut.
Create Announce When Your iPhone Battery is Full Shortcut
- Open the Siri Shortcuts app and tap on Automation. Now, tap on the Create Personal Automation option.
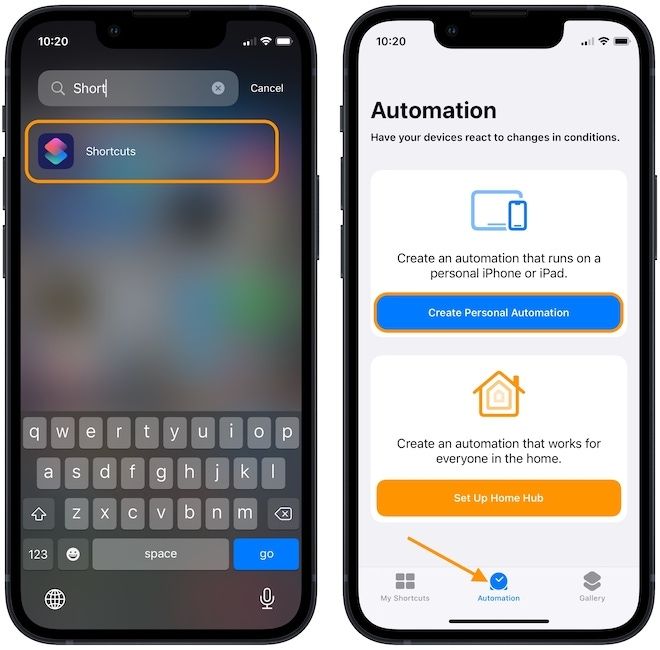
2. Scroll down to find Battery Level action and tap on it. Now, slide the slider all the way to the end and select the Equals 100% option. Tap on Next.
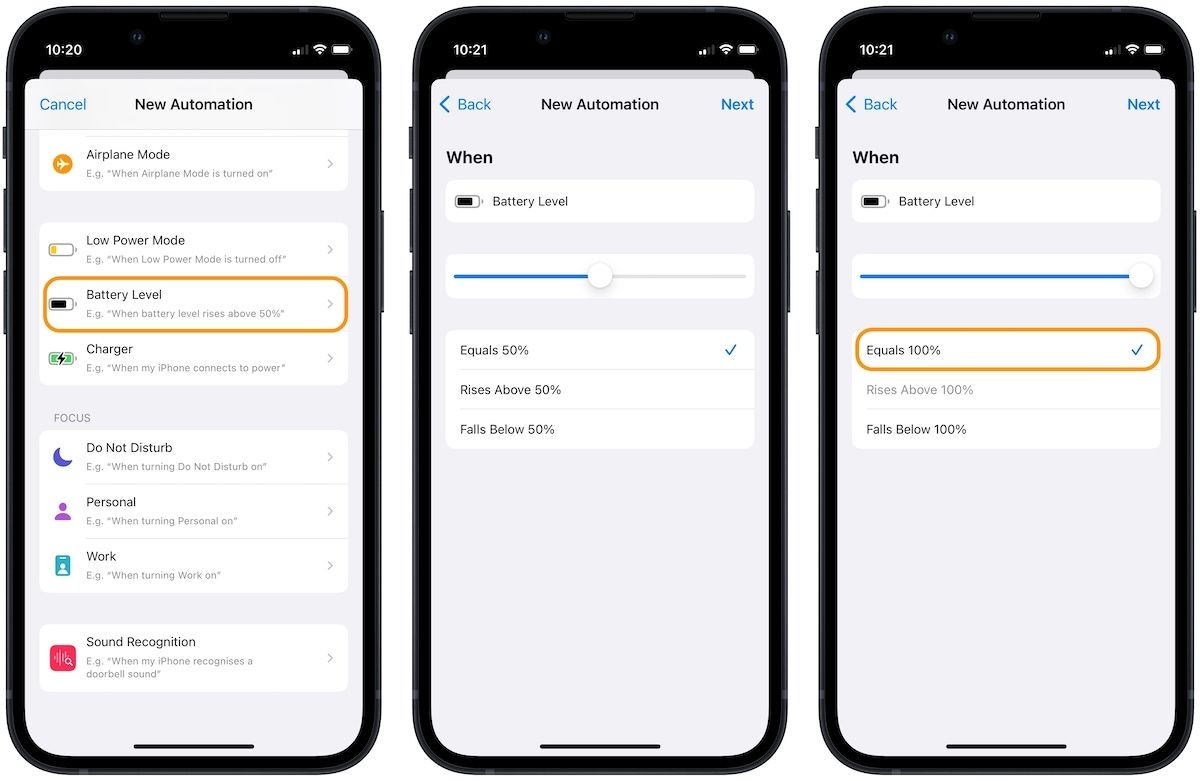
3. Tap on the Add Action button, search for the Speak Text action, and tap to select it.
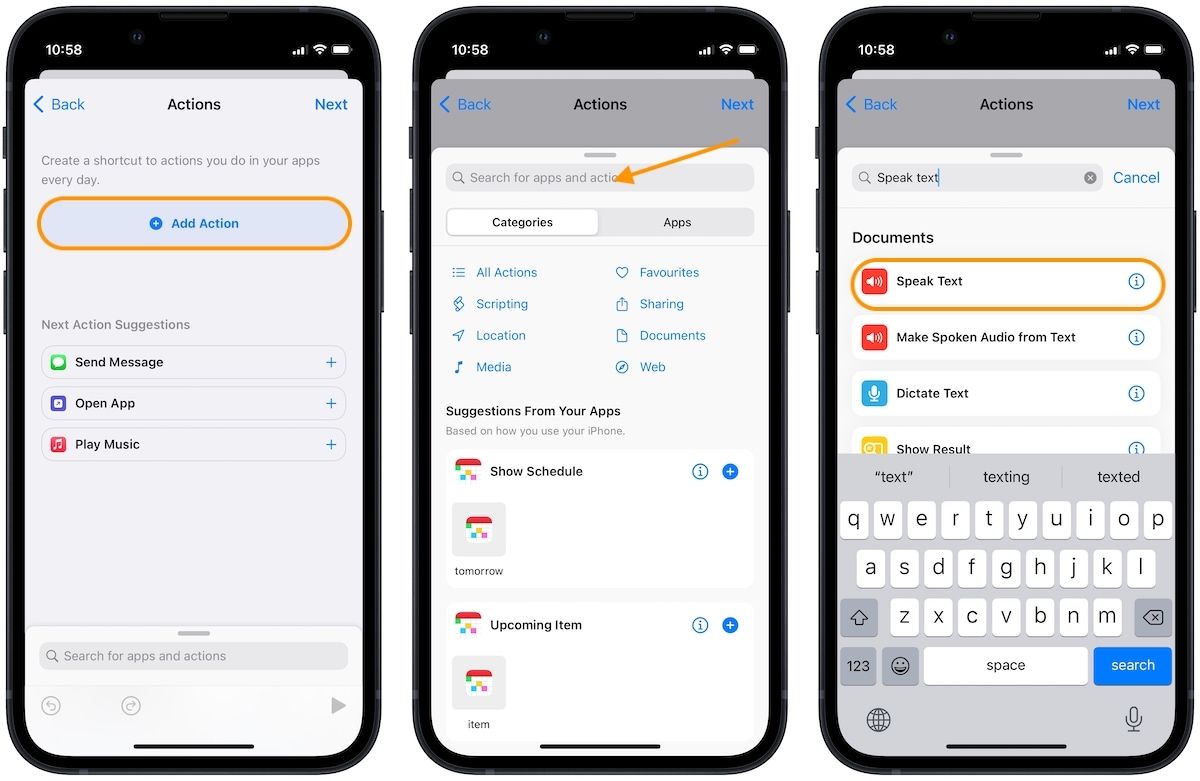
4. Tap on the text field and enter the text you want your iPhone to speak. I am using Battery at 100%, please remove iPhone from charging. Tap on Next.
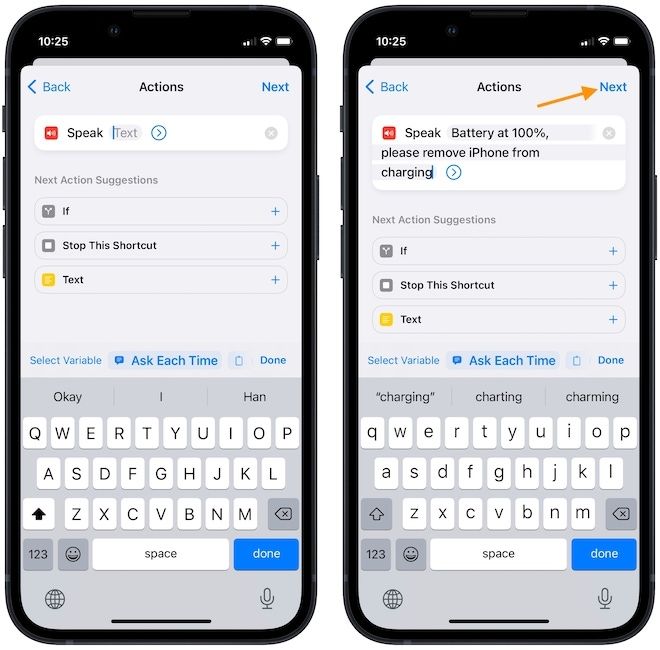
5. Turn off the toggle next to Ask Before Running and tap on Done.
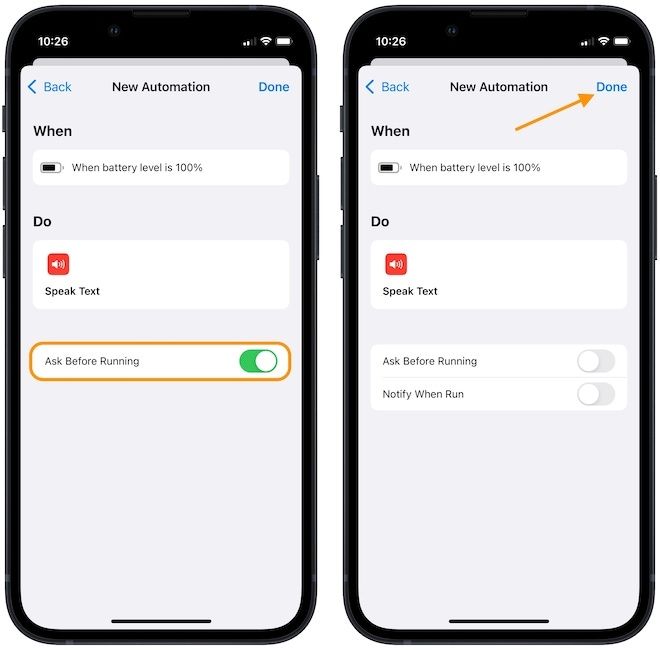
6. The Siri shortcut automation is now ready.
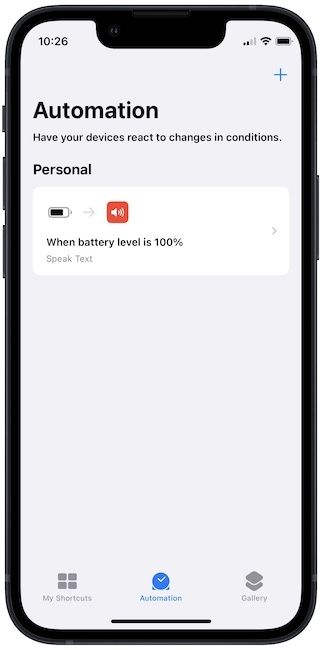
Extend iPhone’s Battery Health
Now, when your iPhone is plugged in and charging, it will automatically announce when it reaches 100% battery. If you face some issues while following this tutorial, reach us on Twitter with your questions, and we will help you out.

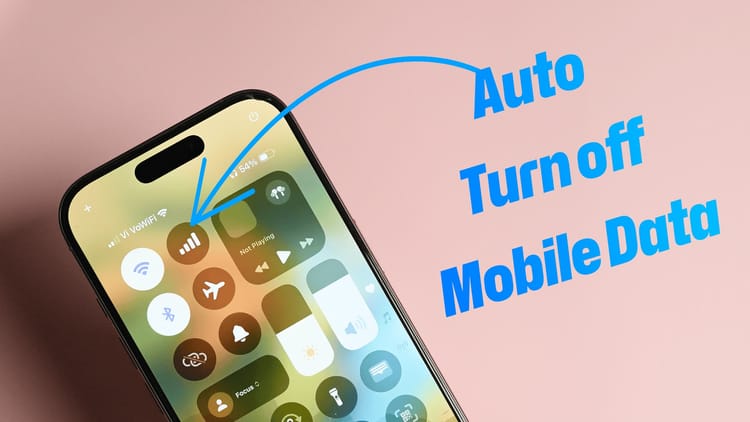
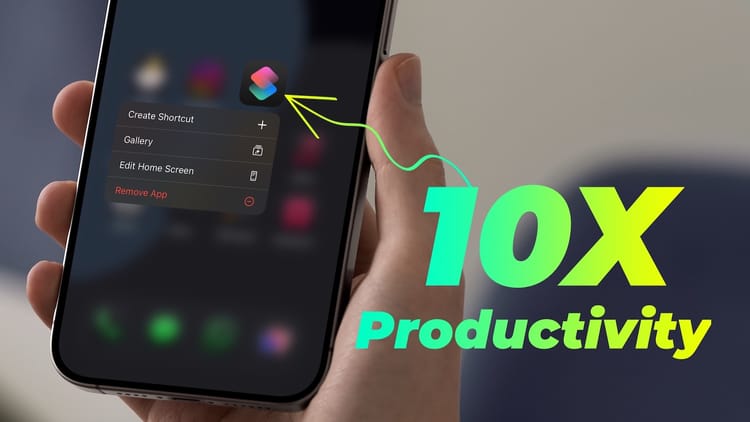
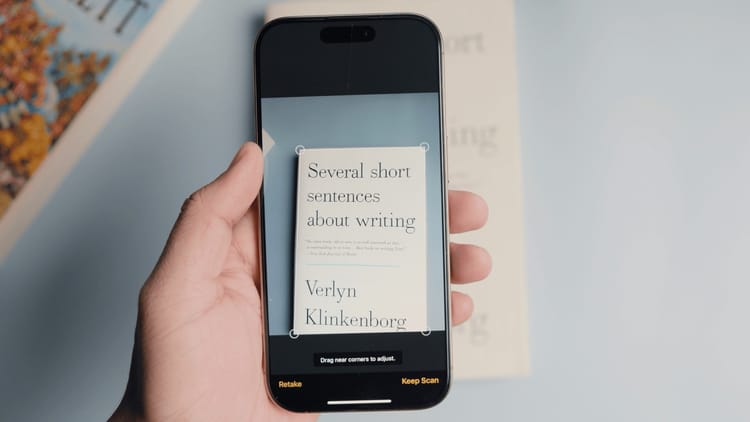
Comments ()