How to Use Shortcut to Quickly Delete Safari Browsing History and Data
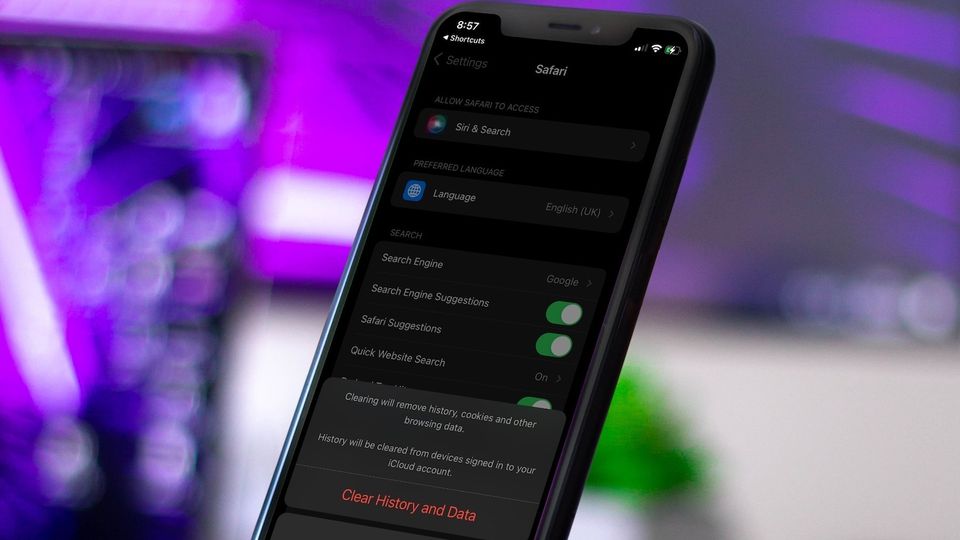
Your iPhone does a great job of preventing online trackers from tracking you across websites and creating a digital profile. Still, websites save cache on your phone that can be used to track you online, and deleting Safari browsing history on iPhone and iPad takes several steps, which can be cumbersome. In this article, I will show you how you can create a shortcut that will let you delete Safari Browsing History and Data with just a tap.
How to delete Safari browsing history and data on iPhone and iPad
Before we begin creating our shortcut, let’s check out how you can manually delete Safari browsing history and data on your iPhone and iPad.
- How to manually delete Safari browsing history and data on iPhone and iPad
- Create Siri Shortcut to quickly delete Safari browsing history and data
How to manually delete Safari browsing history and data on iPhone and iPad
- Launch the Settings app on your iPhone.
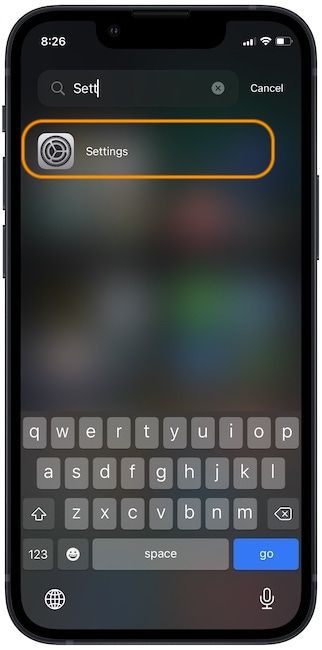
2. Scroll down to find Safari and tap on it.
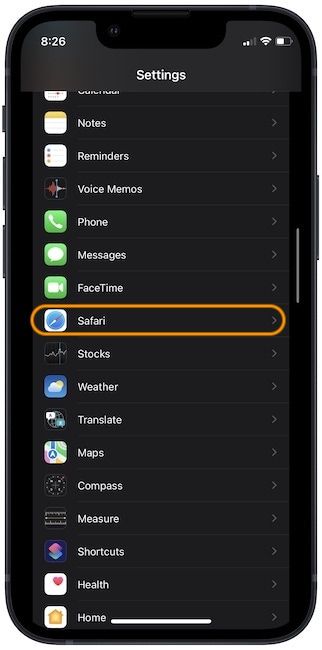
3. Scroll down to find Clear History and Website Data settings, and tap on It.

4. On the splash screen, tap on the Clear History and Data option to confirm the action.
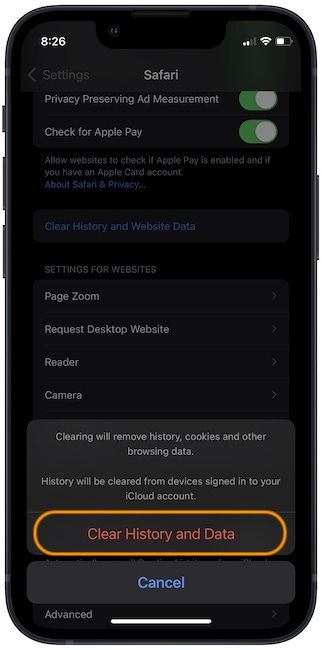
Now that you know how the manual steps work, let’s create a Siri shortcut that will help you delete Safari browsing history and data with just a tap.
Create Siri Shortcut to quickly delete Safari browsing history and data
In iOS and iPadOS, when a URL is run on Safari in a certain format, it executes the corresponding preference settings on the device. Thanks to OJISAN SEIUCHI, we know which URL to run to delete Safari browsing history and data. Here are the steps to create the shortcut.
- Launch the Shortcuts app on your iPhone and click on the + button at the top-right to start creating the shortcut.

2. Tap on the Add Action button and search for the URL action. Tap on the URL action to add to the shortcut.
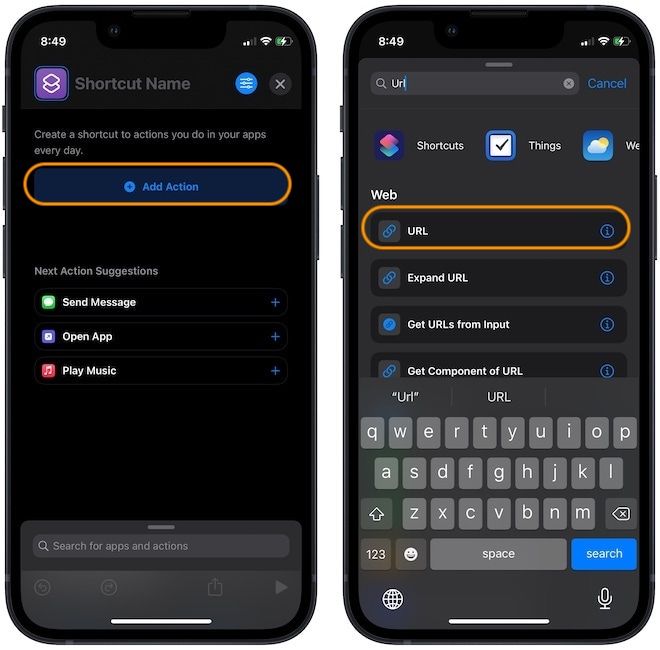
3. In the URL section, copy and paste the below URL.
prefs:root=SAFARI&path=CLEAR_HISTORY_AND_DATA
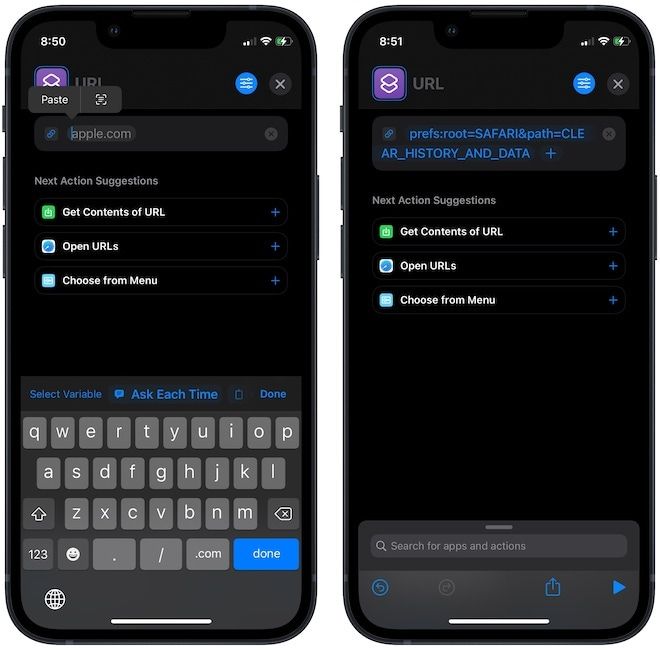
4. If you see the Open URLs option in the Next Actions Suggestions tap on it. Otherwise, tap on the search bar at the bottom and search for the Open URLs action and tap to add it.
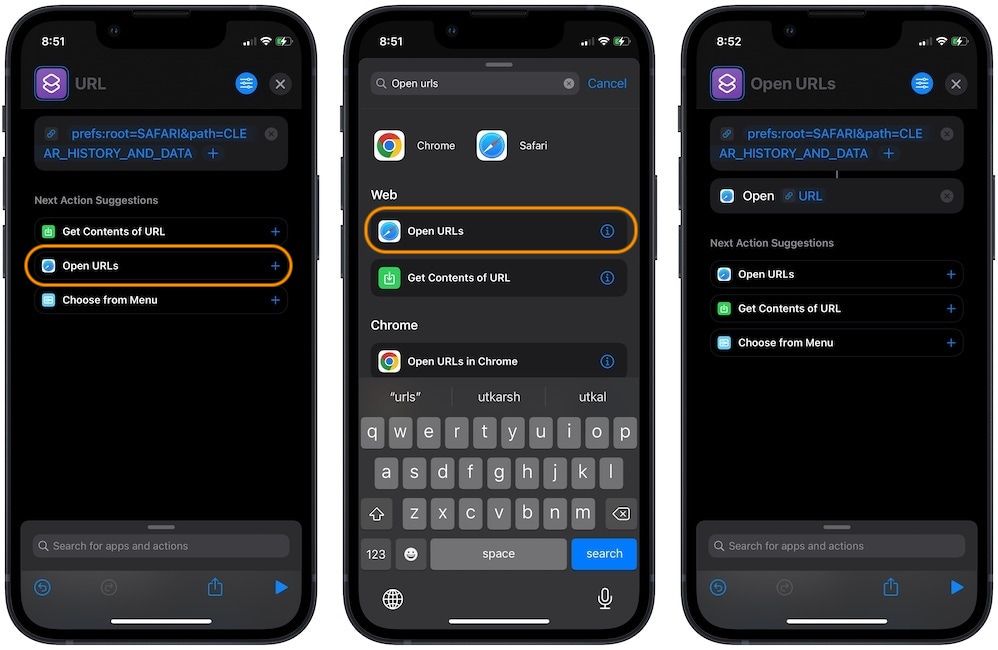
5. Tap on the top of the shortcut to give it a name. Let’s name it Clear Safari Data.

6. Your shortcut is now ready. If you want to add it to your Home Screen, tap on the settings menu at the top-right and then tap on Add to Home Screen. Tap on the App icon to set a custom icon if you want. Finally, tap on the Add button at the top.
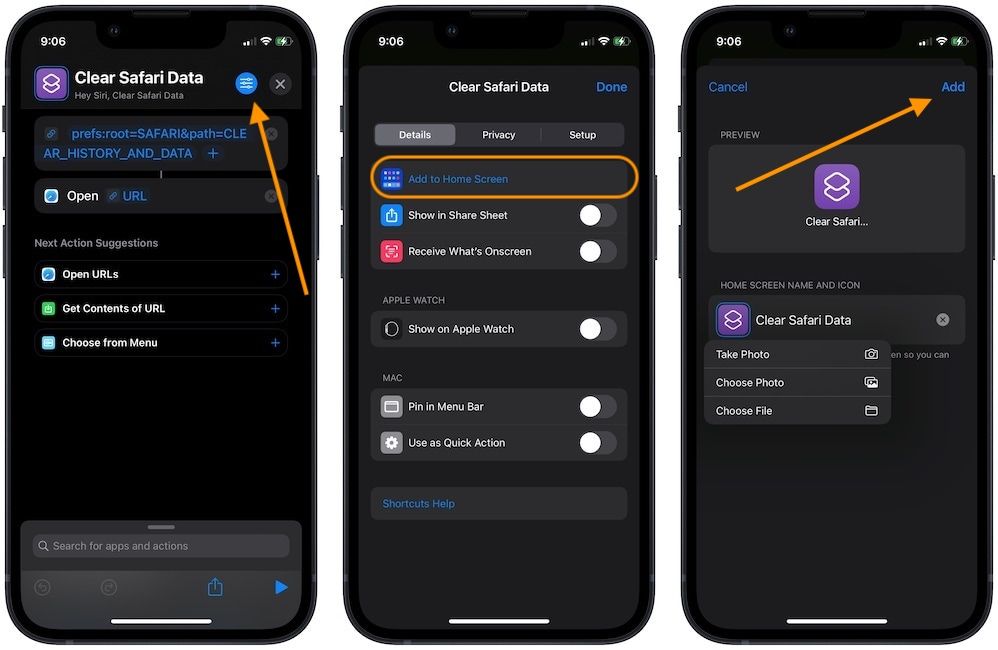
7. To clear Safari history and data, either tap on the Home Screen icon for the shortcut or launch the app and tap on the shortcut. You can even ask Siri to Clear Safari Data (or whatever name you have given to your shortcut), and it will run the shortcut. Confirm to delete Safari History and Data.
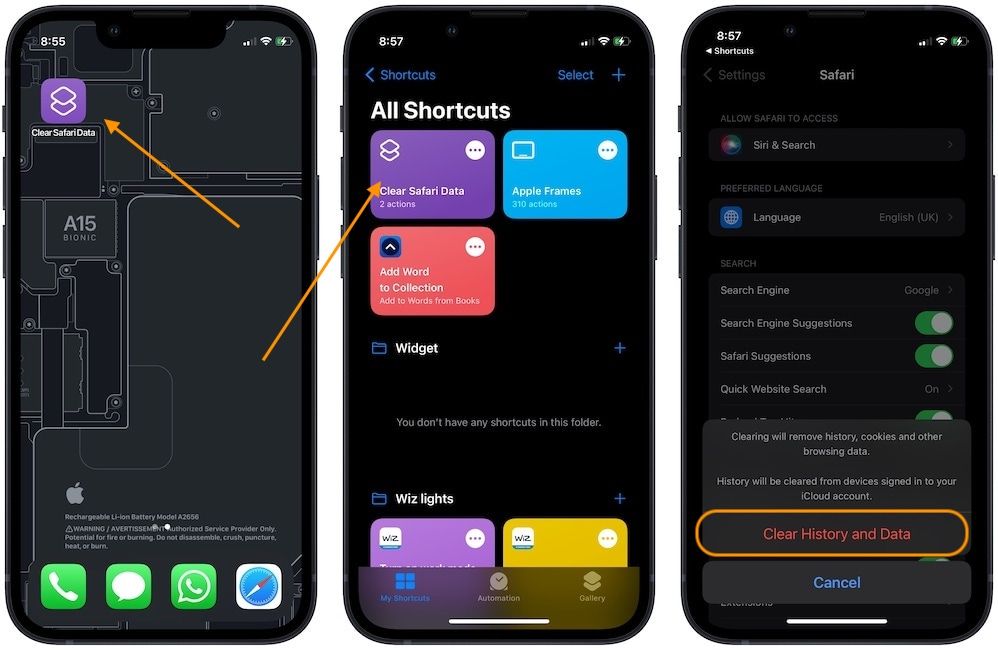
Clear Safari history and data with Siri Shortcut
The easiest way to use this shortcut is to ask Siri to run the shortcut and then tap once to confirm the deletion of Safari browsing history and data. If you liked this shortcut, check out our list of best Siri Shortcuts, along with our shortcuts for announcing when the battery is fully charged, generating gradient wallpaper, combining images, and more. If you had issues following this tutorial or have any feedback for us, don’t forget to reach us on Twitter.

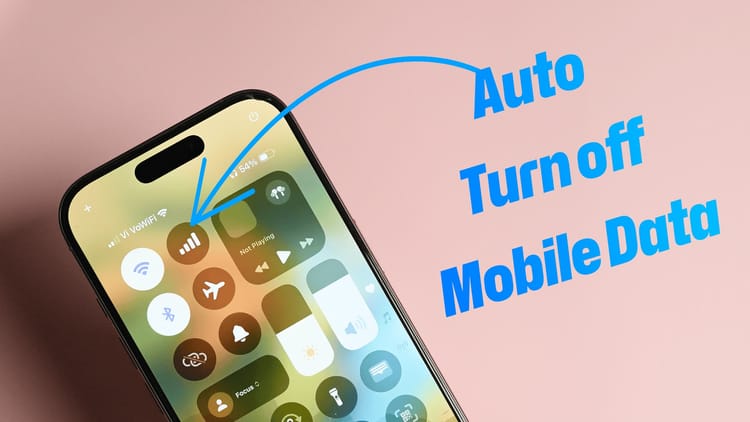
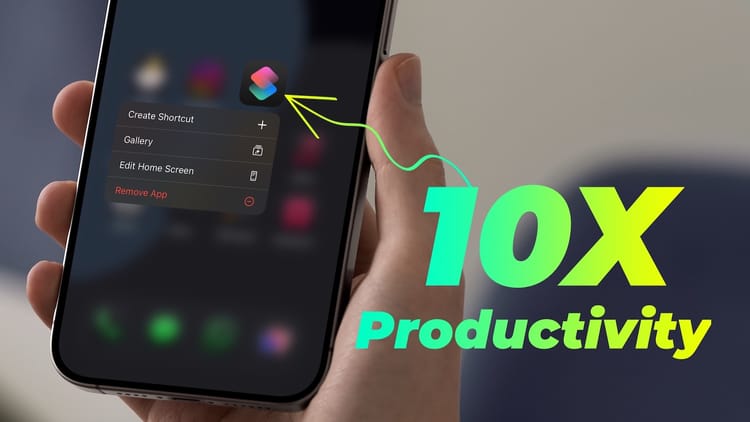
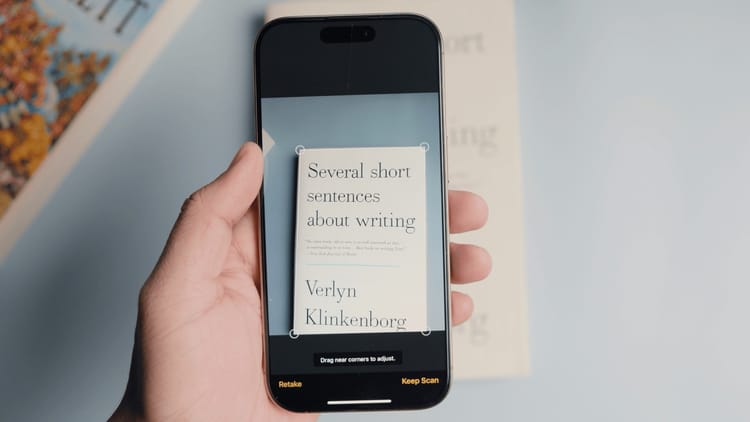
Comments ()