How to Stop Mac from Sleeping in macOS Ventura
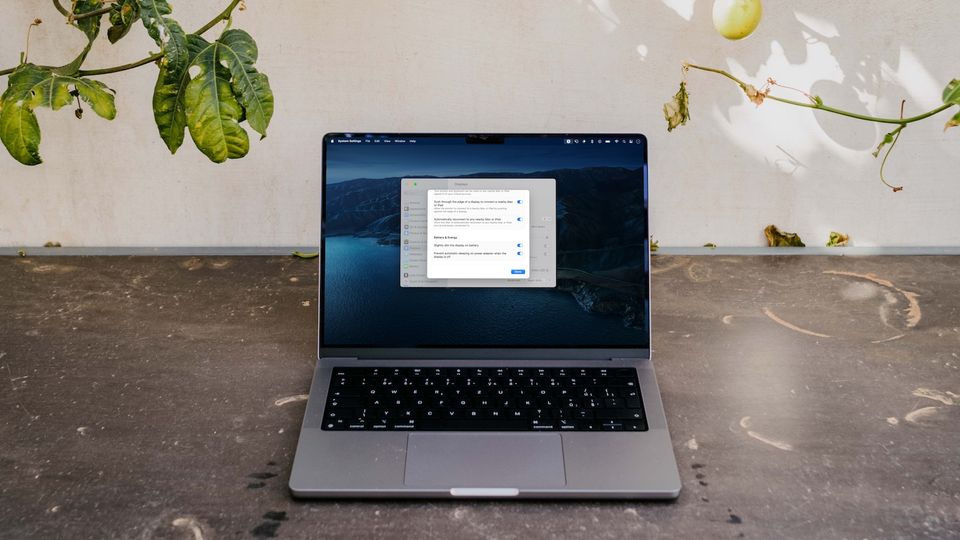
macOS 13 Ventura has changed how we manage system-level settings on our Macs. The operating system comes with the new System Settings app that brings the experience closer to iOS and iPadOS. While that’s not a bad thing in itself, it does mean that you will have to relearn many things. From stopping apps from launching at startup to changing keyboard brightness, we have covered a lot of these changes in previous articles. Today, we will show you how to stop your Mac from sleeping in macOS Ventura.
Stop Mac from sleeping in macOS Ventura
There are two different methods to stop your Mac from sleeping in macOS Ventura. The first method stops yoxur Mac from turning off the display, so it won’t sleep when idle. The second method will prevent the Mac from sleeping even when the display is off.
- Stop display from turning off in macOS Ventura
- Prevent your Mac from sleeping when the display is off
Stop display from turning off in macOS Ventura
In this section, we will use the Lock Screen setting to prevent your Mac’s display from turning off, even when your Mac is idle for a prolonged time.
1. Use the Apple Menu to launch the System Settings app on your Mac.
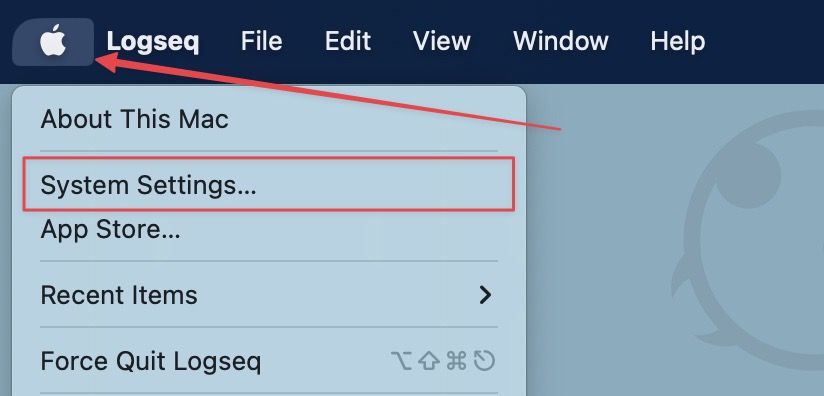
2. Scroll down to find the Lock Screen setting in the left sidebar and click on it.
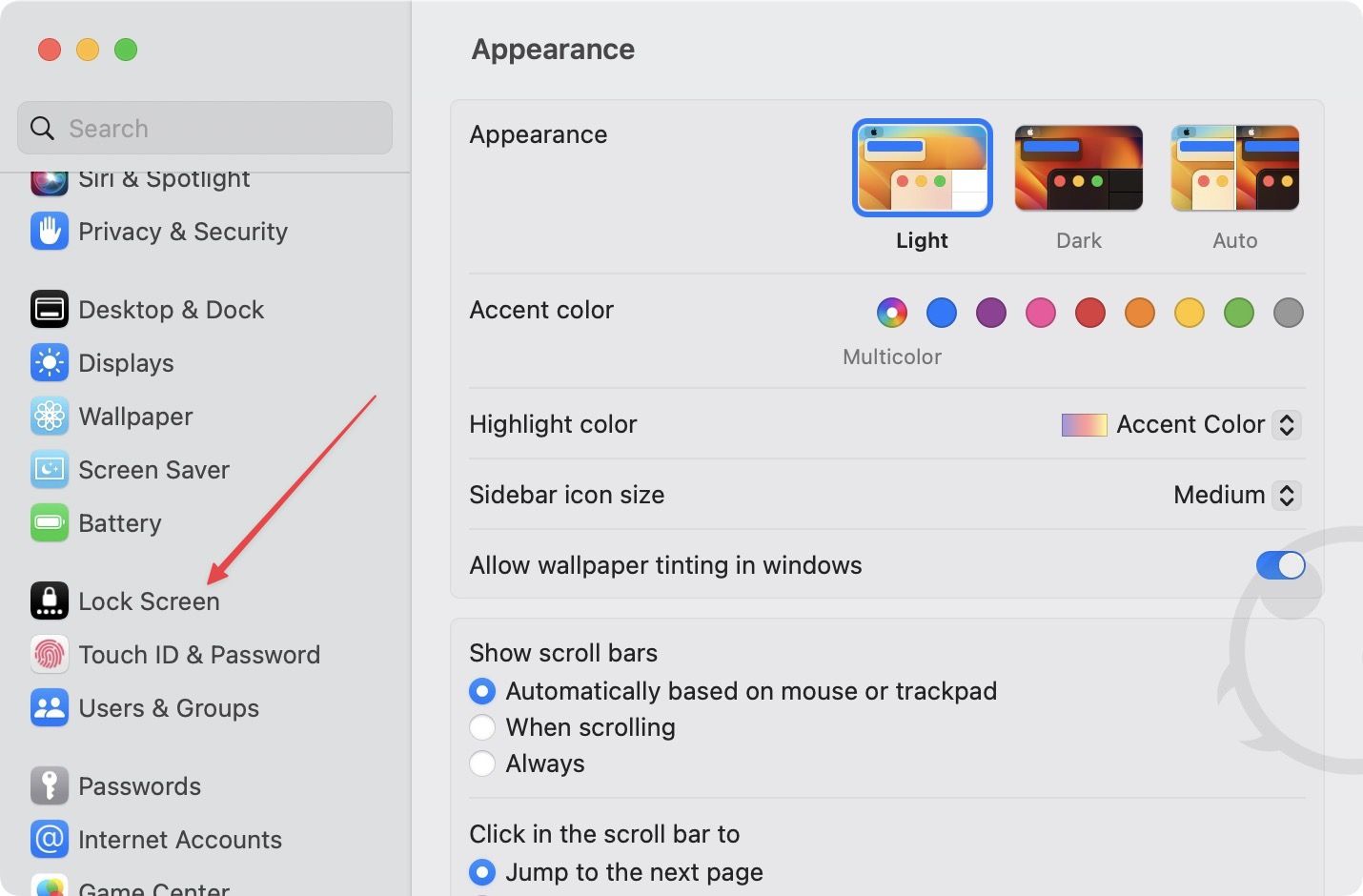
3. To prevent the display from turning off and your Mac from sleeping on battery, click on the dropdown menu next to Turn display off on battery when inactive.
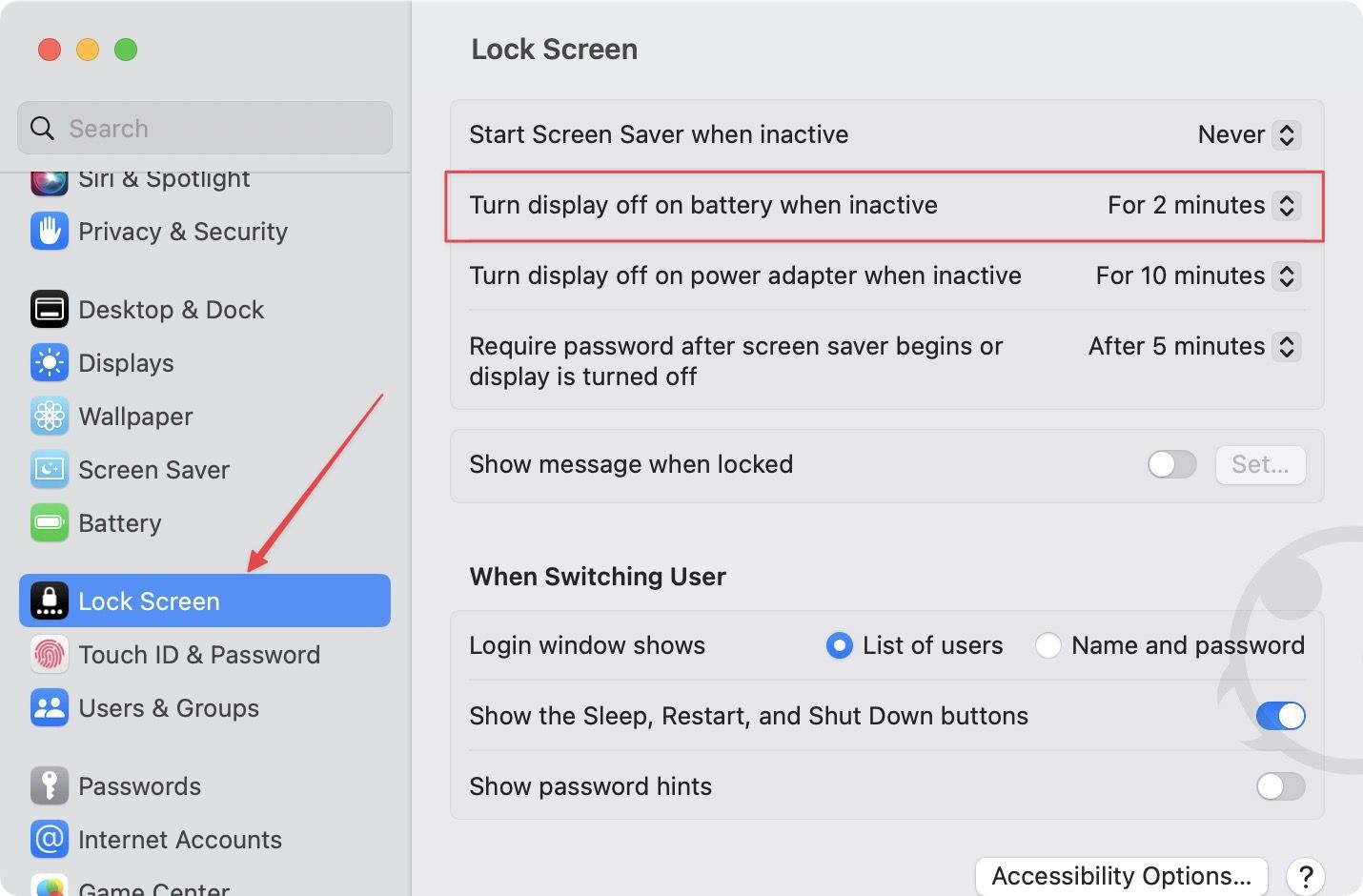
4. Select Never or the time window you want your Mac to not sleep.
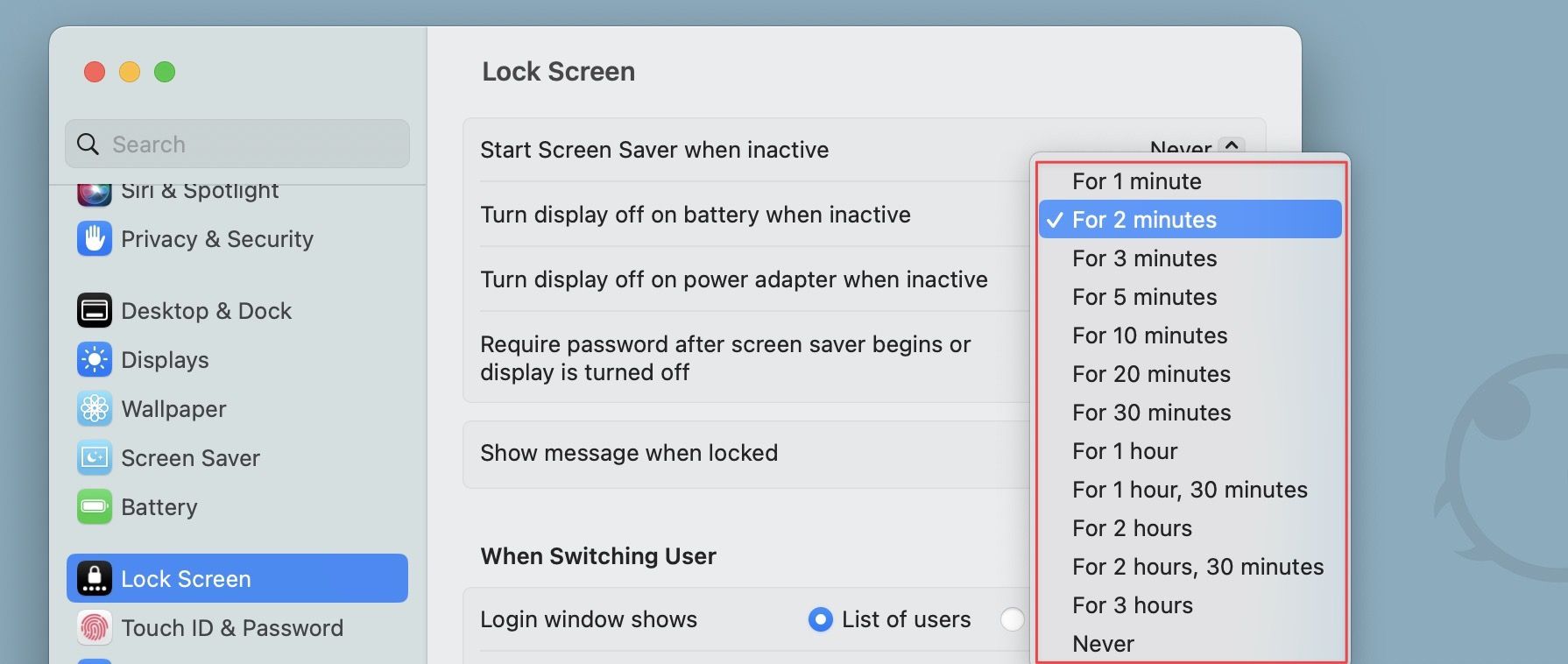
5. Similarly, you can choose what happens when your Mac is plugged in and charging by using the dropdown menu Next to Turn display off on power adapter when inactive.
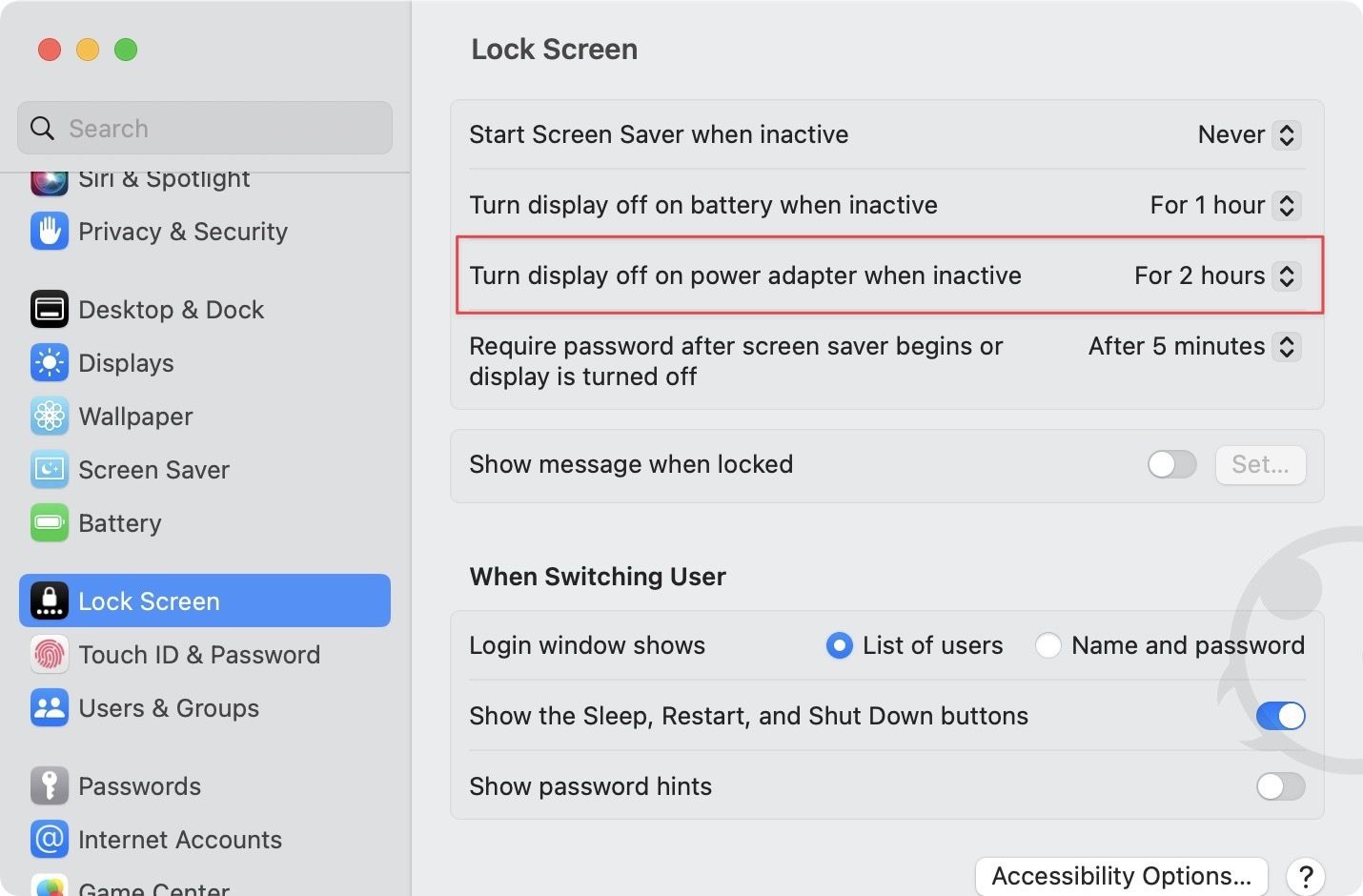
Prevent your Mac from sleeping when the display is off
The above method stops your Mac from sleeping by keeping your Mac’s display awake. While it’s a good option when you don’t want your Mac to sleep for an hour or two, selecting a longer timeframe will result in a faster battery drain. What you want is to keep the display off while keeping your Mac awake. To enable this feature, we will use the advanced display settings.
1. Use the Apple Menu to launch the System Settings app on your Mac.
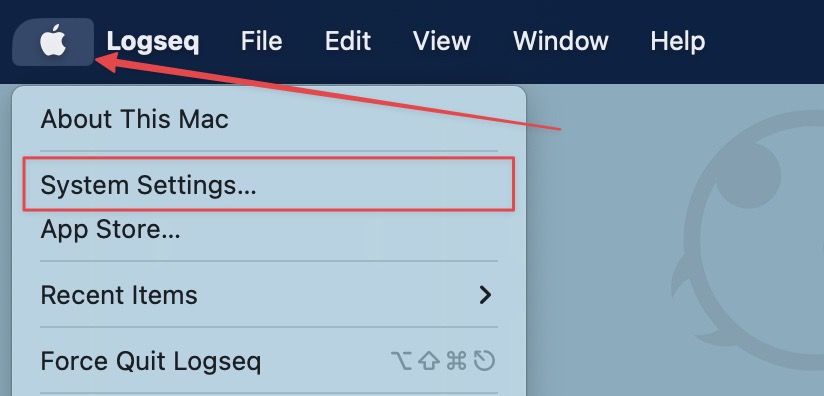
2. Scroll down to find Displays in the left sidebar and click to open it.
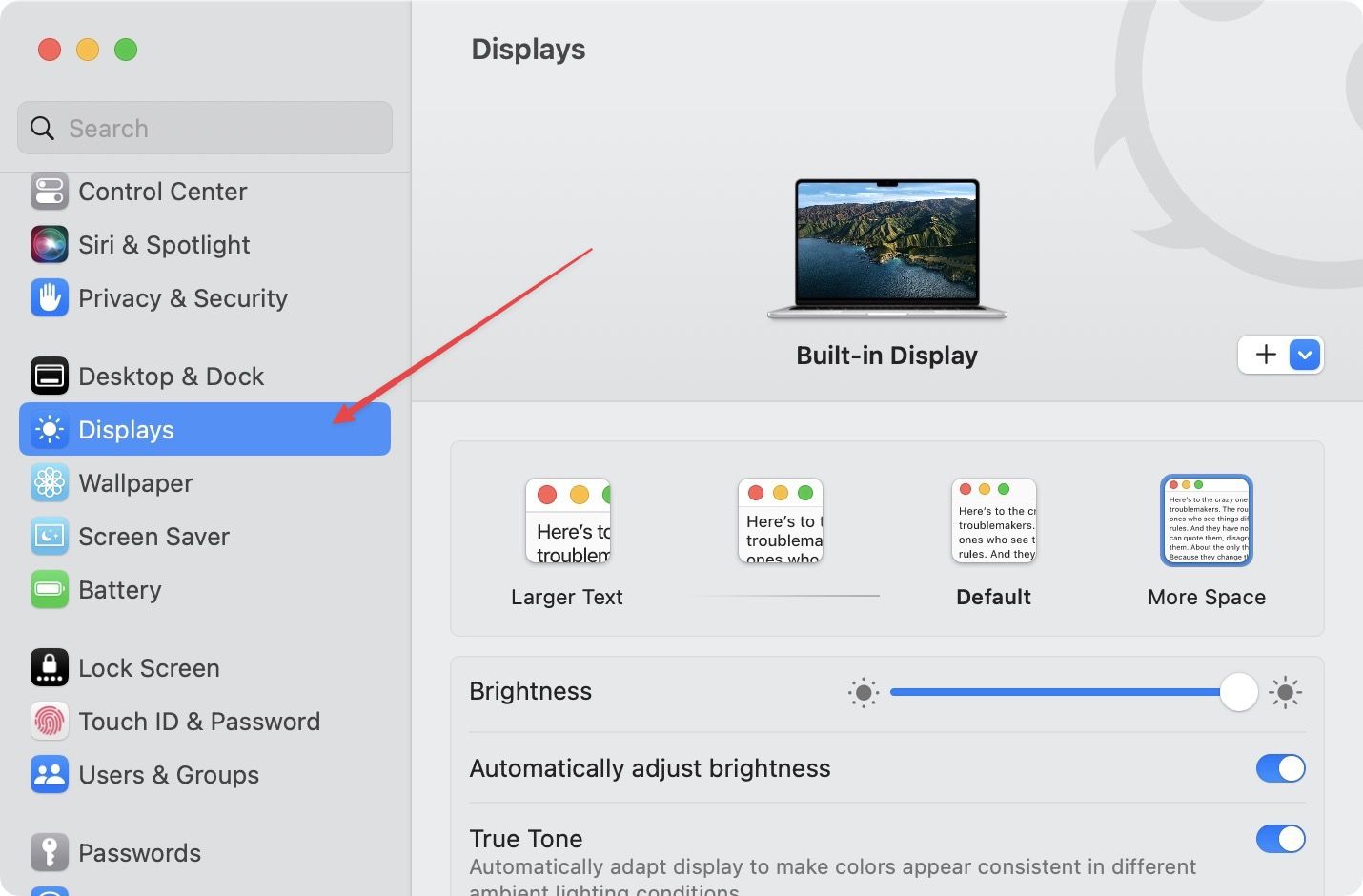
3. Scroll down the right sidebar and open the Advanced… setting.
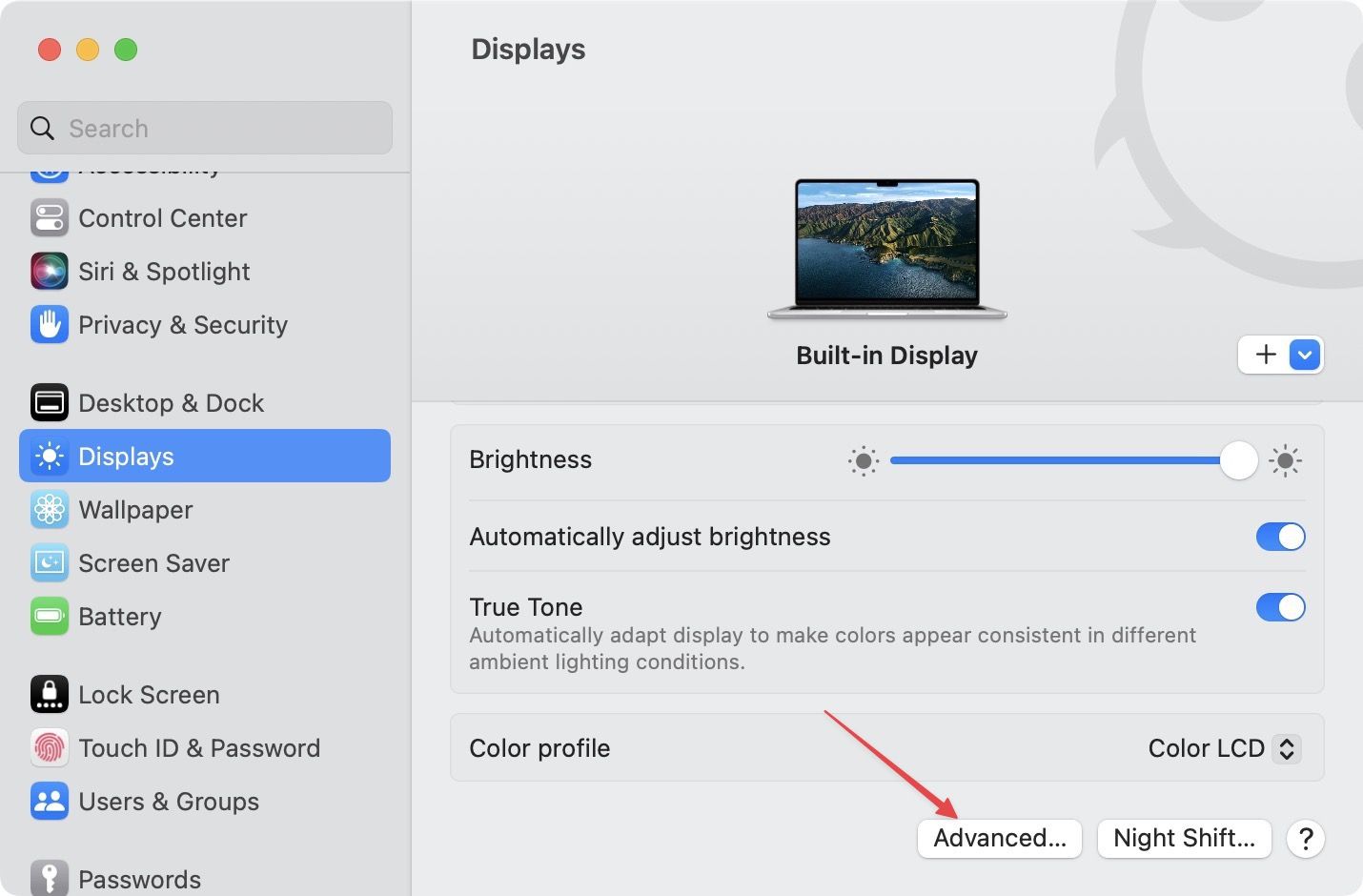
4. Under Battery & Energy, enable the toggle next to Prevent automatic sleeping on power adapter when the display is off.
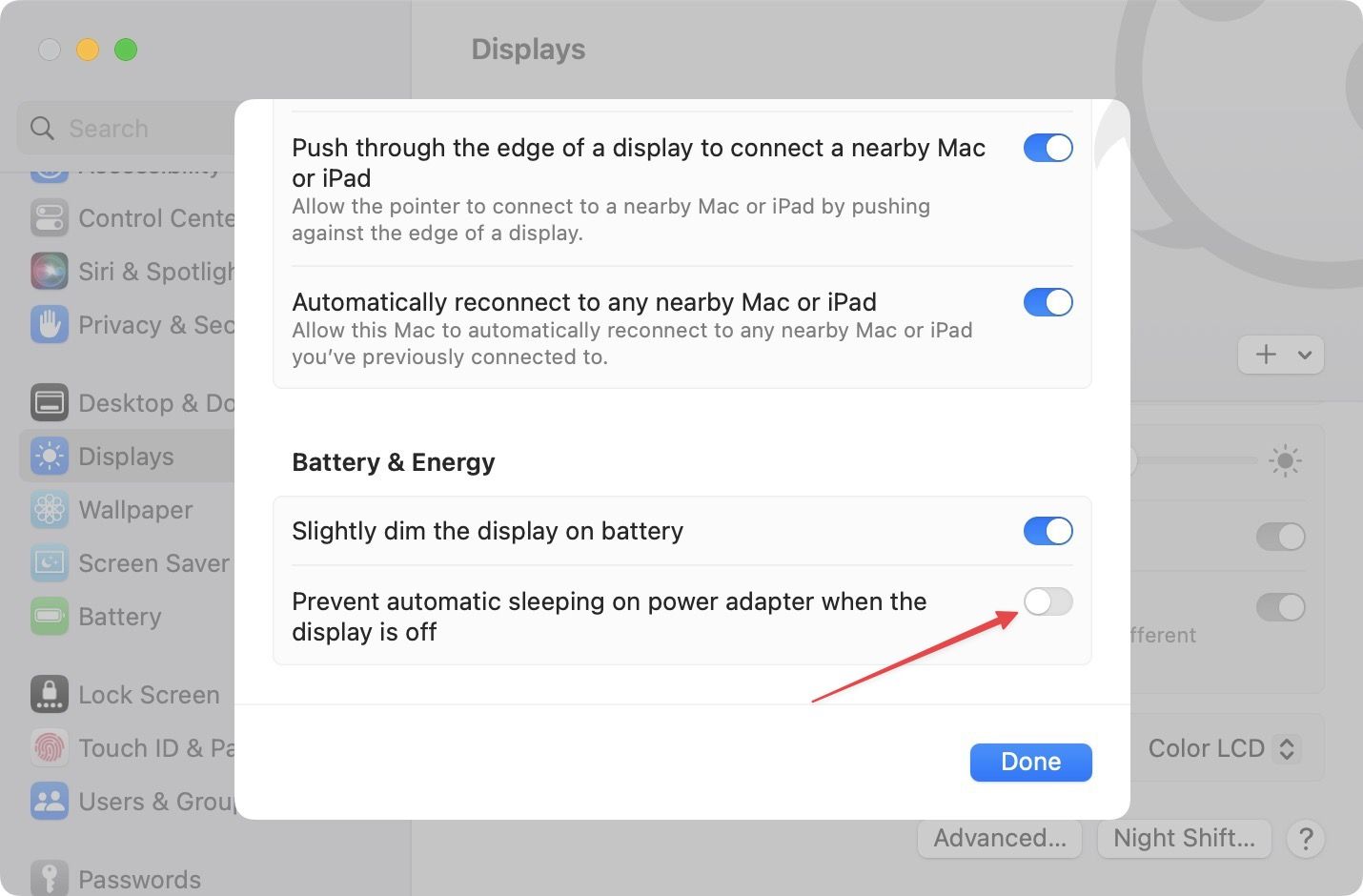
5. Use the Done button to save changes.
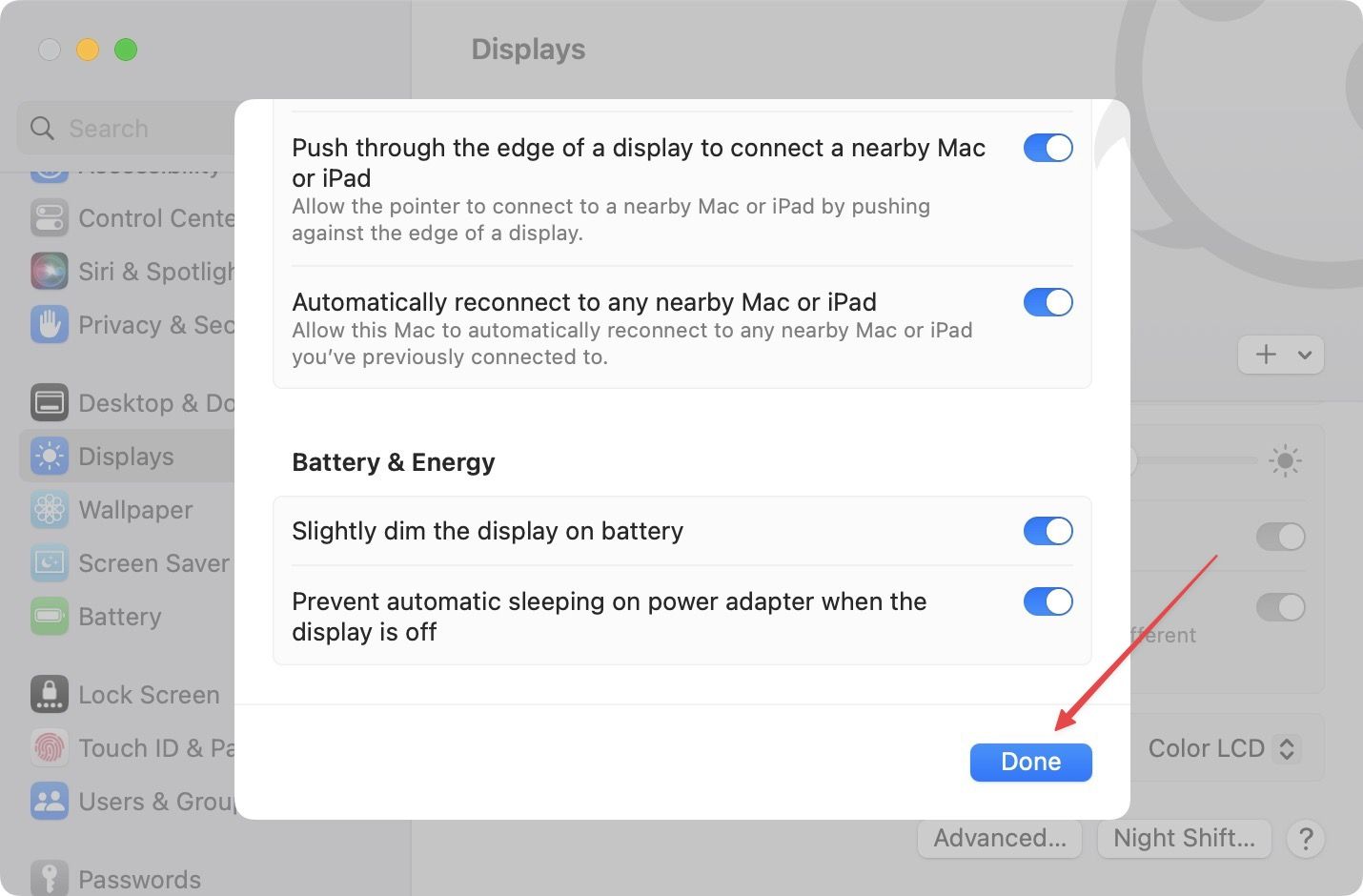
Now even when the display is off, your Mac will not sleep. However, note that this setting only works when our Mac is connected to a power source. If your Mac is on battery power, it will sleep after the display turns off.
Prevent Mac from sleeping in macOS Ventura
While Apple gives users control over their Mac’s sleep behavior, the settings are spread across different categories, which makes it harder for users to discover. We believe Apple should consolidate these settings under battery and power, so users can easily find them.




Comments ()