How to Show Only Open Apps in Mac Dock

Mac Dock is one of the most loved features of macOS. It lets users quickly access their frequently used apps and see app notifications at a glance. But if you have too many apps in your Mac Dock, it can quickly become too crowded. Also, the tiny dot indicator that marks the open apps is not prominent enough, especially if you use smaller icons on the Dock. If you are frustrated by these limitations, here’s how you can customize the Dock to show only open apps.
Only show open apps in macOS Dock
To enable this customization, we will take the help of the Terminal app. Don’t worry, you don’t need to know how the app works for this trick to work. Follow the steps below, and you will not face any issues. Also, take a screenshot of your current Mac Dock, so you have a reference of the apps you keep there in case you want to revert back to the original Dock.
- Bring up Spotlight using the CMD+Space keyboard shortcut and search for Terminal. Select the app and hit enter/return to launch the app.

2. Alternatively, click anywhere on your Mac desktop to select Finder. Now, click on the Go menu and open the Utilities folder.
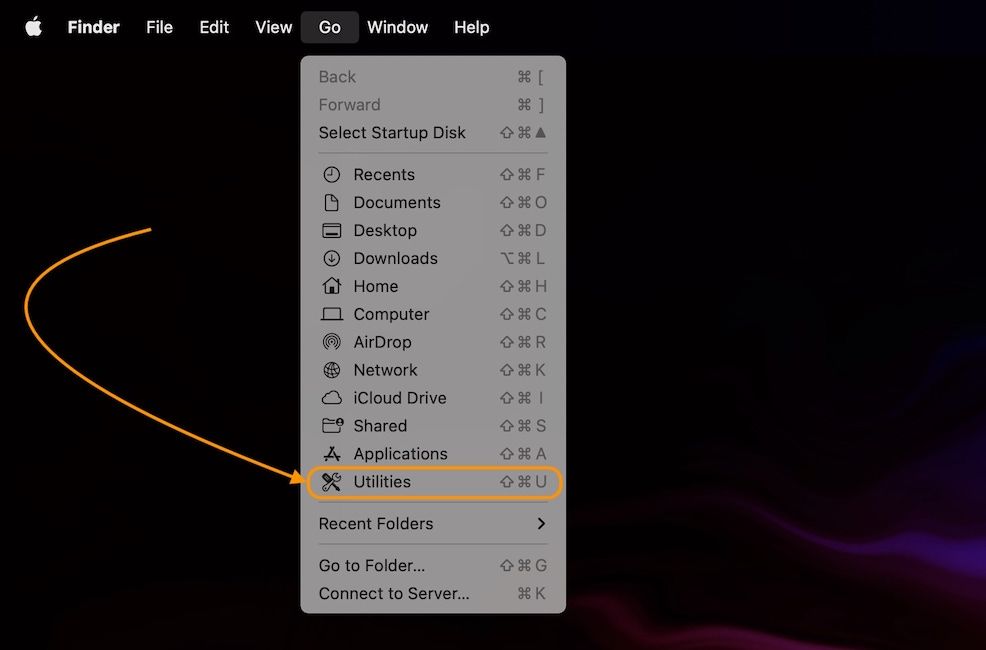
3. Double click on the Terminal app to launch it.
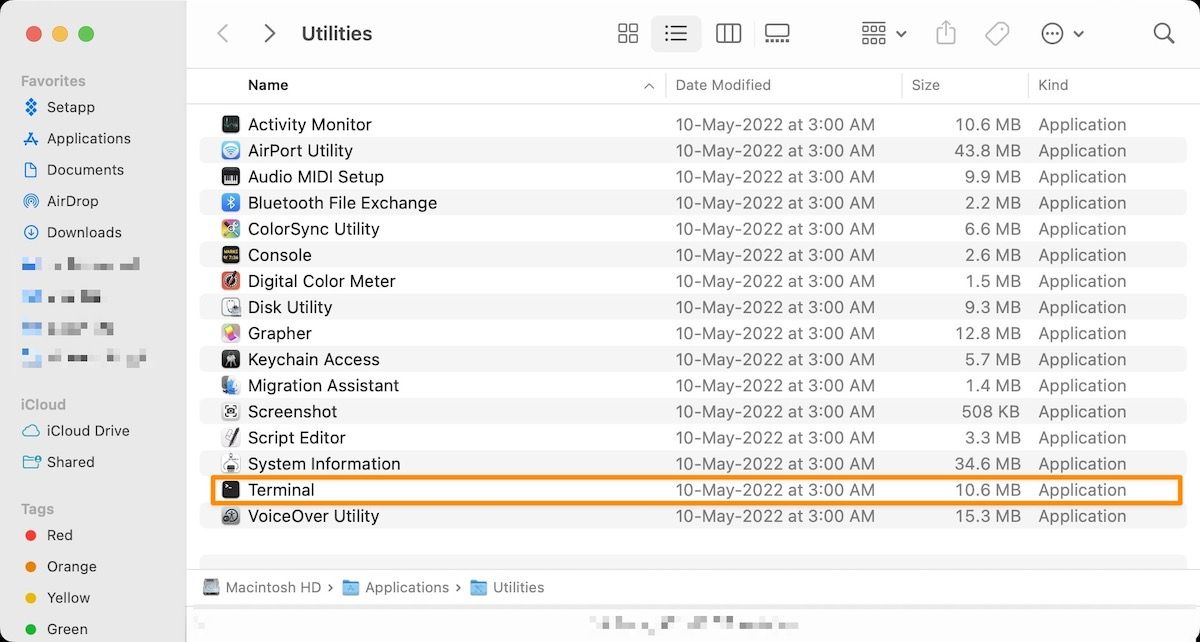
4. Copy and paste the below command in Terminal and hit enter/return.
defaults write com.apple.dock static-only -bool true; killall Dock
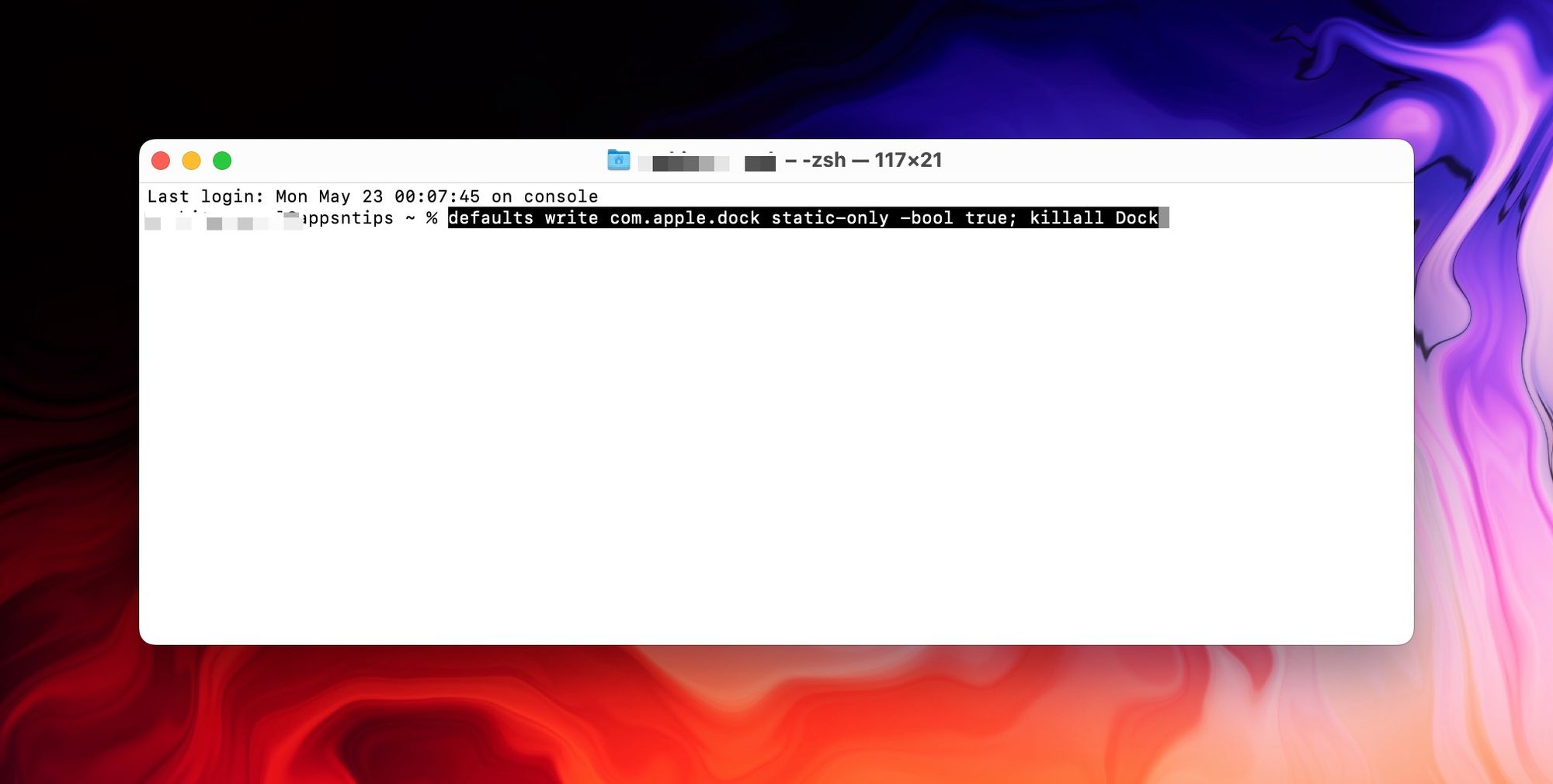
Now, your Mac Dock will refresh and only show open apps. Note that the Finder app will always be there, as you can quit this app. As you can see in the screenshot below, my Dock is only showing that apps that are open.

Get back to the original Dock
To revert back to the original Dock, first open Terminal. Now, copy and paste the below command in Terminal and hit enter/return key on your keyboard.
defaults write com.apple.dock static-only -bool false; killall Dock
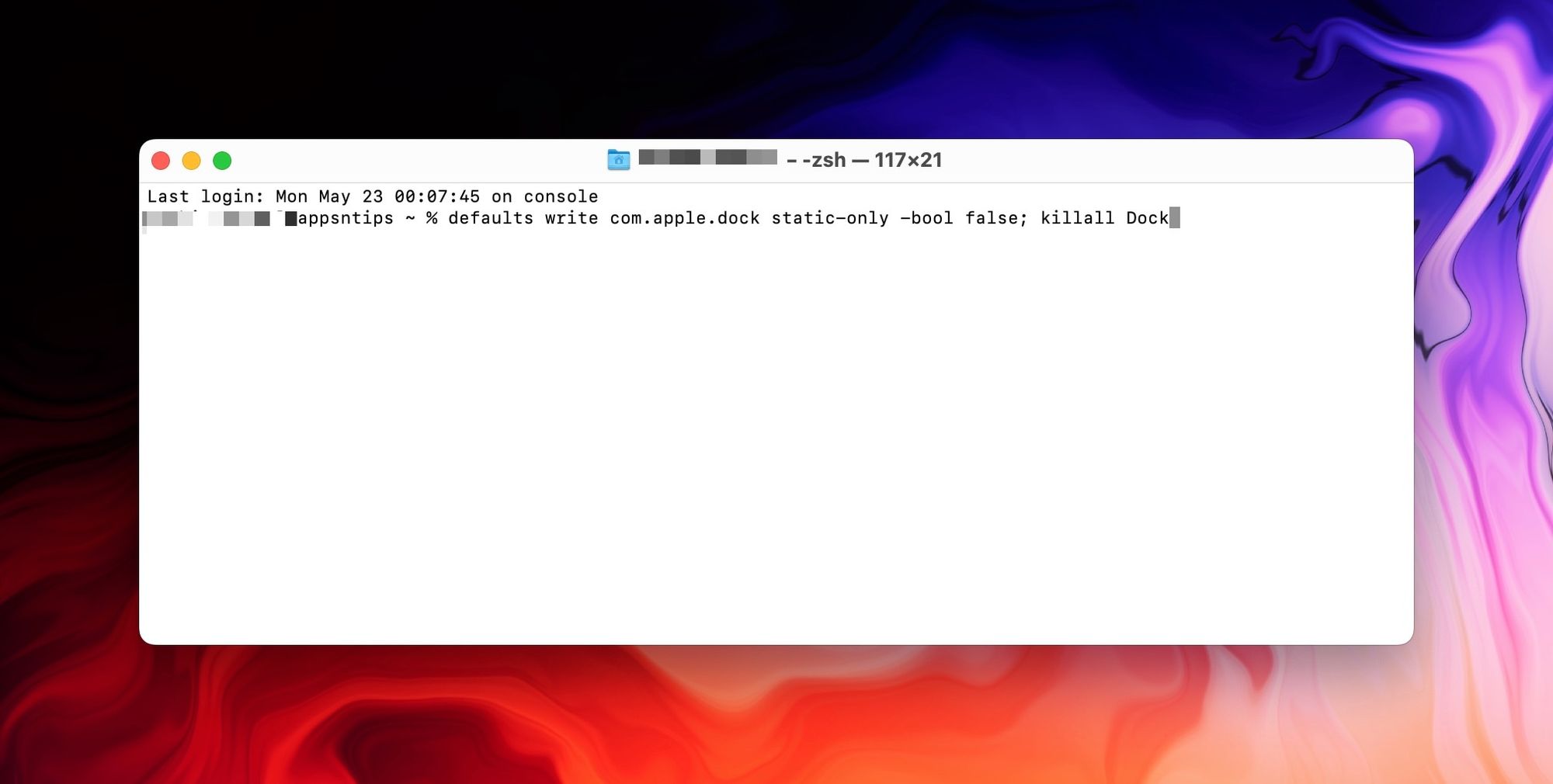
Note that it might not bring back all the apps that were originally in your Dock, so you will have to add them manually. That’s where the screenshot that we took will come in handy. Check for the apps that were in your Dock and then launch them using Spotlight. Once open, right-click (Control+Click) on their icon, hover over the Options menu, and select Keep in Dock. Now when you quit the app, it will remain in your Dock.

If you liked this handy trick, read our best Mac tips and tricks article to learn over 30 such tips and tricks to enhance your macOS experience.



![Top 10 Mac mini and Mac Studio Accessories [2025]](/content/images/size/w750/2025/06/mac-studio-and-mac-mini-accessories.jpg)
Comments ()