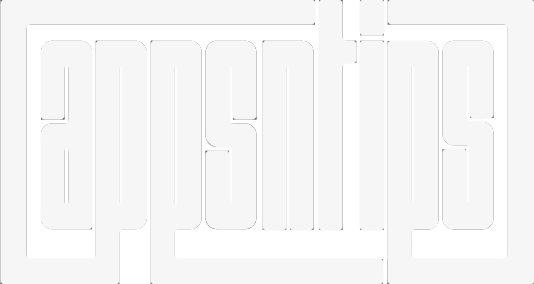How to Quit All Apps on Mac
Here are 4 methods you can use to quit all apps on Mac.
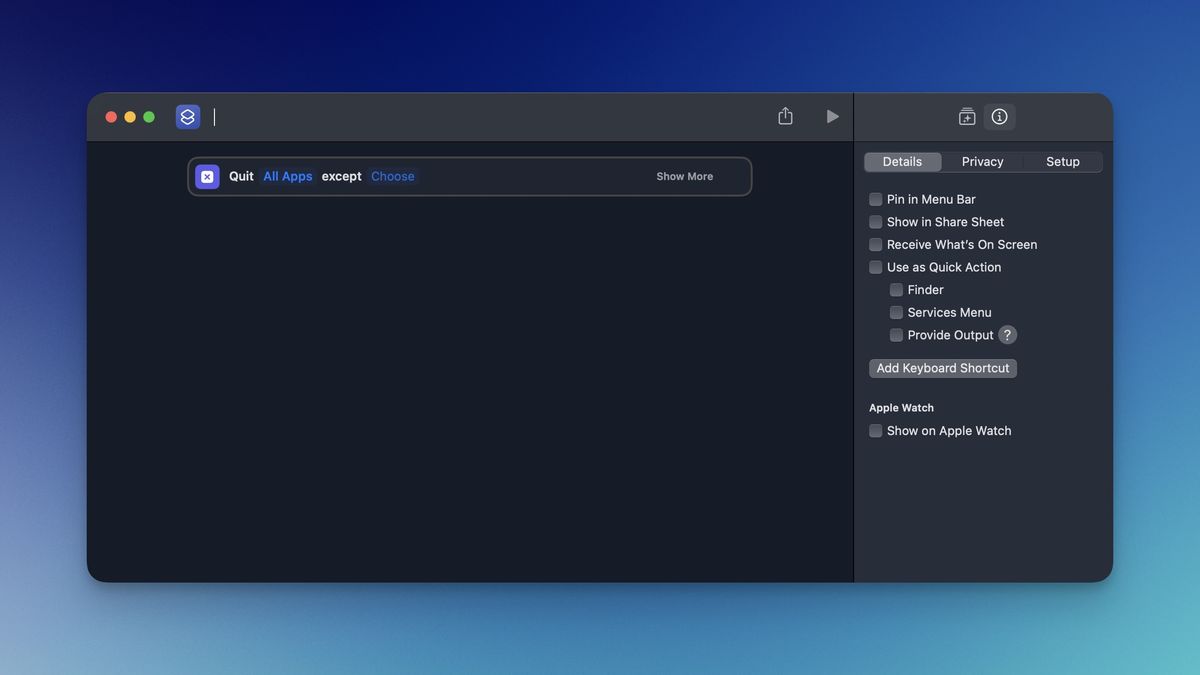
macOS has a flourishing app industry supporting the platform, allowing users to download and use apps to complete any task. From creative apps like best photo editors and audio editing apps to task managers to one-task utilities, you can find apps to do almost anything you want on Mac. You don’t even need to spend money on these apps if you don’t want, as there’s also a healthy selection of free Mac apps.
Working with apps means that at any given time, we have multiple apps open on our Macs. While you can easily quit these apps one by one, if you are in a hurry, this will seem like a time-wasting effort. In this guide, we will show you how to quit all apps on Mac with minimum effort.
- Is your Mac sluggish? Here are 10 tips you can use to clean up your Mac to make it faster.
4 methods to quit all apps on Mac
There are several methods you can use to quit all apps on Mac. Here are four methods you can use to quit all Mac apps.
- 1. Quit apps on Mac with keyboard shortcut
- 2. Quit all apps using the Force Quit feature
- Quit all apps with a shortcut
- 4. Quit all apps using Alfred or Raycast
1. Quit apps on Mac with the Command Tab Q keyboard shortcut
Most macOS users know that you can switch between apps on Mac using the Command (⌘)+Tab keyboard shortcut. However, not many users know you can use it in conjunction with the Cmd(⌘)+Q keyboard shortcut to quit apps.
- First, use the Command (⌘)+Tab keyboard shortcut to bring up the app switcher.
- Now, keep pressing the ⌘ key and hit the Q key to quit the app. Keep tapping the Q key on your keyboard until you quit all the apps.
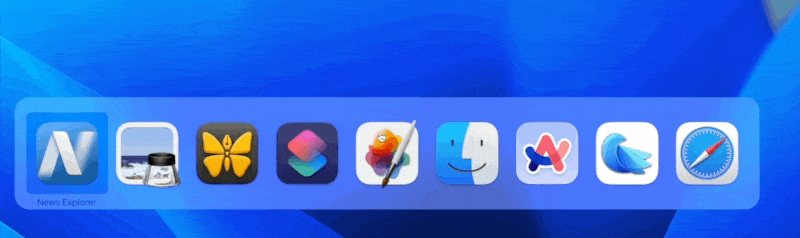
2. Quit all apps using the Force Quit feature
Apple has a force quit feature that allows you to quit misbehaving apps if the usual CMD+Q keyboard shortcut doesn’t work. You can use this feature to force quit all apps at once.
1. Use the Apple Menu to open the Force Quit option. Alternatively, use the CMD + Option + Escape (⌘+⌥+ ⎋ ) to open the force quit menu.
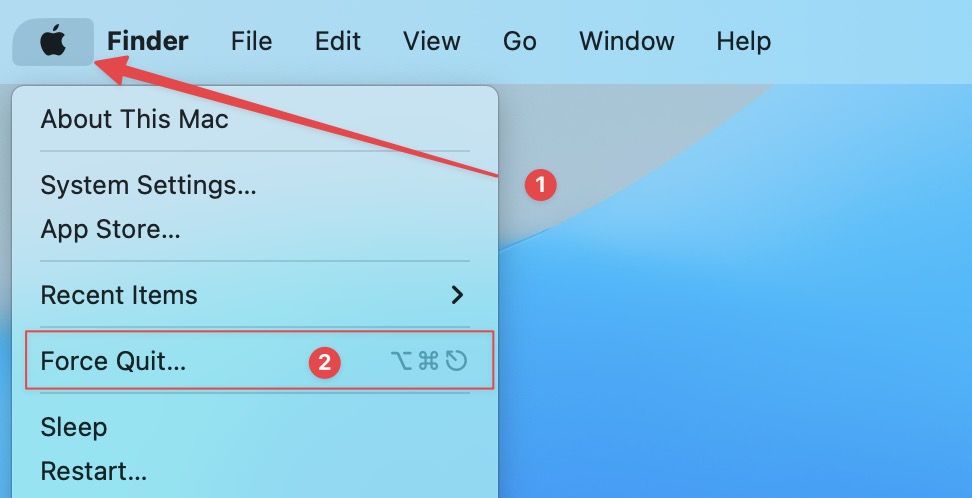
2. Hit the Command(⌘)+A keyboard shortcut to select all the apps.
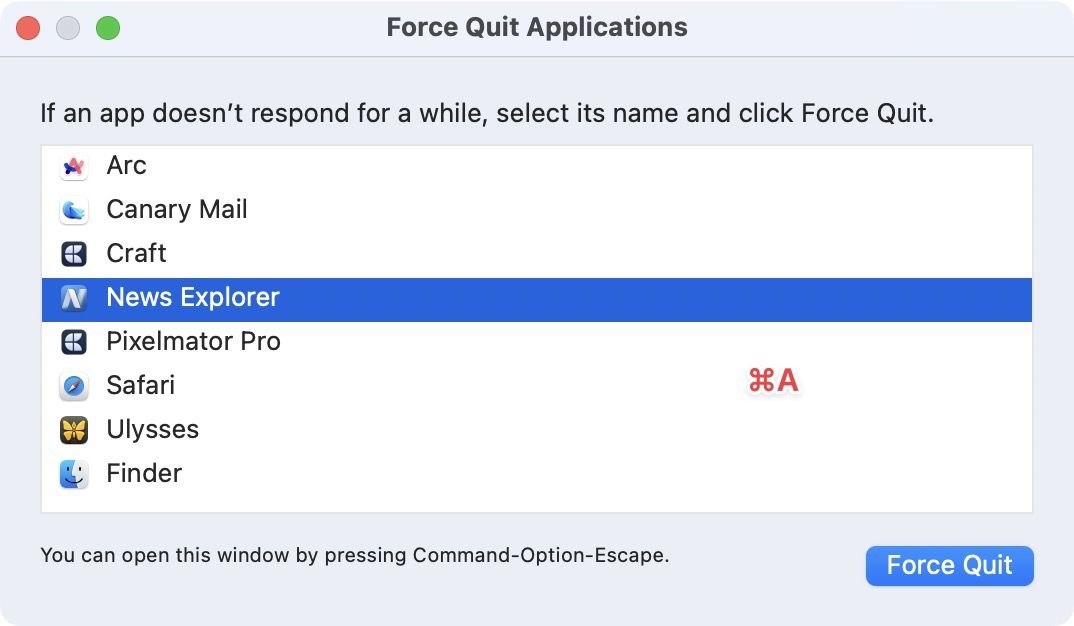
3. Click the Force Quit button to force quit all the apps.
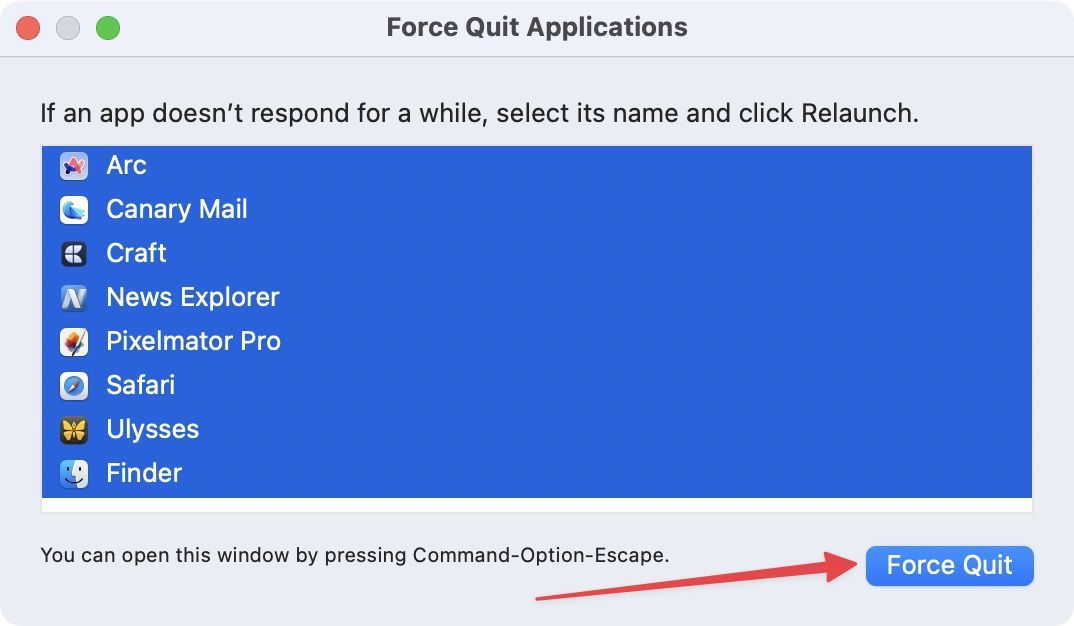
Quit all apps with a shortcut
The Shortcuts app is a powerful automation tool that lets you perform complex actions with one click. For example, you can create a shortcut that lets you create reminders with a quick keyboard shortcut. If you have not used this app before, we recommend you check out our best Siri shortcuts to find out what this app can do for you.
1. Launch the Shortcuts app on your Mac using Spotlight or go to Finder → Applications and double-click on the Shortcuts app to launch it.

2. Click the plus (+) button at the top to start a new shortcut.
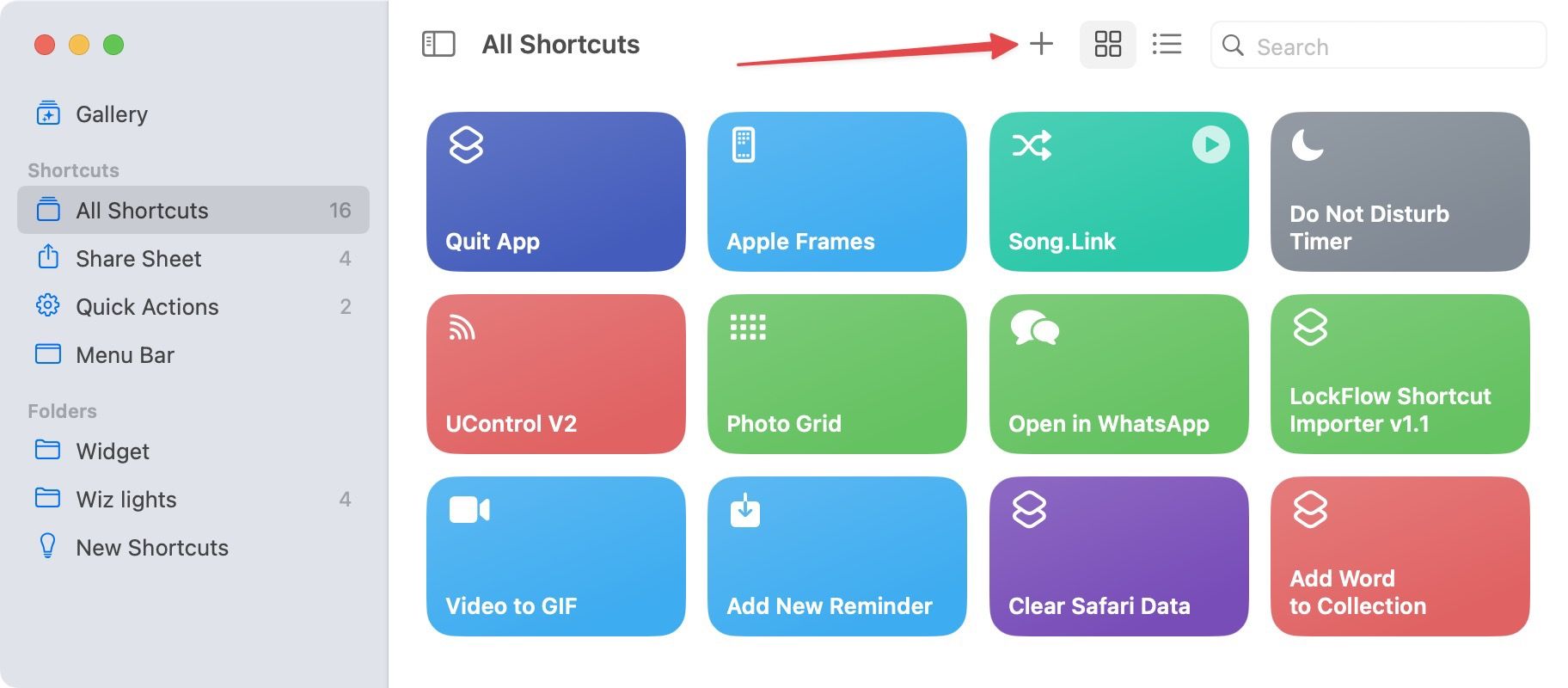
3. Use the search menu to search for the Quit App shortcut and double-click on it to add it to the workflow.
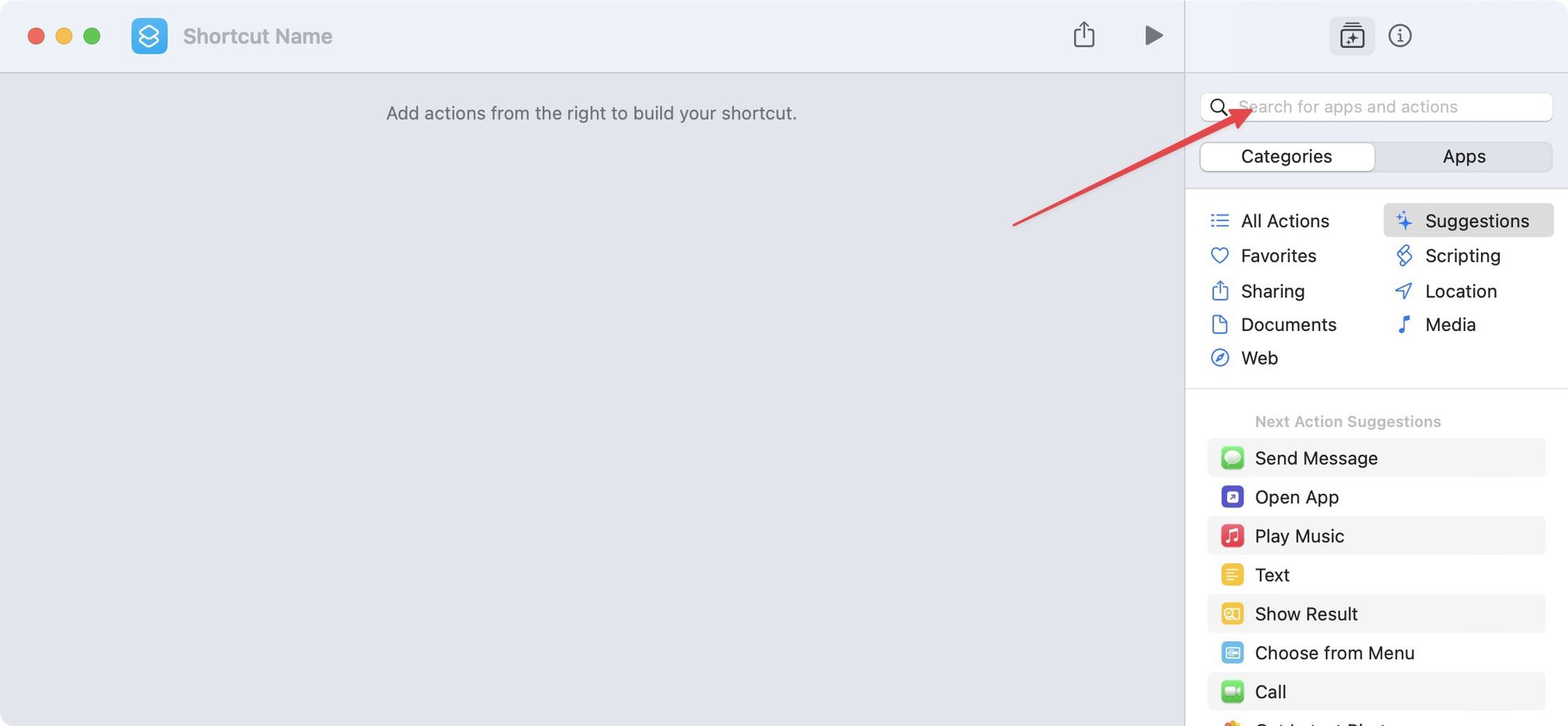
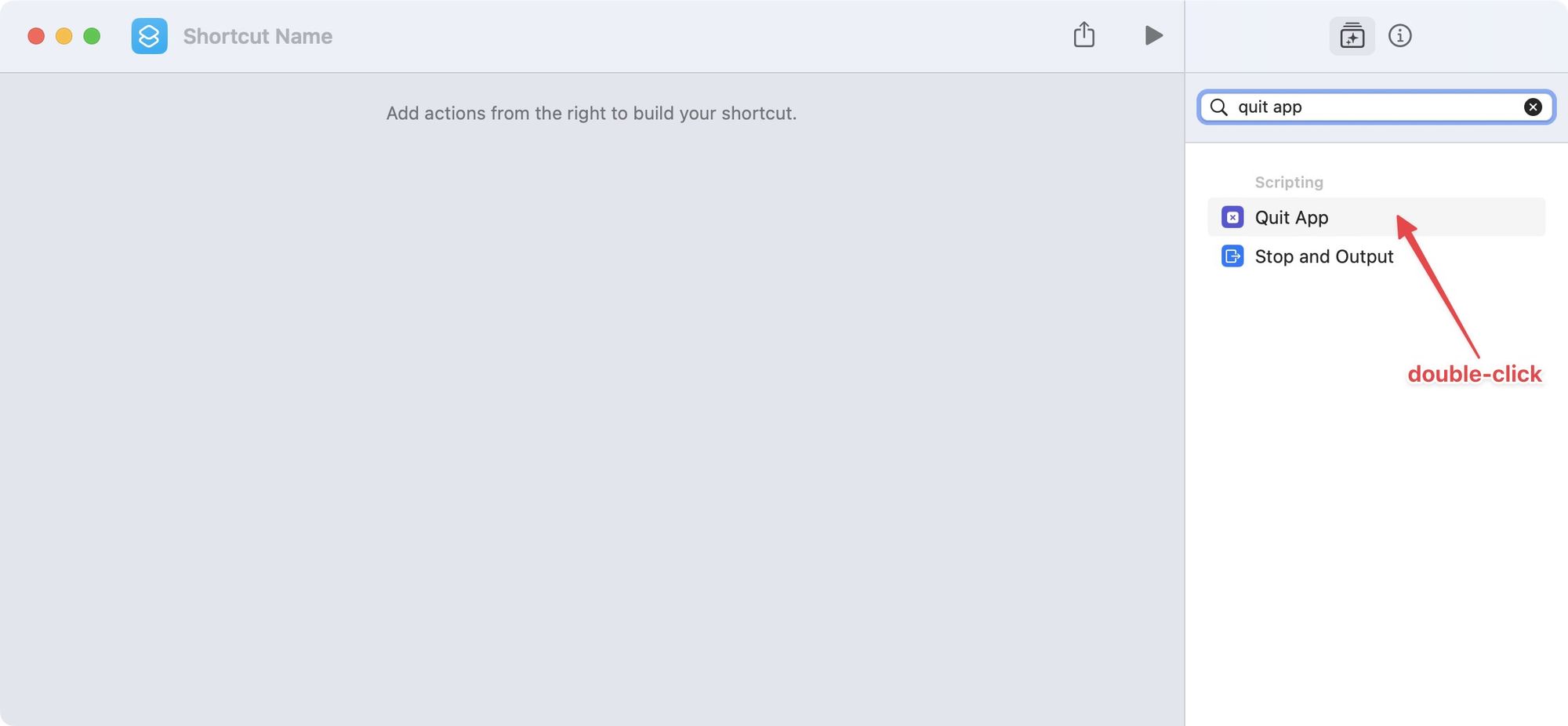
4. Click on App and choose the All App option.
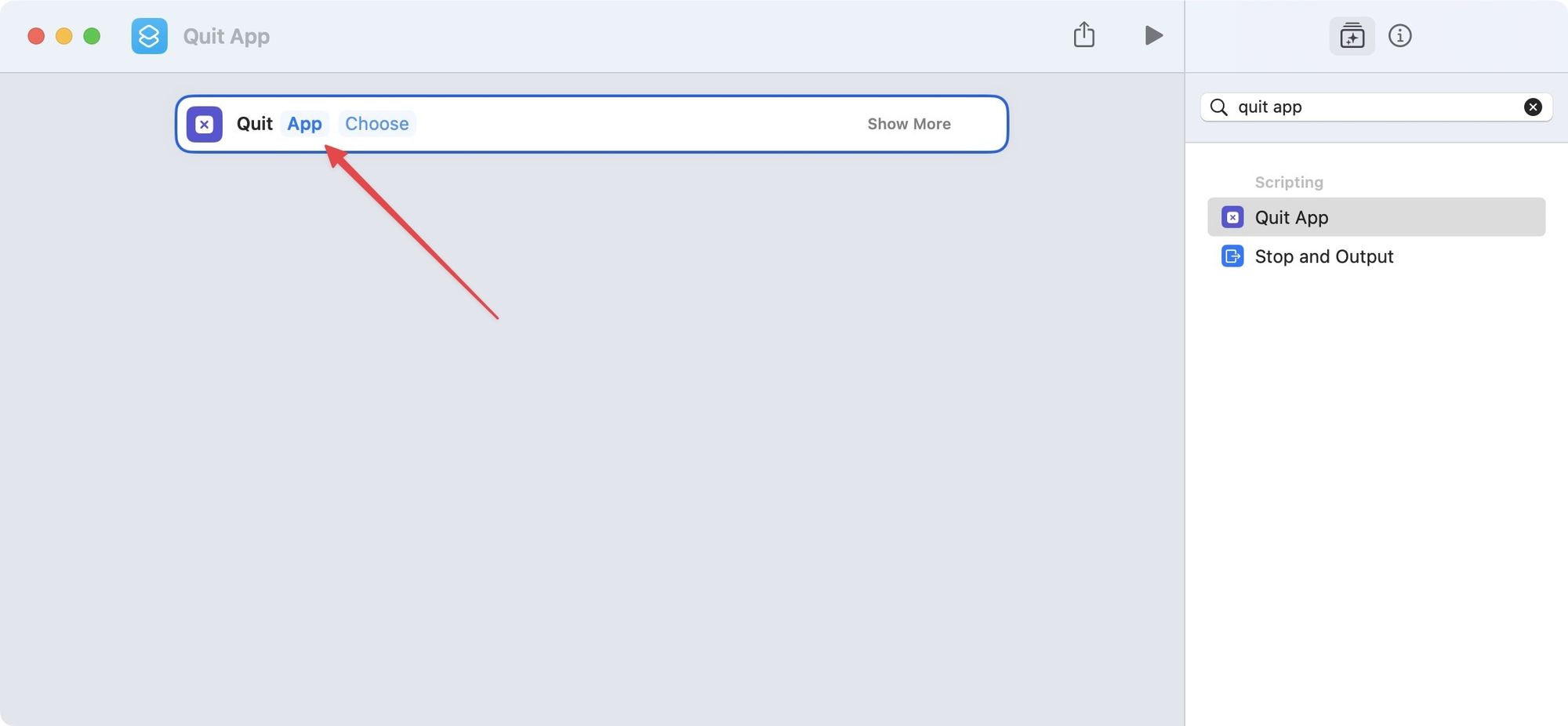
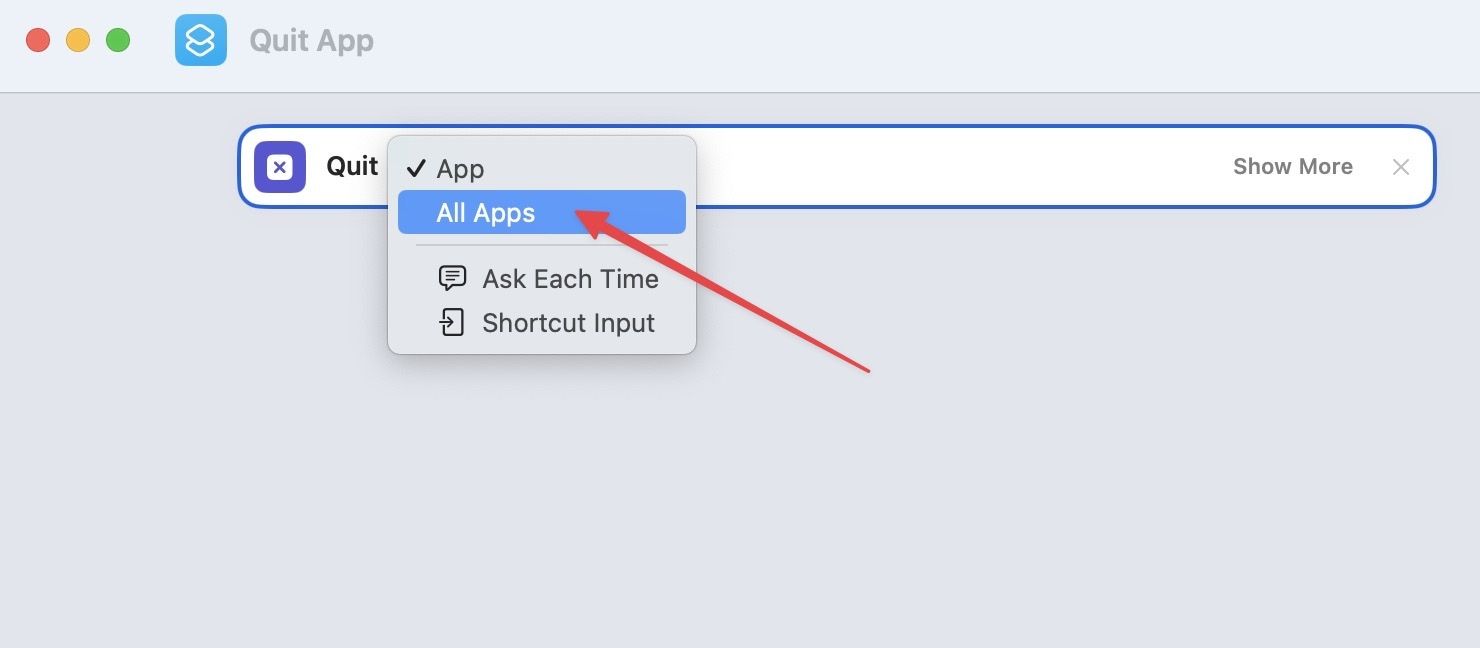
5. Click on the (i) menu and pin the shortcut Menu Bar for easy access. You can also add a keyboard shortcut.
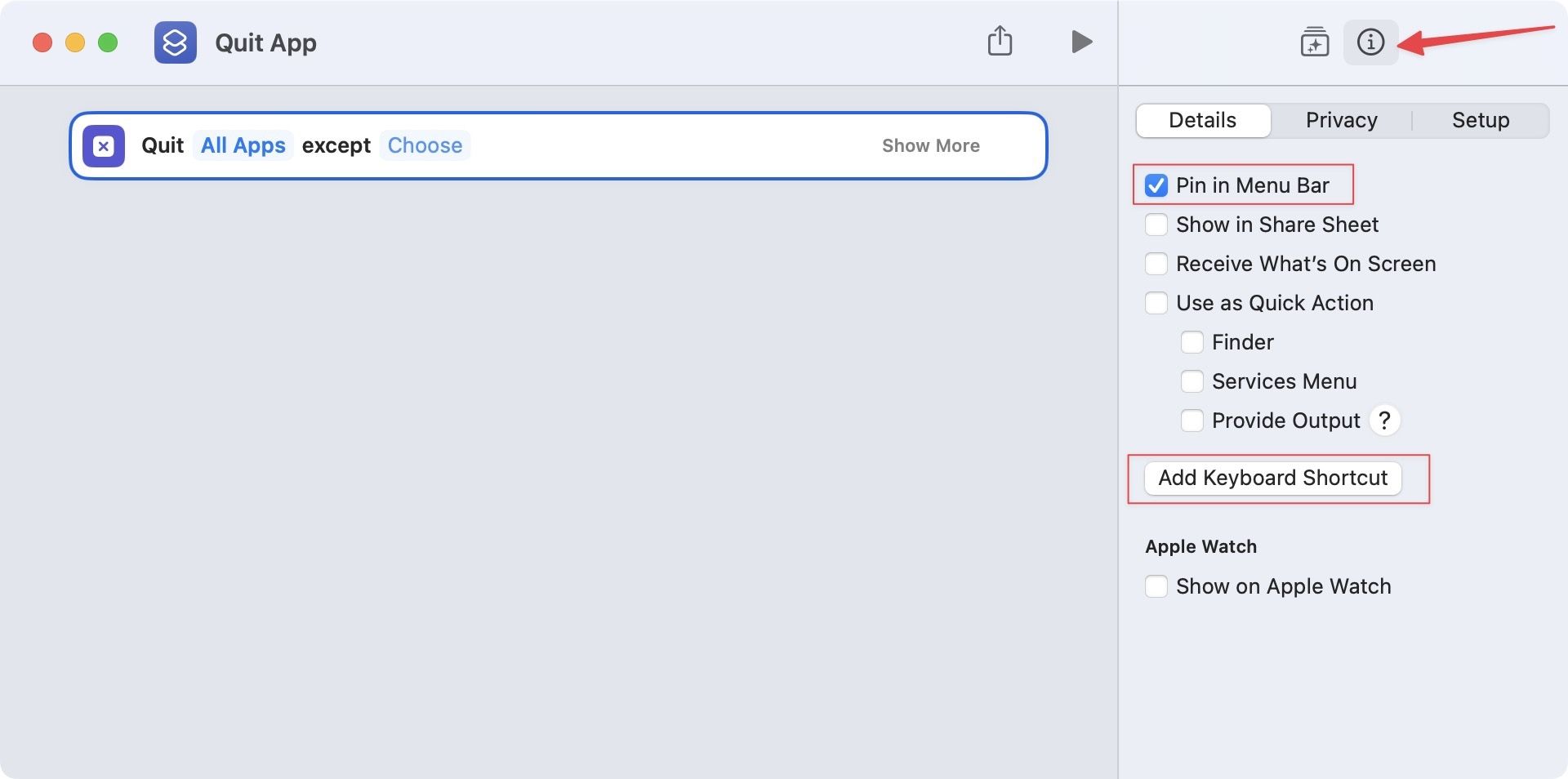
6. To run the shortcut either use the keyboard shortcut or click on the menu bar icon and choose the Quit App shortcut.
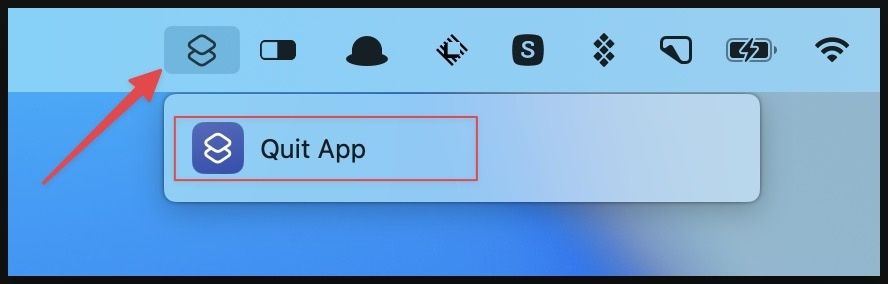
4. Quit all apps using Alfred or Raycast
If you use a Spotlight replacement app like Alfred or Raycast, you can use these to quit all apps in an instant. Launch Alfred or Raycast on your Mac and search for Quit all apps, choose the relevant option, and hit enter/return to quit all your apps.


Quit apps on Mac in seconds
If you use Raycast or Alfred, you get the easiest way to quit all apps at once. If you don’t use these apps, you can create the shortcut or use the force quit method to quickly quit all the apps. If you liked this guide, check out our favorite Mac tips and tricks article to learn more such tips.