How to Force Quit an App on Mac

While the Mac is generally good at keeping pace with your work, sometimes an app can misbehave, showing you the dreaded beach ball. You try quitting the app using the CMD(⌘)+Q keyboard shortcut, but nothing happens. In such cases, what you need to do is force quit apps. If it keeps happening all the time, maybe it's time to clean your Mac to make it faster. For now, let’s find out how to force quit an app on Mac to stop it from causing havoc.
- Is your Mac running out of storage? Check out the best external hard drives for MacBook Pro that will help alleviate the issue.
How to force quit an app on Mac
There are several ways to force quit an app on Mac. You can force quit an app using its dock icon, Apple Menu, and a keyboard shortcut. We will tell you about all these methods below.
1. Force quit apps on Mac using a keyboard shortcut
The easiest way to force quit apps on Mac is by using a keyboard shortcut. Like there’s a Ctrl+Alt+Delete keyboard shortcut on Windows, in macOS, you can use Option(⌥)+Command(⌘)+Escape(⎋) to bring up the force quit menu. Now, click to select the app you want to quit and use the Force Quit button to kill the app.
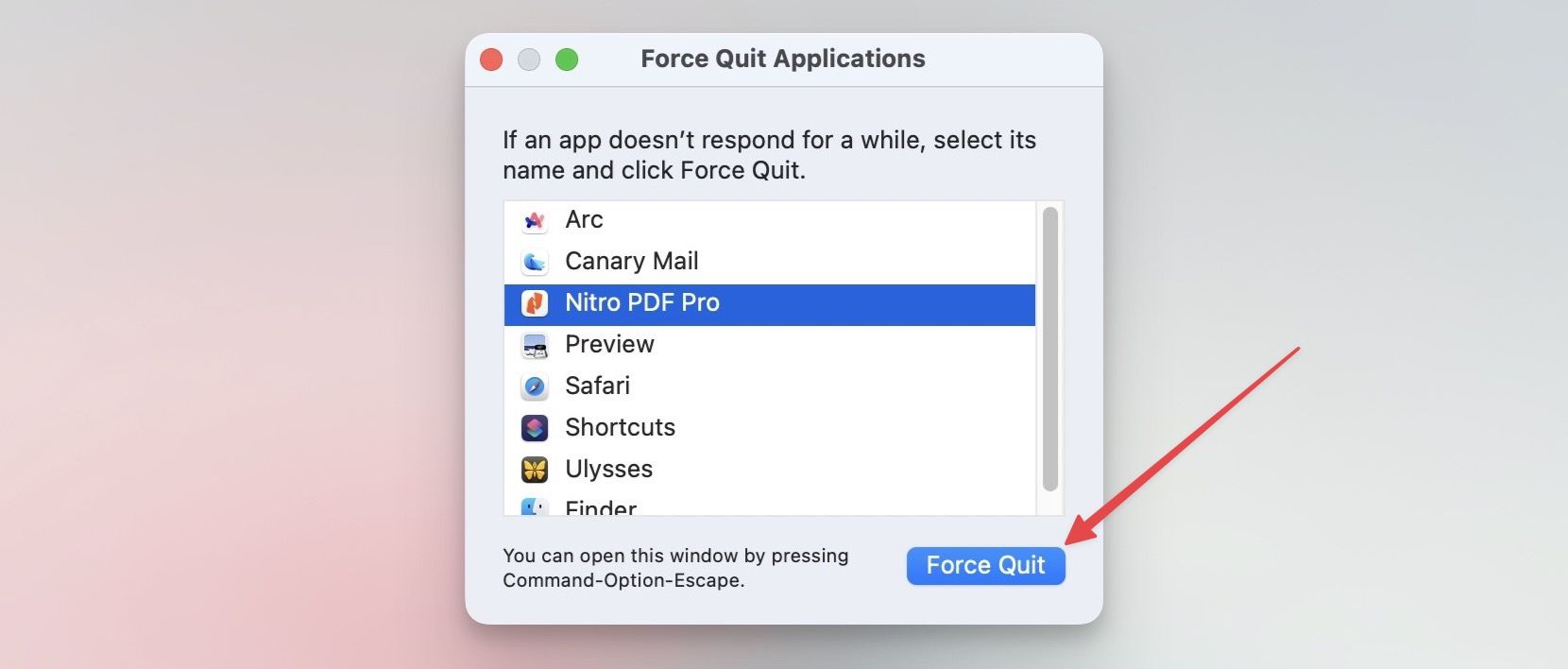
2. Force quit an app using Apple Menu
If you cannot remember a keyboard shortcut to access the Force Quit menu, you can also access it using the Apple Menu.
1. Click on the Apple Menu in the top-left corner and choose the Force Quit option.
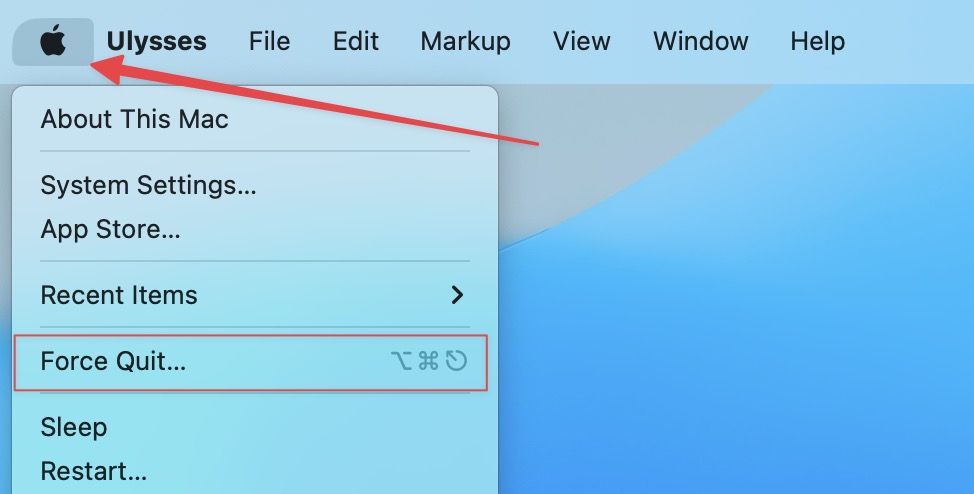
2. Now, click on the app you want to quit to select it, and click the Force Quit button.
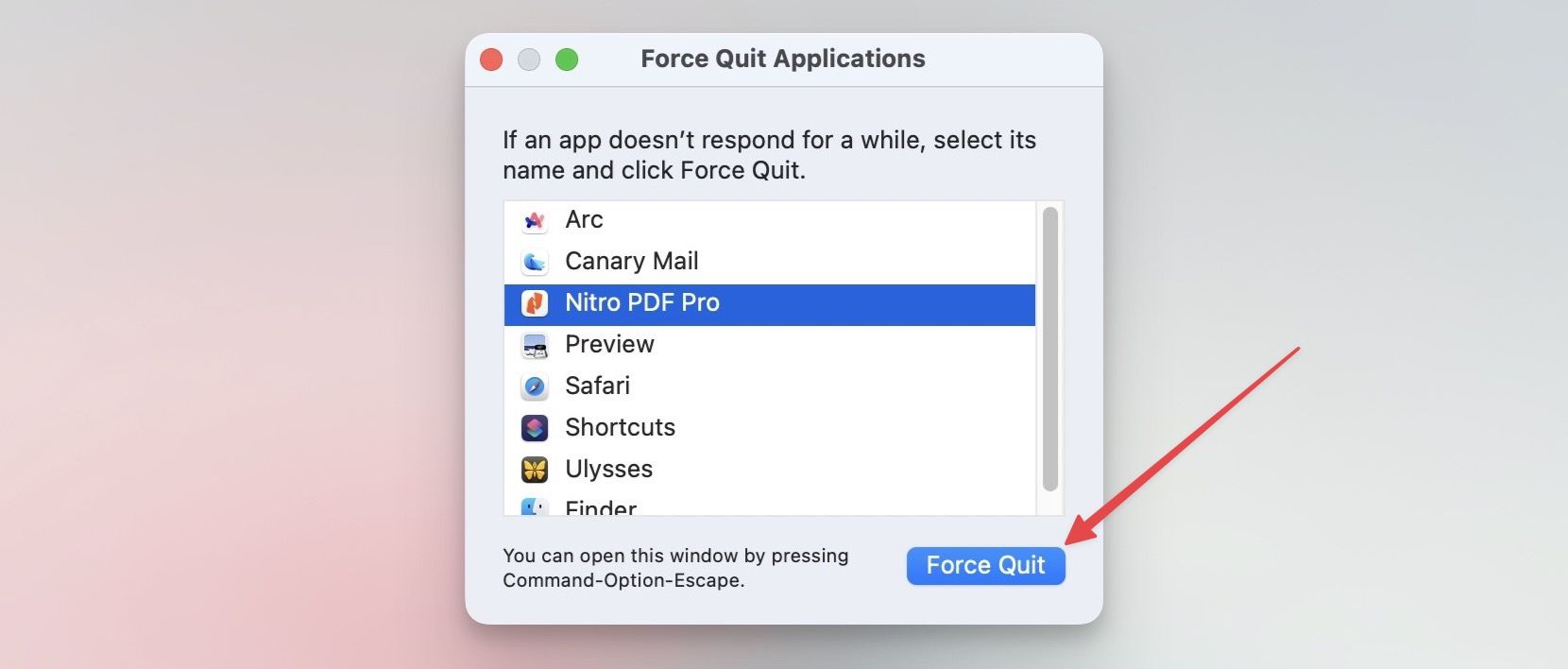
3. Force Quit apps using the Mac Dock
The final way to force quit or kill an app is to use its Dock icon. To get the force quit option in the Mac Dock, hold down the Option(⌥)+Command(⌘)+Control(^) and click on the app you want to quit. Alternatively, hold down Option(⌥)+Command(⌘) and right-click on the Mac app you want to quit. Now, choose the Force Quit option to kill the app.
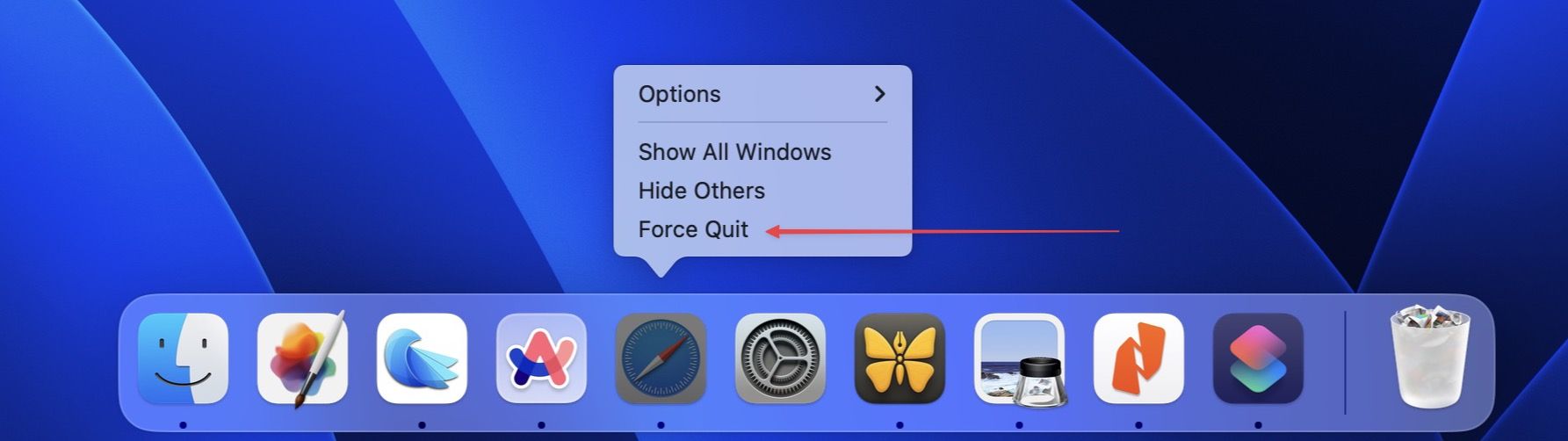
4. Quit hung applications using CleanMyMac X
CleanMyMac X is a powerful Mac utility that lets you clear system junk files, run maintenance scripts, uninstall apps, shred large and old files, and more. We recommend the app to all Mac users who want their Mac to run smoothly. One of the features of CleanMyMac X is its ability to clear hung applications, which is essentially force quitting apps.
1. Launch CleanMyMaC X on your Mac and choose the Optimization option.
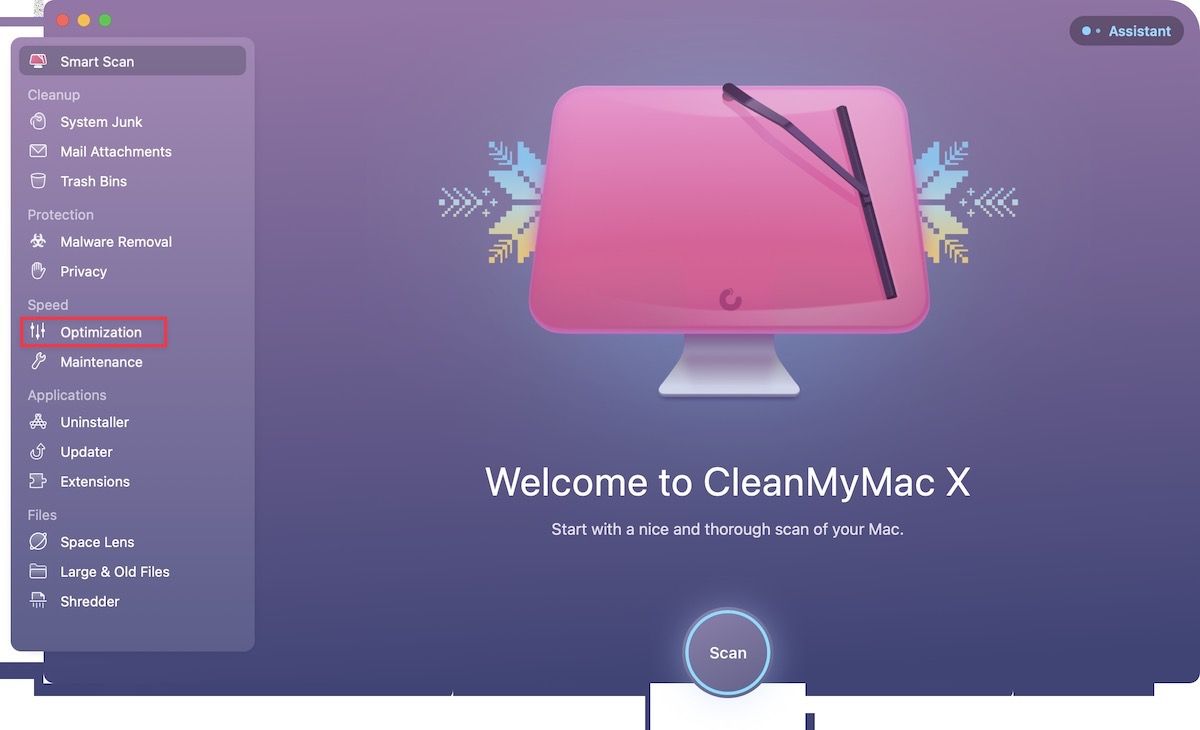
2. Click on the View All X items… button.
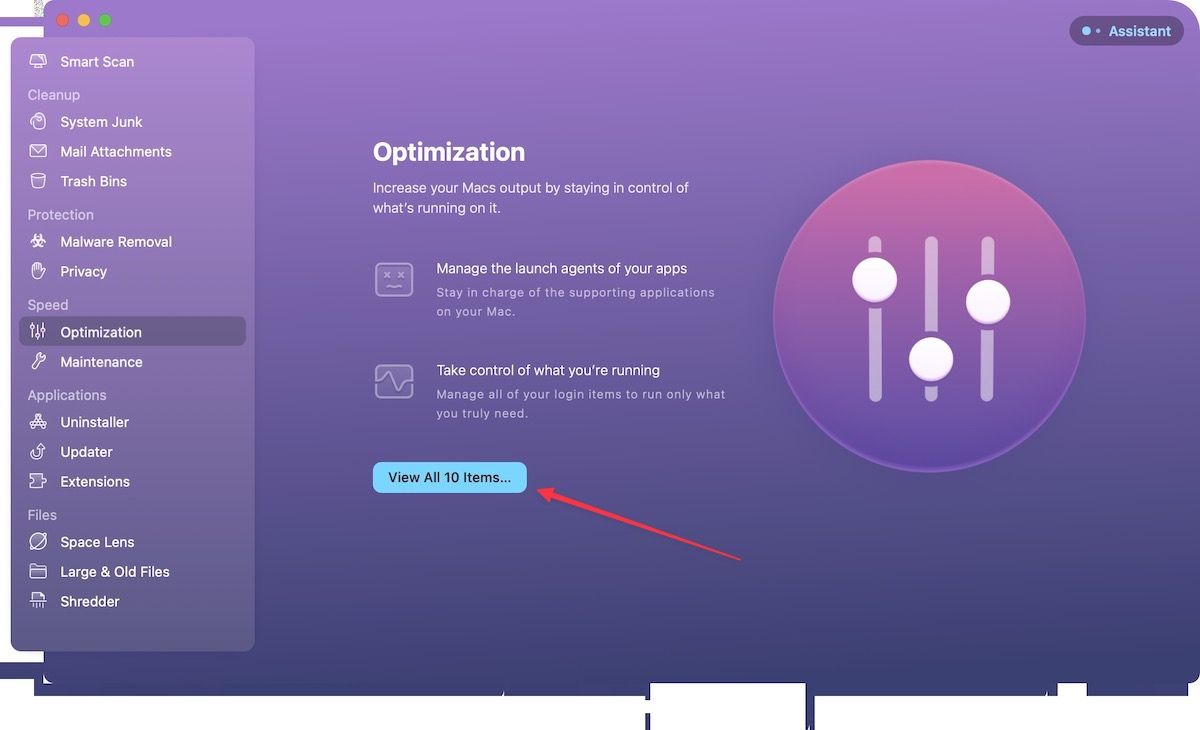
3. Choose the Hung Applications option, click to select the hung app or apps, and use the Perform button to force quit them.
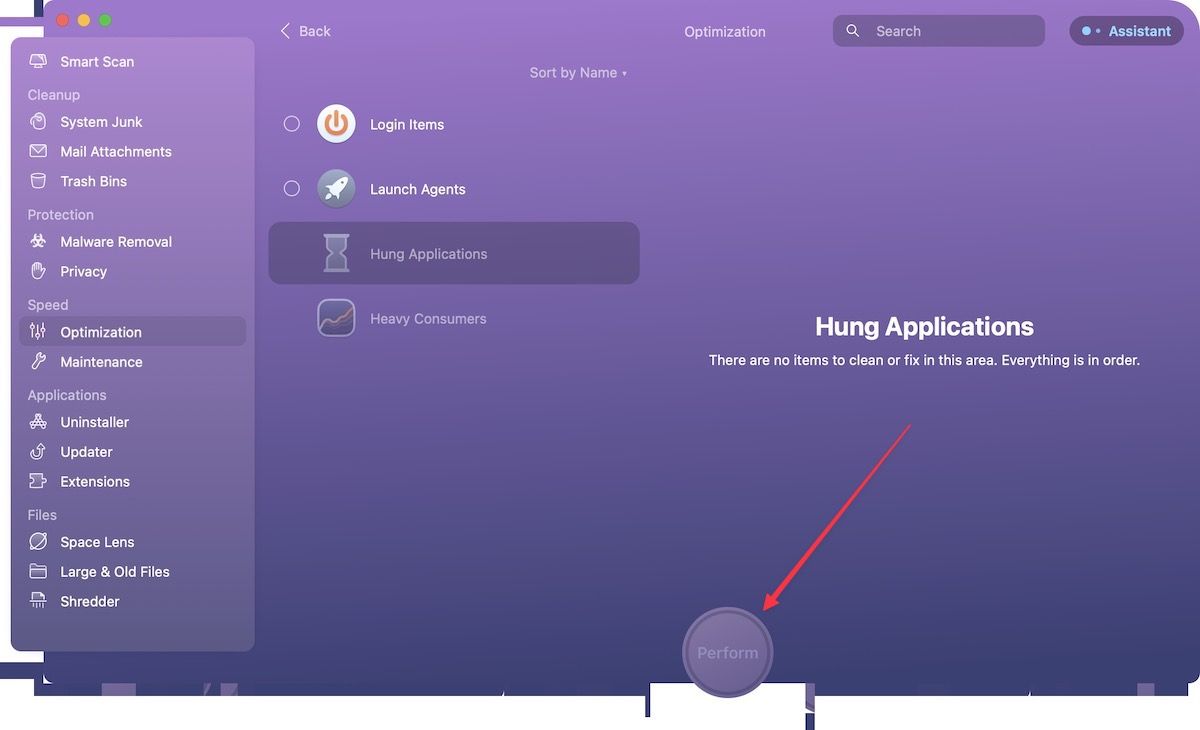
As my Mac has no hung application right now, you don’t see any app in the screenshot above. When an application you are using hangs or gets stuck, it will automatically appear there.
Clear hung or frozen apps on Mac
We hope that the guide was able to help you quit hung or frozen apps on your Mac. If you liked this guide, check out our favorite MacBook Pro tips and tricks article to learn dozens of tips that will help you use your Mac effectively.




Comments ()