How to Create Subtitles for Video for Free

If you are a video creator, you know that adding subtitles to your video can increase the legibility of your content. Whether you have an accent or want your content to be equally enjoyable to people who are hard of hearing, adding subtitles to your videos is always a good option.
We have recently moved into YouTube content creation and making videos alongside our written content. We were searching for a good tool that lets us easily create subtitles, and we have finally found one. The tool is splendid and creates subtitles with correct timestamps. Here’s how to create subtitles for video for free.
Create video subtitles for free
If you love to use subtitles while watching content, there’s no dearth of websites that let you download subtitles for popular pieces of content. However, if you are creating video content, the onus is on you to create subtitles for it.
The task was not as easy before, but with the boom of AI tools, creating subtitles for videos is as easy as pressing a button. We tested several apps for this purpose, and finally found one that gives the best results and is the easiest to use.
It’s called MacWhisper, and here’s how you can use it to create video subtitles for free.
How to install MacWhisper on your Mac
To create video subtitles, we will download and install the MacWhisper app. It’s available on Gumroad, and you can download it for free.
1. Click the link to visit MacWhisper’s Gumraod listing page.
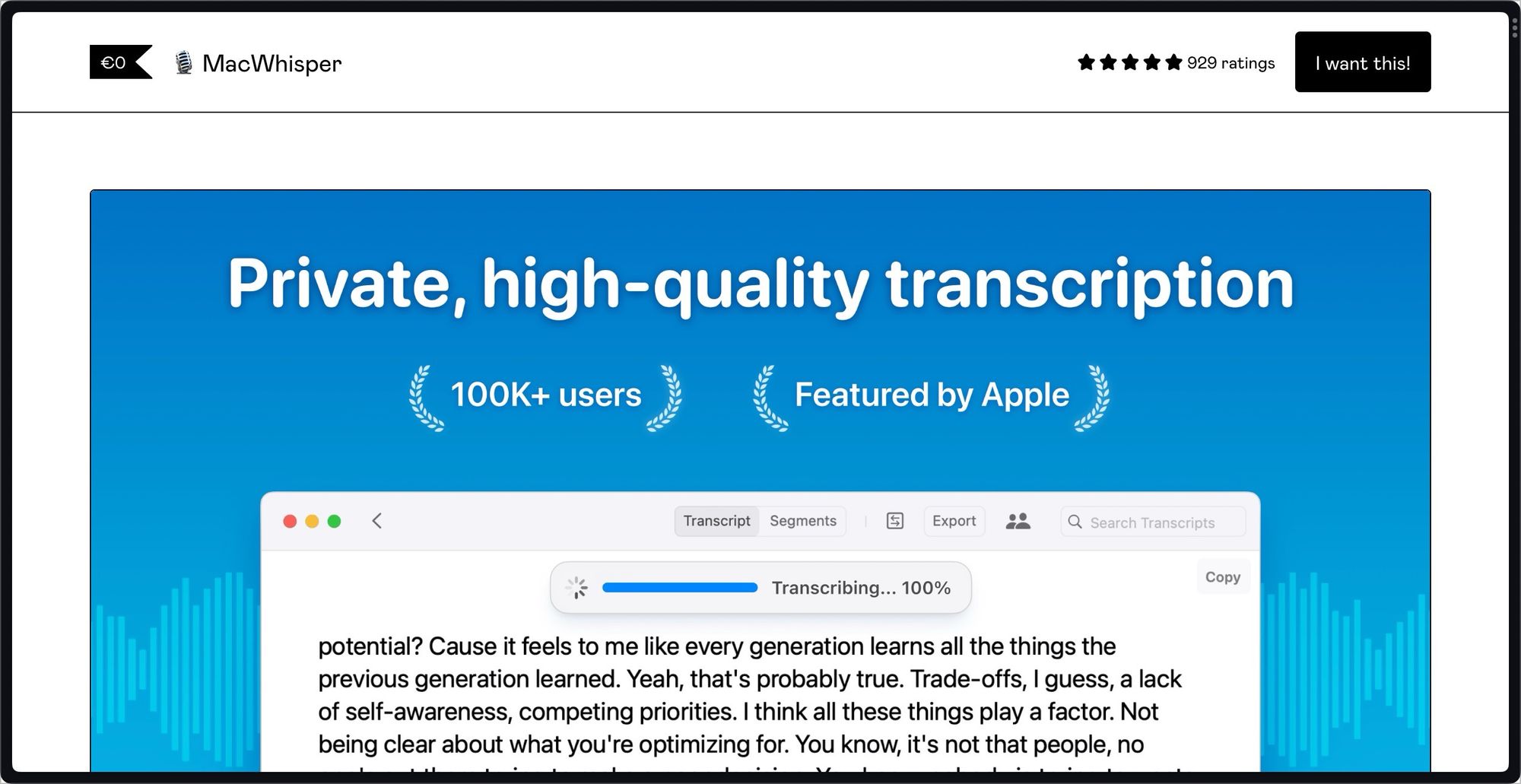
2. Select the €0 pound option and click on the I want this! button.
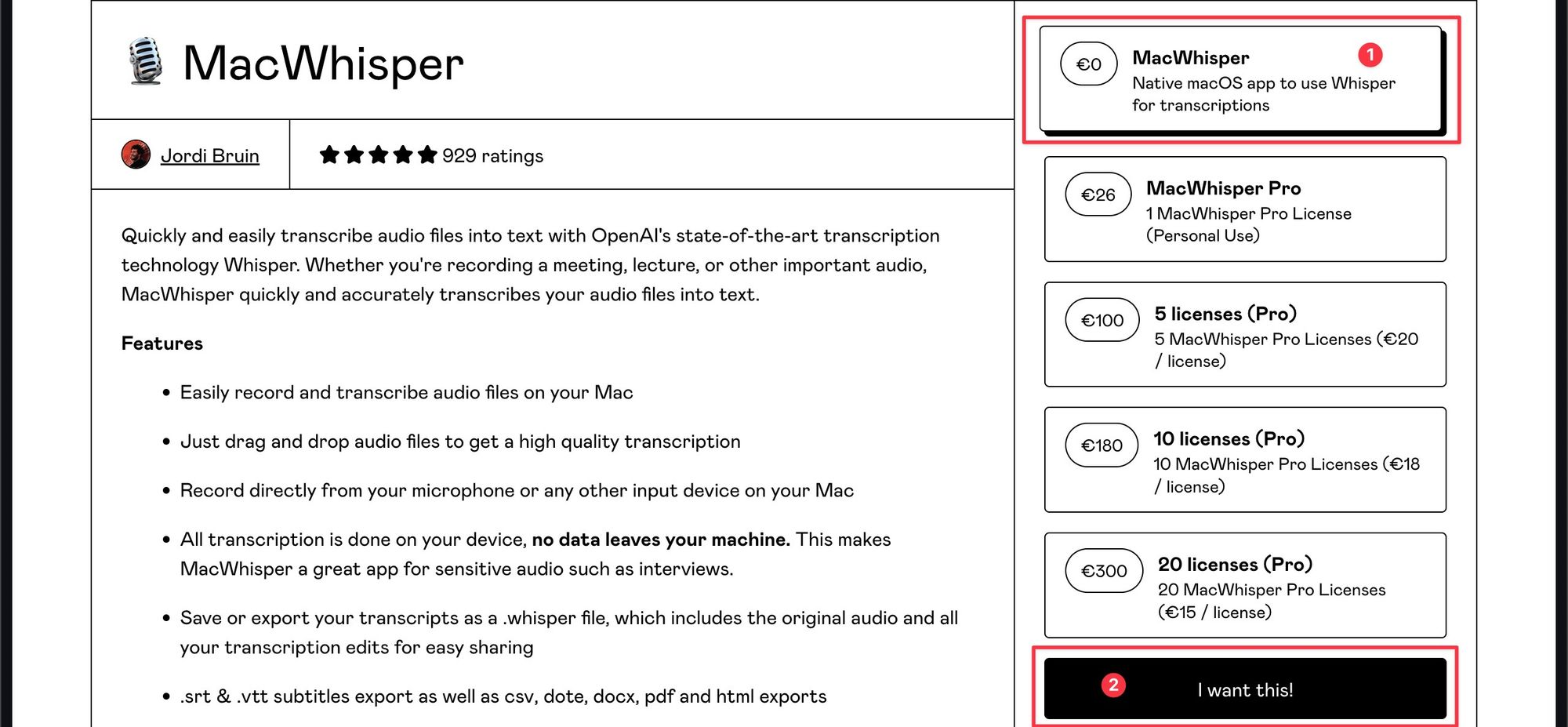
3. Now, enter your email address and click on the Get button. You will get the download link, which you can use to download the app on your Mac.
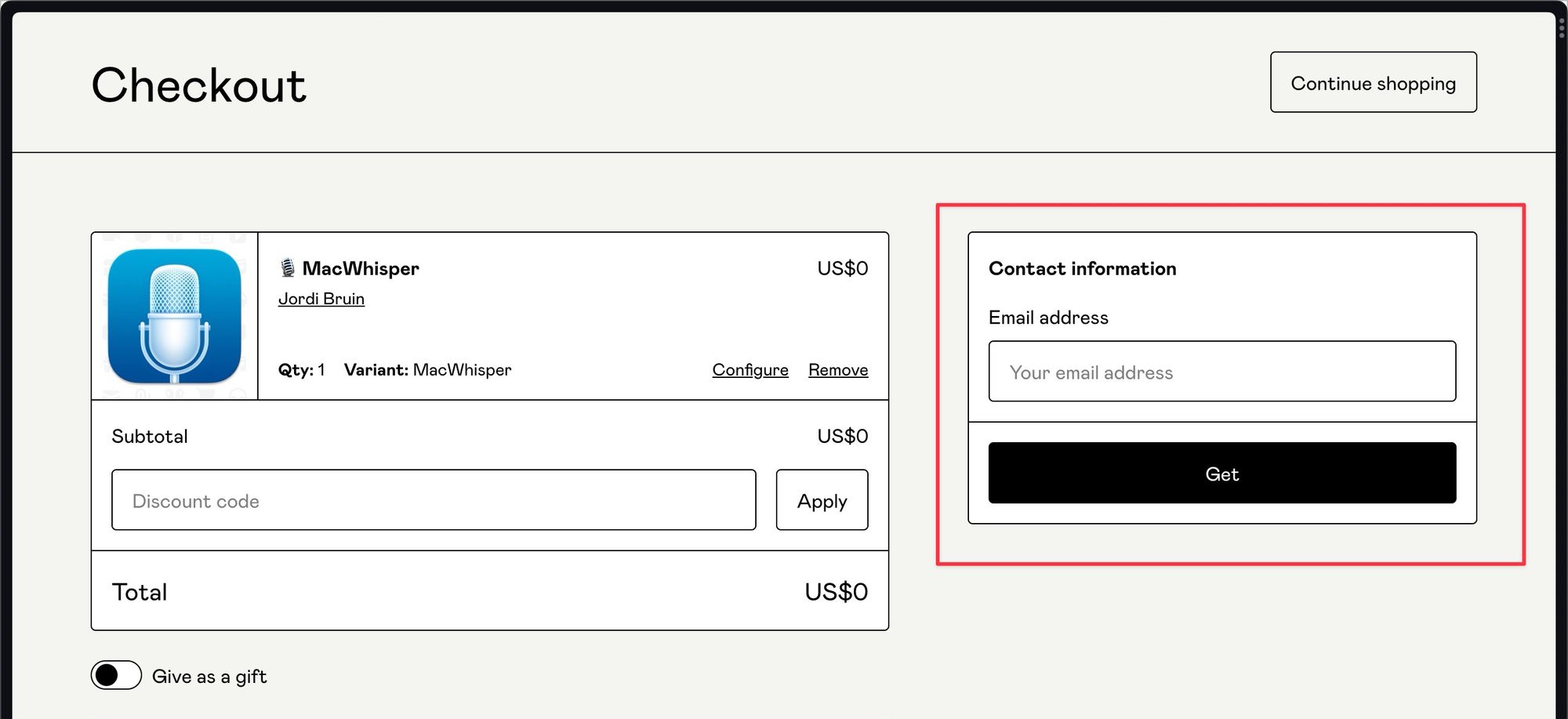
4 To install the app, drag the app in your application folder. Now, you can launch and use it like any other Mac app.
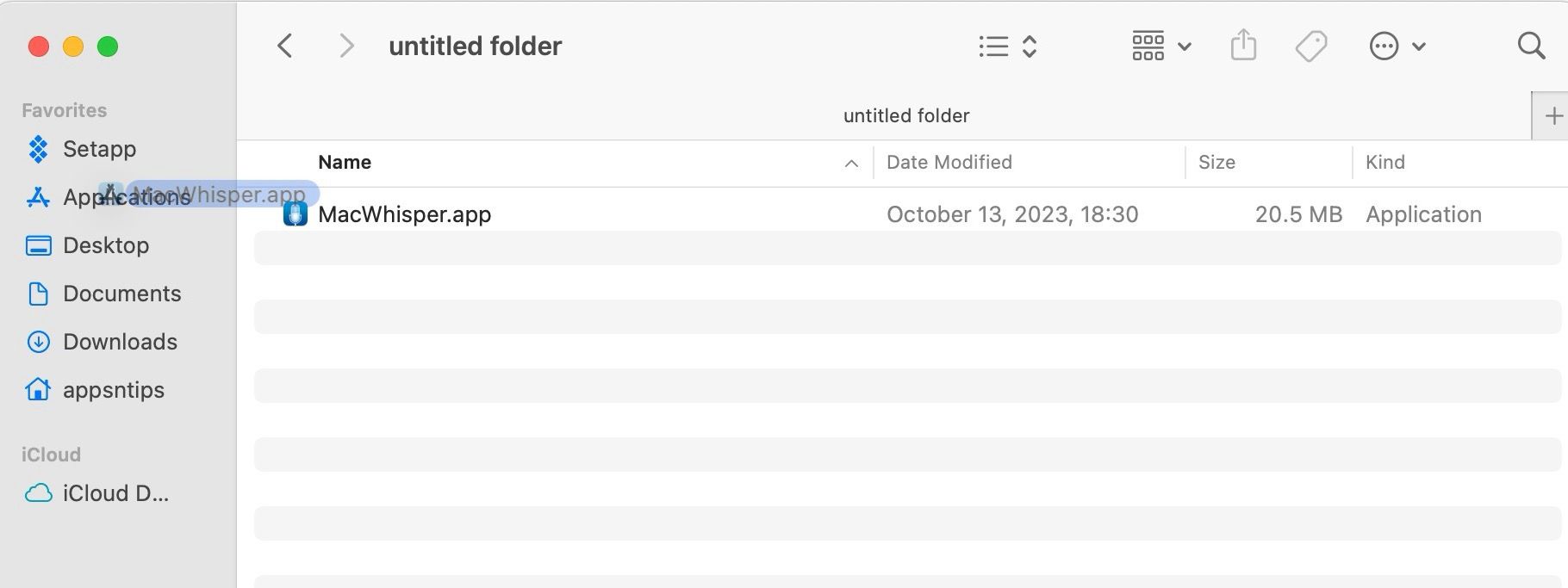
How to use MacWhisper to create subtitles for videos
Now that you have installed the app on your Mac, here’s how you can use it to create video subtitles.
1 Launch the MacWhiper app on your Mac and download a language model pack. While the app claims to support 100 languages, we have tested for English language only.
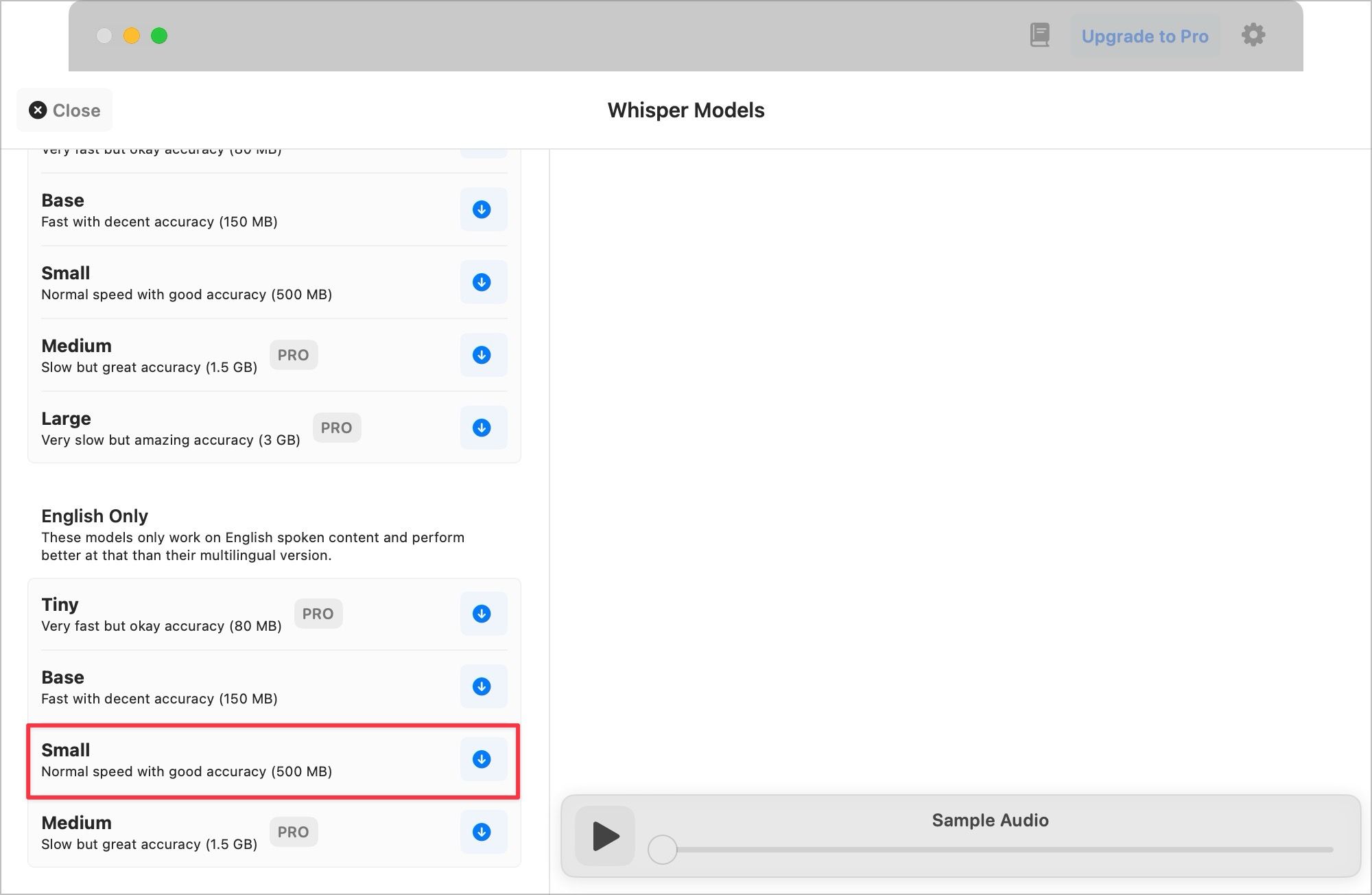
For the best results in the free pack, download the Small model. We have been using the free small model, and it delivers decent results with only a few mistakes.
2. After the download finishes, click on the cross button.
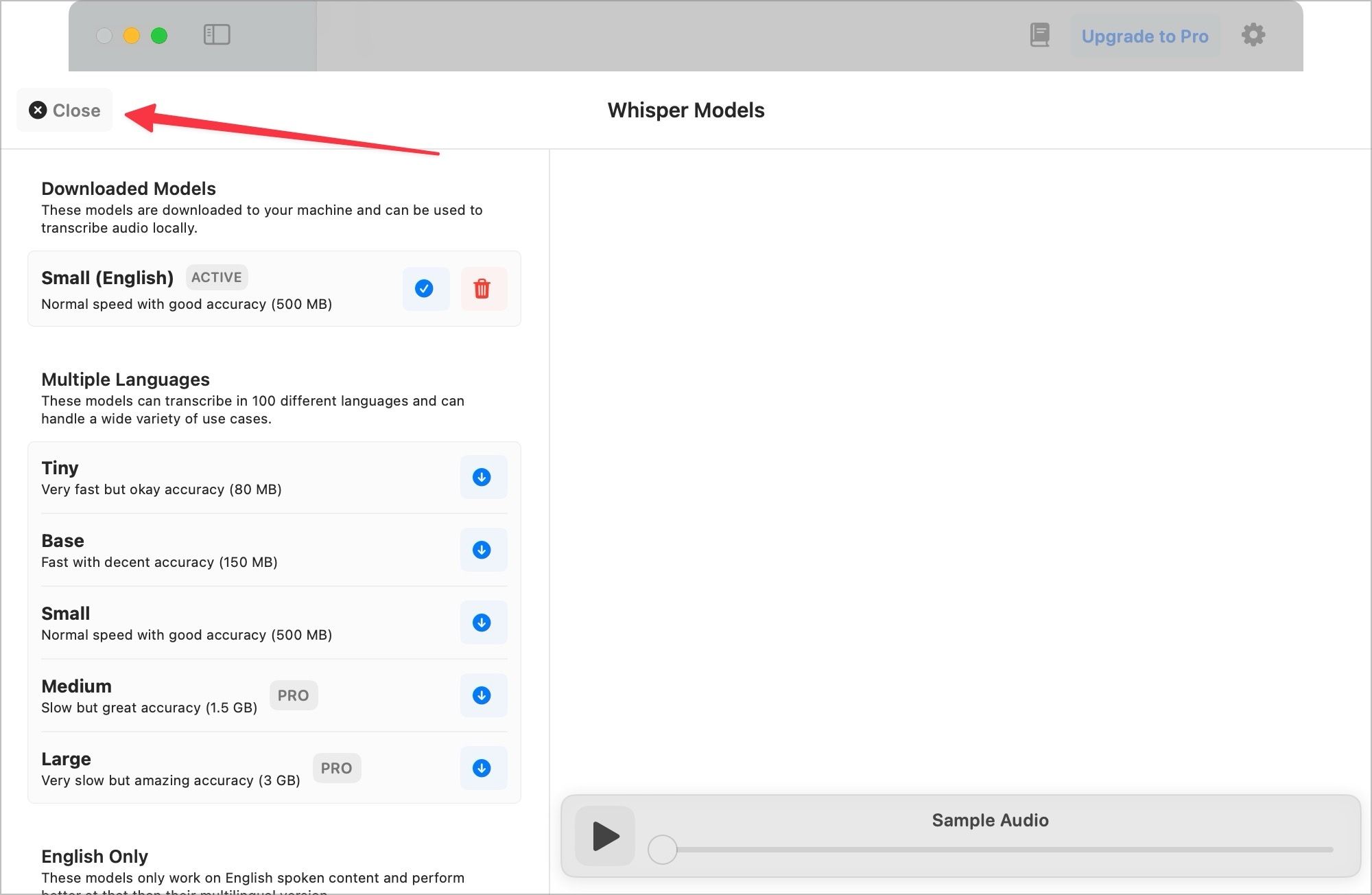
3. Now, click the Open Files… button and navigate to the video you want to create subtitles for.
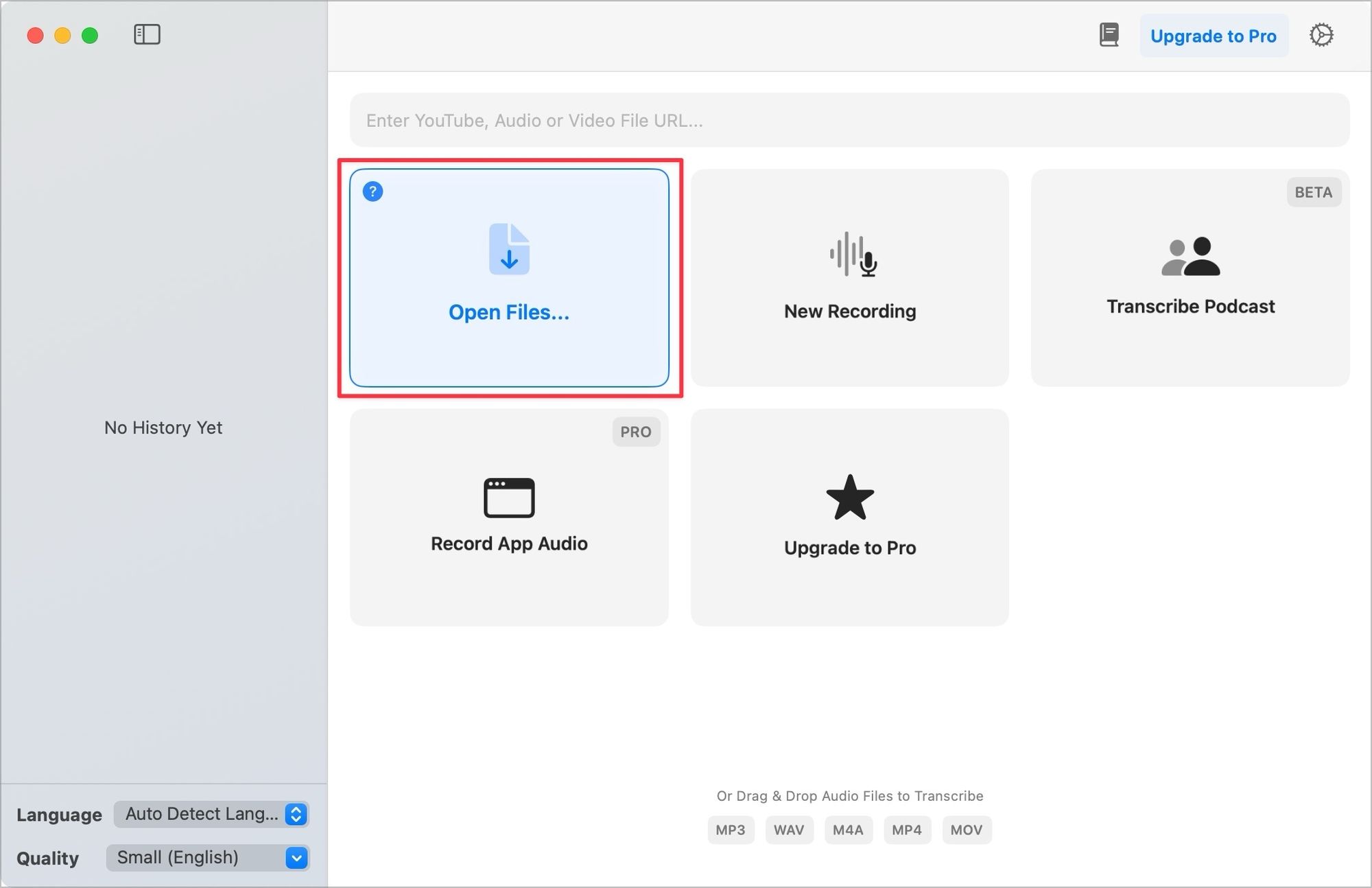
4. Select the file and click the Open button to start transcribing.
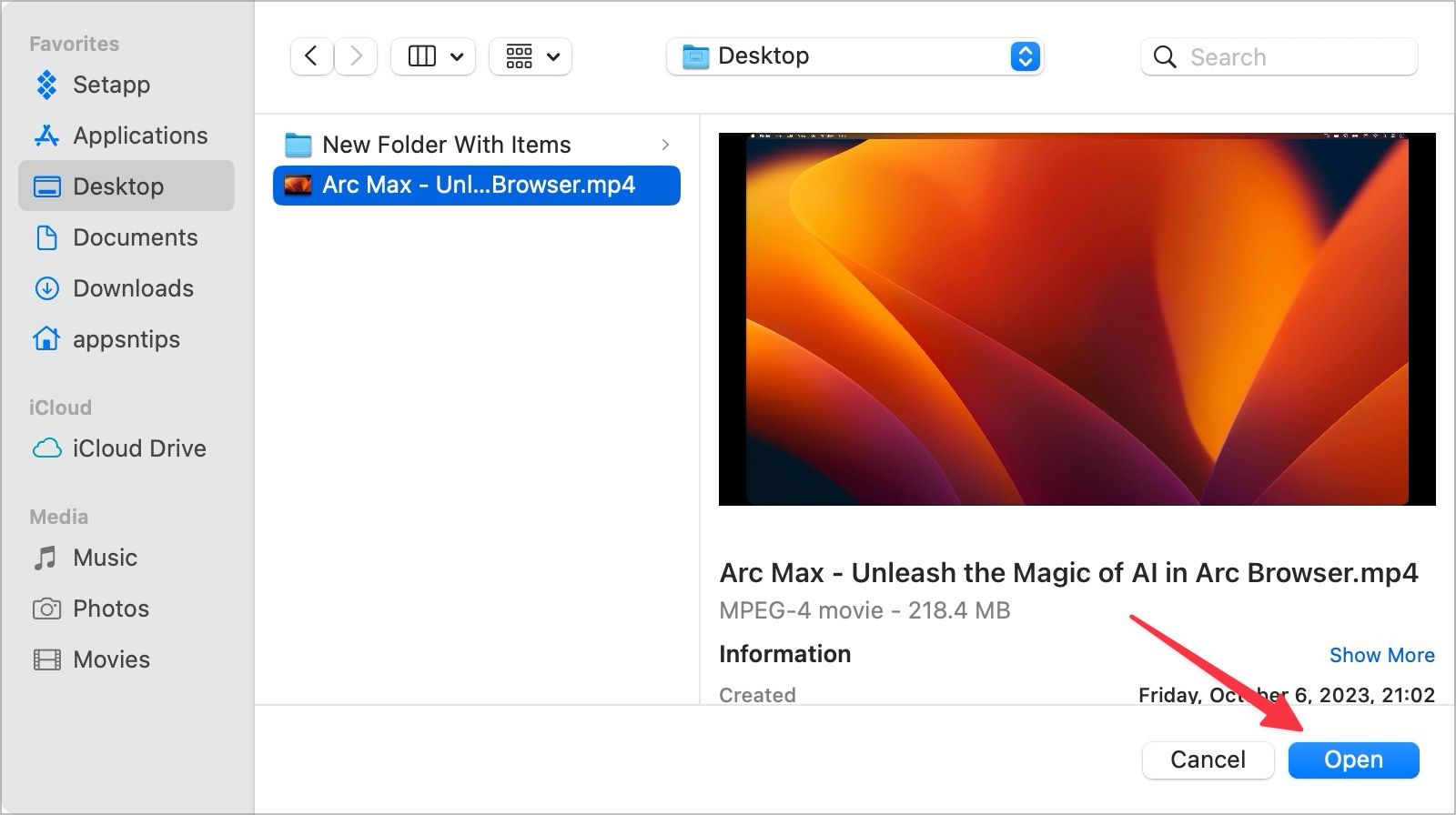
5. Once the app finishes transcribing the audio, you can check and make corrections. Now, click on the Export button.
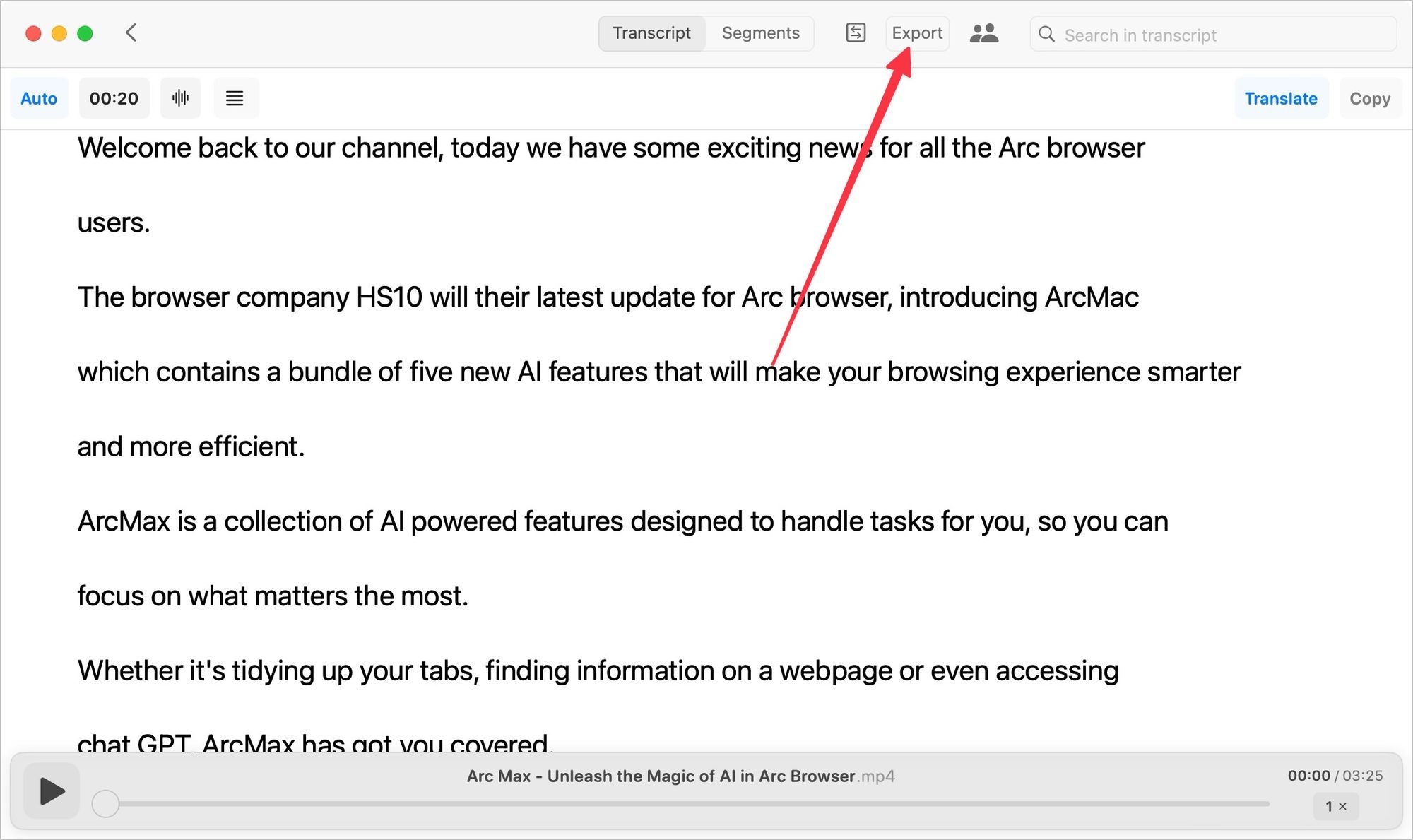
6. Select the SRT format and click on the Export button.
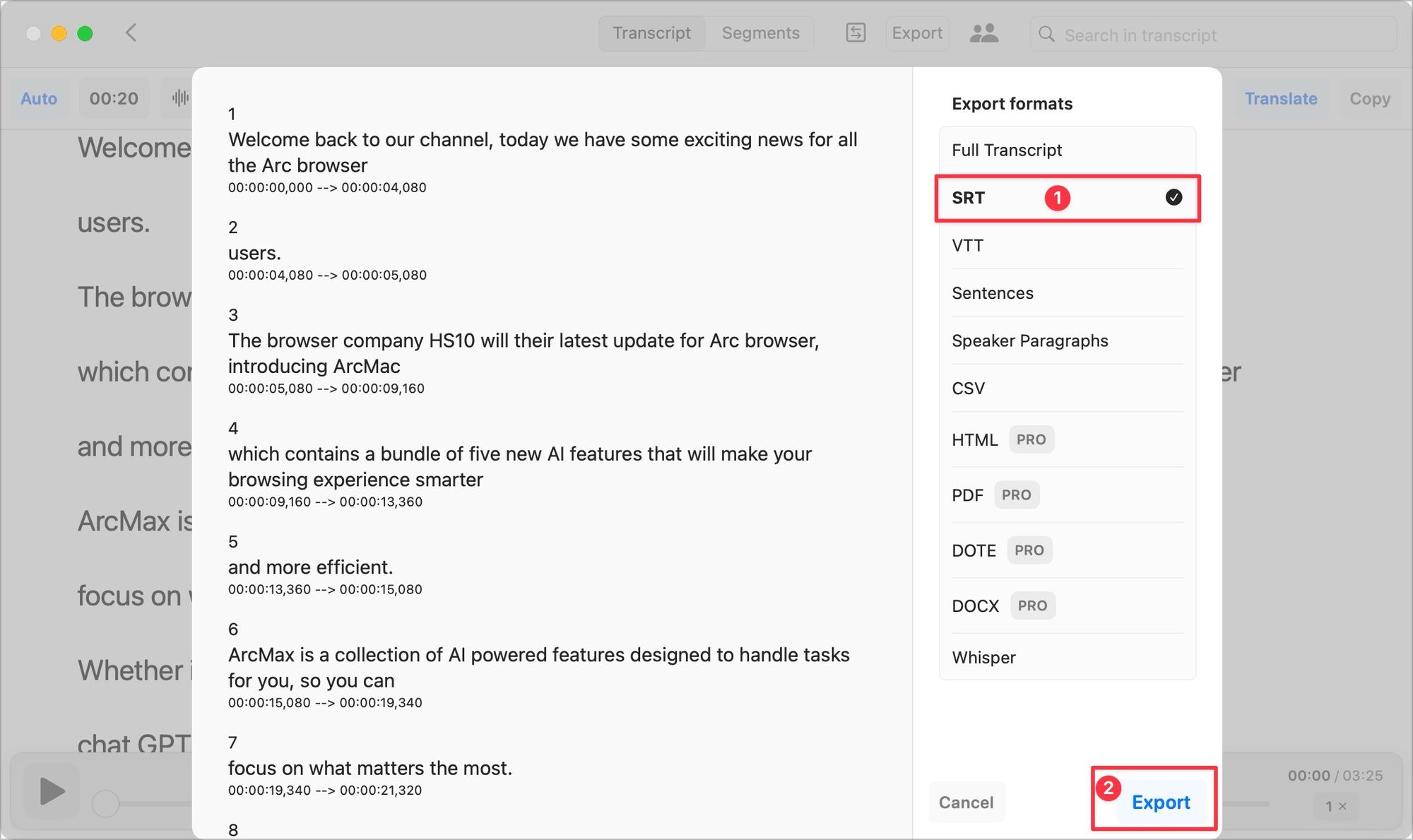
7. Choose the desired location and click the Save button to save the subtitles file.
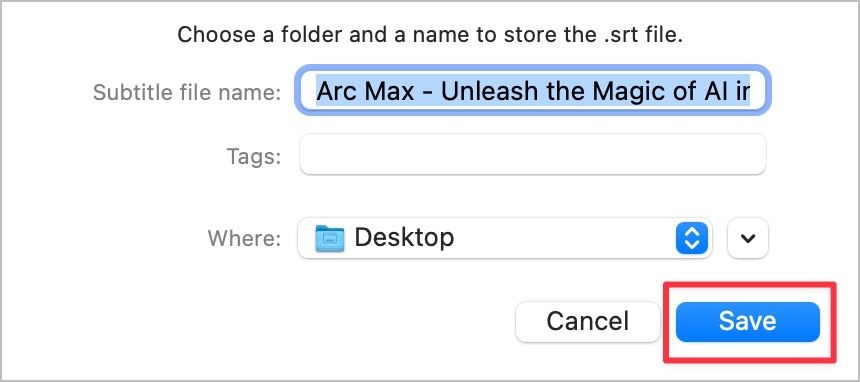
As you can see, we have successfully created and saved the subtitles for our video.
Create subtitles for video with ease
With the MacWhisper app, creating subtitles for your videos has become easy. You select the file, wait for the app to transcribe it, and export the text in SRT format. Our workflow has become so much easier with this awesome app.




Comments ()