How to Enable and Use Stage Manager in macOS 13 Ventura
Here is how you can enable and use Stage Manager feature in macOS 13 Ventura and everything else you need to know about it.

The latest update to the macOS operating system, macOS 13 Ventura, brings several new enhancements to system applications like Mail, Reminders, Messages, and more. You also get a redesigned System Settings panel with new features like auto-rotating wallpaper. The headlining feature of the macOS 13 Ventura is the new Stage Manager which brings a novel way to manage app windows on Mac. Here, I will show you how to enable and Use the Stage Manager feature in macOS 13 Ventura.
Table of content
Enable and use Stage Manager in macOS 13 Ventura
Stage Manager feature in macOS Ventura adds a new paradigm for managing app windows. Now, instead of getting a cluttered desktop with multiple overlapping app windows, you can focus on a single app while all the other apps are organized in a sidebar. The feature also lets you pair multiple app windows and create a kind of workspace.
How to enable Stage Manager in macOS 13 Ventura
You can enable the Stage Manager feature by going to the Control Center and clicking on its icon.
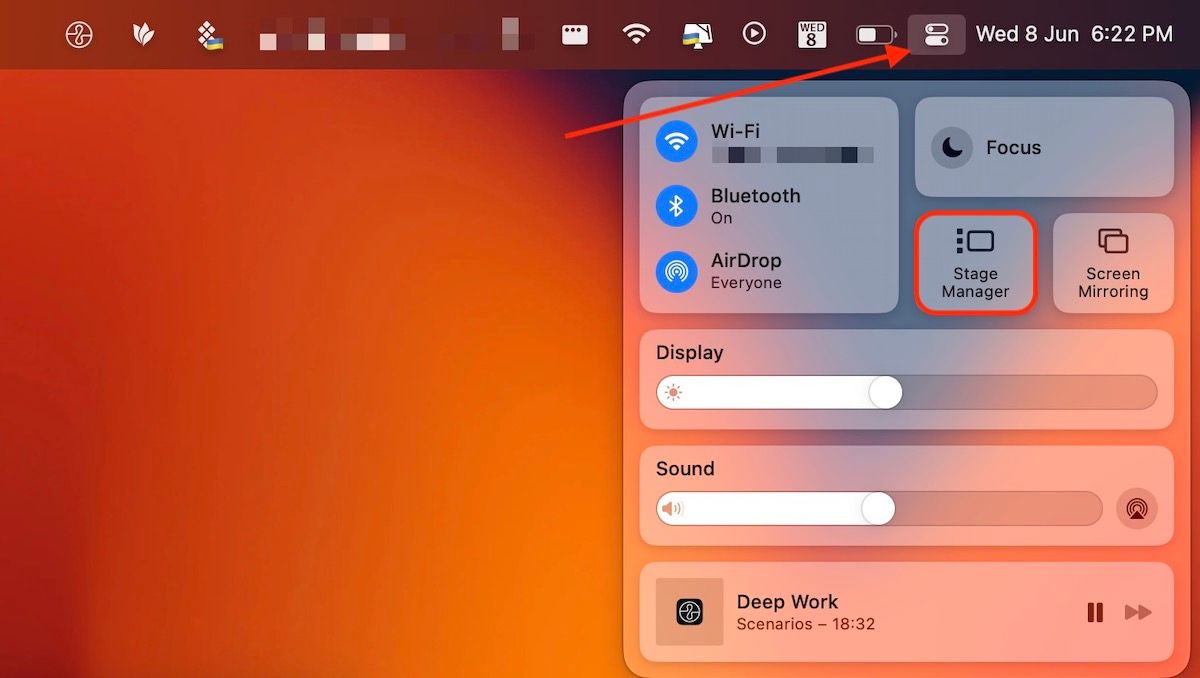
Once you enable this feature, you will see that the app window in focus becomes more prominent while all the other app windows are organized on a virtual shelf on the left side.
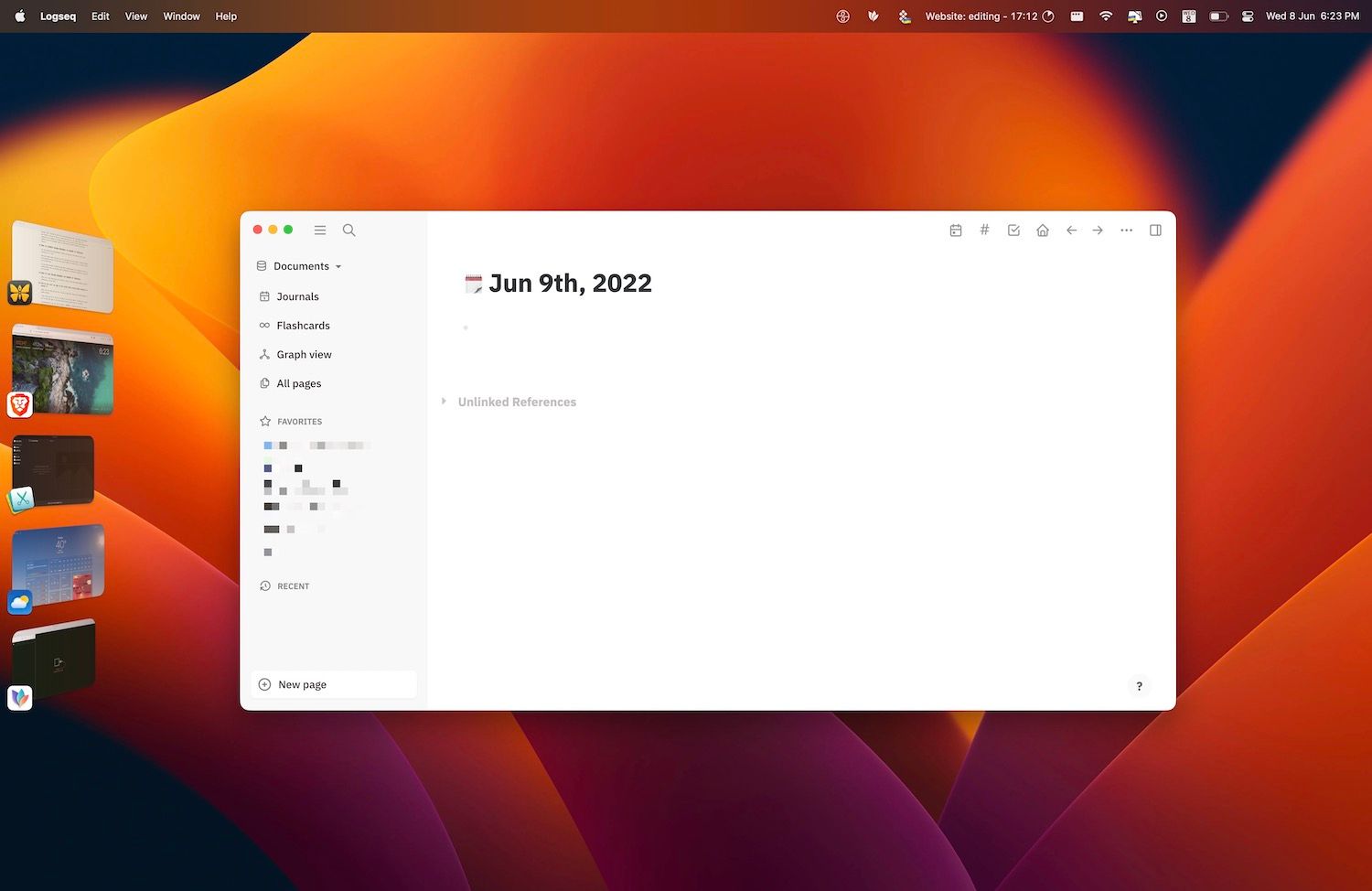
If you open multiple windows of the same, Stage Manager will organize them in a single stack. You can quickly switch between the different windows by clicking on the stack.
How to use Stage Manager in macOS 13 Ventura
There are a few things you will need to learn to use the Stage Manager feature effectively on your Mac.
How do you call an app to the front when using Stage Manager in macOS 13
There are two ways you can call an app to the front when using Stage Manager in macOS Ventura.
1. The first way is to click on an app on the virtual shelf. Clicking on an app will bring that app to the front and add your current app to the shelf.
2. Alternatively, you can use the usual CMD+Tab keyboard shortcut to switch between the apps. Press and hold the command button and use the Tab button to select the app you want, and let go. You can see how it works in the video below.
How do you create app pairs and workspaces using Stage Manager
When you start Stage Manager for the first time, you will see that only one app Window is in focus while the rest are organized on the virtual shelf. That’s not ideal as it takes a lot of time for animation to kick in and causes a break in the focus.
What if you want to use multiple overlapping windows or two apps side-by-side? Thankfully, Stage Manager allows you to do that. To use multiple overlapping windows, click and drag an app from the virtual shelf to the work area. For example, let’s say I use Ulysses for writing and have reference notes in Logseq, which is the note-taking app of my choice. I can click on Logseq’s app window and drag it out to create a new workspace.
Now I can use both Ulysses and Logseq side-by-side. You can add as many app windows as you want. The best part is that Stage Manager saves your app pairings. So, if I switch to any other app, let’s say my browser, it will add both Logseq and Ulysses as a single stacked item. When I switch back to either of the apps, both apps will come to the front.
You can use these app pairings to create a kind of workspace. So, I can create a workspace for writing, another for research, and so on. To switch between the apps in a workspace, use the CMD+Tilde (~) keyboard shortcut (it’s the key above the Tab key).
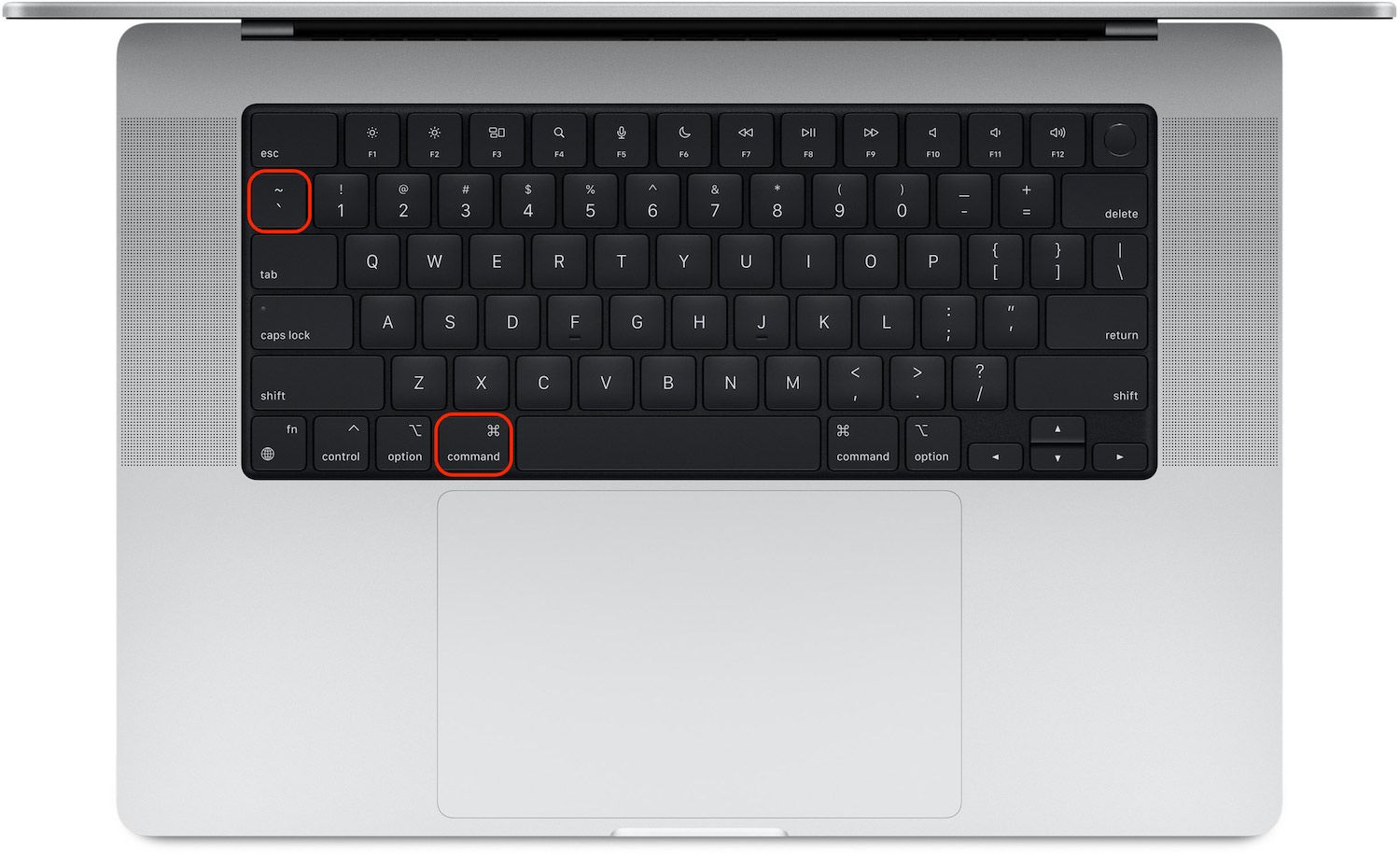
The feature is confusing to use at first. So, I have tried to answer questions that came to my mind while using Stage Manager. Hopefully, they can help solve your doubts if you are also having them.
- Can I have multiple windows of the same app in the same workspace?
Yes, you can have multiple windows of the same app in the same workspaces.
- Can I have windows of the same app in different workspaces?
Yes, you can create multiple workspaces with multiple windows of the same app.
- How can I switch between the different windows of the same app if they are in the same workspace?
If a workspace has multiple windows of the same app, you can switch between them by using the CMD+Tilde keyboard shortcut.
- How can I switch between the different windows of the same app if they are in different workspaces?
If you have opened windows of the same app in multiple workspaces, the easiest way to switch is to click on the workspace. If you use the CMD+Tab keyboard shortcut, ensure to select the unique app in the workspace you are switching to, as Stage Manager won’t know which workspace you want to open if you select the app with windows in multiple workspaces.
For example, if I have my browser window in multiple workspaces, using the keyboard shortcut to select my browser might not switch to the workspace I want. You will need to select the unique app in a workspace or simply click on the workspace you want.
- Can I use multiple desktops with Stage Manager
Yes, you can use multiple desktops, each with its own apps and workspace.
- How to see files saved on my desktop when Using Stage Manager
Click anywhere on the desktop, and Stage Manager will shift the focus to the desktop.
- Can I utilize the space taken by the virtual shelf?
Yes, you can utilize the entire desktop. You can drag an app and resize the apps however you want. Once an app gets close the Stage Manager window, it will automatically hide.
How to disable Stage Manager in macOS 13 Ventura
The Stage Manager feature on macOS is not for everyone. I think longtime users will still prefer to use the older window management system. So, if you tried the feature and don’t like it, here’s how you can disable it.
Disabling Stage Manager requires a couple more clicks. The starting step is the same, so you will open Control Centre by clicking on its icon in the Menu Bar and then click on the Stage Manager option.
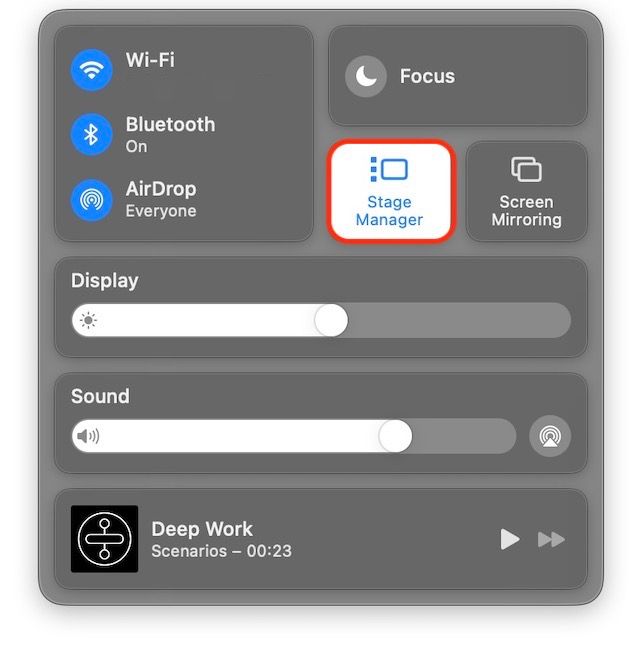
Now, disable the toggle next to Stage Manager to disable the feature. You will also see the options to enable or disable recent apps. If you select the Hide Recent Apps options, it will hide the virtual shelf while keeping the Stage Manager active.
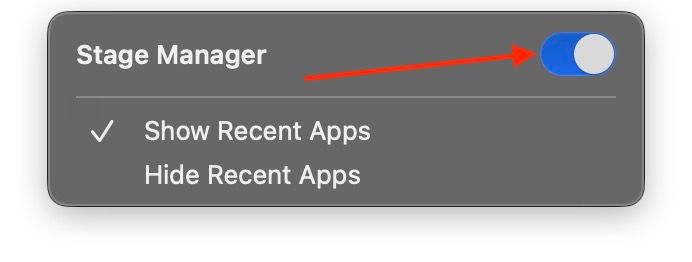
Stage Manager in macOS 13 Ventura: final thoughts
In my opinion, Stage Manager is an iPad-first feature and doesn’t feel at home on Mac. The most annoying thing about stage manager for me is the long animations and the fact that it hides the file saved on your desktop, making it hard and time-consuming to use drag and drop features.
After using Stage Manger for a day, I am yet not convinced. I prefer to use overlapping windows and rely on a free Mac app called Rectangle when I need to organize my windows.
Still, I believe that it will be beneficial for users who are not comfortable using native macOS window management features like multiple desktops, split-screen, and more. Also, the built-in split-screen feature is not intuitive, and not everyone likes to use third-party apps for managing app windows.
I am hoping that the feature will grow on me in future, but right now, it seems more hassle than beneficial. You should try it out and figure out whether this feature is for you or not. Also, let us know your thoughts on Stage Manager by reaching us on Twitter.




