How to Auto-Scroll Web Pages in Safari on iPhone and iPad
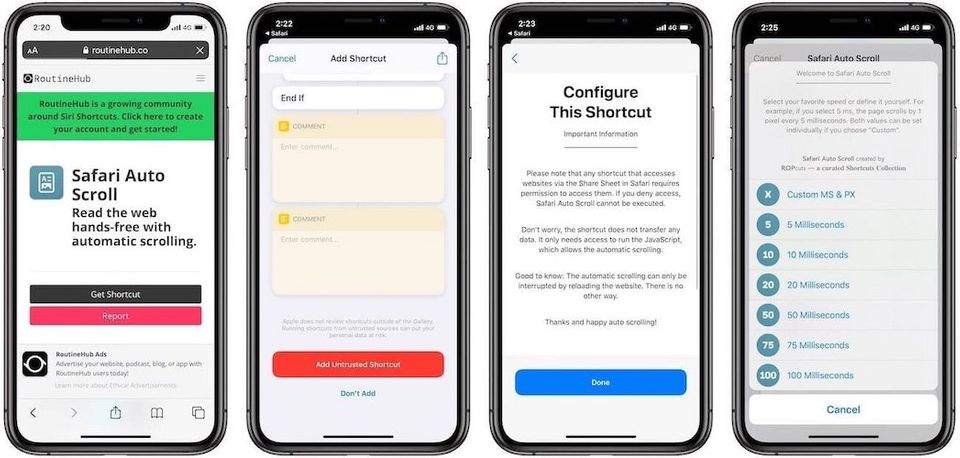
Safari does not have a native auto-scrolling feature. This is a problem for people who read dozens of articles and spend hours scrolling web pages every day. Auto-scrolling allows people to read articles hands-free and is useful when reading long pieces. If only Apple shipped this feature with Safari. But worry not, if you want this feature on your iPhone or iPad, there is a simple workaround that you can use. We will use the "Shortcuts" app for this. Shortcuts is a powerful automation app that Apple released with iOS 12. We have published several articles on Shortcuts. You should read them if you want to learn more about the subject. For this article, you don't require any prior knowledge so it's not mandatory. Let's see how to enable auto-scroll web pages in Safari, shall we?
Enable Auto-scrolling Web Pages in Safari
The steps are simple. The only pre-requisite is that your device has the Shortcuts app on it. If you have deleted the app, you can download and install the app using this link. If your device is on iOS 13 or iPadOS 13, simply installing the app might not work. We have created a Shortcuts installation guide that will help you get it working. With Shortcuts app installed, follow the below steps:
1. Click on the link and tap on "Get Shortcut" button and then on "Open".
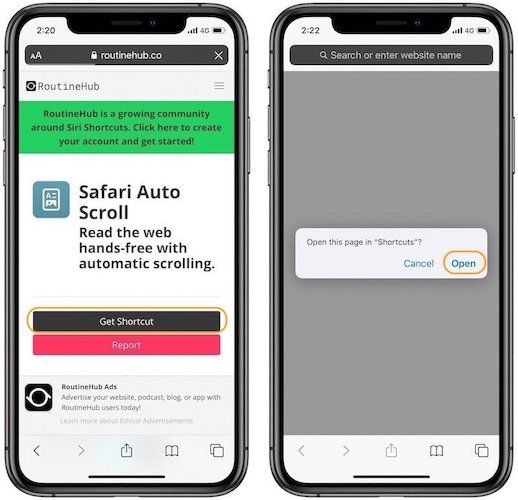
2. The above step will open the shortcut in the Shortcuts app. Scroll down to the bottom and tap on "Add Untrusted Shortcut" button. Tap on the "Continue" and "Done" buttons to finish adding the shortcut.

3. To see how the shortcut works, open any article in Safari and tap on the "Share" button. Select the shortcut from the list of actions.
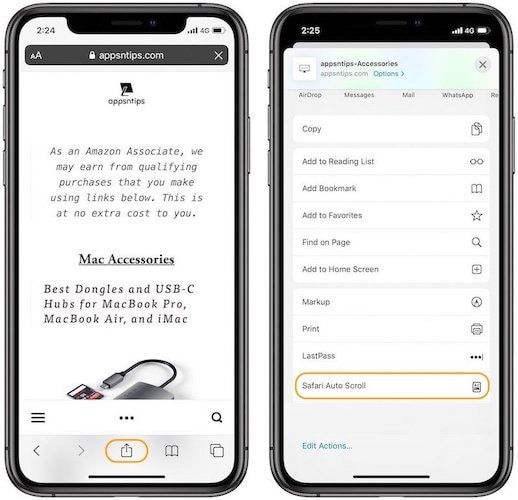
4. You will see several options. The time in millisecond shows the speed of scrolling. For example, if you select 5 milliseconds, the page will scroll 1 pixel every 5 milliseconds. The higher the number you choose, the slower will be the scrolling effect. You can choose the "Custom MS & PX" option if you want to enter your time value.
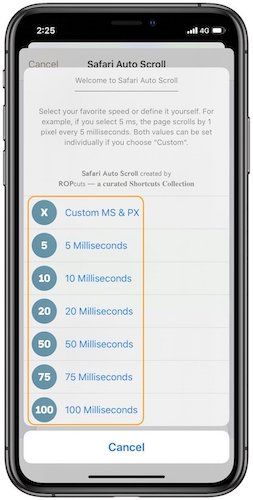
5. Note that the shortcut will ask permission to control the website you are visiting. It only happens when you use this shortcut on a website for the first time. Tap on the "Allow" button to permit it.

6. As you can see, the web page is scrolling automatically.
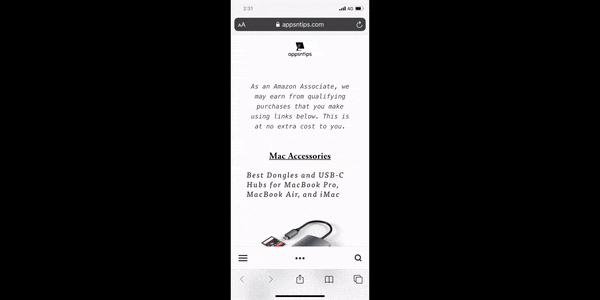
Read Articles on Safari Hands-Free
So, that was an easy way to use Safari hands-free to read long pieces comfortably. We tested many auto-scrolling shortcuts for this article and the one we are featuring here worked the best. So, download and use it and let us know if you encounter any problems.




Comments ()