How to Change Scroll Direction on Mac
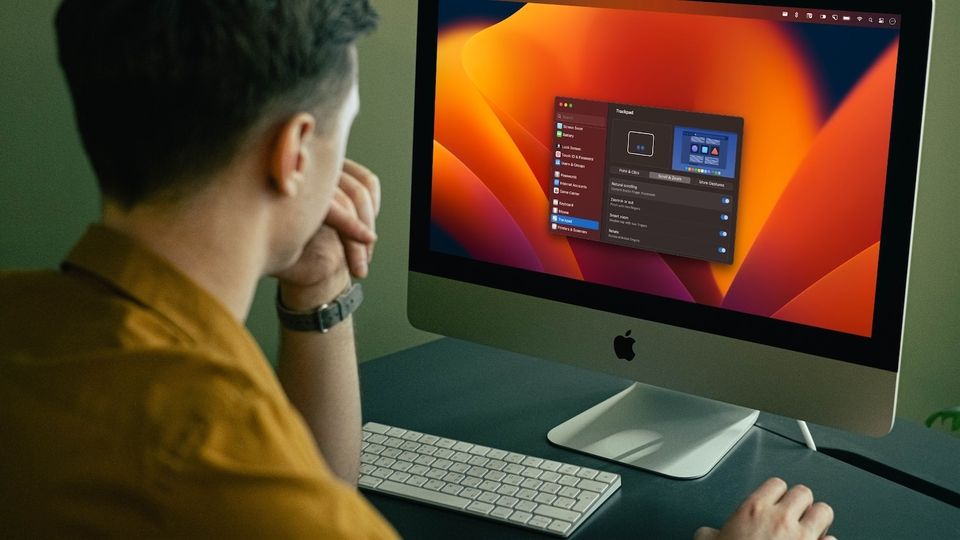
If you have recently switched from Windows PC to macOS machines, you might find the natural scrolling on Mac a bit confusing. The default natural scrolling on Mac behaves the opposite of the trackpad on Windows machines. So when you move your fingers up on the trackpad, the page also moves up (scrolls down). If this scrolling behavior is throwing you off your game, do not worry. macOS has built-in settings that let you reverse the scrolling direction. Here is how to change the scroll direction on Mac for the mouse and trackpad.
- Moved to Mac? Here are the best wireless mechanical keyboards for Mac you can buy for the best typing experience.
Change scroll direction on Mac
macOS lets you change the scroll direction for both the mouse and trackpad. In this guide, we will show you the steps to change the scroll direction for both options. Also, if you are using a Magic Mouse with your Mac, you can read our guide on how to zoom on Mac using Magic Mouse. With that said, let’s get to our guide, shall we?
Note: In the macOS Monterey and before, the System Settings app was known as the System Preferences app.
How to change mouse scroll direction on Mac
1. Use the Apple Menu to launch the System Settings app on your Mac.
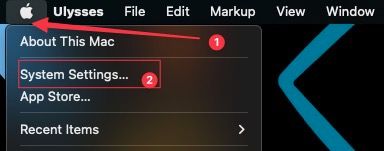
2. Scroll down the left sidebar to find the Mouse option and click to select it.
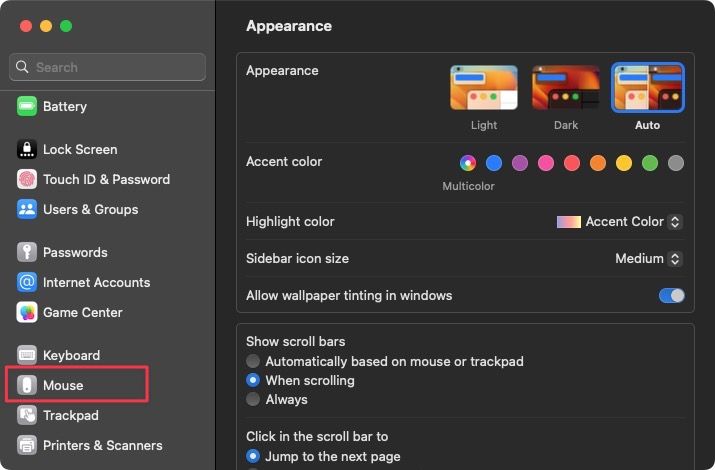
3. Under the Point & Click tab, disable the toggle for Natural Scrolling.
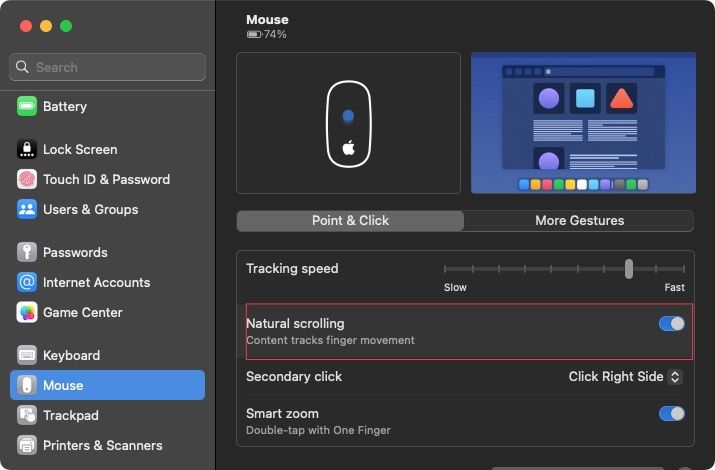
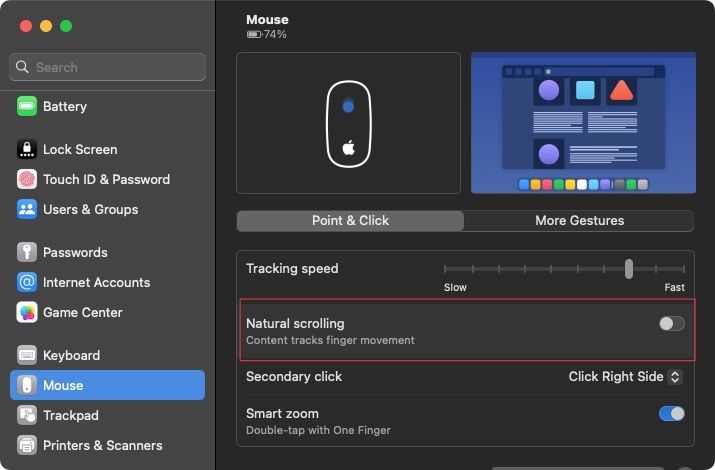
How to change the trackpad scroll direction on Mac
1. Open the System Settings app using the Apple Menu on your Mac.
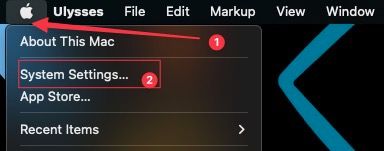
2. Scroll down the left sidebar and click on the Trackpad option.
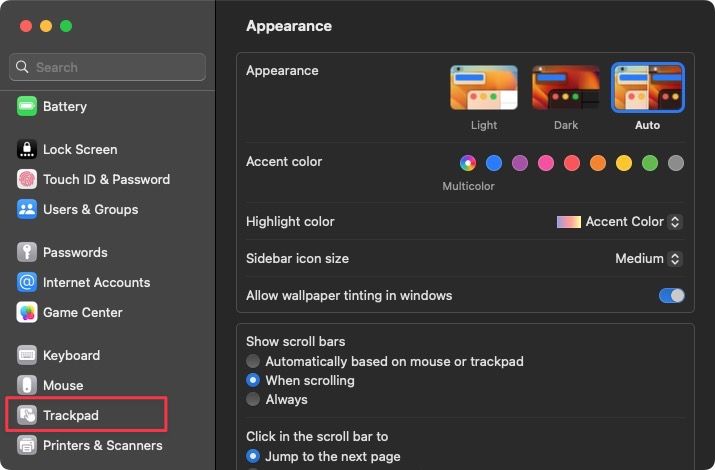
3. Now click to open the Scroll & Zoom tab.
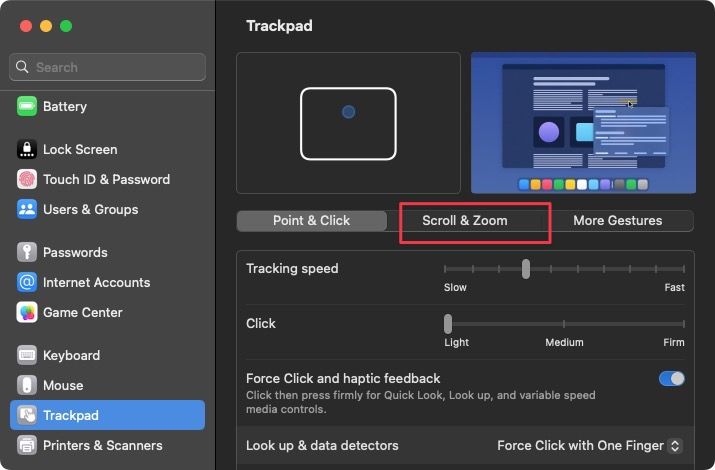
4. Finally, disable the toggle for Natural Scrolling.
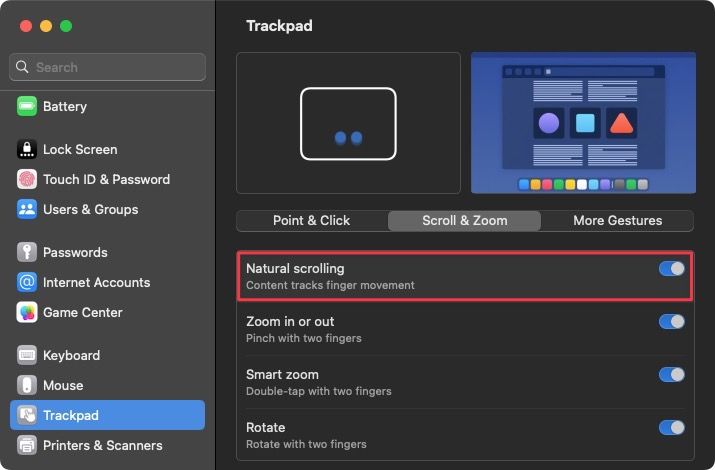
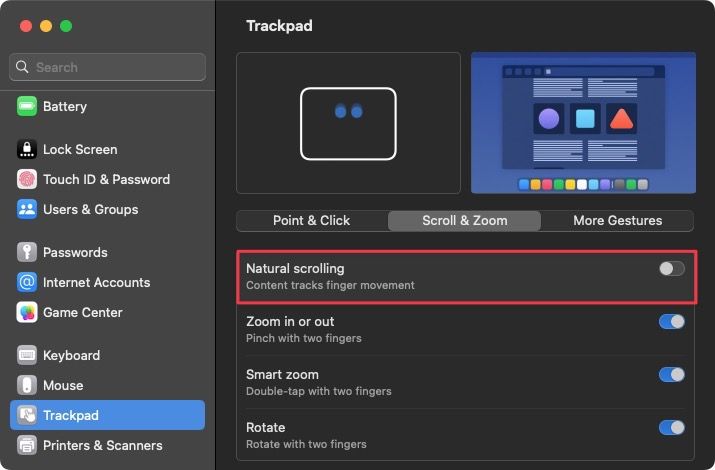
Reverse the scroll direction on Mac
That was our quick tutorial on how to reverse the scroll direction on Mac. Which scroll direction do you prefer on your Mac? Let us know in the comment section. Also, if you liked this tip, don’t forget to check out the best macOS tips and tricks to get the most out of your Mac.



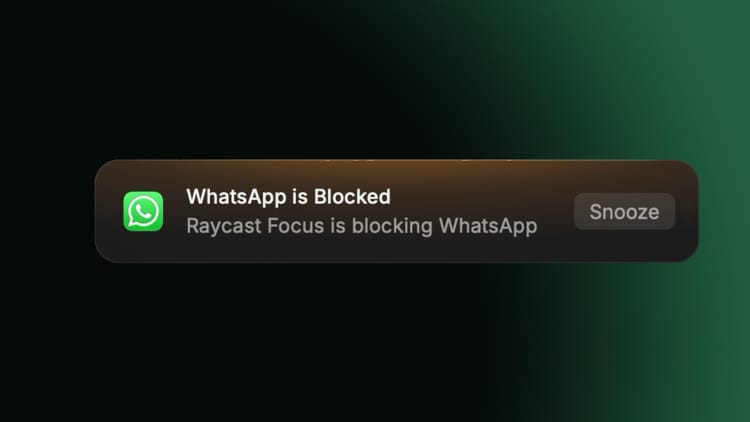
Comments ()