How to Enable or Disable Hot Corners on Mac
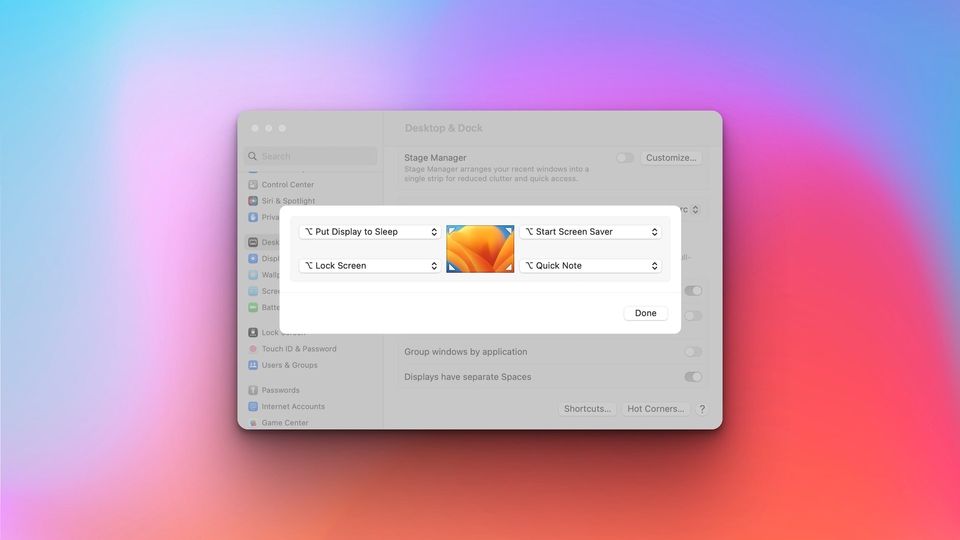
macOS is filled with smart automation tools that make our lives easier. Many of us have our favorite macOS tips and tricks that we use every day to get things done. One such feature of macOS is Hot Corners. The Hot Corners feature on Mac allows you to execute a command by dragging the mouse cursor to one of the four corners of the screen. That means you can use Hot Corners to set four different actions at any time. With the macOS Ventura update, the way you can access the Hot Corners feature on Mac has changed. So, in this guide, we will show you how you can enable or disable Hot Corners on Mac.
- Check out the best MacBook accessories that will help you enhance your workflow.
Enable or disable Hot Corners on Mac
The macOS 13 Ventura update has replaced the System Preferences app with a new System Settings app. The new System Settings app not only brings a new design but has also reorganized several system-level settings. We have covered several of these changes, including setting the default browser on Mac, showing battery percentage in the Menu Bar, changing your login password, and more. You can read these guides by clicking on the respective links.
Like the above system-level settings, how you can enable or disable hot corner on Mac has also changed in macOS Ventura. So, for this guide, we have created different sections for macOS Ventura and the previous version of macOS. You can use the table of content below to move to the section you want.
- Enable or disable Hot Corners in macOS Ventura
- Disable or Enable Hot Corners in macOS Big Sur and below
Enable or disable Hot Corners in macOS Ventura
Hot Corners on Mac allows users to launch a Quick Note (check out how you can use the Quick Note feature on iPhone), put the Mac to sleep, show desktop, and more. Here’s how you can set up Hot Corners in macOS Ventura.
1. Use the Apple Menu to open the System Settings App on your Mac.
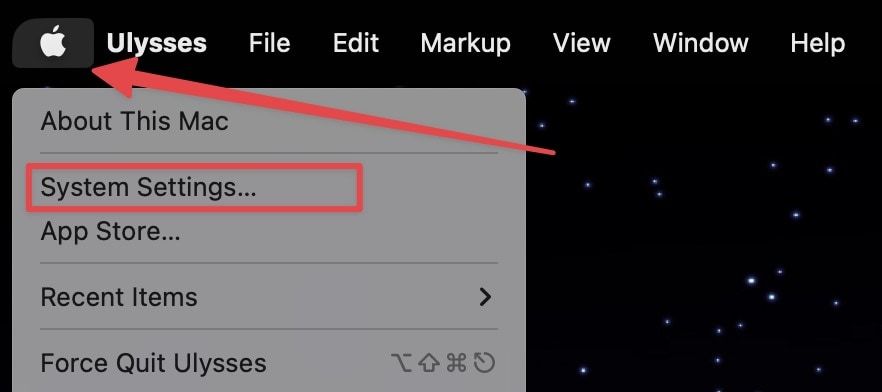
2. Scroll the left sidebar and choose Desktop & Dock.
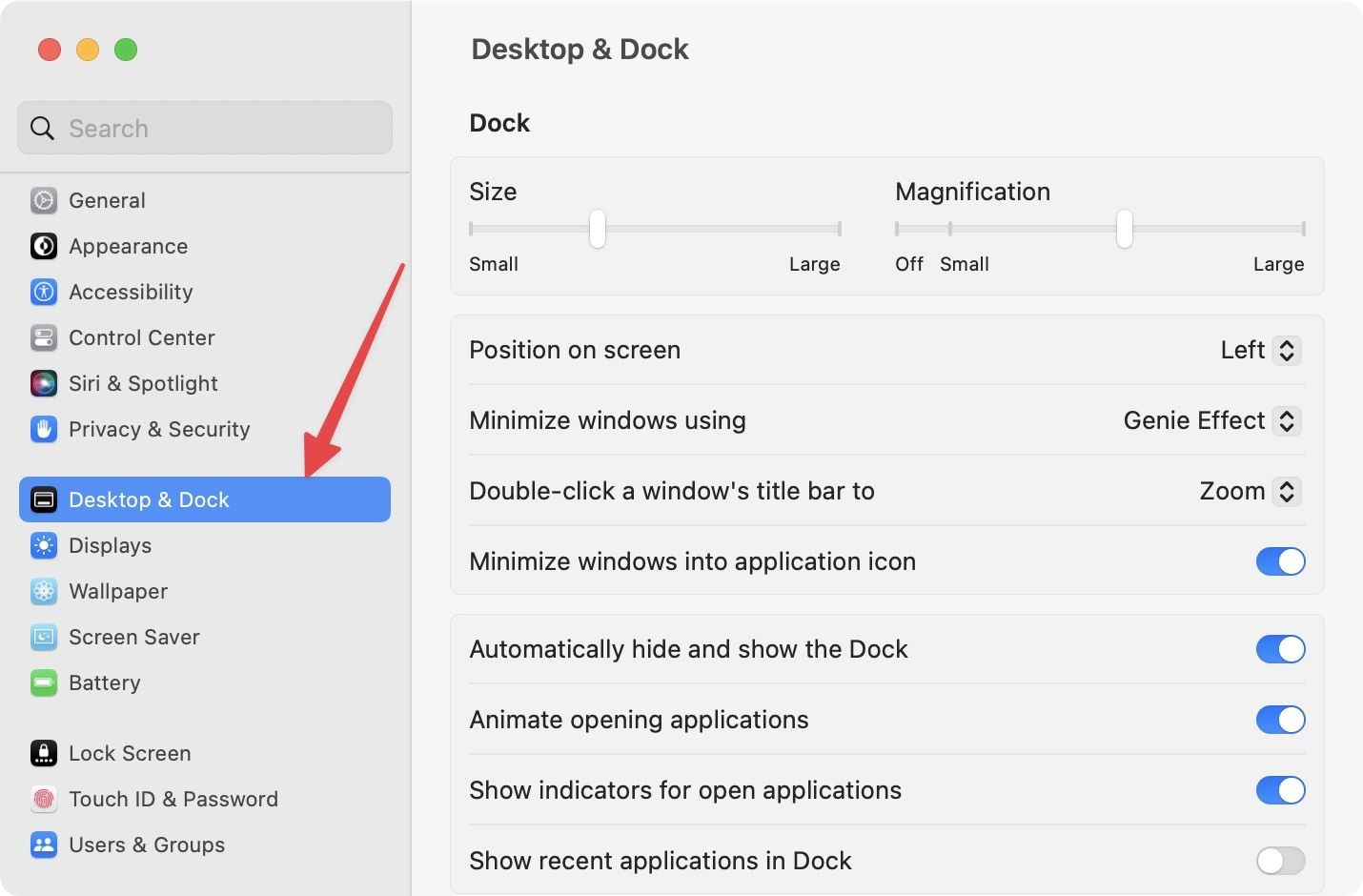
3. Now, scroll the right sidebar and click on the Hot Corners… button.
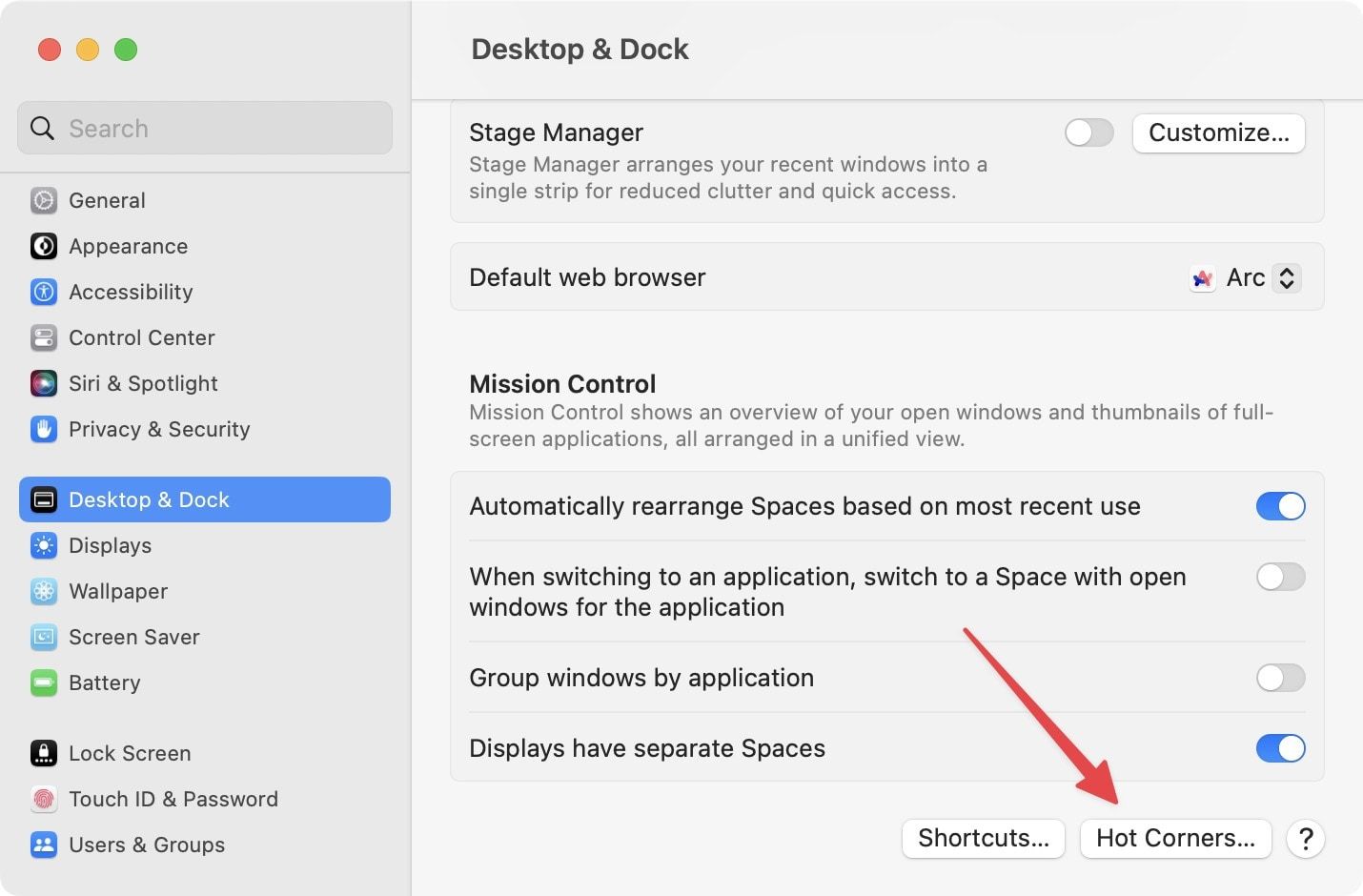
4. The Hot Corners setup window will open as shown below. To set a Hot Corner action, click on one of the corners.
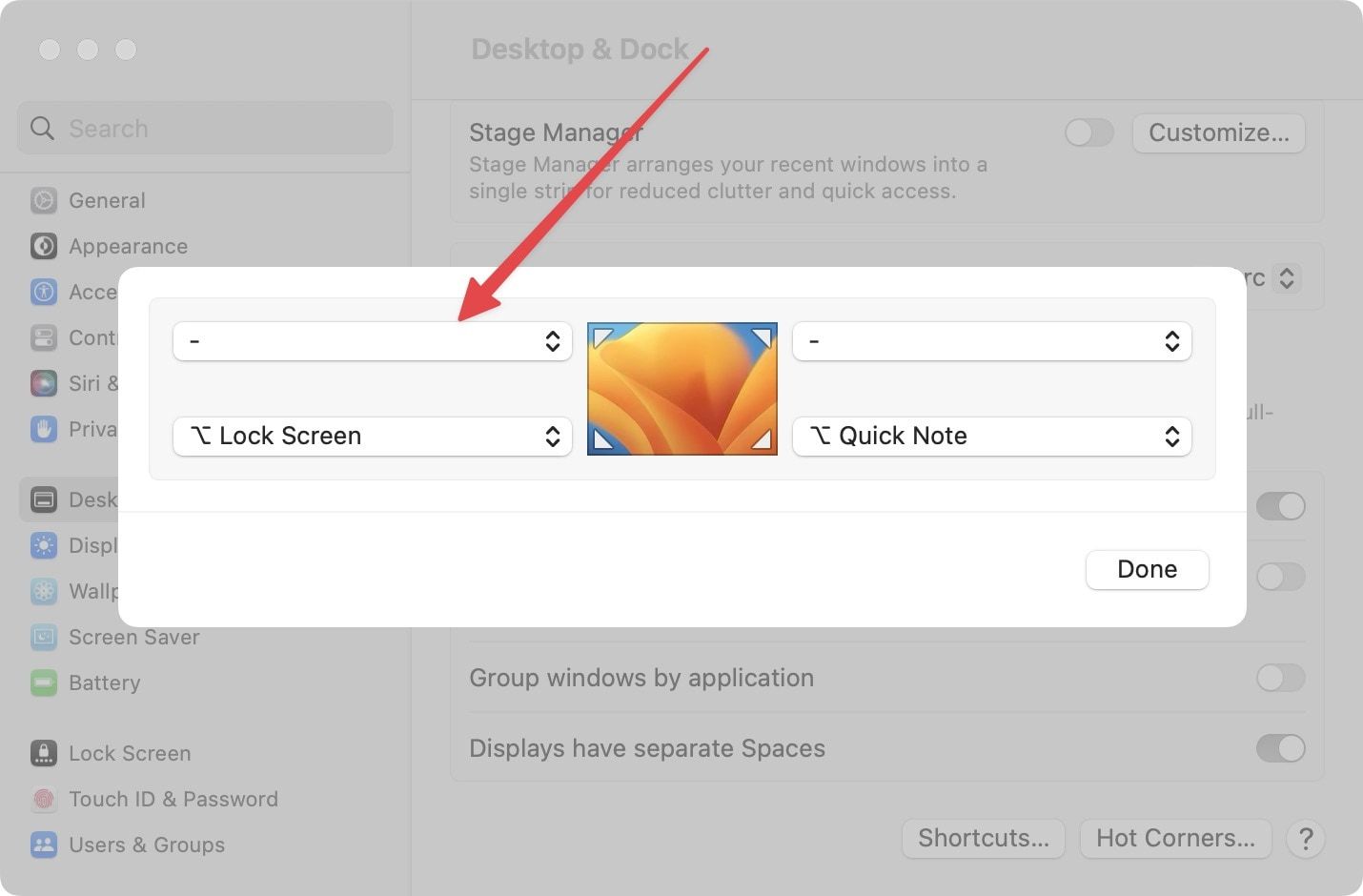
5. Now choose the action you want the hot corner to perform. As you can see, you can either choose an action to perform just by dragging the cursor or require holding modifier keys. Using Modifier keys is a good option as it decreases the chances of accidental use.
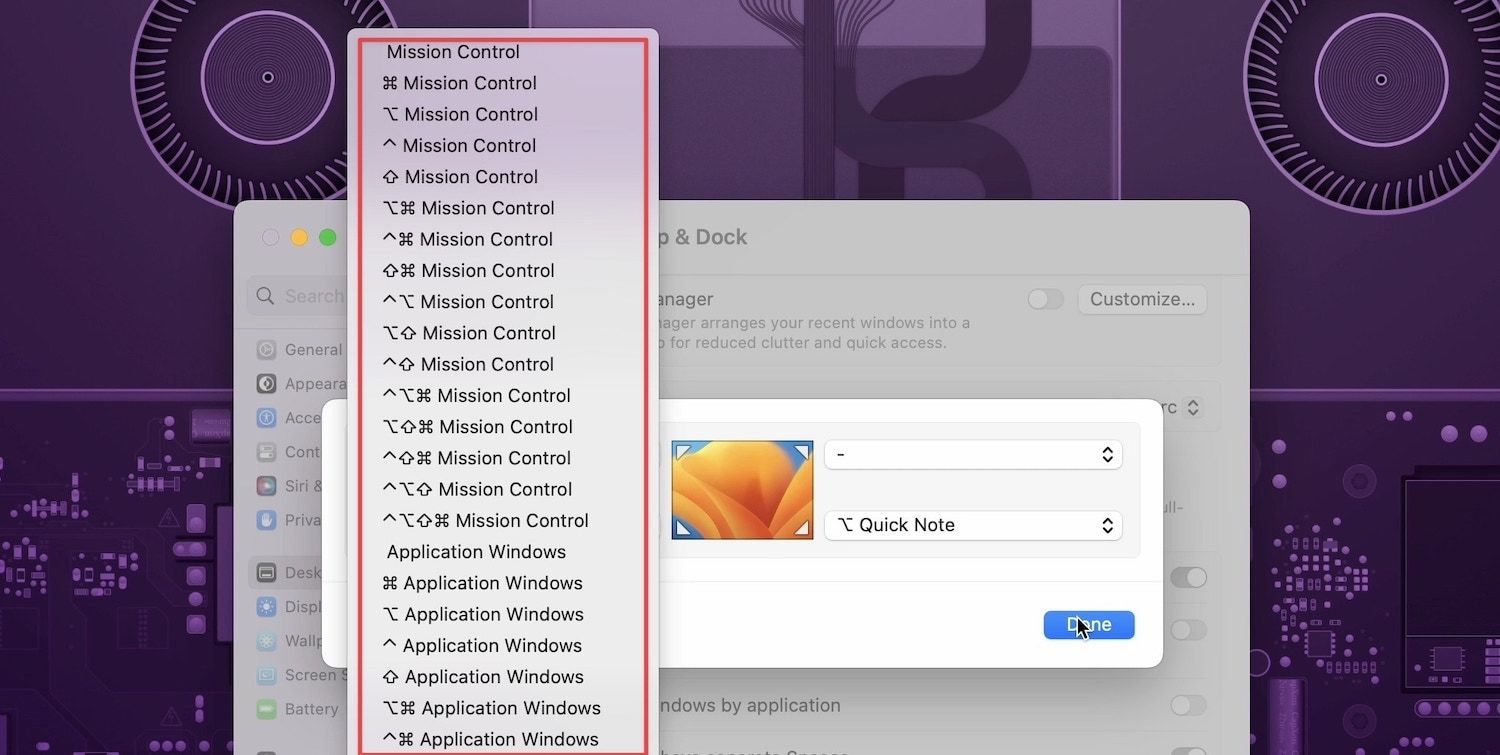
In past versions of macOS, Users had to hold the modifiers key to add them, but it seems in macOS Ventura, Apple is showing them upfront. But this might just be a bug, as sometimes you don't see the modifier key options and you will have to hold a modifier key to make it show up.
6. To disable a hot corner, scroll down to the bottom and select the no-action option.
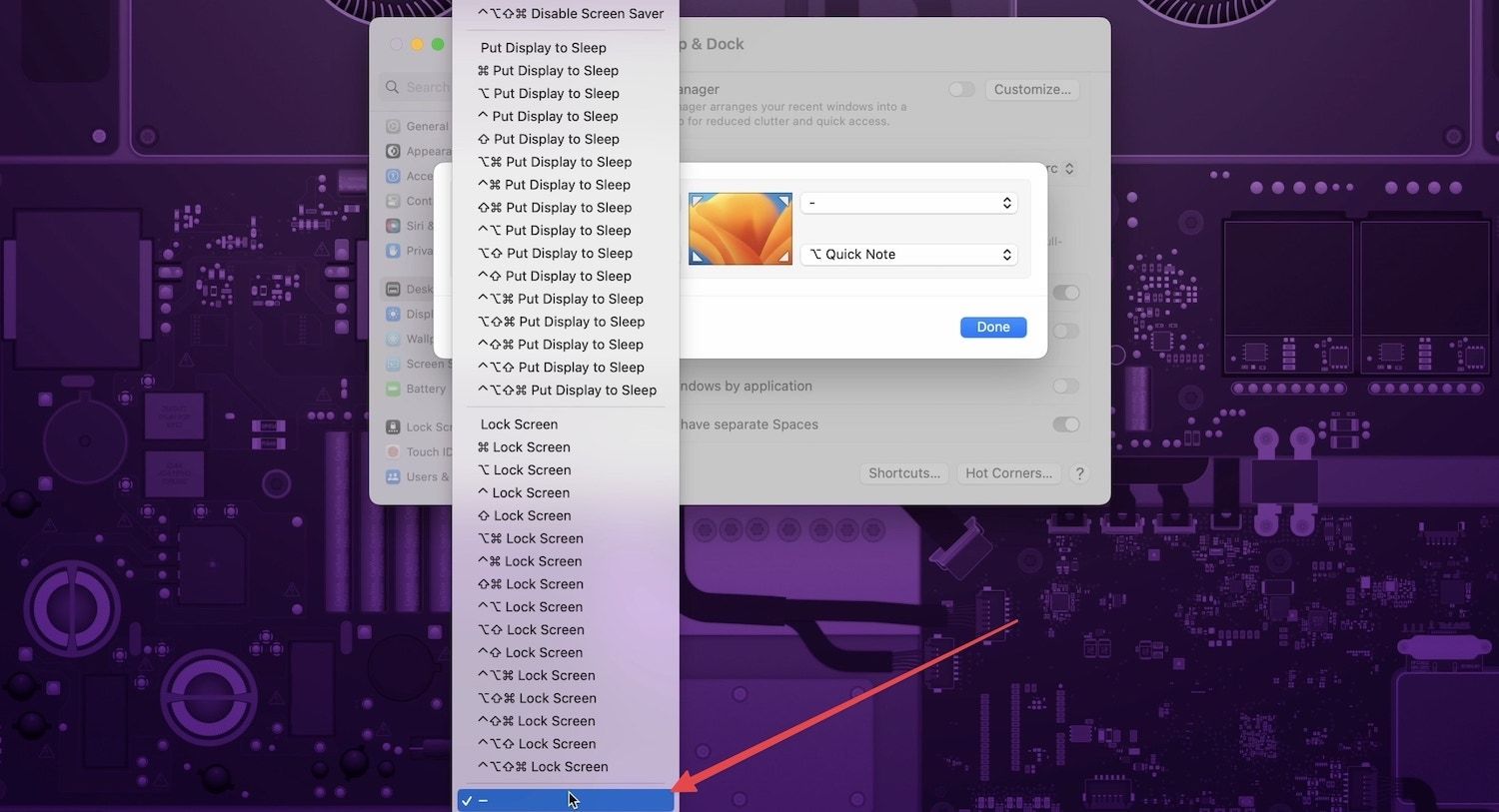
7. Click on the Done button to save changes.
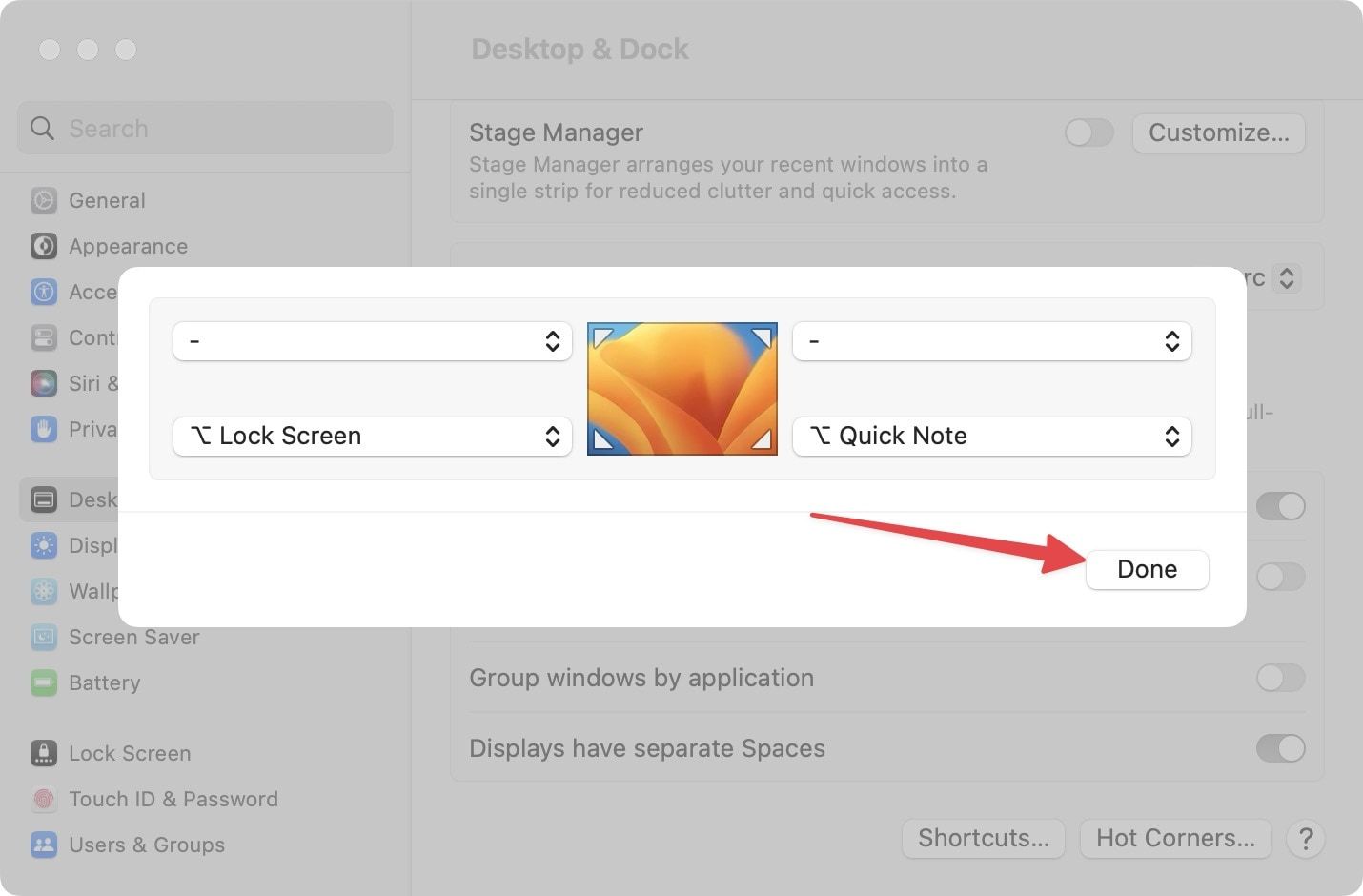
Disable or Enable Hot Corners in macOS Big Sur and below
If you have not upgraded to macOS Ventura and still running an older macOS version, the way to enable or disable Hot Corners is a bit different.
1. Use the Apple Menu to open System Preferences.
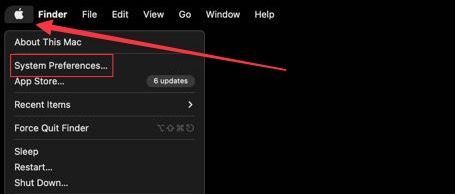
2. Open the Desktop & Screen Saver setting.
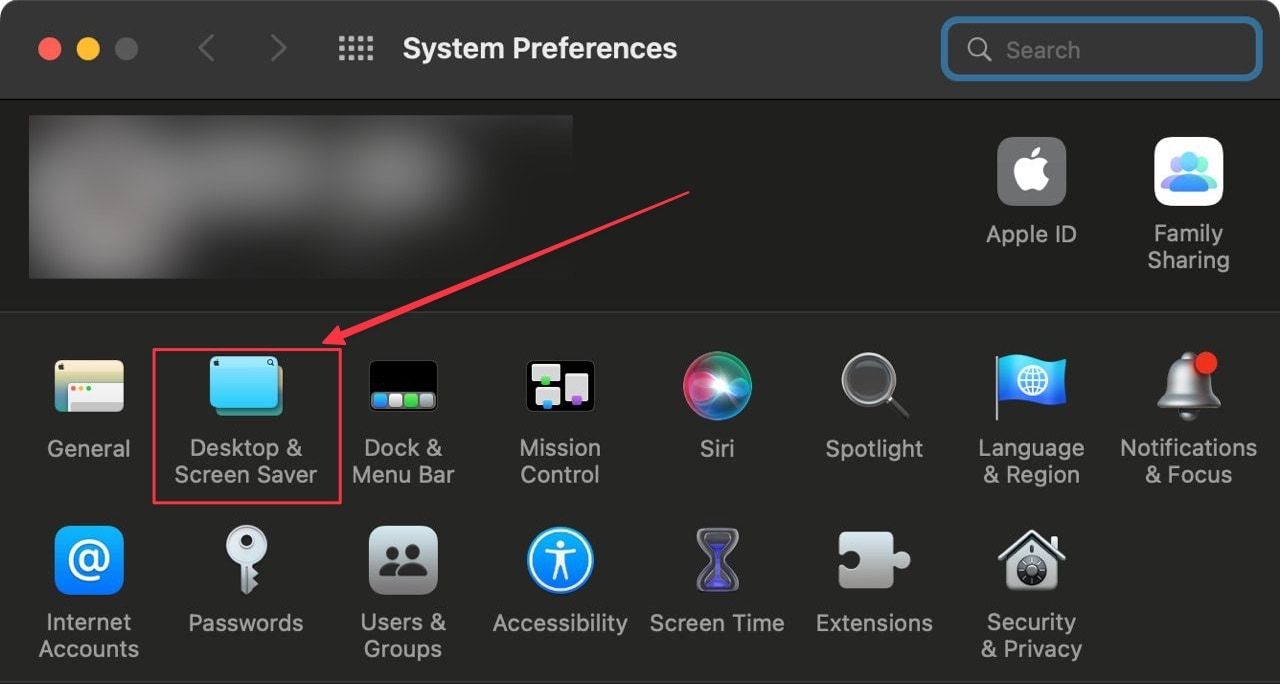
3. Select the Screen Saver option and choose click on Hot Corners.
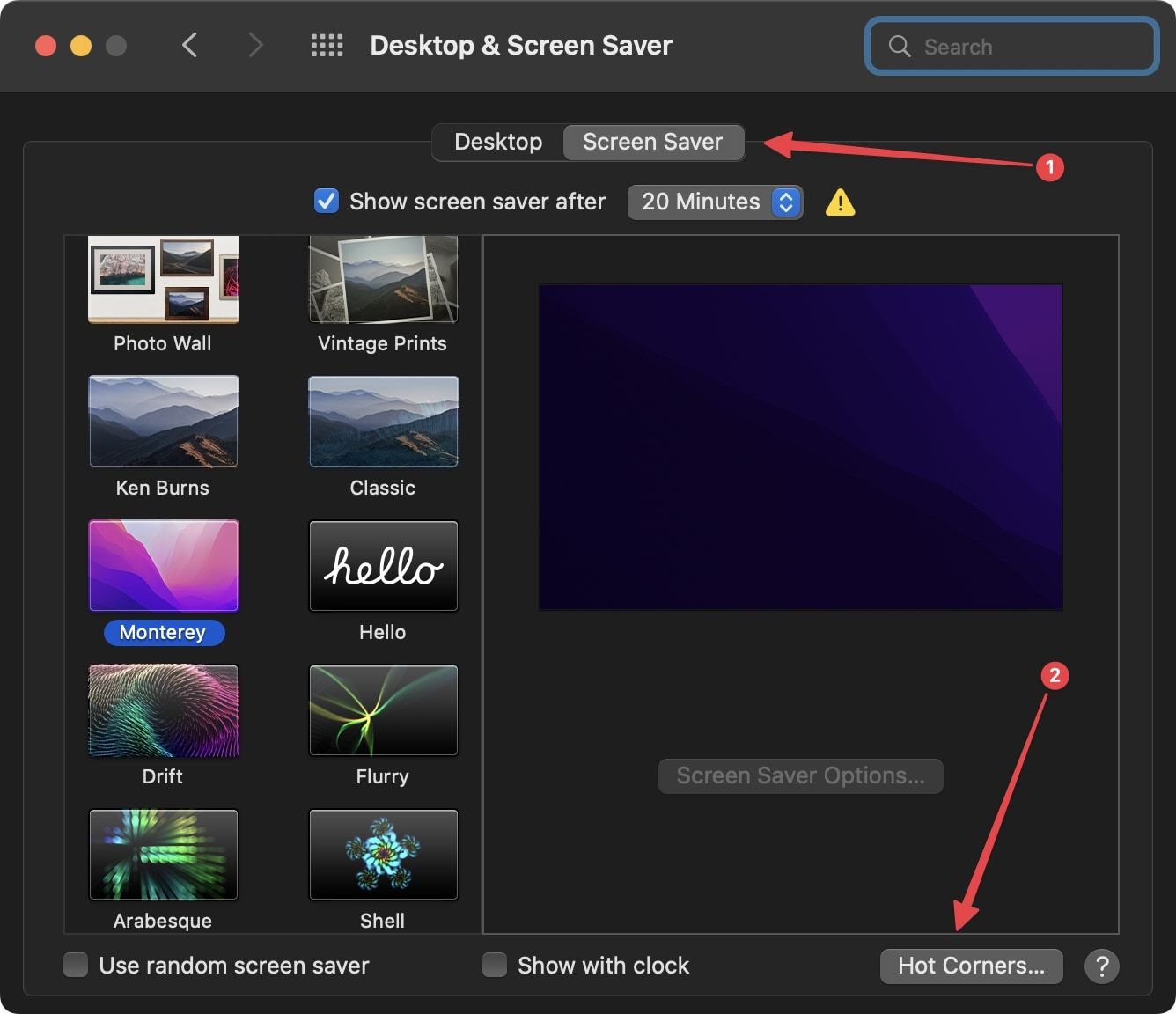
4. Now, click on one of the Hot Corners to set an action. As you can see, there’s no option to select modifier keys. To add a modifier key, hold the key on your keyboard and you will choose an action to add it.
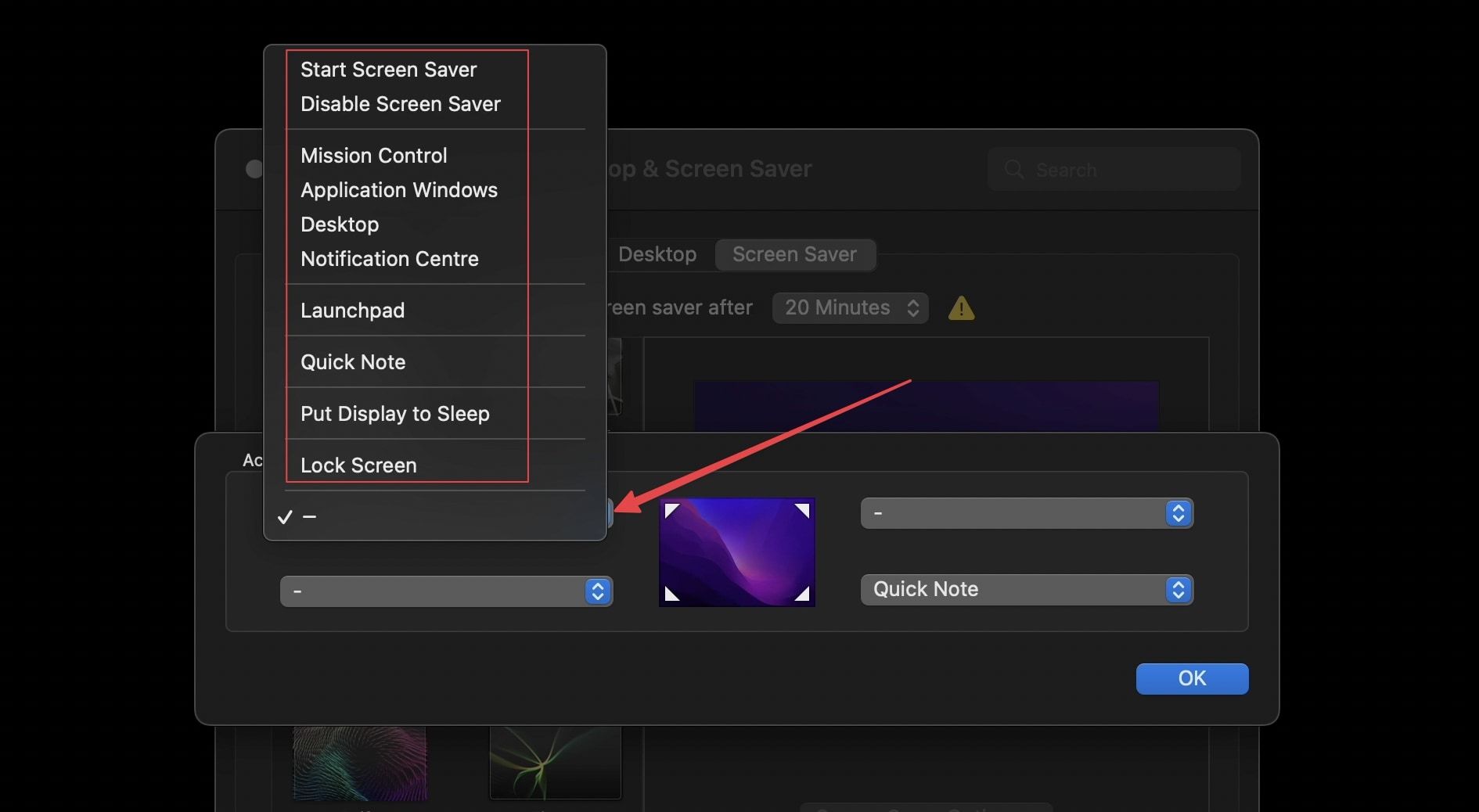
5. To disable a hot corner, select the empty option.
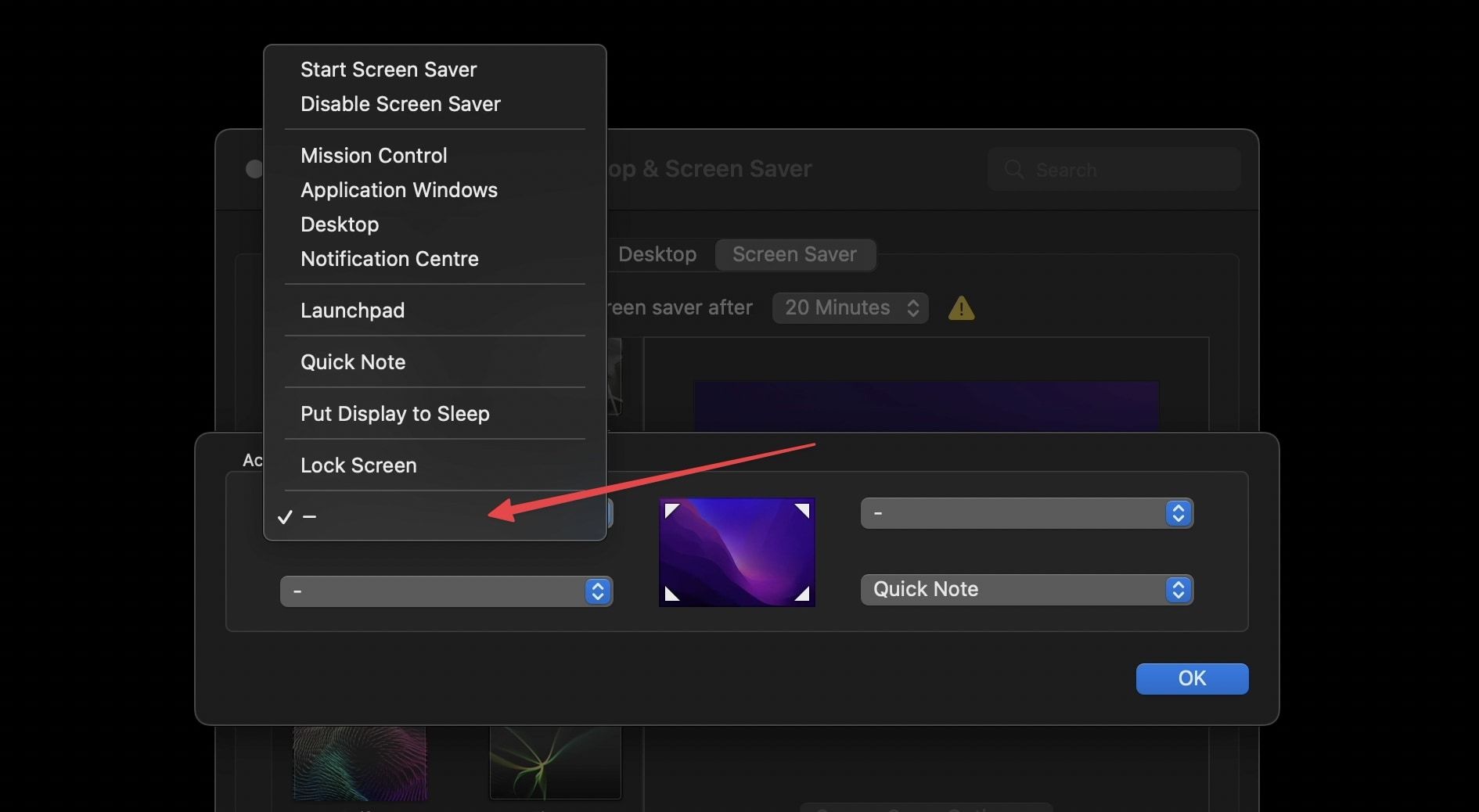
6. Click on the OK button to save changes.
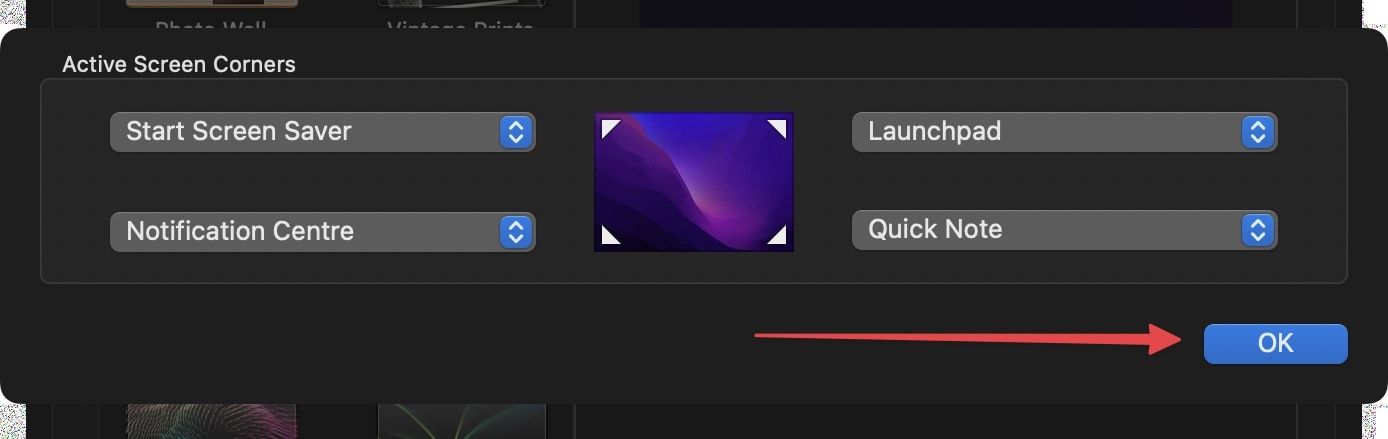
Disable or Enable Hot Corners on Mac
Hot Corners on Mac is a useful feature that will improve your workflow. I use the bottom-right hot corner to open Quick Note and the bottom-left corner to lock the Mac. I also use the Option (⌥) modifier key to prevent accidental activation. Do you use the Hot Corners feature on your Mac? Let us know in the comments.




Comments ()