How to Display Music Widget in iPhone StandBy Mode
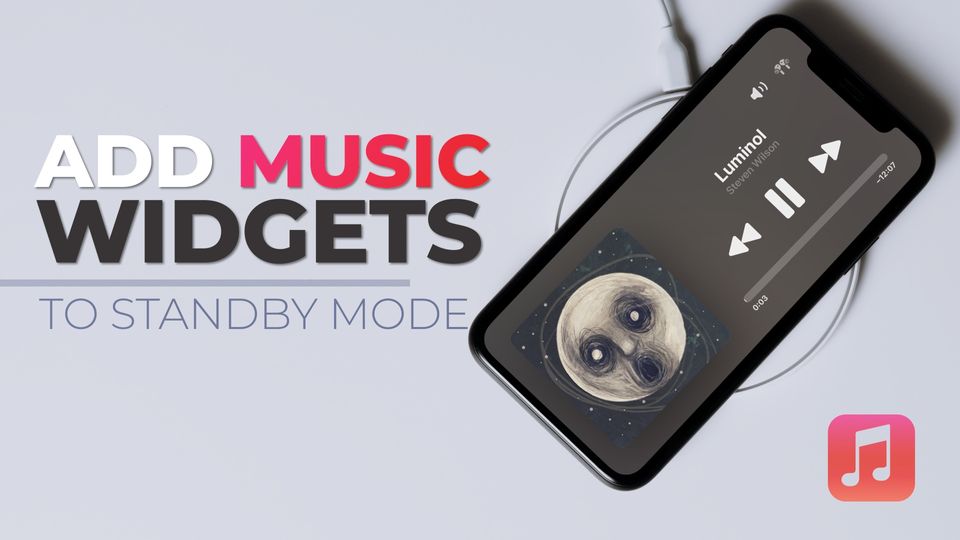
StandBy mode is one of the best new features of the iOS 17 update. You can activate it by orienting your phone in landscape mode when charging. You can use the iPhone StandBy mode to display upcoming reminders and calendar events, photos, clock, battery, and more. One of the best use of iPhone StandBy mode we have discovered is the music widget, which shows the now-playing music with beautiful album cover art and lets you change tracks and adjust the volume. But it’s not obvious how to display the music widget in iPhone StandBy mode. If you are also confused, here is how to display the music widget in iPhone StandBy mode.
But first,
- Here’s how you can add custom lyrics to Apple Music
Display music widget in iPhone StandBy mode
There are two different types of music widgets available in iPhone StandBy mode. You can either display a full-size music widget that covers the entire iPhone display or half size widget that only covers half of the display. We have shown the steps for these widget options.
Display full-size music widget in StandBy mode on iPhone
If you want the full immersive experience, you should display the full-size music widget in StandBy mode on your iPhone.
1. Play music on your iPhone and connect it to one of the best wireless chargers for iPhone StandBy mode. Now, turn the iPhone in landscape orientation to activate the StandBy mode.
2. You will see a small circle with music bars. Tap on it to activate the full-screen music widget in iPhone StandBy mode.
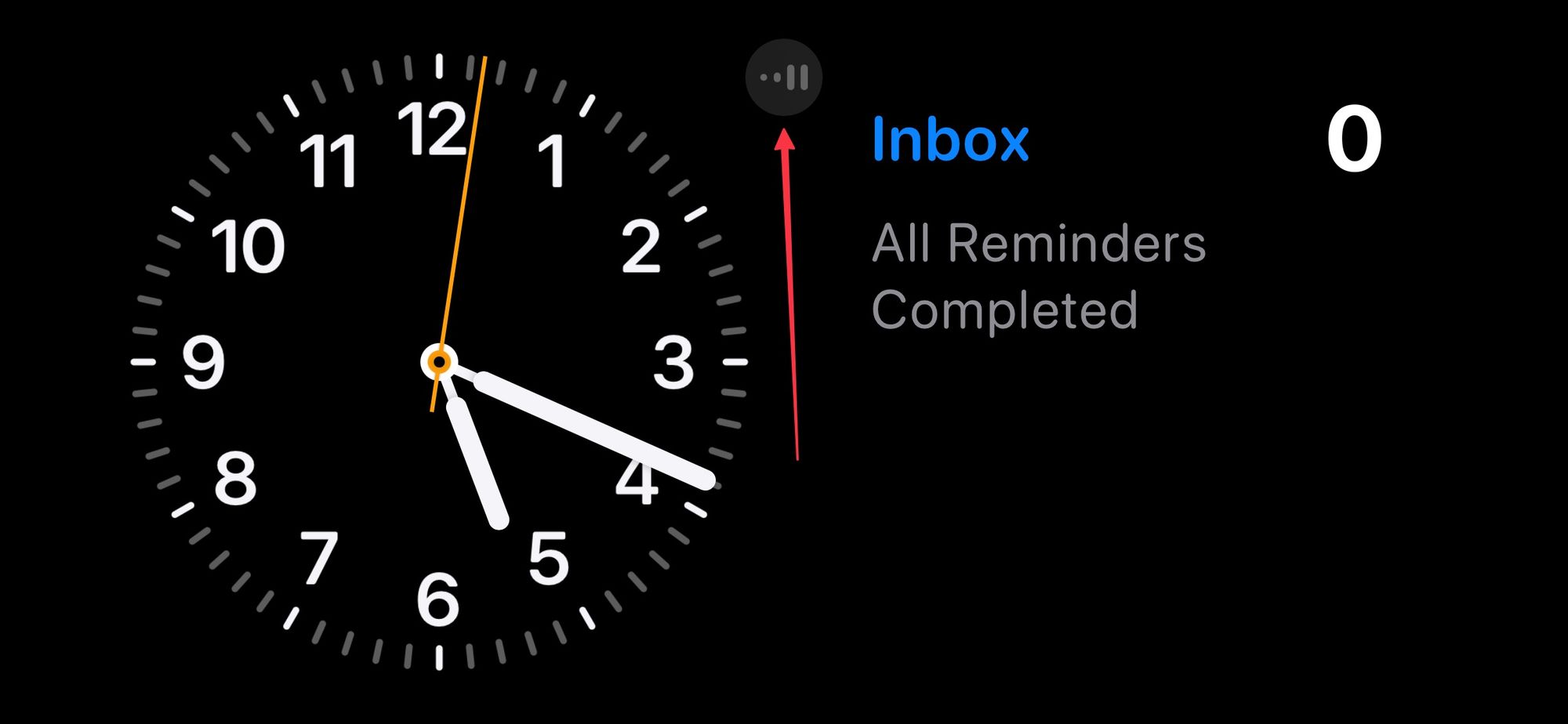
3. You can see how beautiful the widget looks.
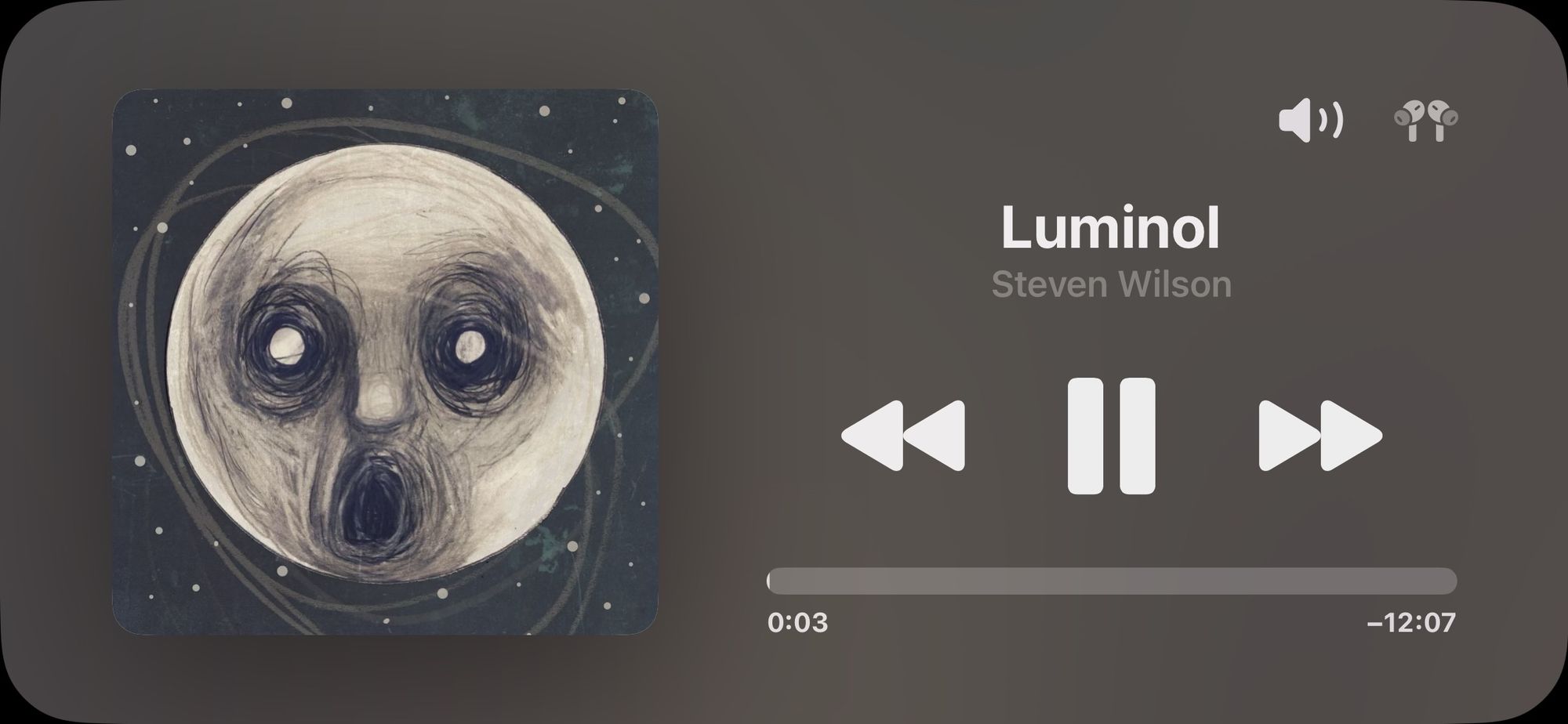
The only drawback of this widget is that you can only enable it if the music is already playing on your iPhone. What if you wanted a music widget that was always accessible, regardless of whether there was music playing or not? Well, that’s where the next section of this guide can help you.
Add always available music widget in StandBy mode
If you want the music widget to be always accessible, you can edit the widgets list and add a music widget. Note that this will be a half-size music widget and won’t take up the entire display.
1. Get your iPhone in StandBy mode and on the widget screen tap and hold on a widget.
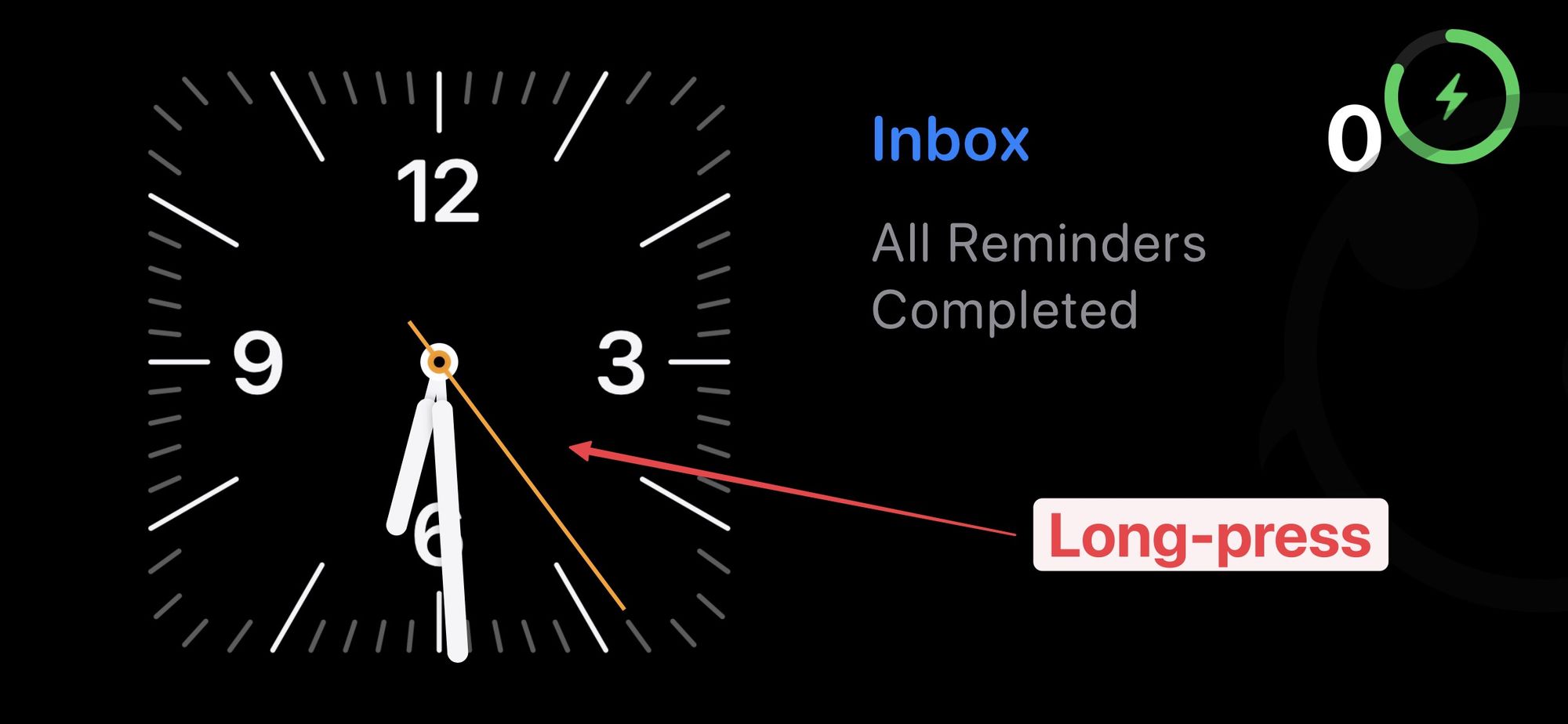
2. Now, tap the plus (+) button in the top-left corner.
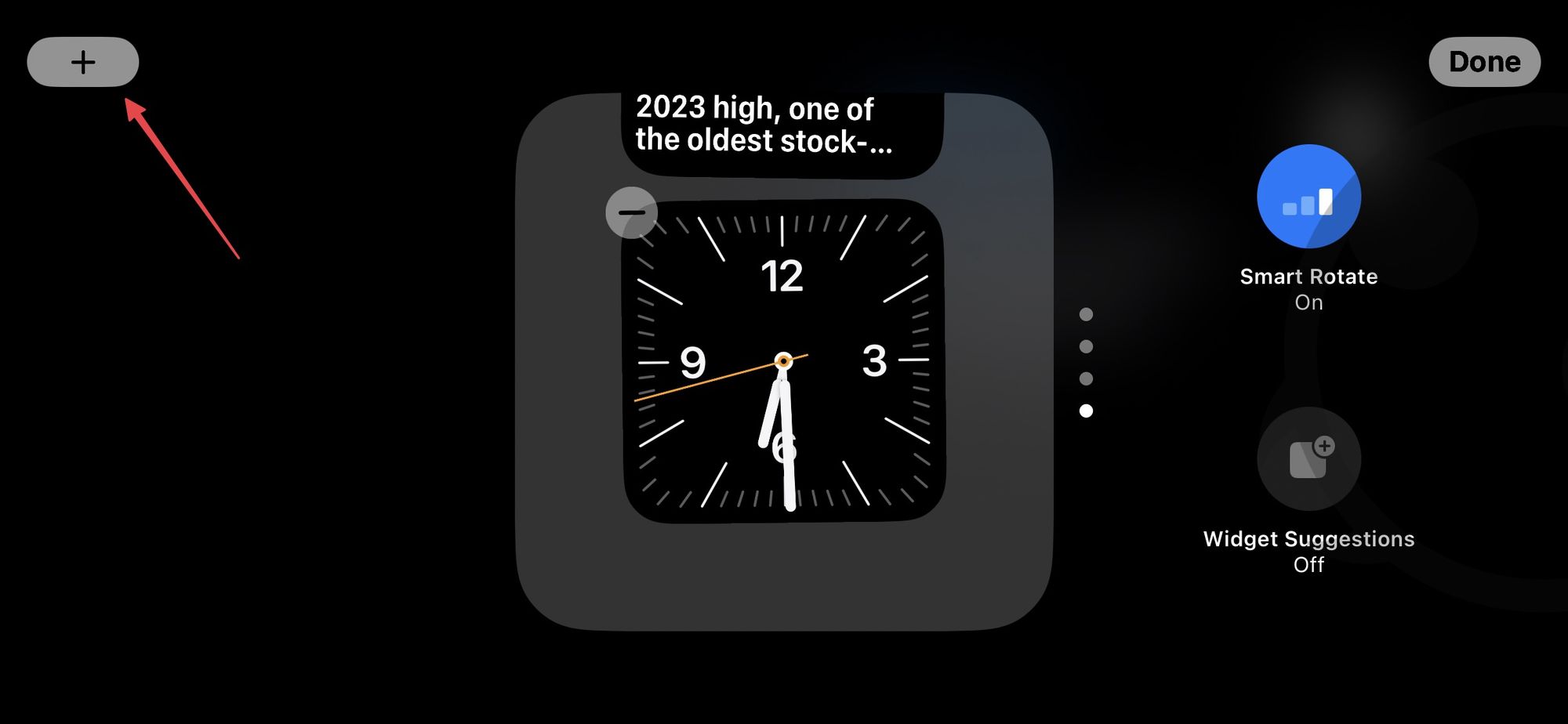
3. Scroll down the app list and tap on Music.
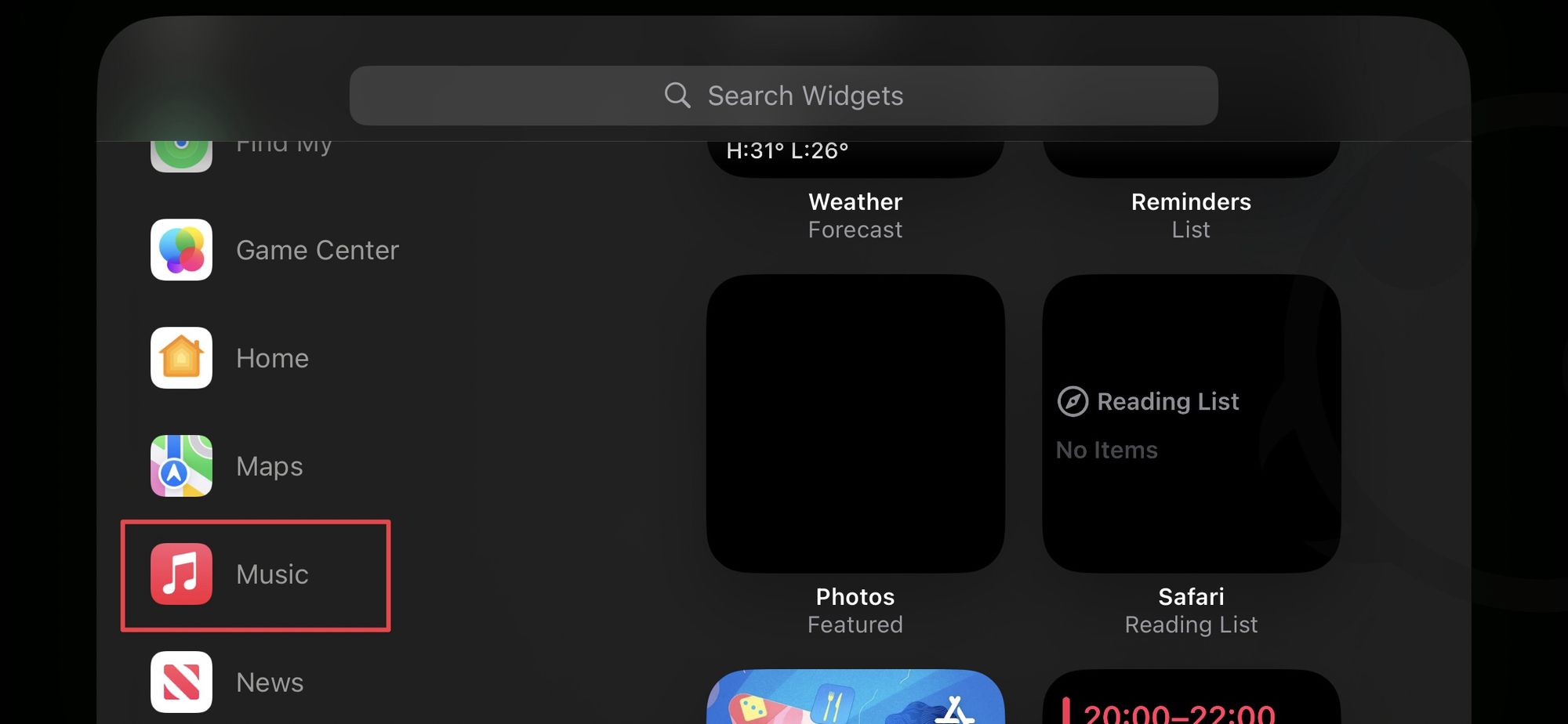
4. Now, tap the Add Widgets button to add the widget.
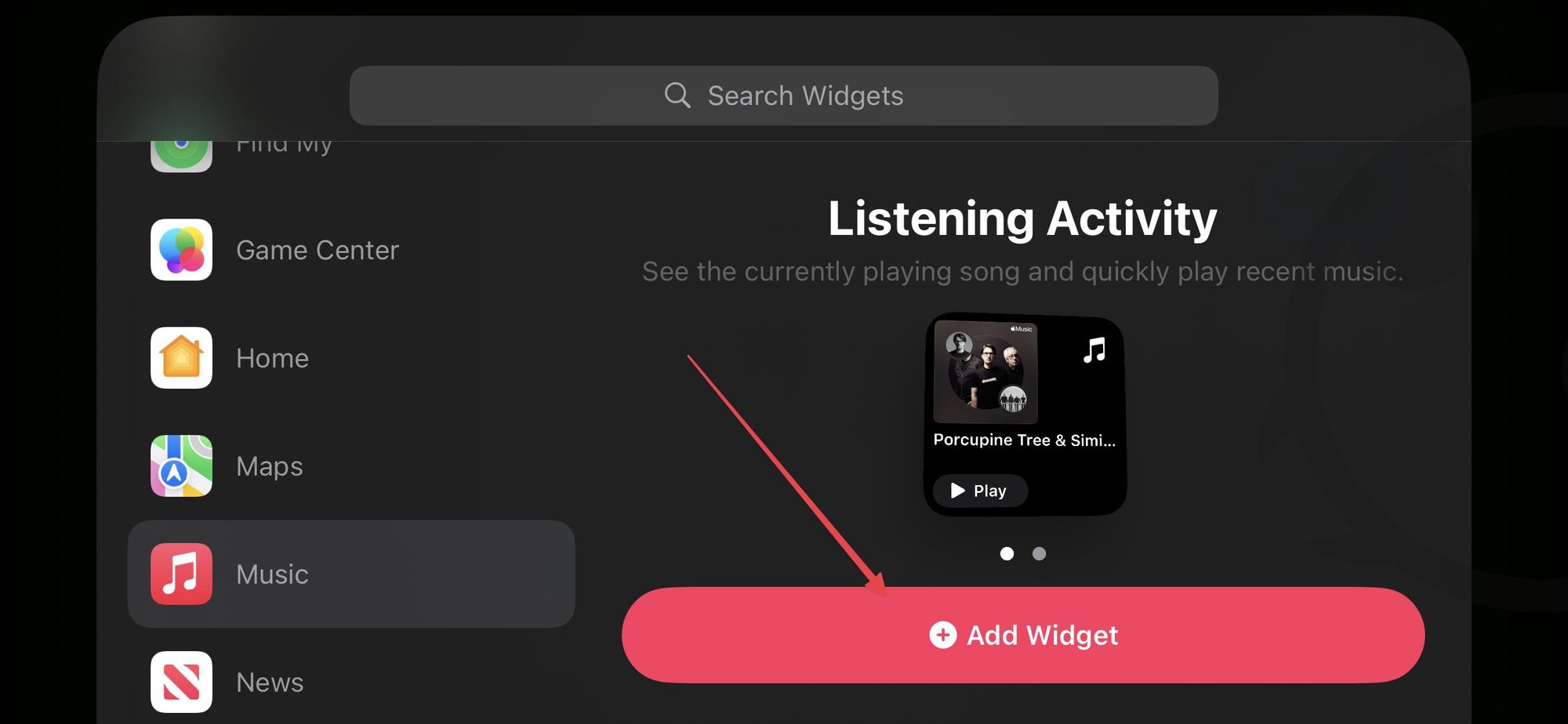
5. Tap the Done button to save changes.
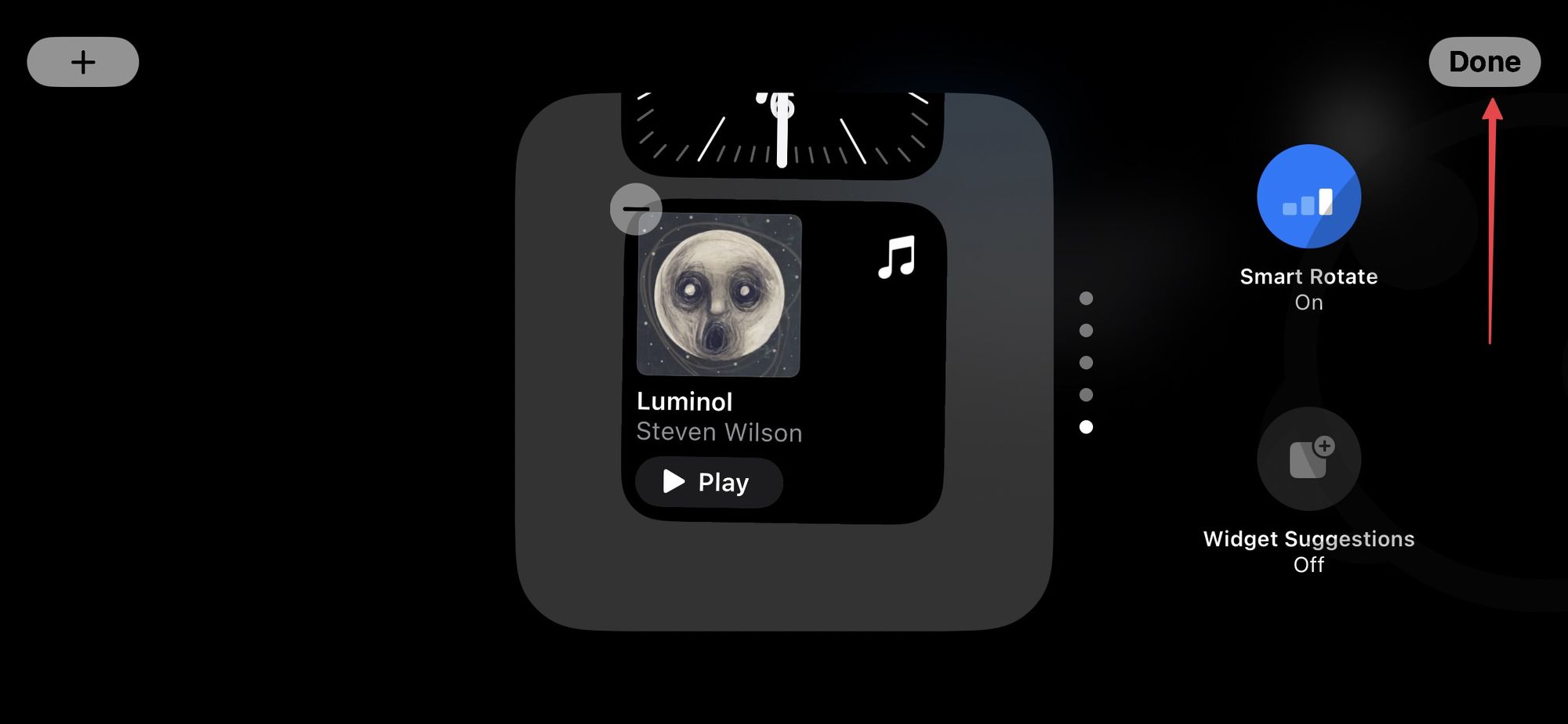
6. Now, swipe up on the widget panel until you see the music widget.
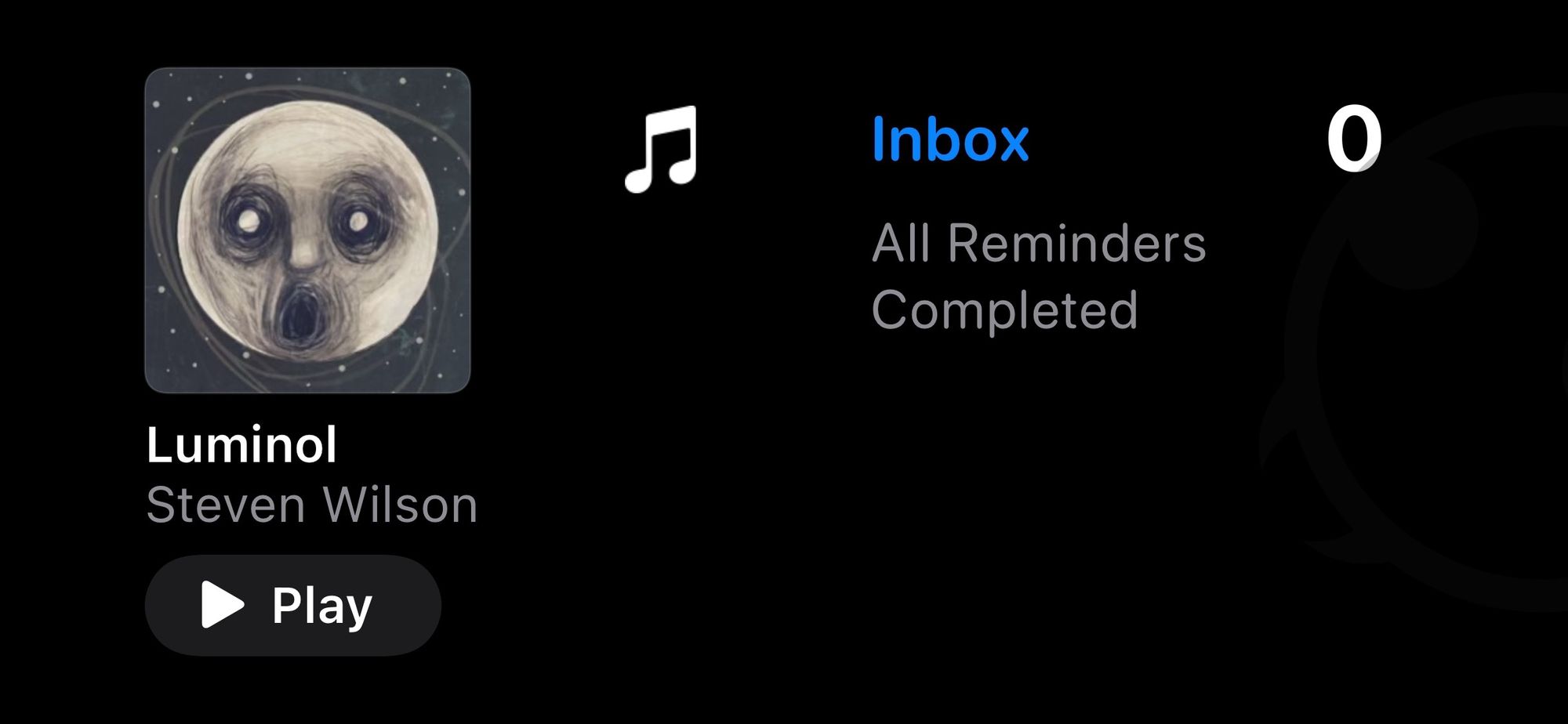
The benefit of this music widget is that you can access it any time you want and use it to play and pause music. The drawback is that it doesn’t let you change tracks or adjust the volume.
Display now playing music in iPhone StandBy mode
So that is how you can display now the playing music widget in StandBy mode on iPhone. We adore the full-size music widget, and it has become our constant companion while working. If you liked this guide, remember to sign up to read more such articles. You can also follow us on Twitter, join our Mastodon account, or Threads to get notified when we publish a new article.




Comments ()