How to Display Clock on Mac Desktop

While your Mac displays time in the Menu Bar, its tiny presence in the top-right corner makes it hard to read, especially if you use a big external monitor. Even the best monitor light bars will not do you good, as the font is too small to read. That’s why I love to display the clock on My Mac desktop. While Apple doesn’t give you a native to do this, there are dozens of apps on the App Store that let you display clock on Mac desktop. Here is how you can add a customizable clock to your Mac desktop to make it easier to read the time.
How to display clock on Mac desktop
There are two ways you can add a clock to your Mac desktop. You can either use a third-party widgets app that lets you add widgets to your Mac desktop, the clock widget being one of them, or you can use a custom app that lets you just a clock. We recommend using apps that let you add only the clock, as these apps give you more control and customization options.
1. Install the Desktop flip clock app using this link. The app is free to download and use, with an in-app purchase of only $0.99, unlocking customization options. Click on the Open button to launch the app.
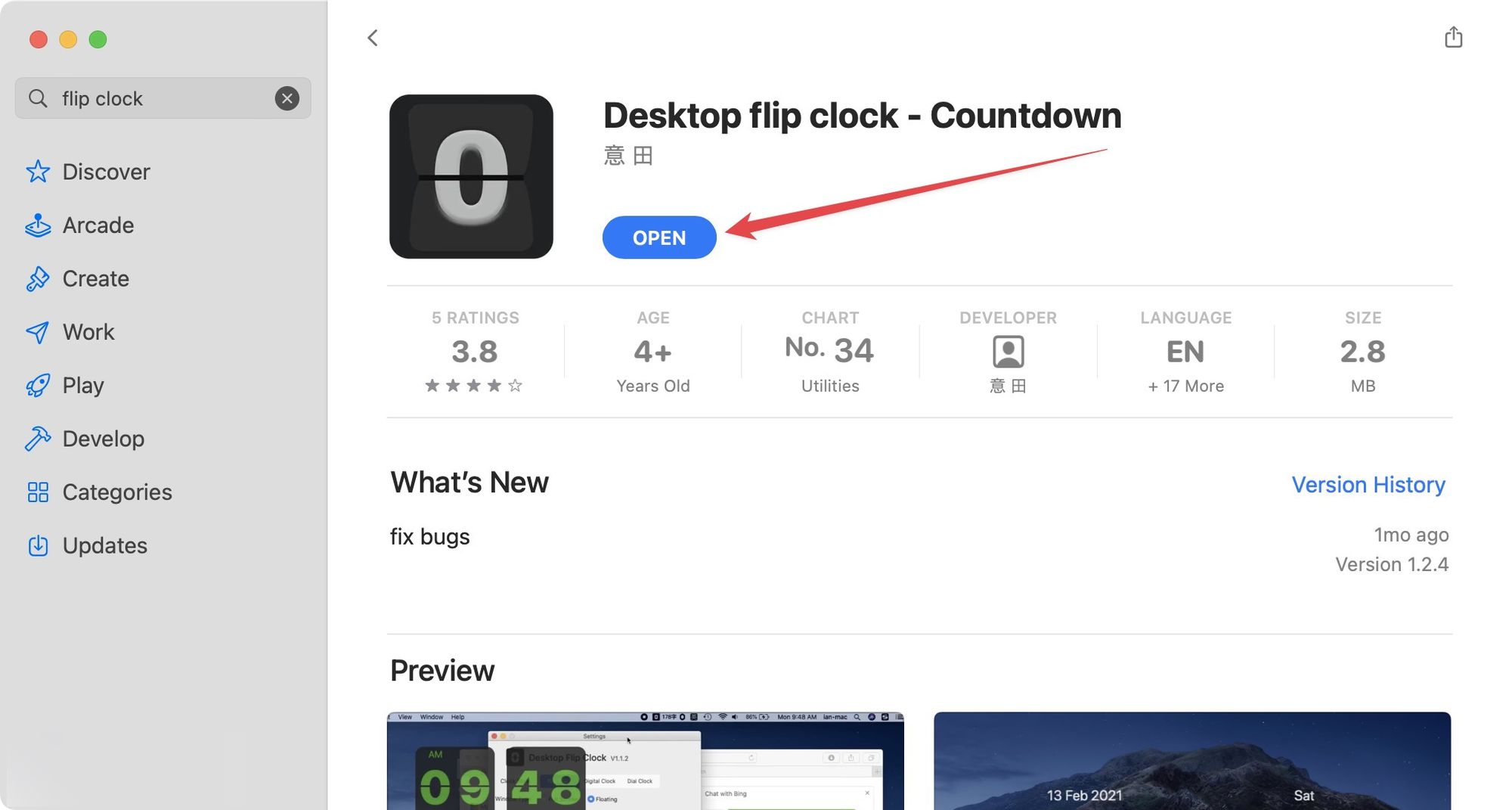
2. The app will add a Menu Bar item. Click on it and choose the Settings option.
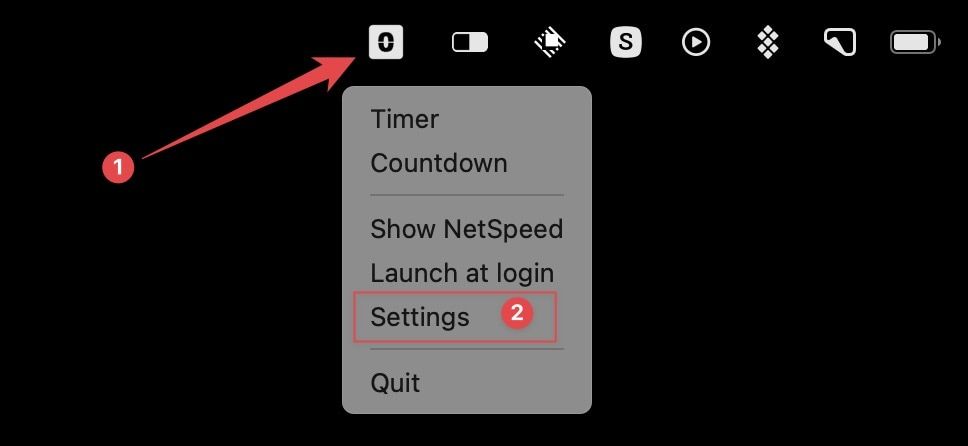
3. As you can see, you can choose between a Flip Clock, a Digital Clock, and a Dial Clock. We prefer the Flip Clock as it looks the most beautiful and is easy on the eyes.
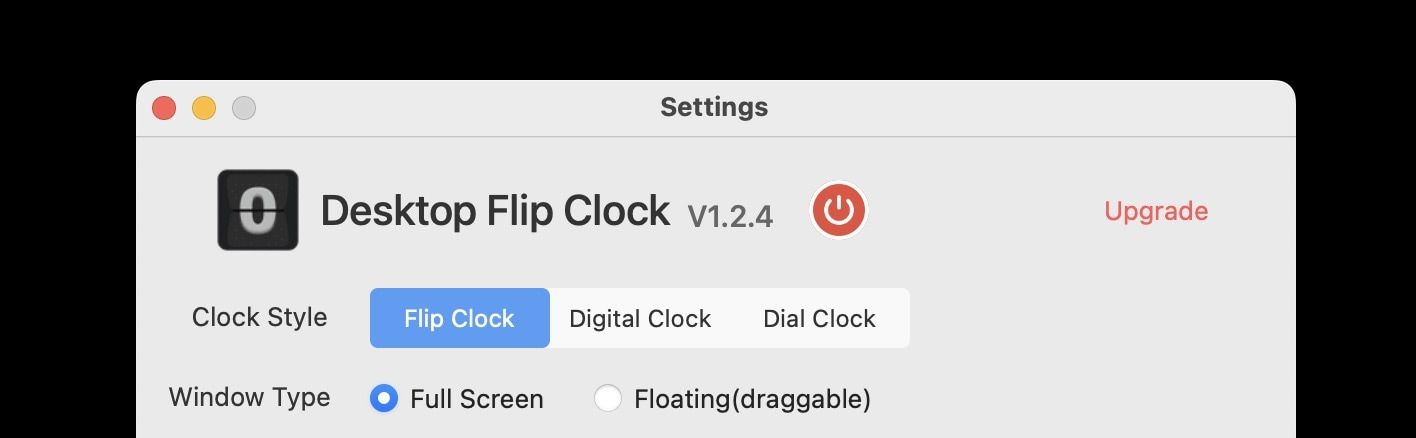
4. You can change the size of the clock by dragging the slider next to the Size option. Similarly, you can set the transparency using the transparency slider. When you change the size, the position of the clock will change. We will fix it in the next step.
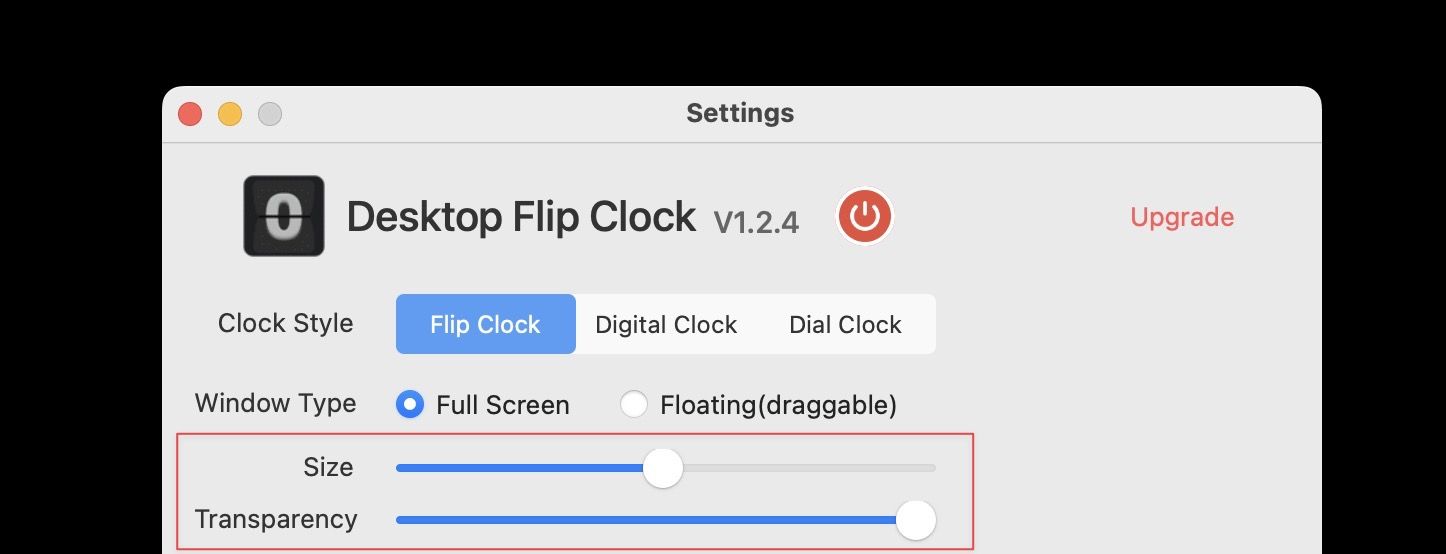
5. To adjust the position of the clock, click to select the Floating (draggable) option. It will bring the clock to the top. Click and drag it to adjust its position and choose the Full Screen option to set it there.
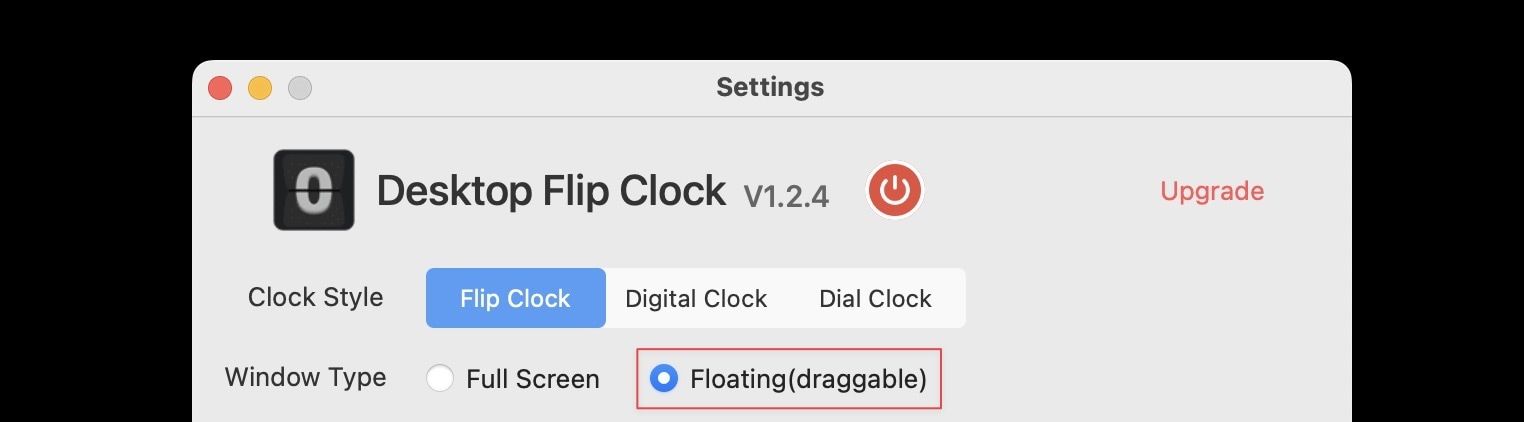
5. Other customization options include font, shadow, text color, and background color. All these customizations can be unlocked via the in-app upgrade of $0.99.

6. Finally, you can use the buttons (marked in the screenshot) to set the clock to 12-hour mode, show the date and holiday, and hide the second countdown.

Here’s how my Mac desktop looks with a simple flip clock on it.
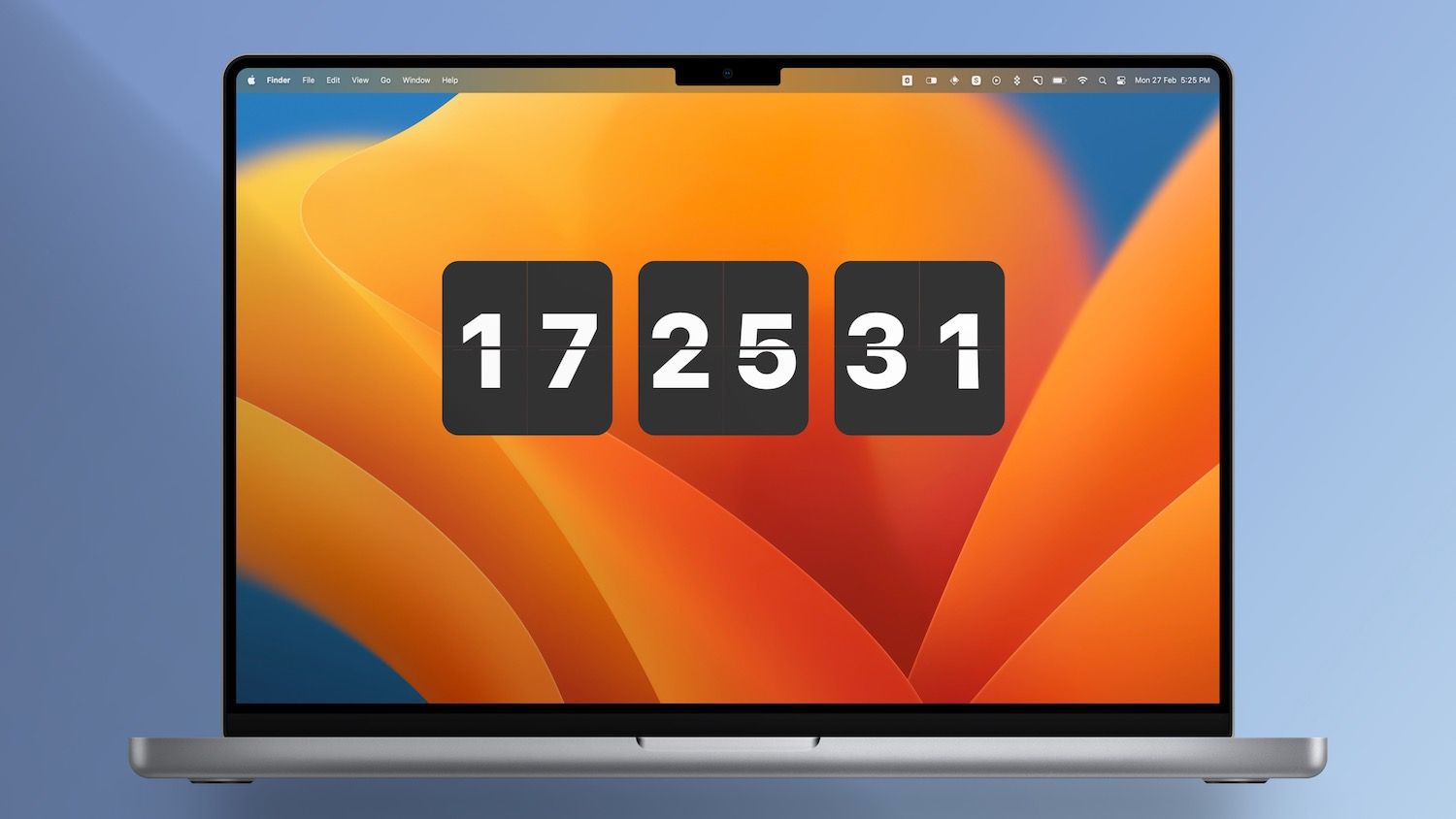
Other Mac desktop clock apps you can use
While we recommend the flip clock as it’s the easiest to use and essentially free if you don’t want to customize the font and look, there are several other apps that let you add the clock to your Mac desktop. Here’s a list of 3 other Mac desktop clock widget apps you can use.
- Desktop Clock Live: Free with in-app purchases
- ClockDesk: $2.99
- iSmartClock: $3.99
Add clock to Mac desktop: final thoughts
We love to display a flip clock on our Mac desktop. It looks cool and lets us track time with ease. Other than the Flip Clock, we have also mentioned 3 other desktop clocks you can use. If you liked this guide, don’t forget to check out our best MacBook Pro tips and tricks to get the most out of your Mac.




Comments ()