How to Truly Disable WiFi and Bluetooth on iOS Using Shortcuts
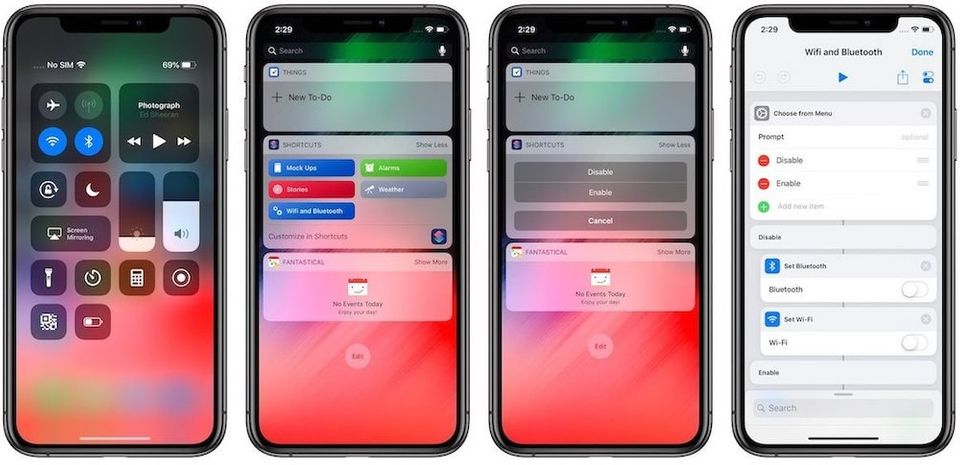
With iOS 11, Apple allowed users to disable WiFi and Bluetooth by going into the control center and tapping on their respective icons. However, not many people know that the WiFi and Bluetooth icons in Control Center don’t actually turn off the radios rather they just disconnect the current connection. If you want to truly disable WiFi and Bluetooth, you will have to do it manually by going into the Settings app. Apple says that it was done so that features like AirDrop, Handoff, and more are not affected as they essentially use these radios to work.
Apple is always thinking about making the iOS experience seamless and I commend the company for that. However, what happens when you truly want to disable the WiFi and Bluetooth radios for saving battery life or privacy reasons? Well, in that case, you will have to open the Settings app and individually turn these off. Then you will have to repeat the process when you want to turn it back on again. That’s a bit tiresome, is it not?
Today, I am going to show you how you can build a simple shortcut to both disable and enable WiFi and Bluetooth radios which will just take a few taps or a voice command to work. So, if you are interested, here is how you can truly disable WiFi and Bluetooth on iOS 12 without opening the Settings app.
Disable Wifi and Bluetooth Radios on iPhone
Before we start our article, I would recommend that you read our first three articles on Shortcuts so that you can easily follow what’s going on here. It is not necessary as the steps I am going to show you are pretty simple, however, it will help if you read those articles as you will not merely follow the steps but also understand what I am doing and why:
- Article 1: The Overview of Siri Shortcuts
- Article 2: Learning Shortcuts app basics and creating a simple Shortcut
- Article 3: Using Shortcuts app to create an app launcher
As I said, the reading is not recommended, however, if you ever want to build your own shortcuts, they are going to help you clear the basic concept. Okay, let’s start the tutorial, shall we?
Building a Shortcut to Disable WiFi and Bluetooth
- The first step is always the same, you will have to launch the Shortcuts app and tap on the Create Shortcut button and then tap on the Search bar.
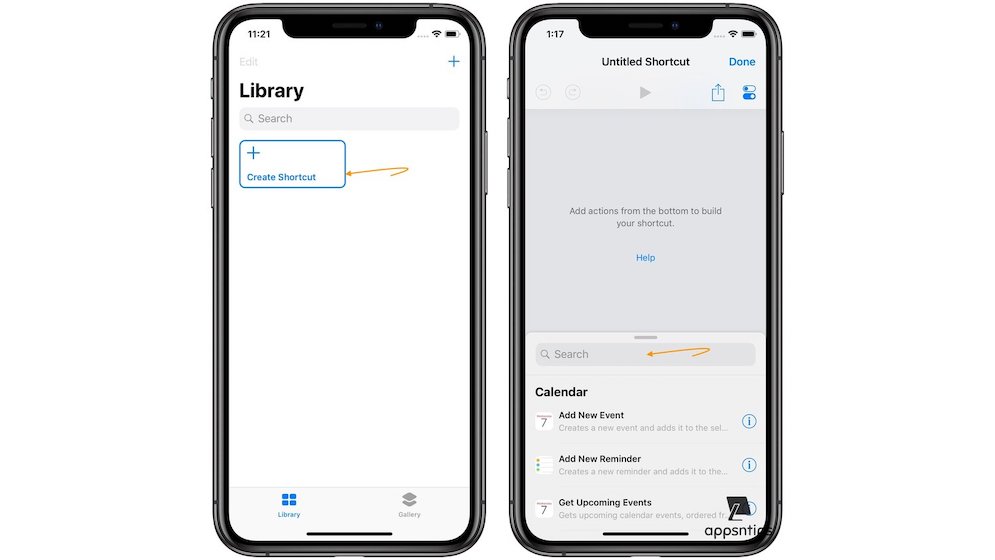
- Now we will use the “Choose from Menu” action (read article 3) as we want to be able to select whether we want to disable or enable the WiFi and Bluetooth radios.
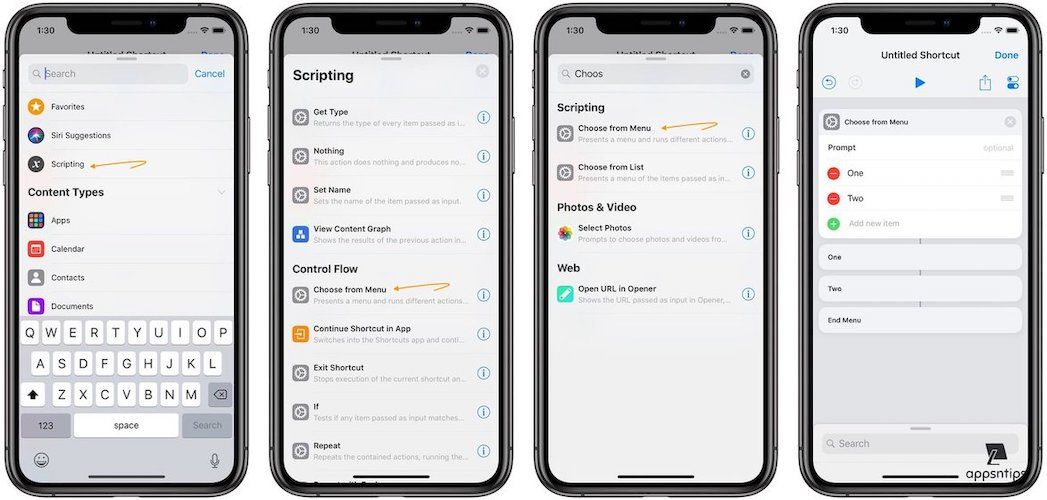
You can either find this action by going to Scripting → Control Flow → Choose from Menu or you can just search for it as shown in the picture below. Tap on it to add it to your shortcut.
- As you can see, there are two menu items already created for us. Since we don’t need any more as we only have two actions (Enable and Disable), we will edit the name of these items to represent the same.
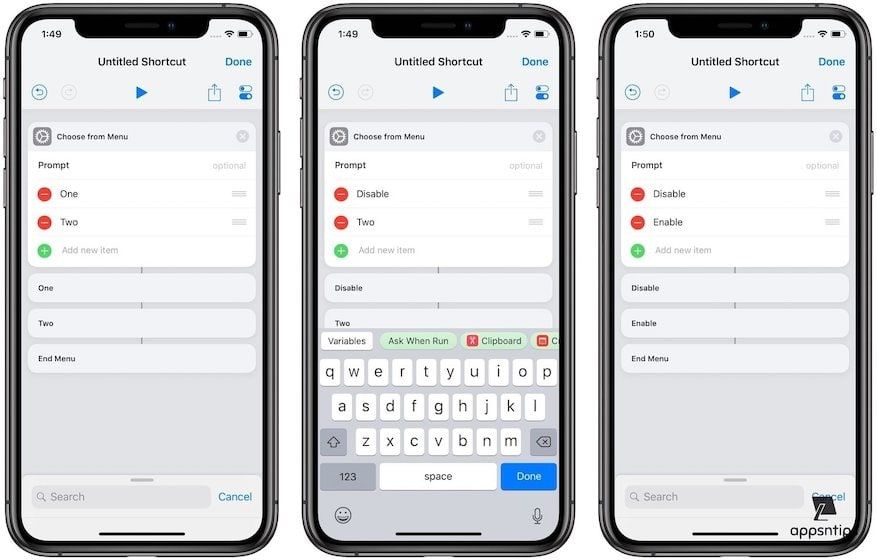
- Now, we will use the WiFi and Bluetooth actions as that’s what we want to control. You can find these actions in the scripting section under the sub-menu Device or you can just search for it.
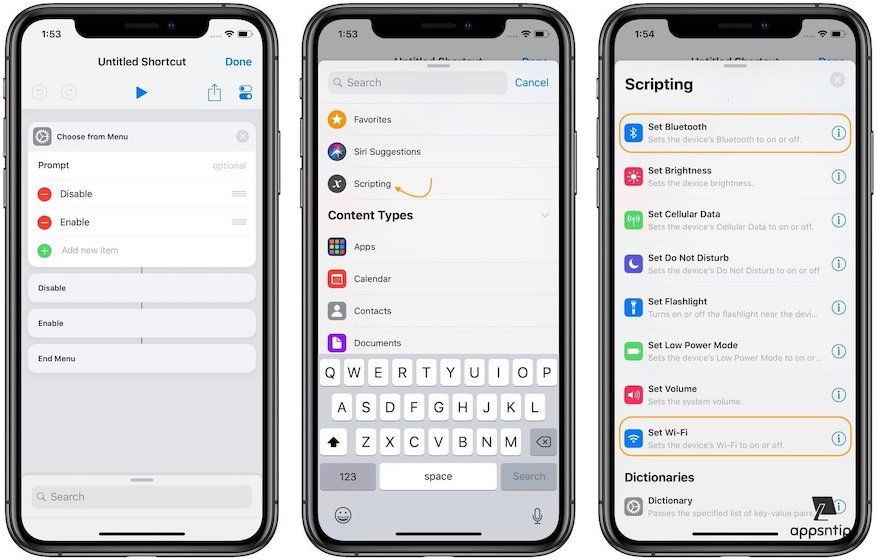
- Remember that you have to add each action twice, once for disabling and once for enabling. So, after you are done, your shortcut should look something like this.
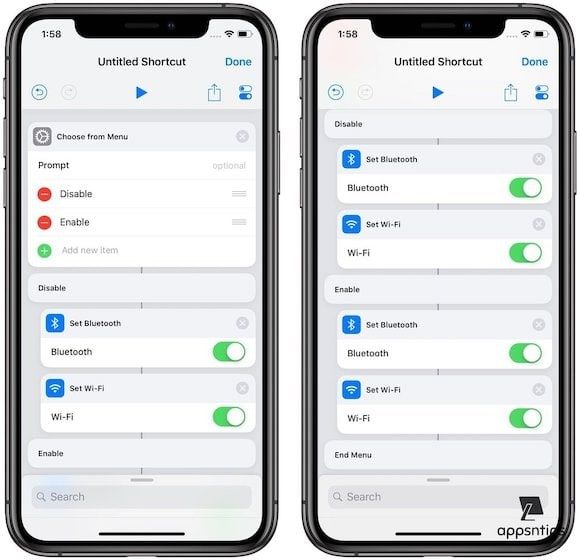
- Now, all you need to do is to turn the toggle off for the WiFi and Bluetooth actions under the disable menu as that’s what we want. When we will run the shortcut and choose Disable, it will turn them off. After you are done, it should look something like this.
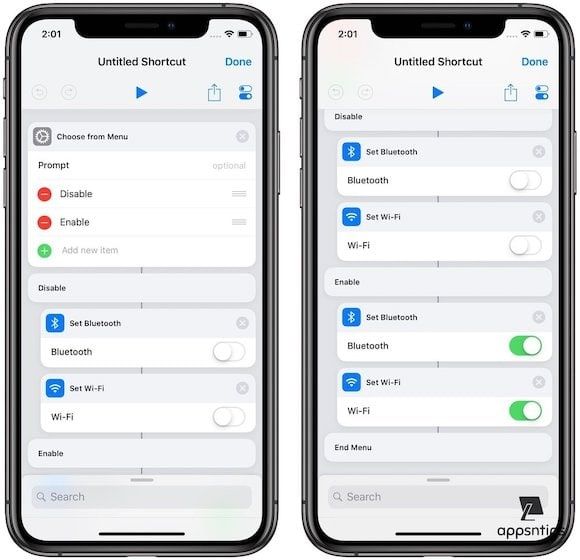
That’s it. Your shortcut is now created and now you can rename it, add to the widget panel and attach a Siri voice command. I am not going to explain all these things as I have already done that in Article 2 where I showed how to create your first Shortcut. Personally, I find it best to use the shortcuts from my widget panel as shown in the picture below.
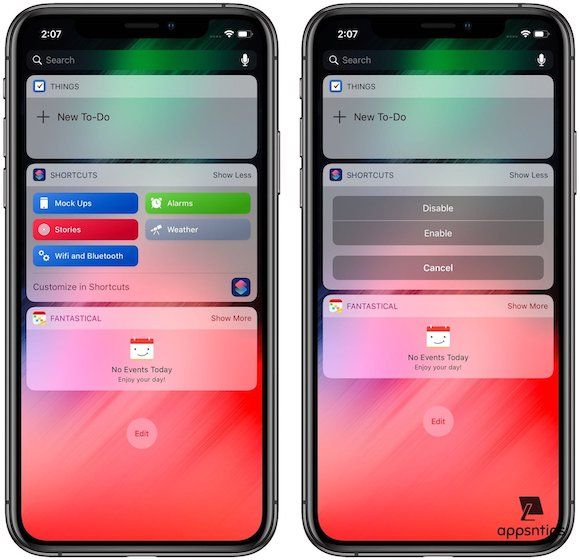
I will, however, explain how the shortcut is working. You see, Shortcuts is a linear app which executes actions from top to bottom. So, when you run your shortcut, the first action it executes is the “Choose from Menu” action which gives us our prompt.
Depending on the Menu item you interact with, it will only execute the action associated with it. That’s why, when I tap on Disable, the shortcut disables the radios, as those are the actions associated with it. The same is true for Enable actions. Since we left the toggle for WiFi and Bluetooth turned on for the Enable action, whenever you choose it, it will turn both back on.
Using Shortcuts to Disable WiFi and Bluetooth Radios: Final Thoughts
I hope that you found this small tutorial helpful. Remember, if you get stuck anywhere, don’t hesitate to ask your questions. The comments section exist for that purpose only. Also, let us know if you are enjoying these series of articles on Shortcuts or not. I spend a lot of time on these articles so it would be good to know if they are proving useful to our readers or not.

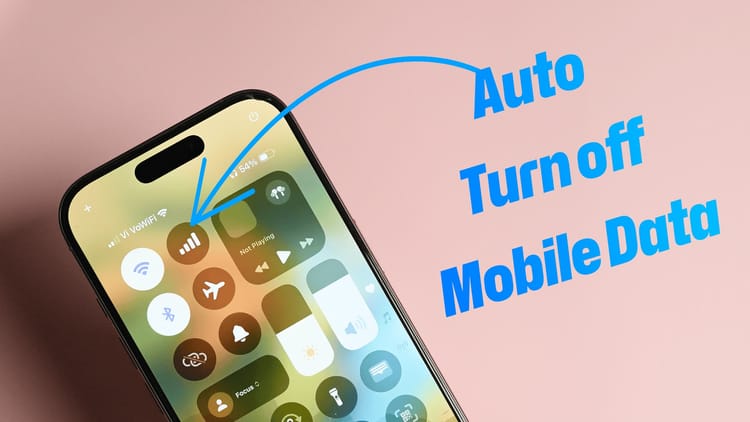
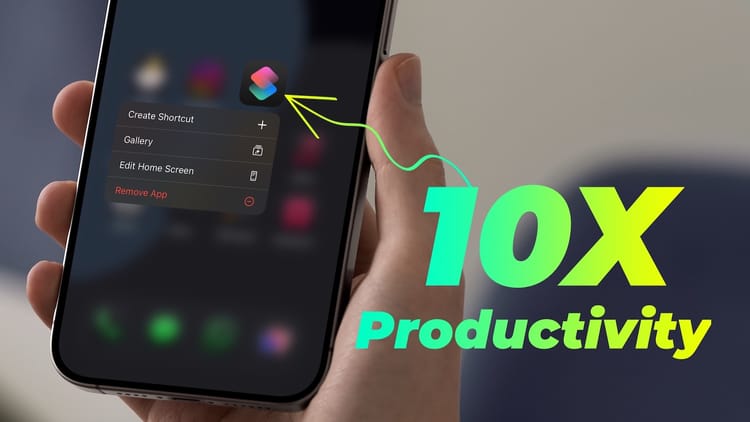
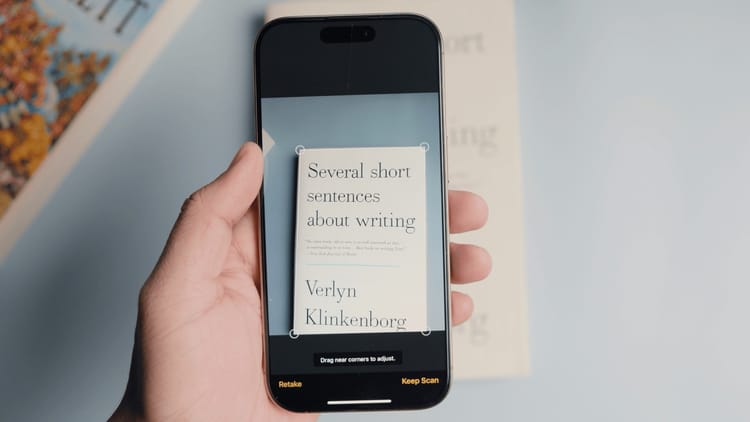
Comments ()