How to Disable Notifications in iPhone StandBy Mode
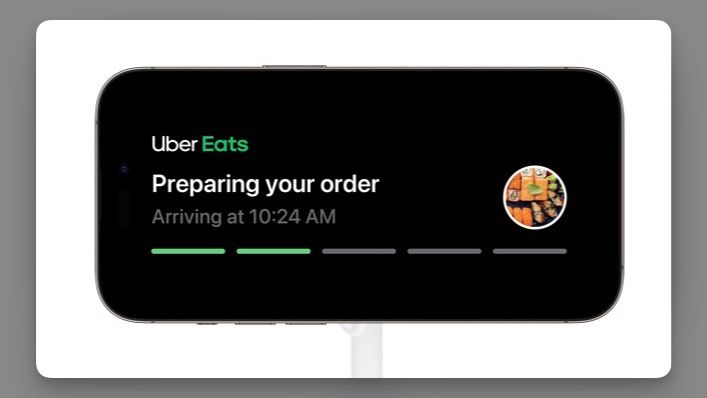
Since Apple showcased iOS17 at WWDC 2023, the most talked about feature has been the iPhone StandBy Mode which allows users to make use of their iPhones when they are ideal and charging. When you put your iPhone in landscape orientation while charging, it unlocks a new lock screen experience, allowing you to display pertinent information such as the clock, calendar, now-playing music widget, and more. In StandBy Mode, your iPhone will also display incoming notifications. However, if you use your iPhone in StandBy Mode by your nightstand or while working, you might not want to see any notifications. Here is how to disable notifications in iPhone StandBy Mode.
Disable notifications in iPhone StandBy Mode
Disabling notifications is easy in iPhone StandBy Mode. Apple has added a new settings section for iPhone StandBy Mode which you can use to disable notifications.
1. Launch the Settings app on your iPhone.
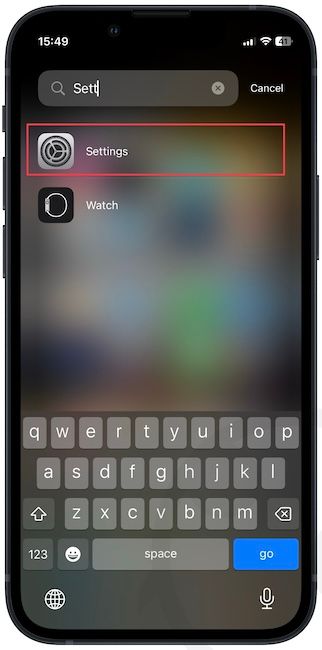
2. Scroll down to find StandBy Mode option and tap to open it.
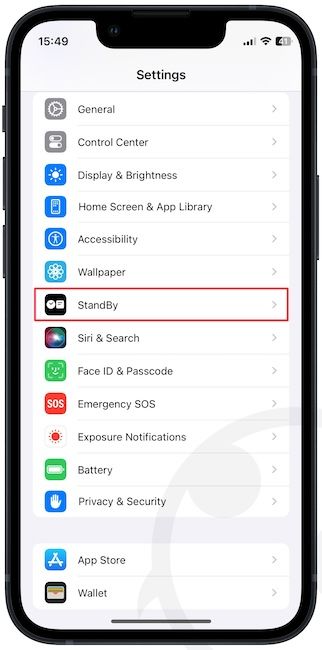
3 On this page, turn off the toggle for Show Notifications.
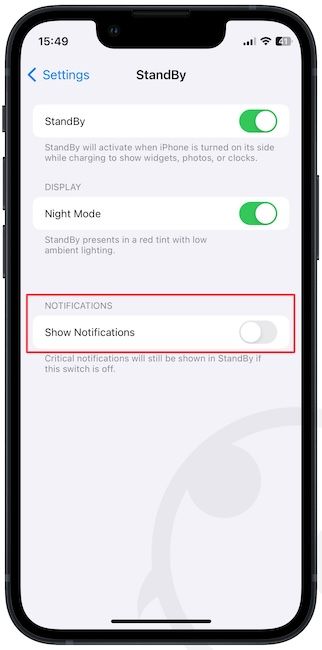
Now your iPhone will not show notifications in StandBy Mode. From here, if you want, you can disable the StandBy Mode or turn off the Night Mode functionality that gives the display a red tint in low ambient light conditions.
Remove distractions while using iPhone StandBy Mode
As you can see, disabling notifications in iPhone StandBy Mode is easy. It also gives you an easy way of disabling notifications without interacting with your phone. Just rotate your iPhone in landscape mode and put it on StandBy mode compatible charger, and you will be able to work in peace.
We are enjoying the new StandBy feature on our iPhone and would love to hear your thoughts on this. Do you love the StandBy mode feature or is it just a gimmick for you? Let us know in the comments. Before you go, don’t forget to follow us on Mastodon or Twitter to get notified whenever we publish a new article.




Comments ()