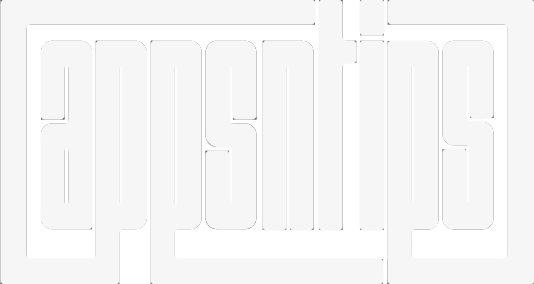How to Disable Apple Mail Rich Link Preview in macOS Ventura
Here are three methods you can use to disable Apple Mail rich link preview to stop links from turning into images, videos, websites, and more.

Apple Mail app in macOS Ventura has received several new features, including a more powerful search, email scheduling, and the ability to snooze emails. While all these features have received lots of love, there’s one new feature that is annoying Apple Mail users, and it’s the new rich link preview feature. In macOS Ventura, when you paste a link while drafting an email, the Mail app automatically generates a rich preview of the link. Many users don’t like this behavior as it messes with the formatting of the email. If you also hate this new feature, here is how to disable Apple Mail rich link preview in macOS Ventura.
Paste plain links in Apple Mail app in macOS Ventura
The Rich Link Preview feature automatically adds a preview of the link you paste in the mail draft. For example, if you add a link to a YouTube video, the Mail app will generate a rich preview of the YouTube video, as shown below.
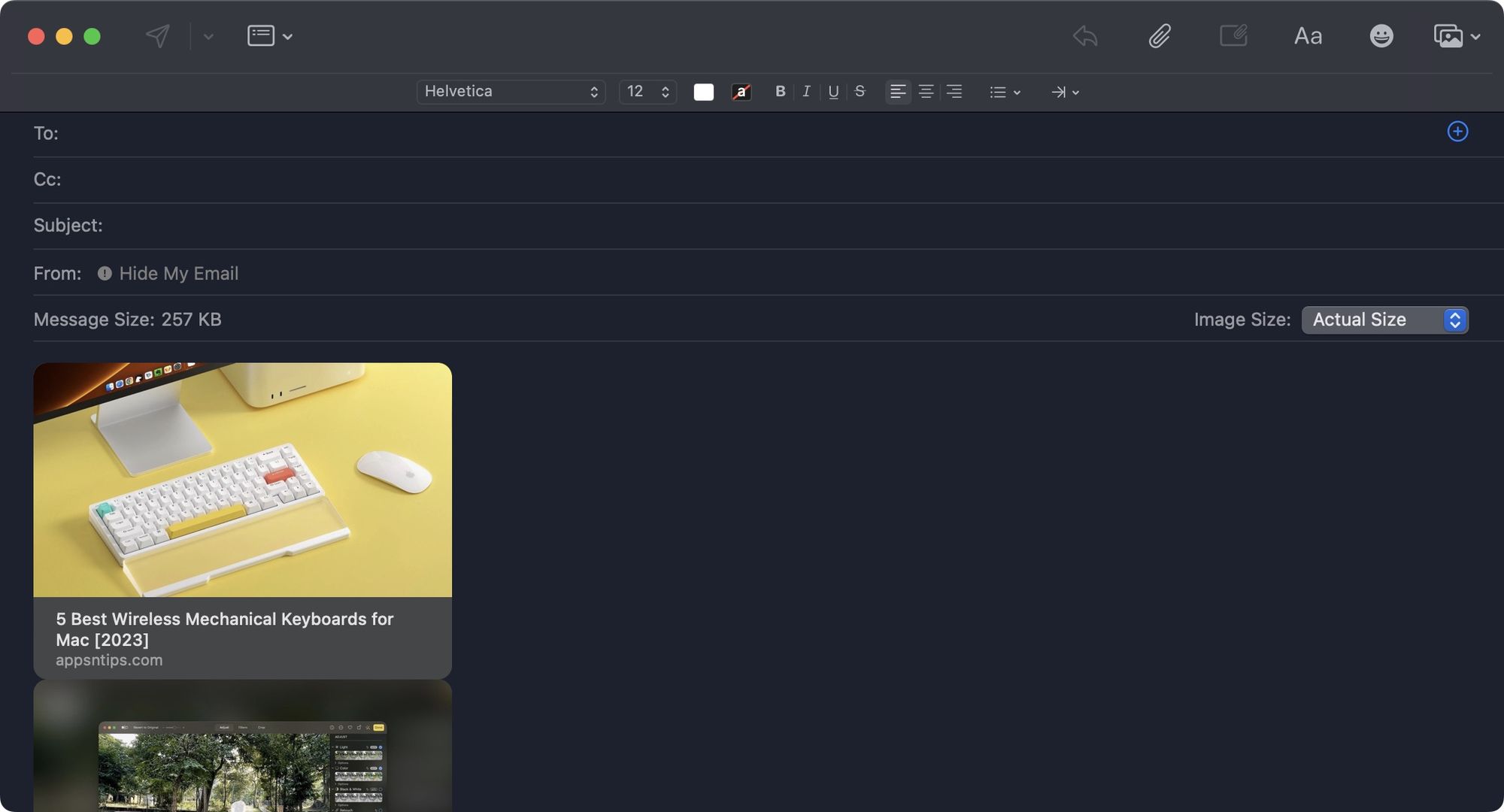
It makes it harder to write emails with lots of links. Also, since the receiver on the other side might be using another email client, which means your formatting will suffer when writing emails with rich link preview enabled. While there’s no toggle you can use to disable this feature, here are three methods you can use to disable this annoying feature.
- Manually disable rich link preview in Apple Mail
- Paste plain links to stop the Apple Mail app from generating link preview
- Draft email in plain text to stop Mail from changing links
Manually disable rich link preview in Apple Mail
If you enjoy the rich link preview feature and want to disable it only for some emails, this is the method for you. You can manually disable link previews to see a plain link instead of the preview website, video, or image that rich links generate.
1. To disable a link preview for a link, hover over the link to display the dropdown arrow button, as shown in the screenshot.
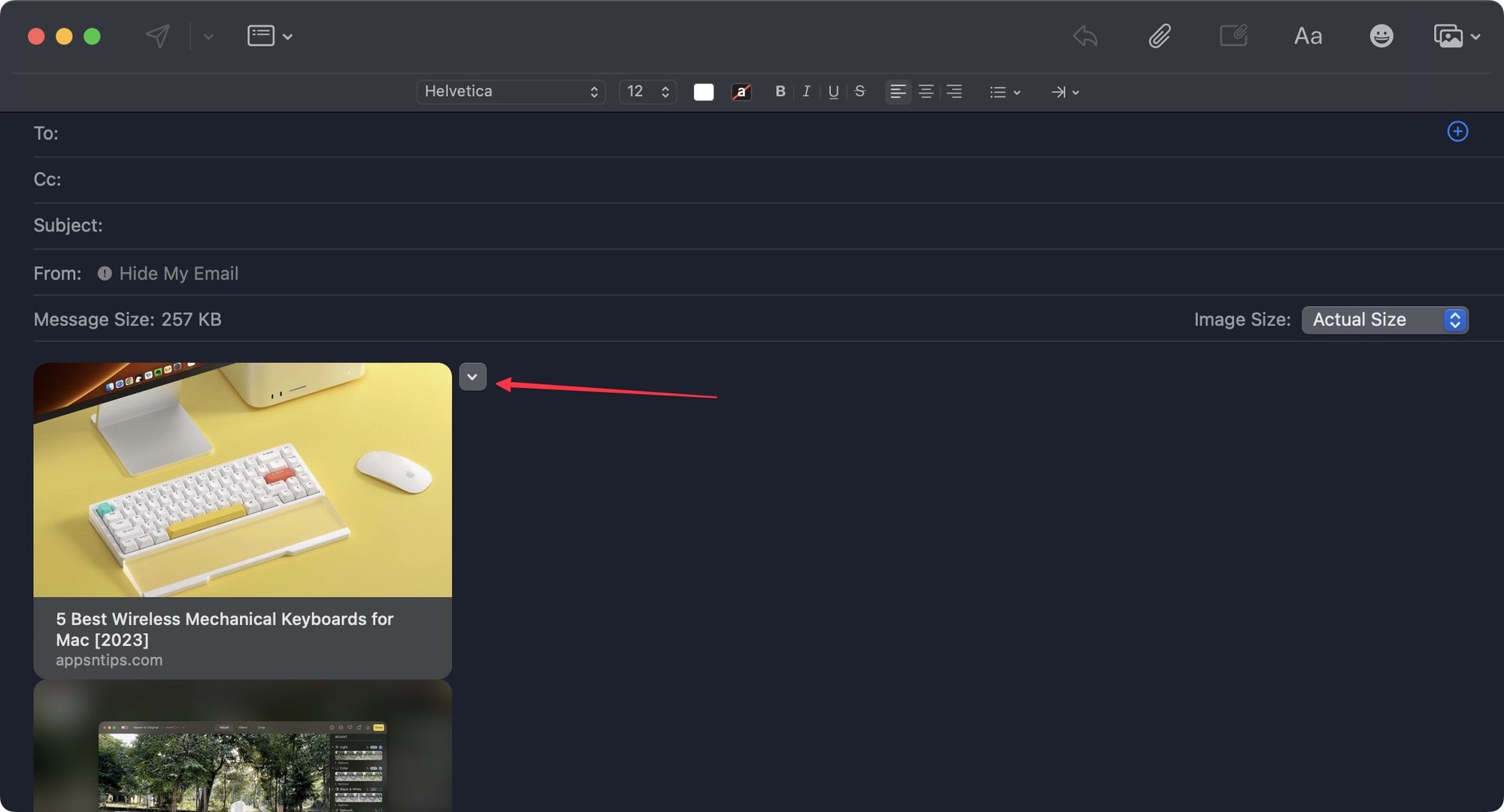
2. Click the dropdown arrow and choose the Convert to Plain Link option.
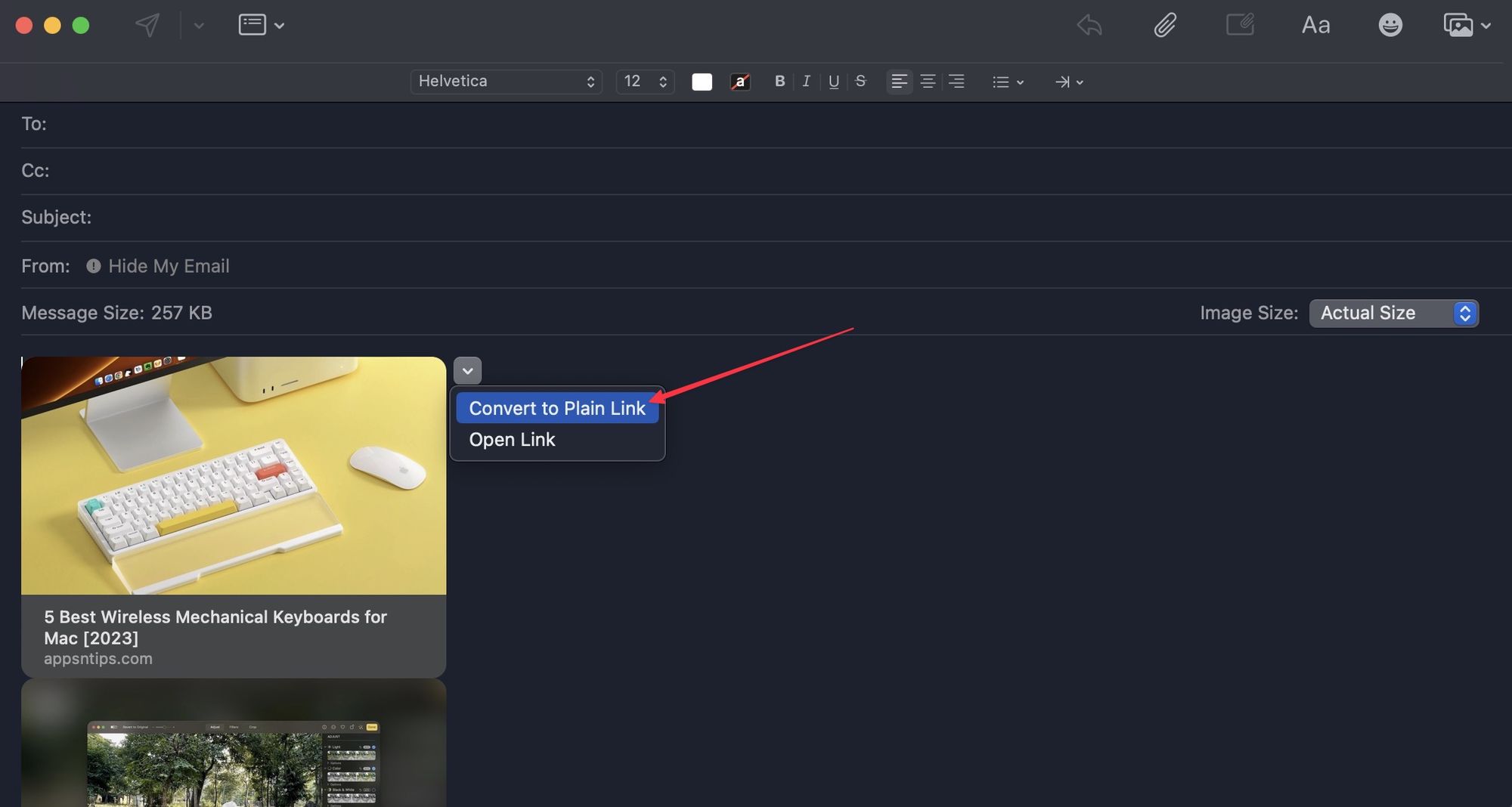
3. As you can see, the link preview is gone.
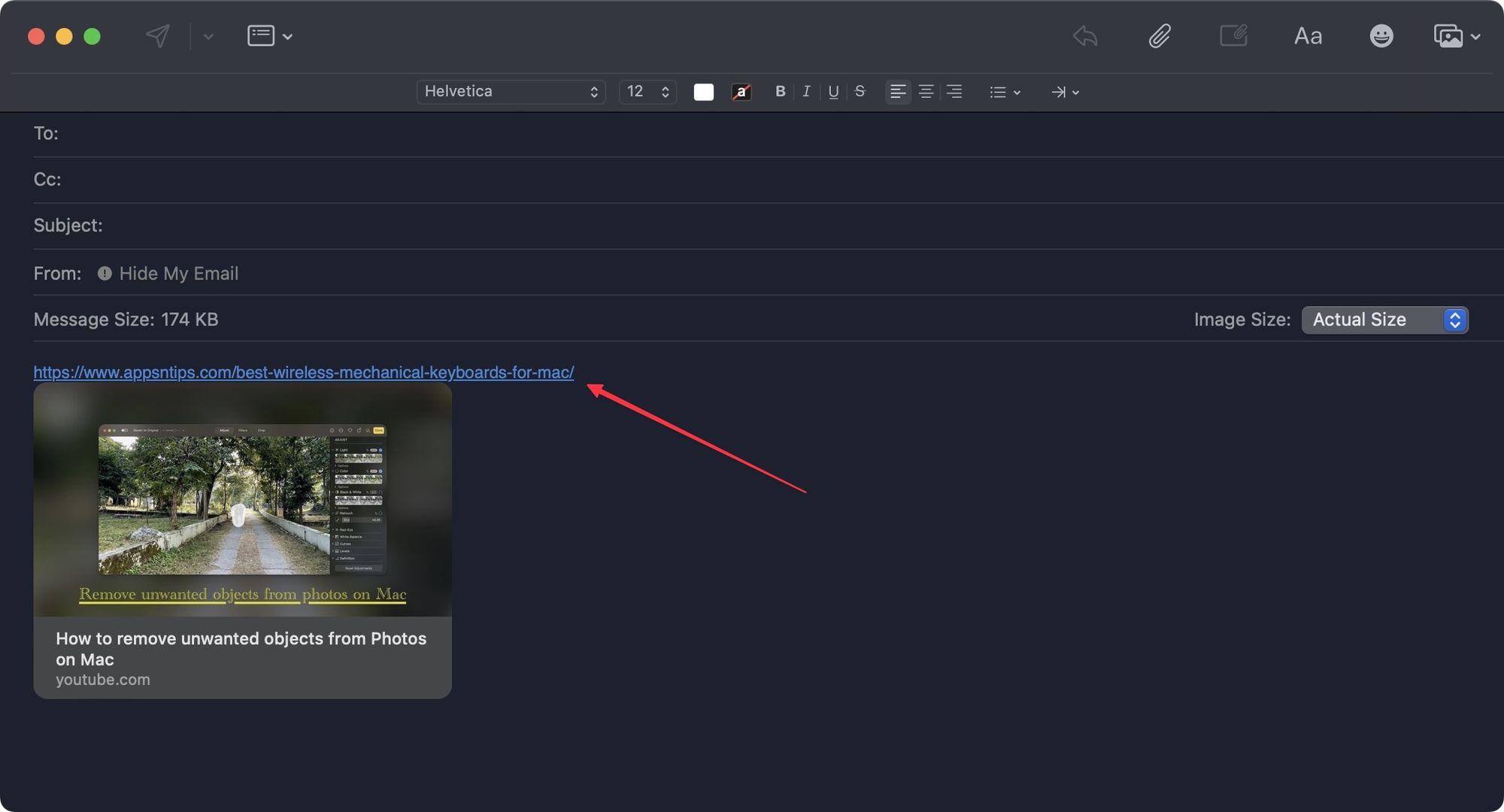
Paste plain links to stop the Apple Mail app from generating link preview
If your emails generally contain multiple links, manually disabling link preview for each link can be a chore. What you should do instead, is paste plain links that don’t generate a rich preview for images, YouTube videos, or websites.
1. Instead of pasting the link directly in the Apple Mail draft window, hit the Command+K (⌘K) keyboard shortcut.
2. Now paste the link in the URL window that appears after hitting the shortcut.
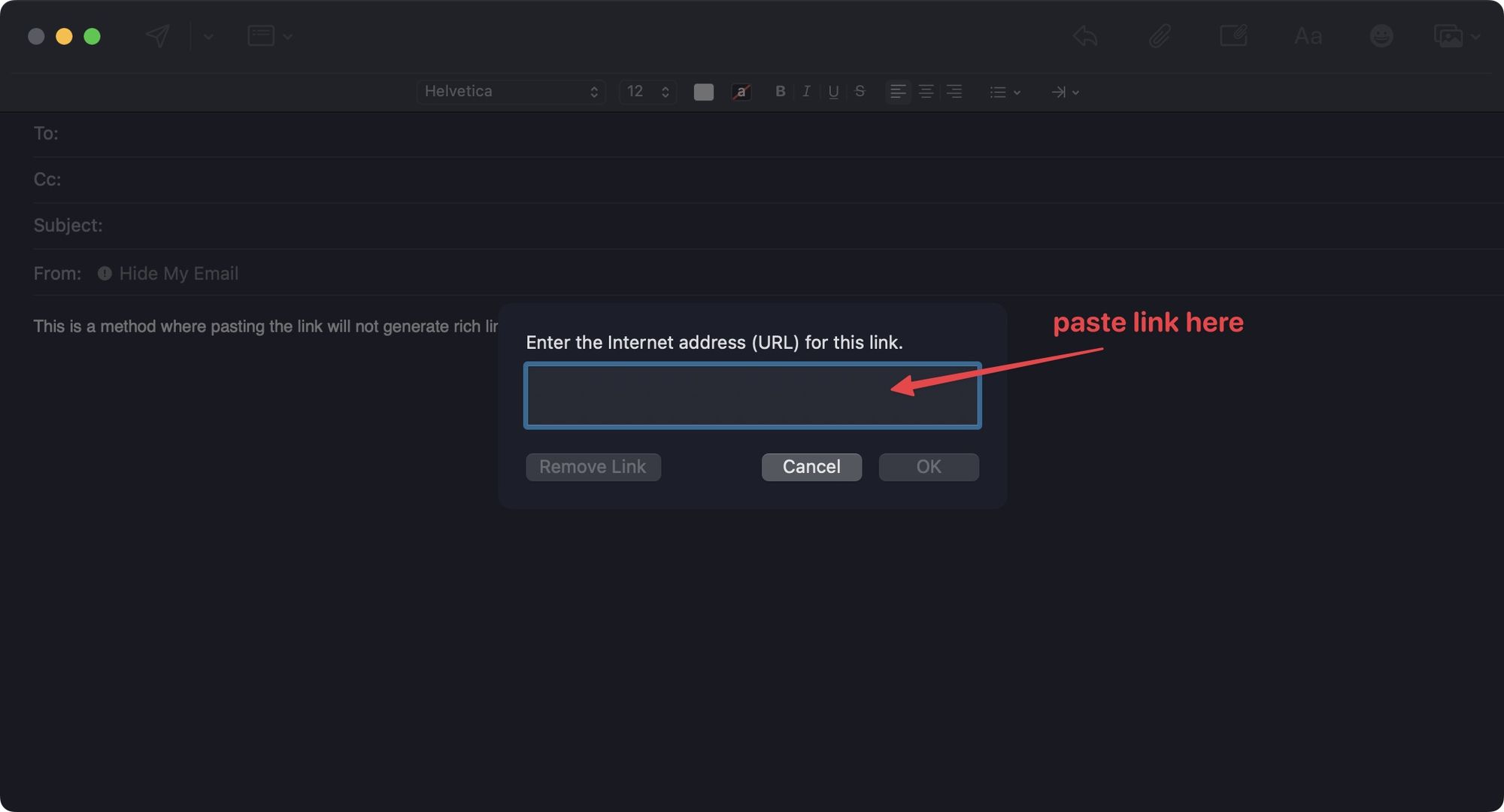
3. Now, hit the OK button to save changes.
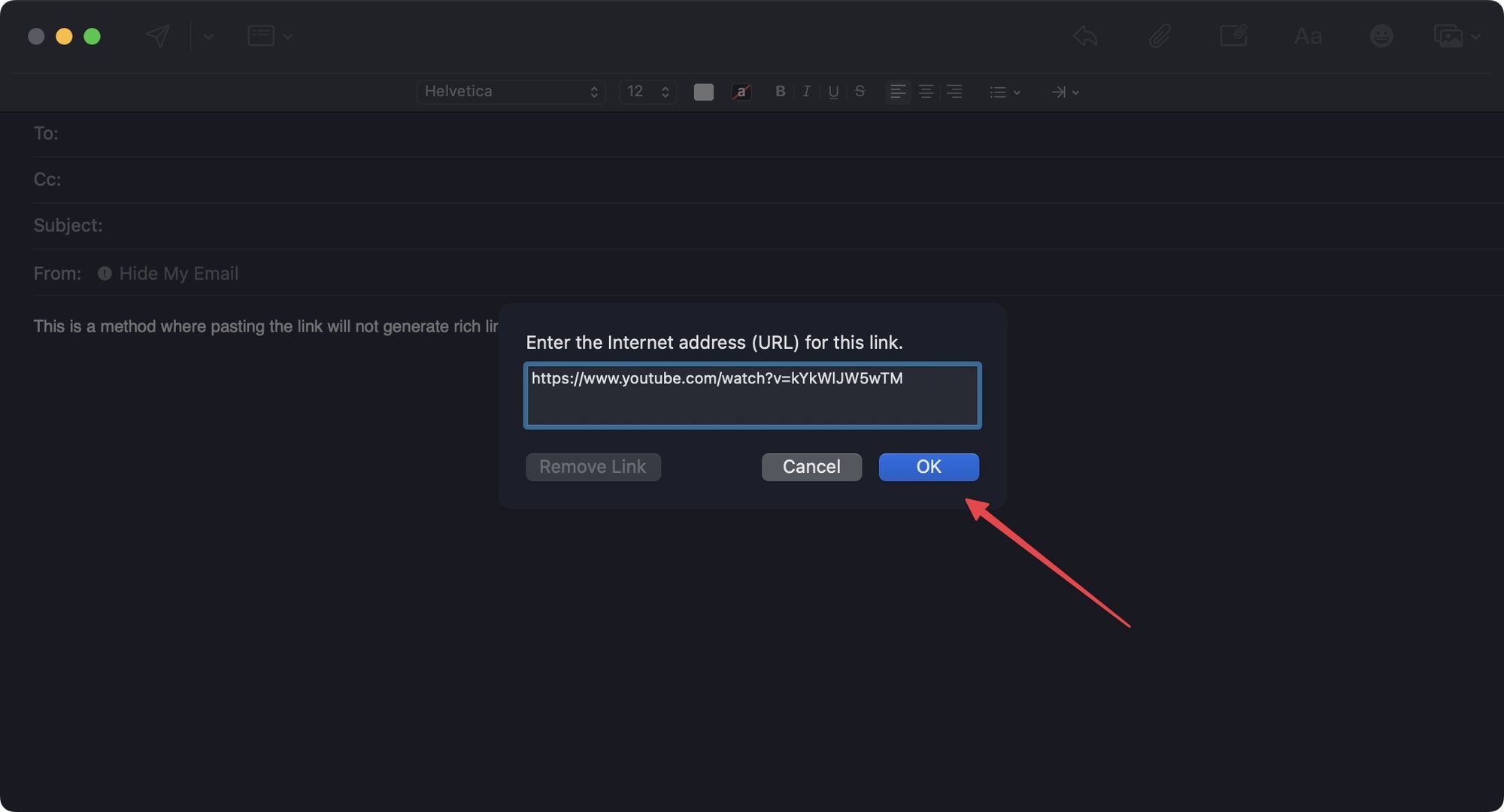
4. As you can see, Apple Mail has not generated the preview for the YouTube video link we have added.
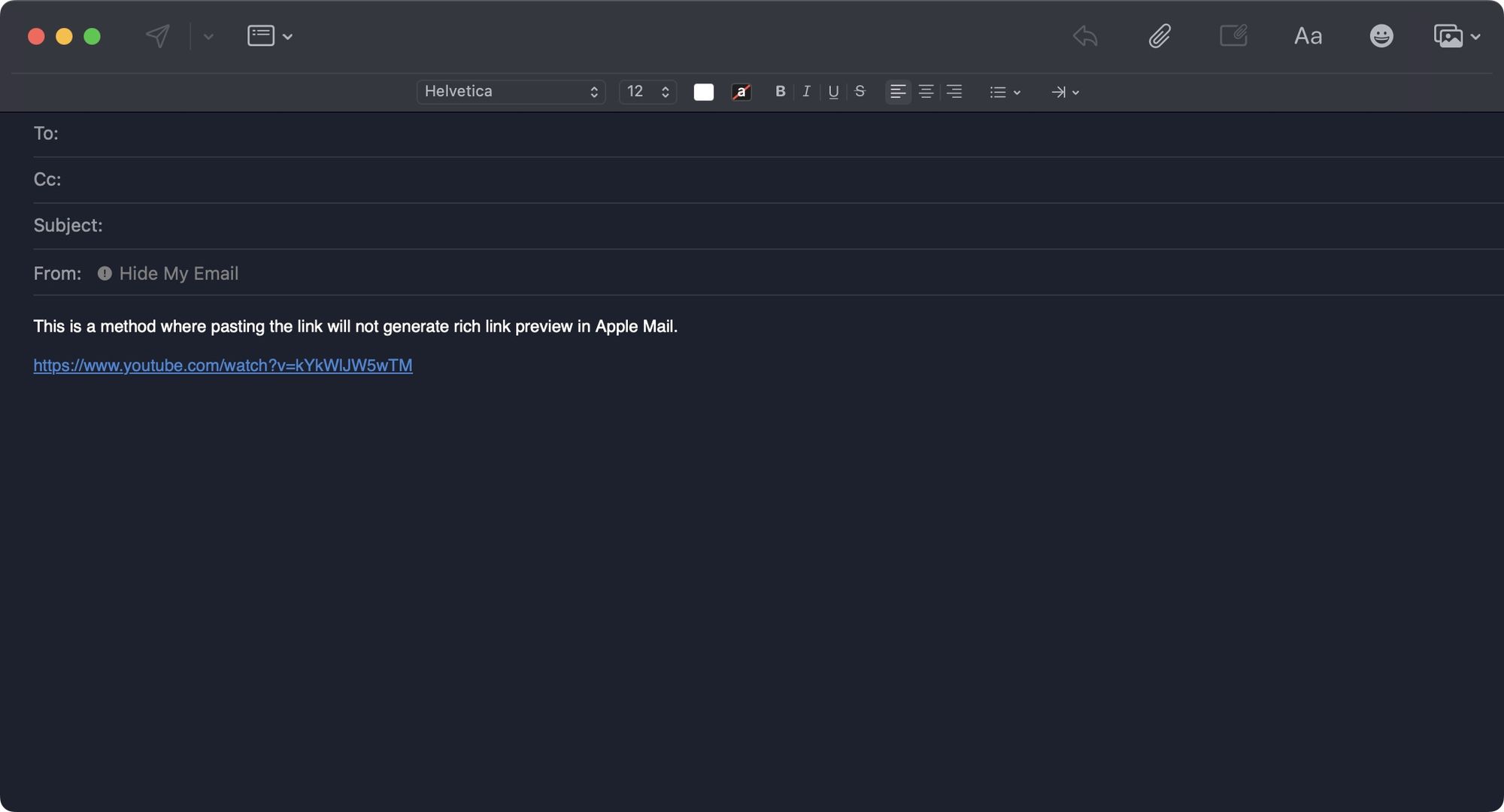
5. If you cannot remember the keyboard shortcut, you can get the same link to add a window using the right-click (Ctrl+click) menu. Right-click where you want to paste the link and go to Link → Add Link.
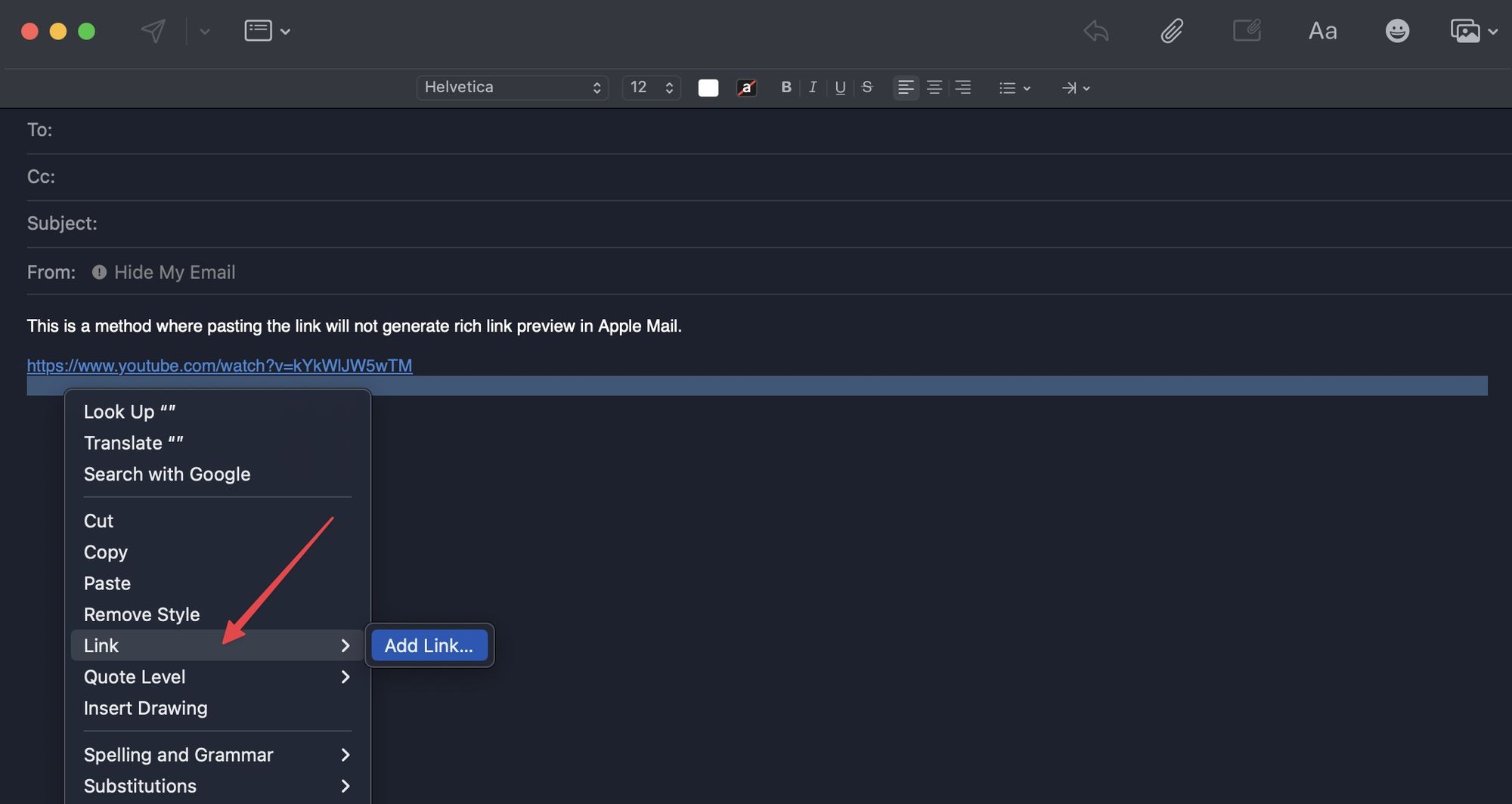
Draft email in plain text to stop the Mail app from changing links to images
As we mentioned before, there's no toggle to turn off this feature, however, if you don’t draft your email in rich text (i.e, you don’t use bold, italics, underline, and other text formatting options), you can set Apple Mail to use plain-text by default.
1. To do this, launch the Apple Mail app and go to Mail → Settings. Alternatively, hit the Command+, (⌘,) keyboard shortcut.
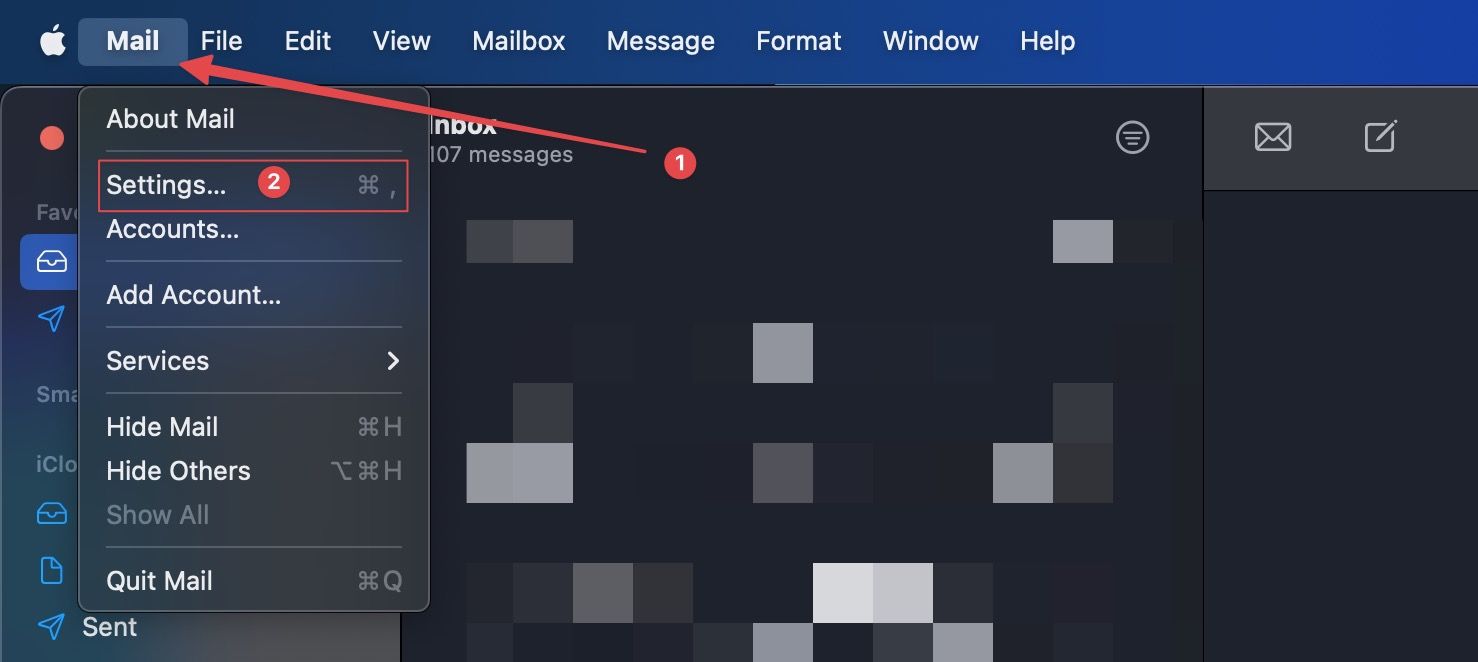
2. Choose the Composing window and click on the drop-down menu next to Message format.
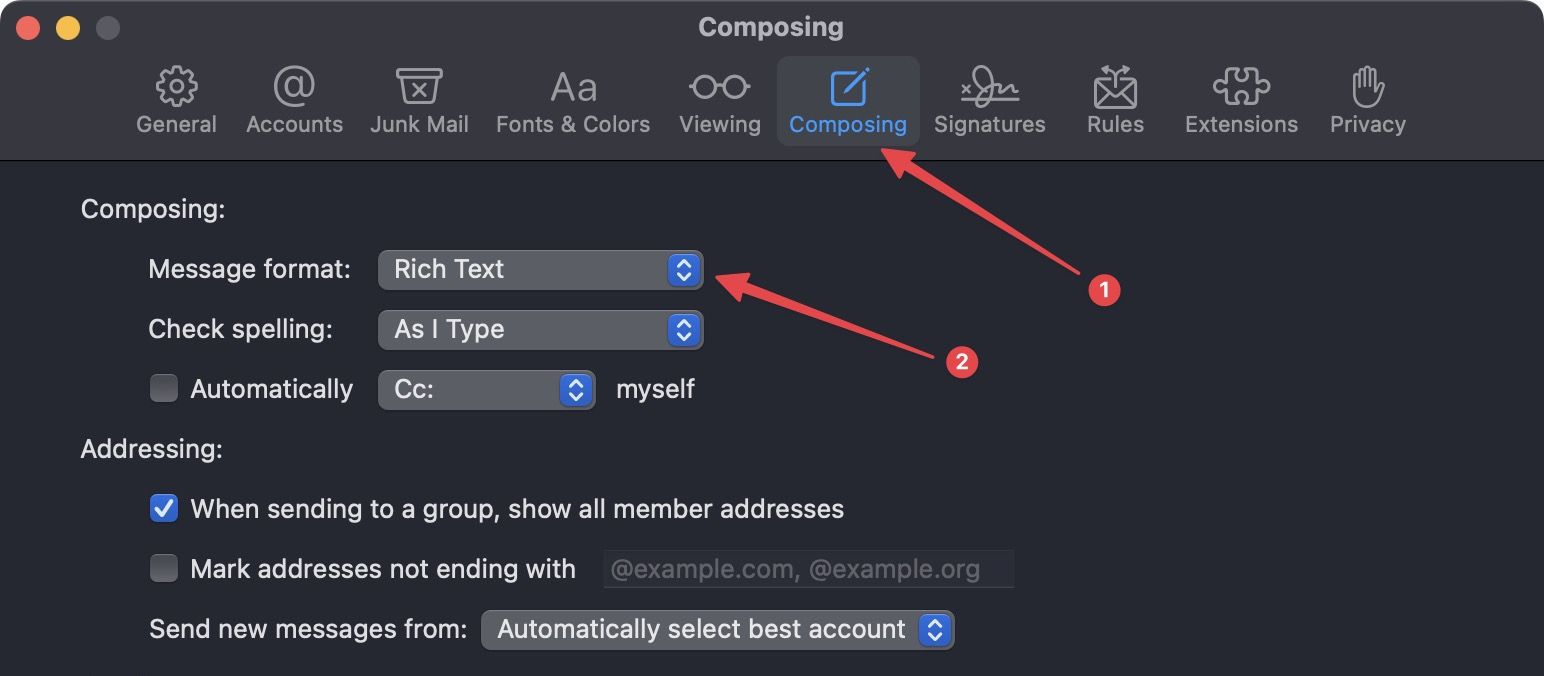
3. Select the Plain Text option.
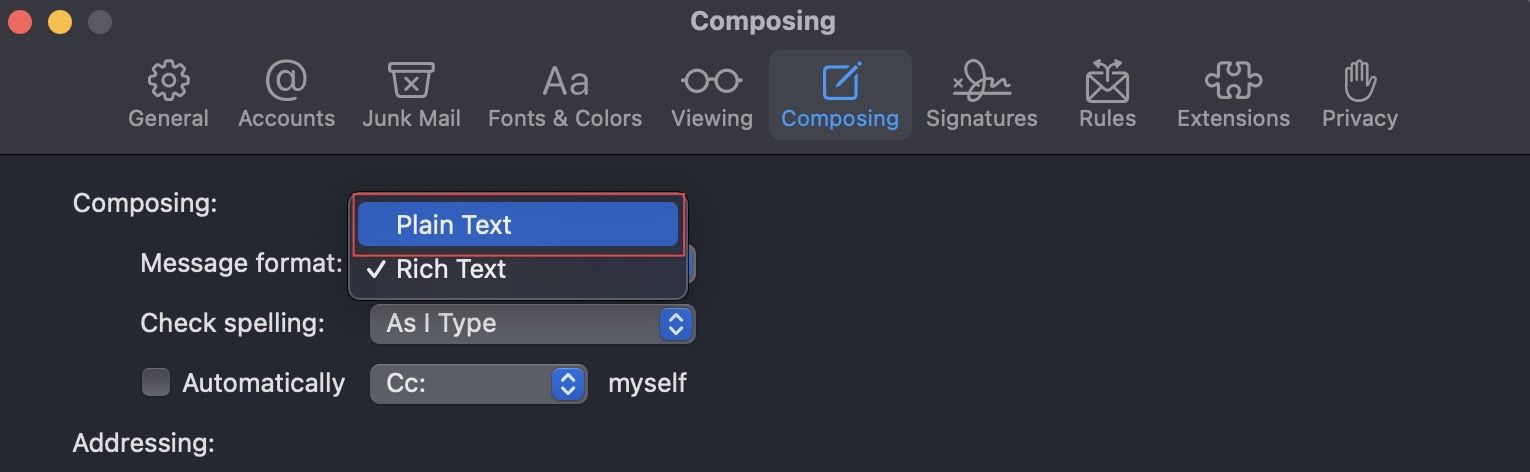
Now when you add links in the Mail draft window, it won’t change the link to preview of images, YouTube videos, or websites.
Stop Apple Mail from generating rich link previews in macOS Ventura
These are the three methods you can use to stop the Apple Mail app from generating rich link previews in macOS Ventura. If you liked this guide, check out our favorite Mac tips and tricks article to learn more such tips.