How to Delete Reading List on Mac and iPhone

The Safari Reading List feature on iPhone and Mac allows you to save webpages to read them later. However, most of us end up adding too many articles to our Safari Reading List, which results in us not reading any articles at all. So in this guide, we will show you how to delete the reading list on Mac and iPhone to give yourself a fresh start.
Delete Safari Reading List on Mac and iPhone
One of the reasons why the Safari Reading List becomes overbearing is that we are not good at triaging articles. We add anything we think is important to our Reading List, only to never read them again. That’s why we recommend using an RSS reader for Mac for triaging articles and only adding those articles to the Reading List that are important.
How to delete Safari Reading List on Mac
In this section of the guide, we will show you how you can remove articles from the Reading List in Safari on Mac. We will show how to remove individual items and all articles at once to clear the Reading List.
1. Use Spotlight to launch Safari or go to Finder → Applications and double-click on Safari to launch it.

2. Now, click on the Show Sidebar button.
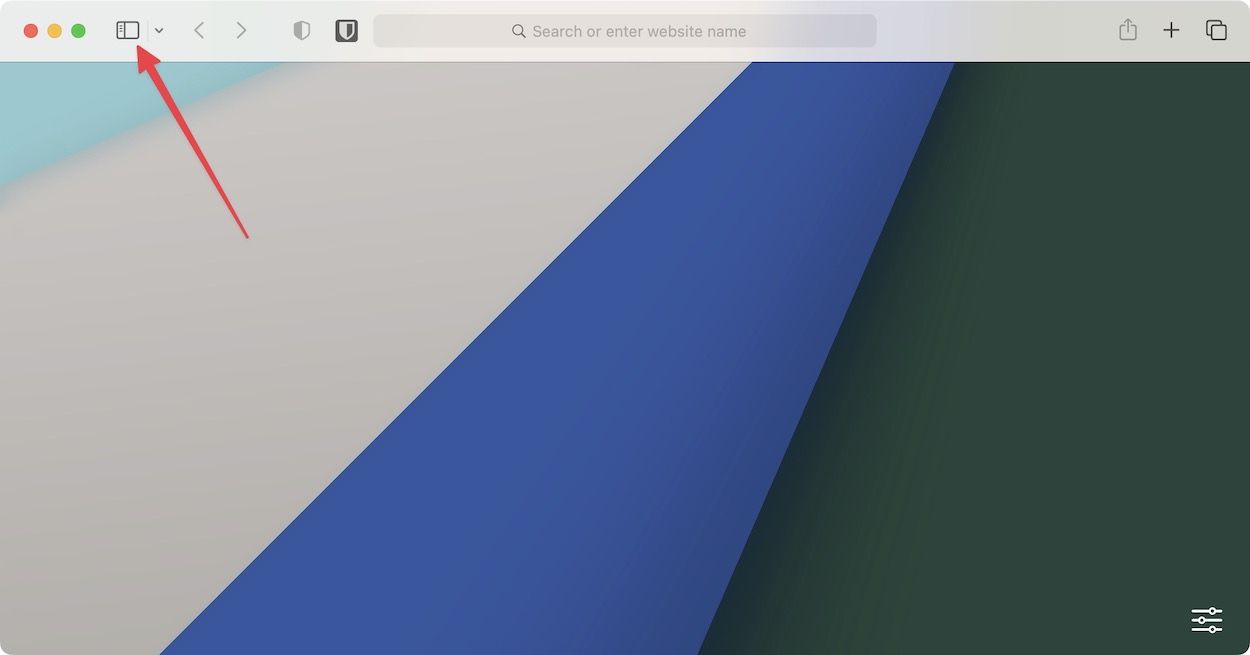
3. Click to choose the Reading List option.
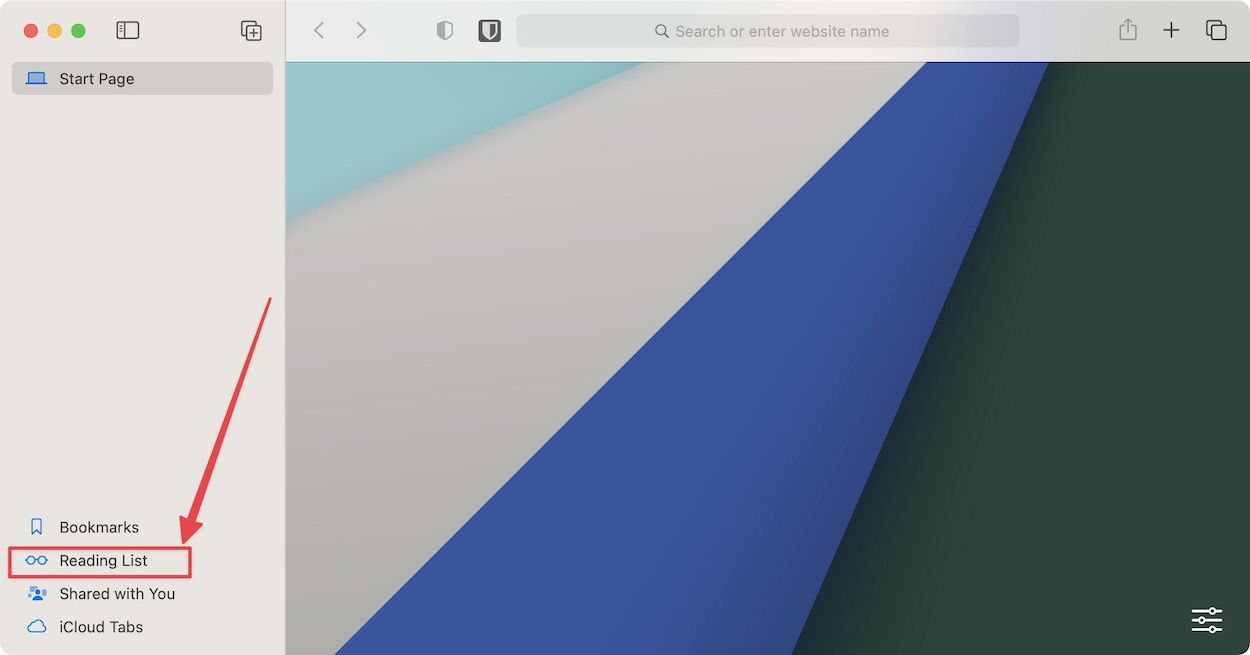
4. To remove an item from the Reading List on Mac, right-click (Ctrl+click) on it and choose the Remove Item option.
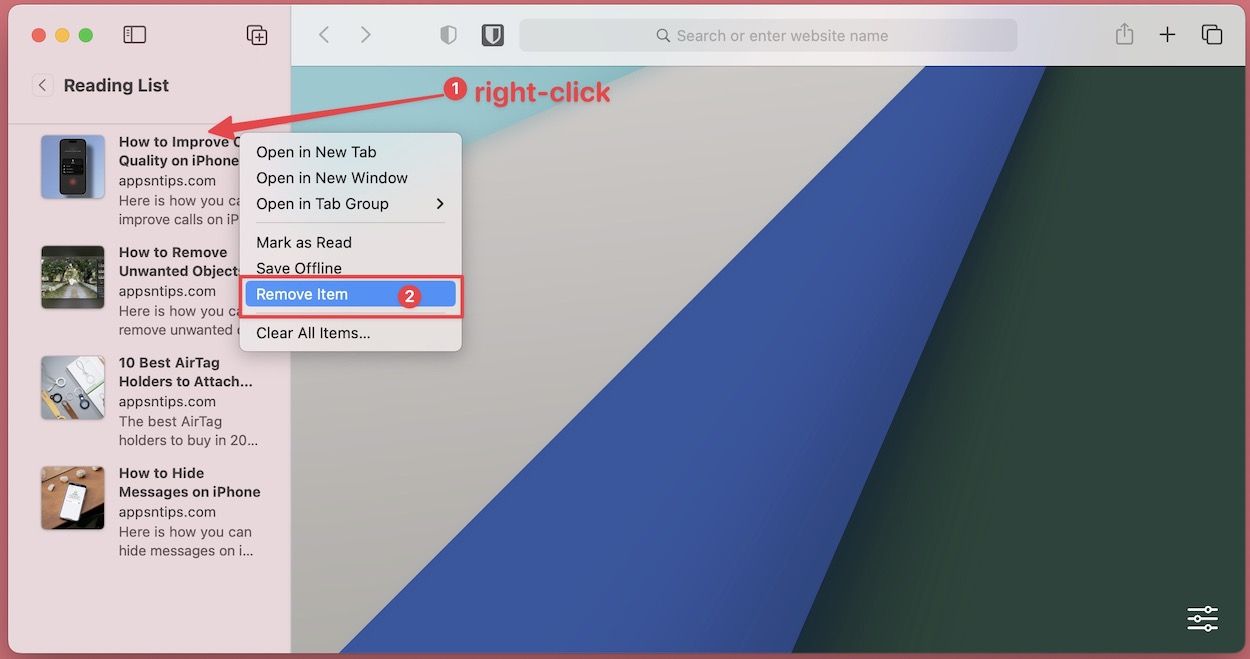
5. To clear your entire Reading List, right-click on an empty space in the sidebar and choose the Clear All Items… button.
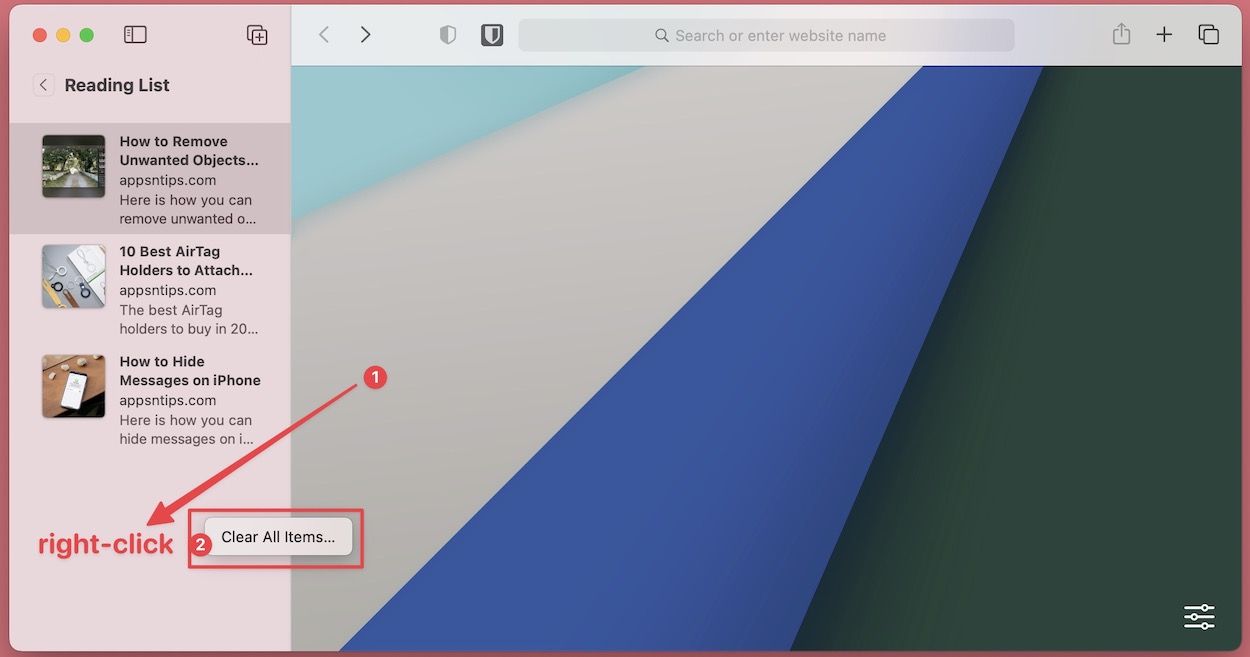
6. Finally, confirm the operation by clicking on the Clear button.
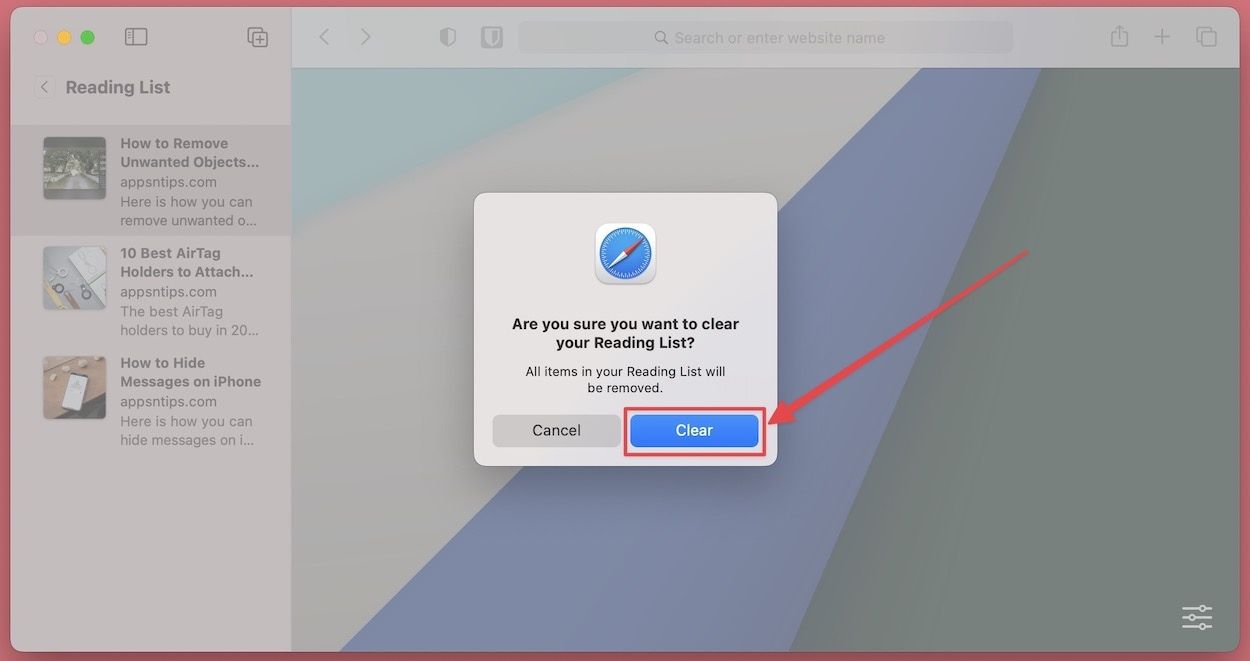
How to delete Reading List on iPhone
Like on the Mac, you can also delete Reading List on iPhone. Since your Reading List is synced across devices, you don’t need to delete the Reading List on each device. Once you delete the Safari Reading List on your iPhone or Mac, it will be deleted on all devices.
1. Launch the Safari app and tap on the bookmark icon.
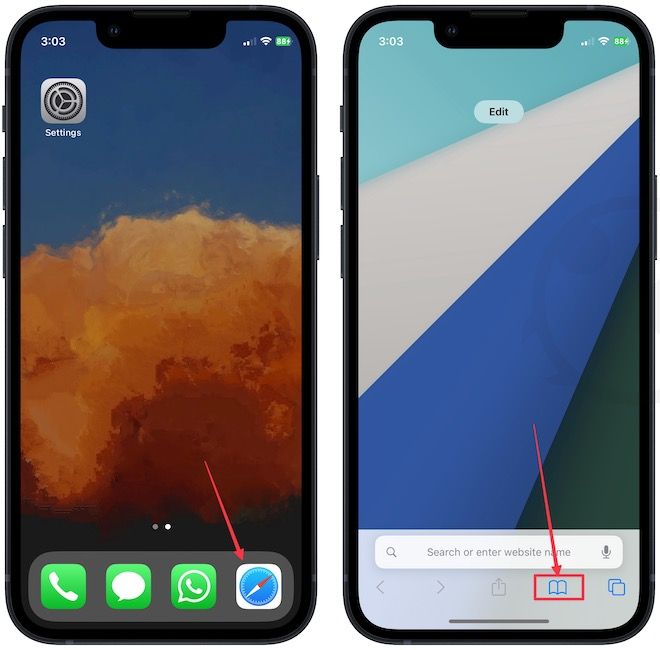
2. Choose the Reading List option (the middle one) and swipe up to see it in full screen.
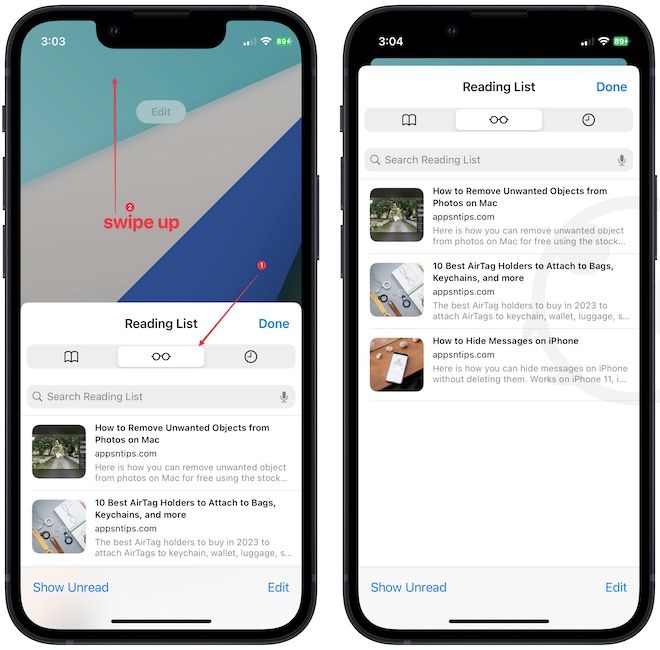
3. Now, swipe from right to left on the item you want to delete and tap the red Delete button to delete it.
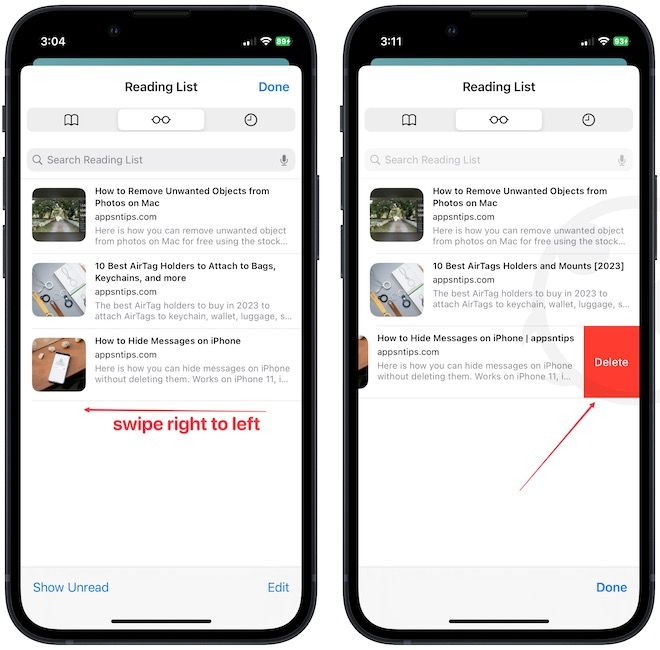
4. Alternatively, long-press on an article and choose the Delete option.
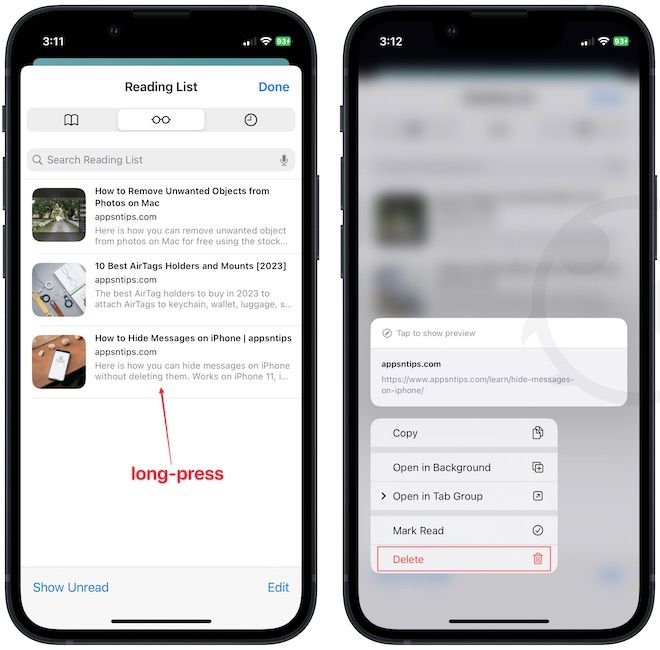
5. To delete multiple items from Reading List, tap the Edit button. Now tap to choose the articles you want to delete and tap the Delete All button to delete them.
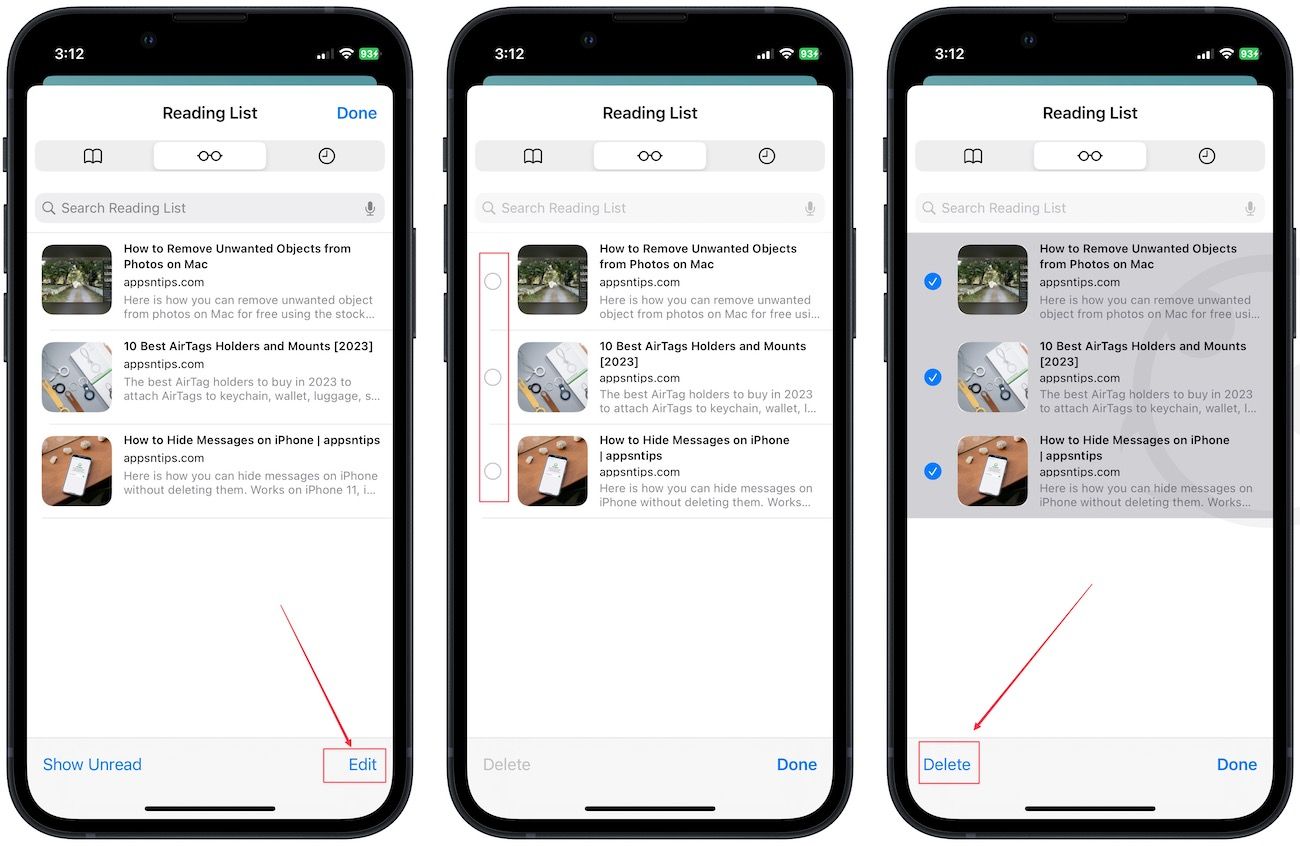
Steps to delete Safari Reading List on Mac and iPhone
Safari is a super-fast browser with tons of hidden features, which will improve your browsing experience. We recommend checking out our guide on Safari settings you should pay attention to and the best Safari extensions to get started. We have published several other articles covering different features of Safari on iPhone and Mac. Hit the search button on our website and search for Safari to read them all.




Comments ()