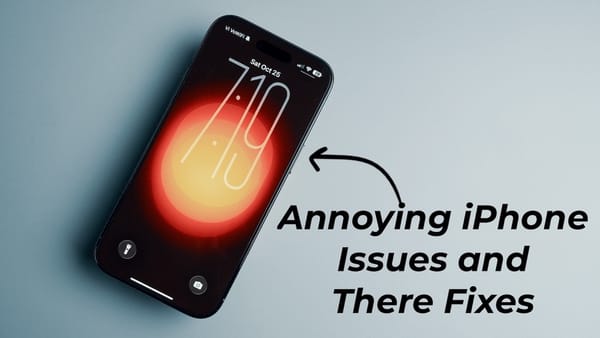How to Create and Share Safari Tab Groups on Mac and iPhone
With macOS 13 Ventura and iOS 16 updates, Apple has made Safari Tab Groups sharable. Here is how to create and share Safari Tab Groups on Mac and iPhone.

With the macOS Monterey update, Apple released a new Tab Groups feature for Safari that lets users organize tabs into groups, making it easier for users to switch between groups of related websites. For example, you can create a Safari Tab Group for work consisting of websites for task management like Trello, your choice of the email app, and more. With the latest macOS 13 Ventura and iOS 16 updates, Apple has made these Tab Groups sharable. Here is how you can create and share Safari Tab Groups on Mac and iPhone.
Create and share Safari Tab Groups on Mac and iPhone
Sharing Safari Tab Groups can be useful to people who work in a collaborative environment. You and your team can start working with a shared Safari Tab Group, accessing all the research websites together. You can also use Safari Tab Groups to share a group of websites with your spouse when planning a home redecoration. The possibilities and endless.
We have covered how you can create and share Safari Tab Groups on iPhones and Mac. If you already know how to create Safari Tab Groups, you can use the table content below to move directly to the sharing part.
Table of content
How to create Safari Tab Groups on iPhone and Mac
When you create a Tab Group on Safari, it syncs across all your devices. So, you don’t have to recreate the same Tab Group on all your devices. You can create a Tab Group once, and it will sync across all your devices.
Create Safari Tab Groups on Mac
Follow the steps below to learn how to create a Safari Tab Group on Mac.
1. Launch the Safari app on your Mac using Spotlight.

2. Open all the websites in separate tabs that you want to group together. Let’s say you want to create a Safari Tab Group for all your Google apps.
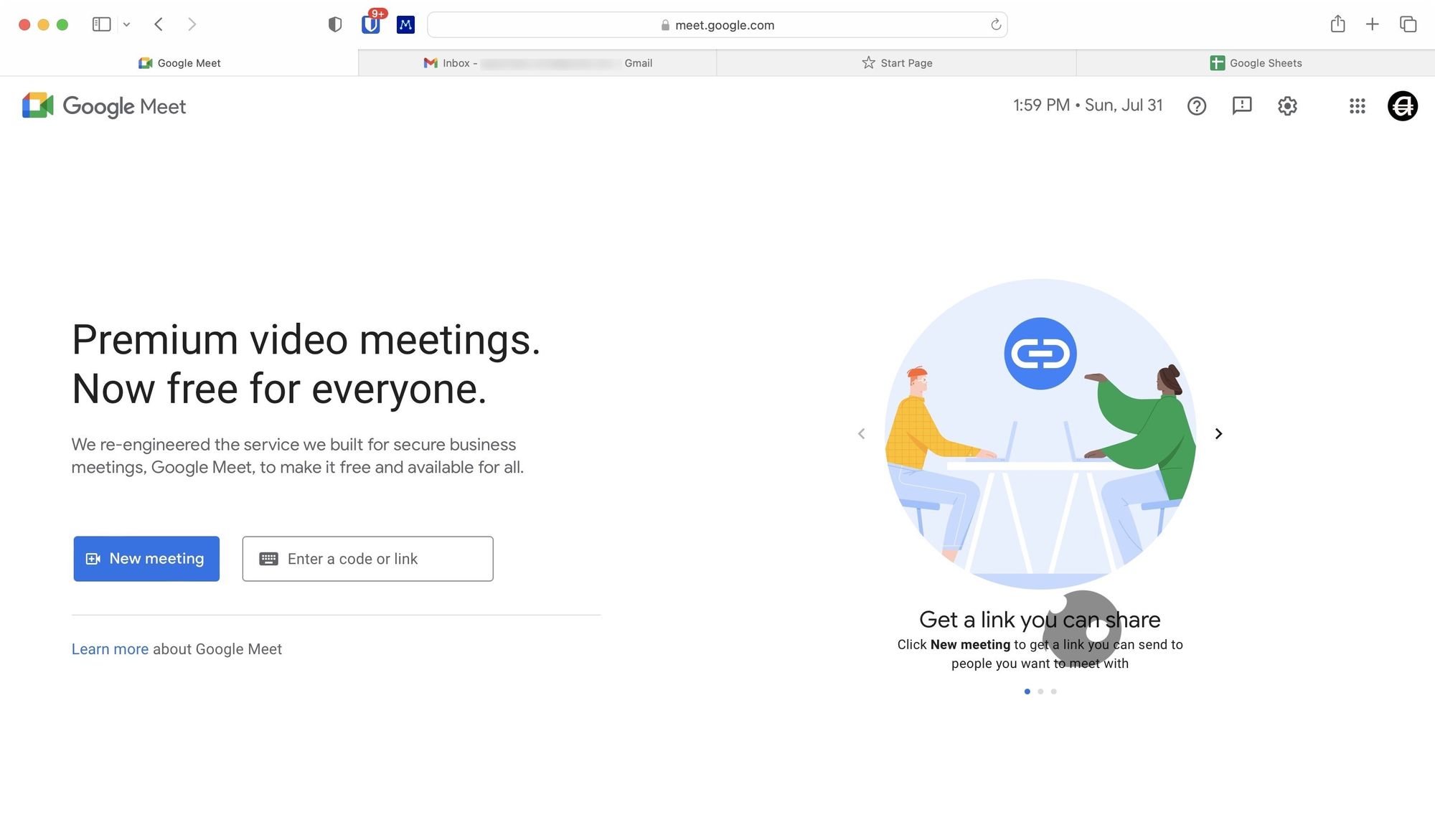
3. Click on the File menu in the Menu Bar and select the New Tab Group with X Tabs option.
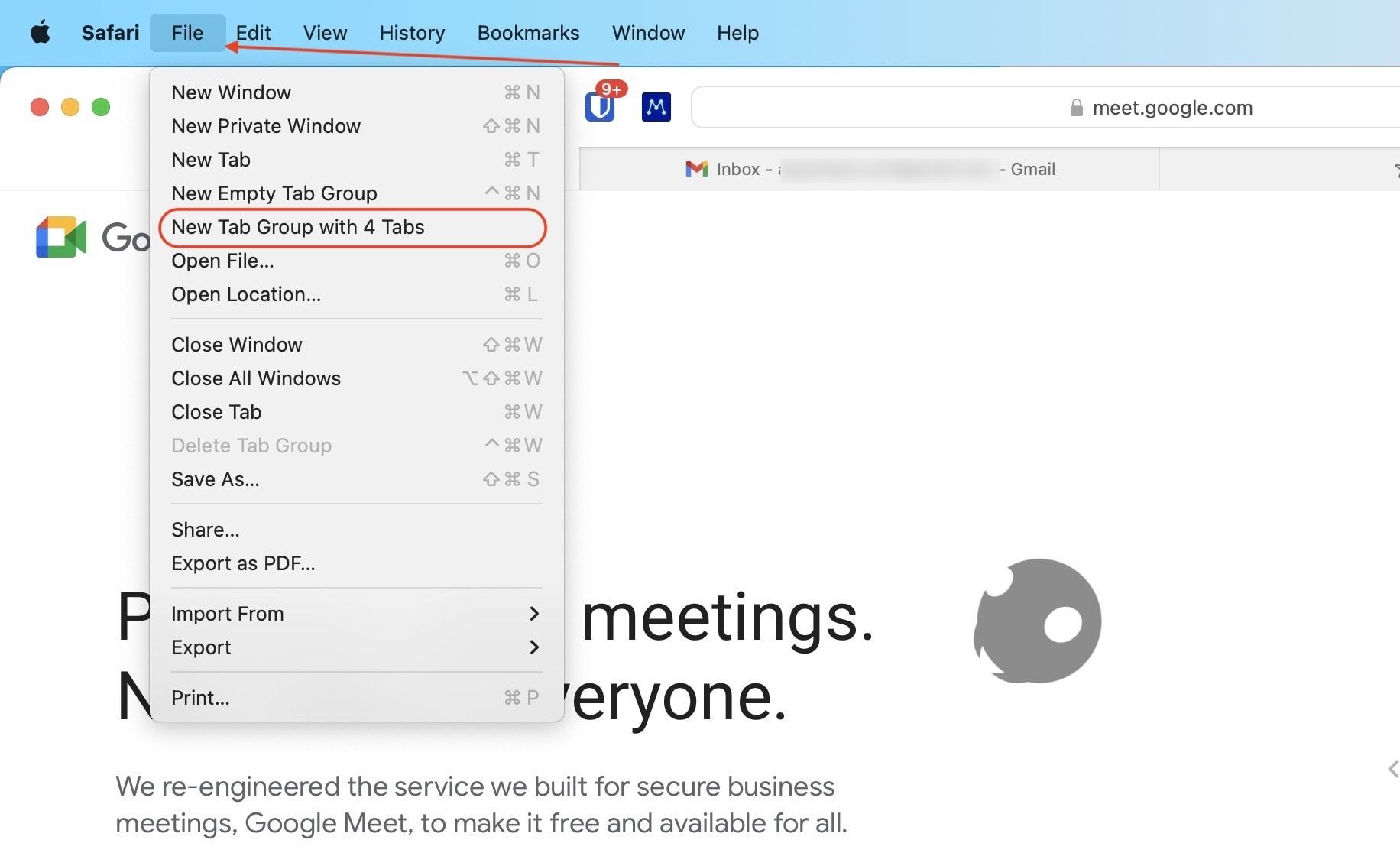
4. Safari will now open a sidebar showing you the newly created Tab Group. Rename the Tab Groups and hit enter to save changes.
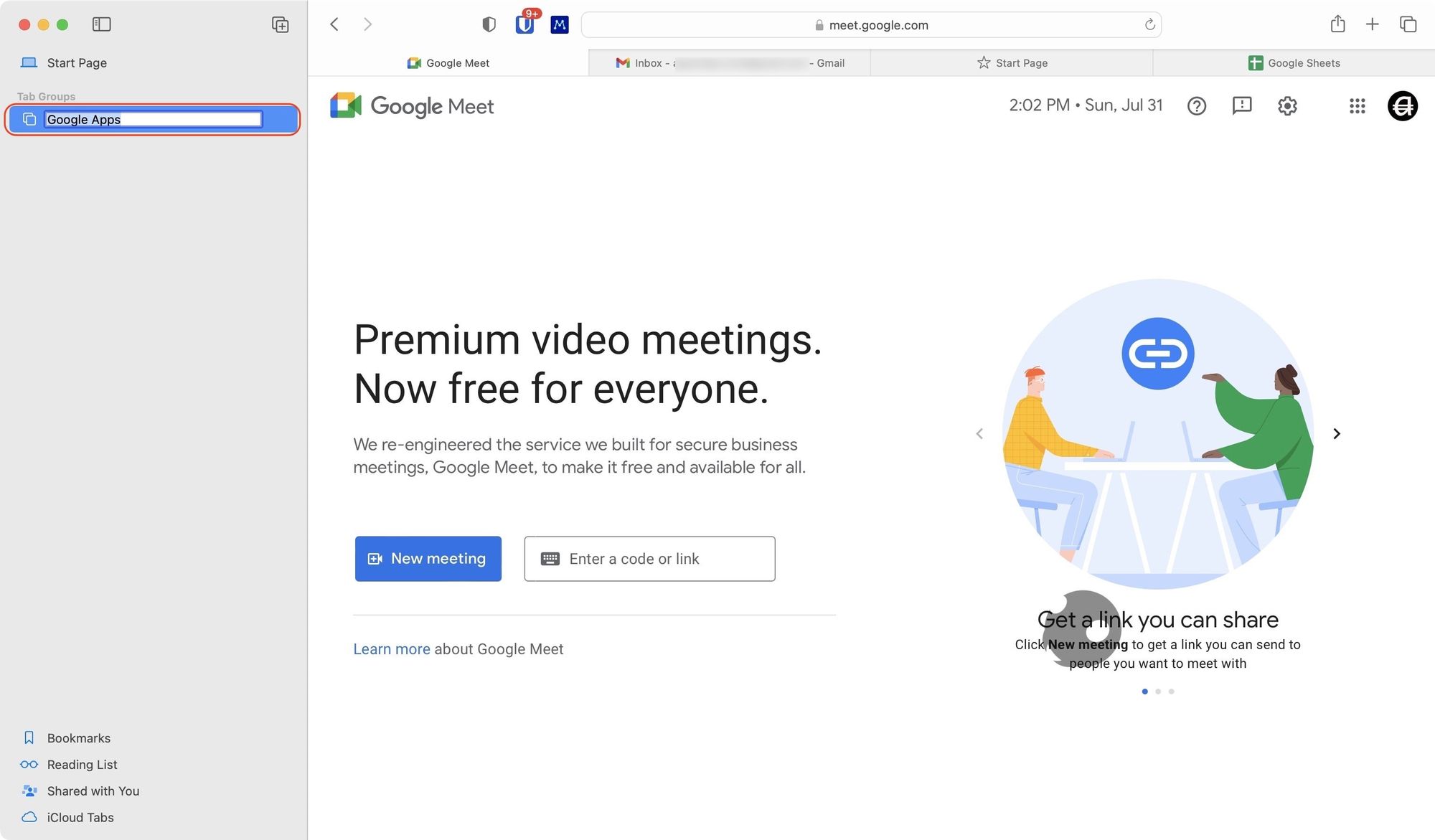
5. To access your Safari Tab Groups, click on the dropdown menu and select the Tab Group you want to open.
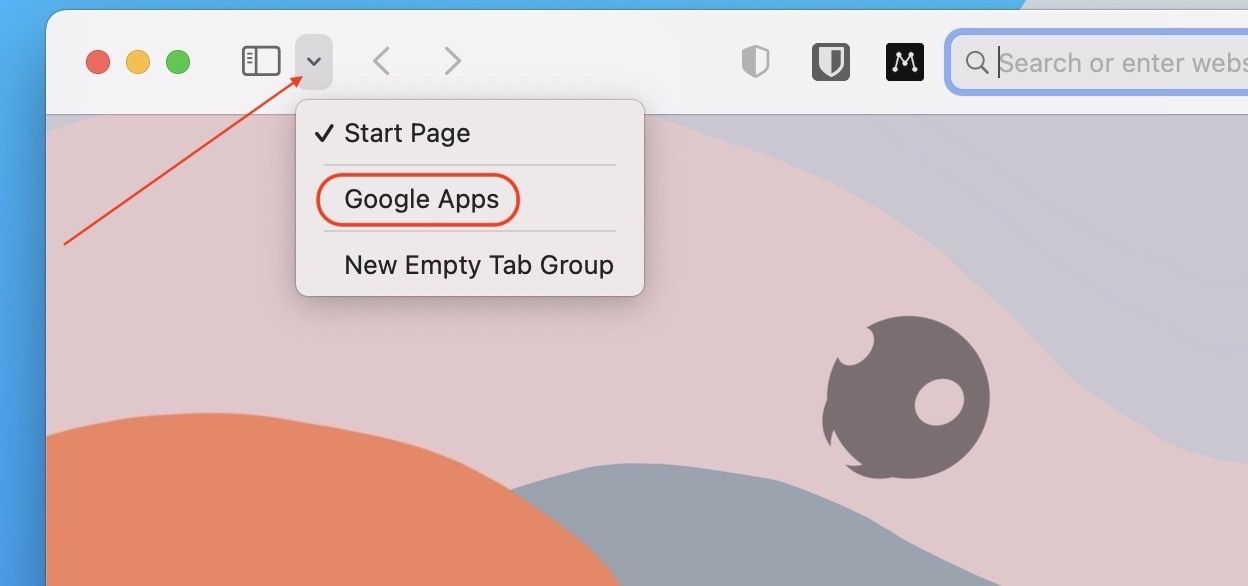
6 Alternatively, click the sidebar button to see all your Safari Tab Groups.
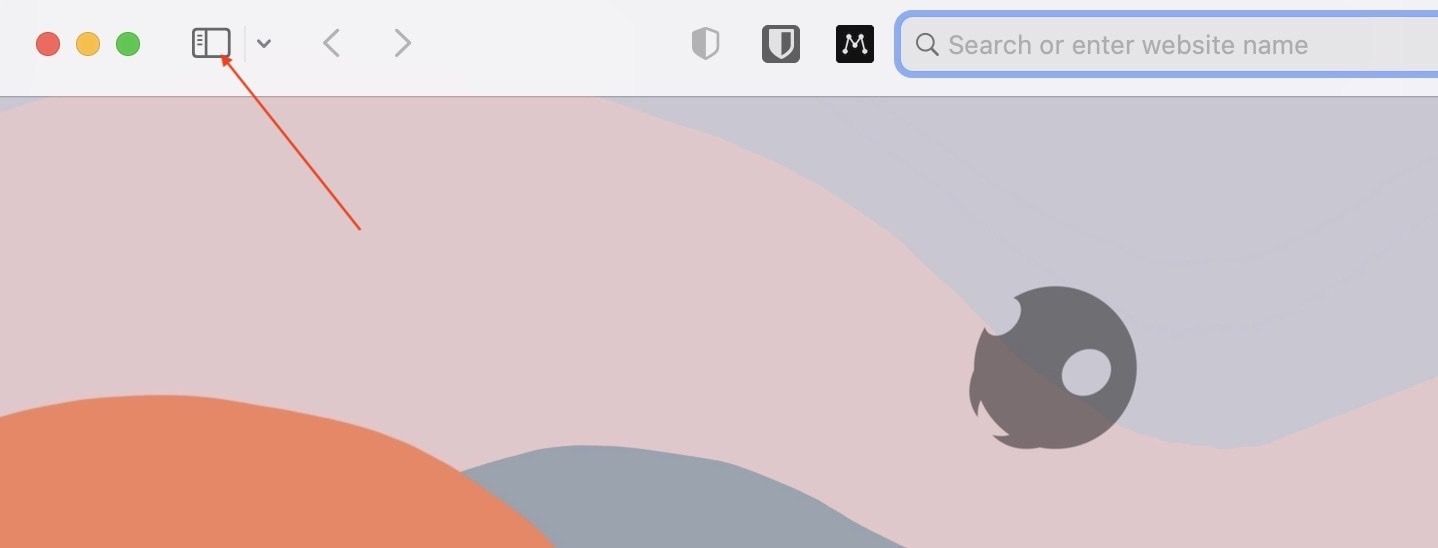
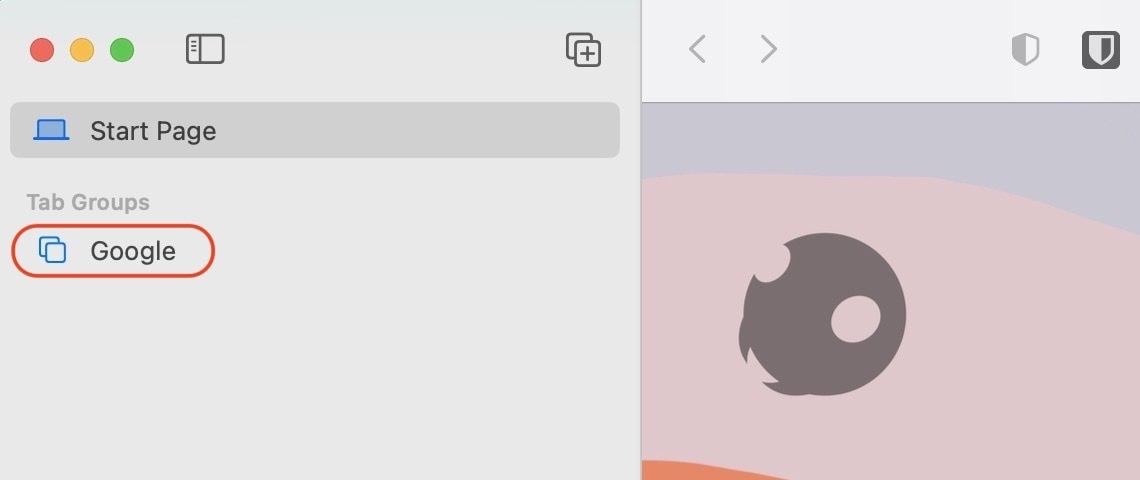
Create Safari Tab Groups on iPhone
1. Launch the Safari app on your iPhone.
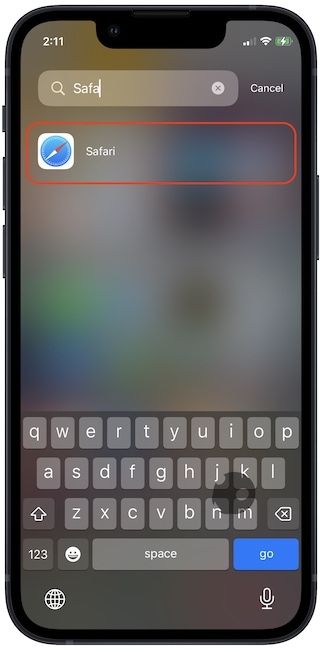
2. Open all the websites you want to keep in a Tab Group in separate tabs. Let’s create an Apple-focused Tab Group. Tap on the Tabs button in the bottom-right corner.
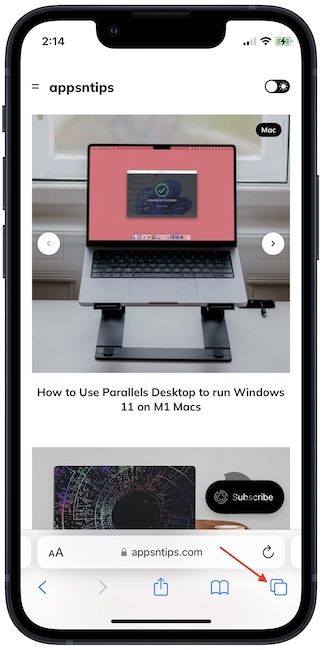
3. Tap on X Tabs at the bottom of the screen and choose the New Tab Group from 3 Tabs option.
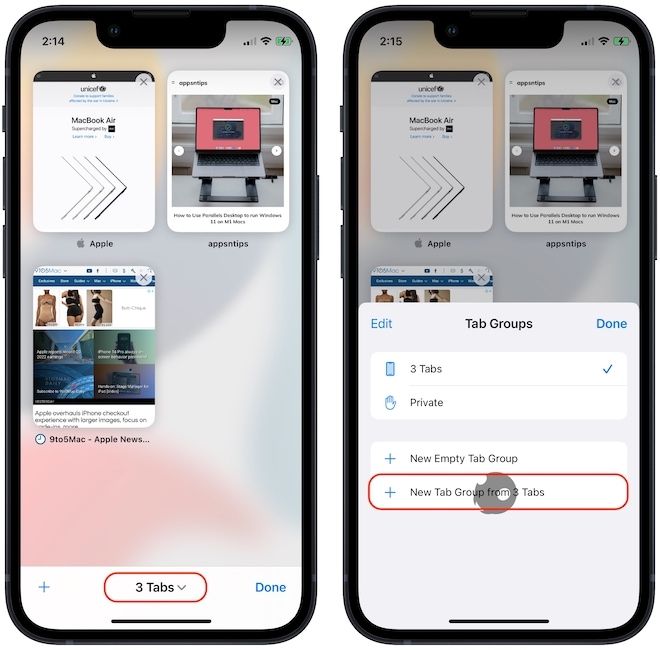
4. Enter the appropriate name and tap on the Save button.
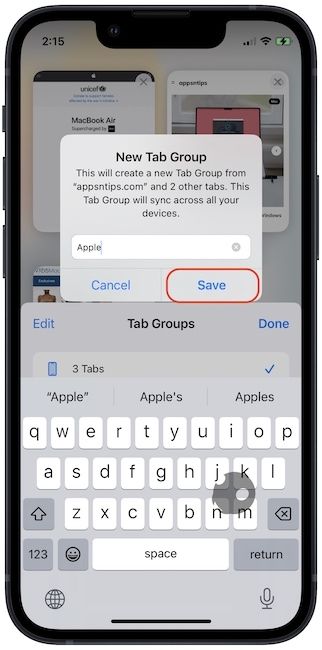
How to Share Safari Tab Groups on Mac and iPhone
Sharing a Safari Tab Group from iPhone and Mac is easy. Here’s how you do it.
Share a Safari Tab Group on Mac
1. Launch the Safari App on your Mac and click on the sidebar button.
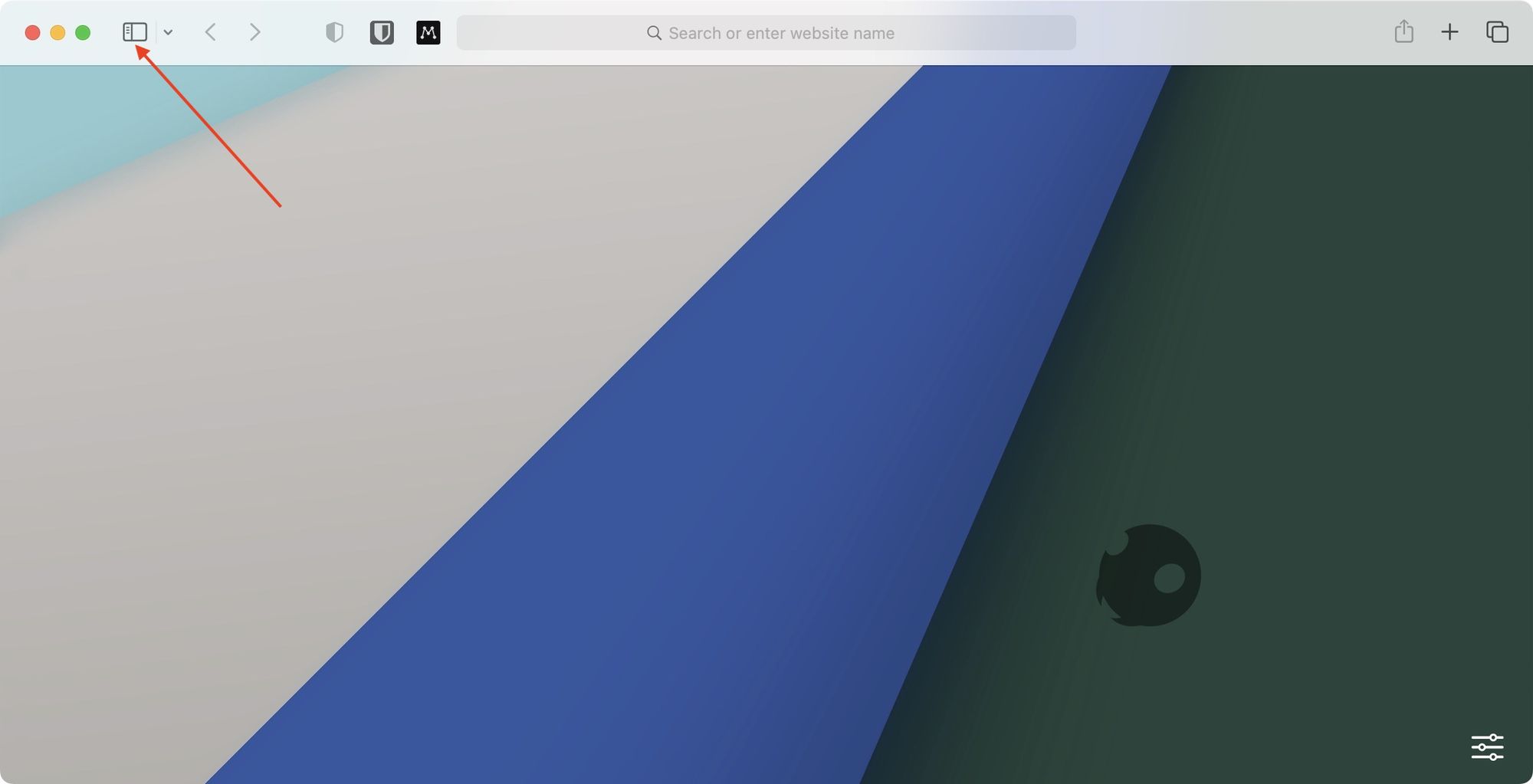
2. Notice that the Tab Group I created on my iPhone is synced to my Mac. Hover over the Tab Group you want to share, and click on the three-dot menu.
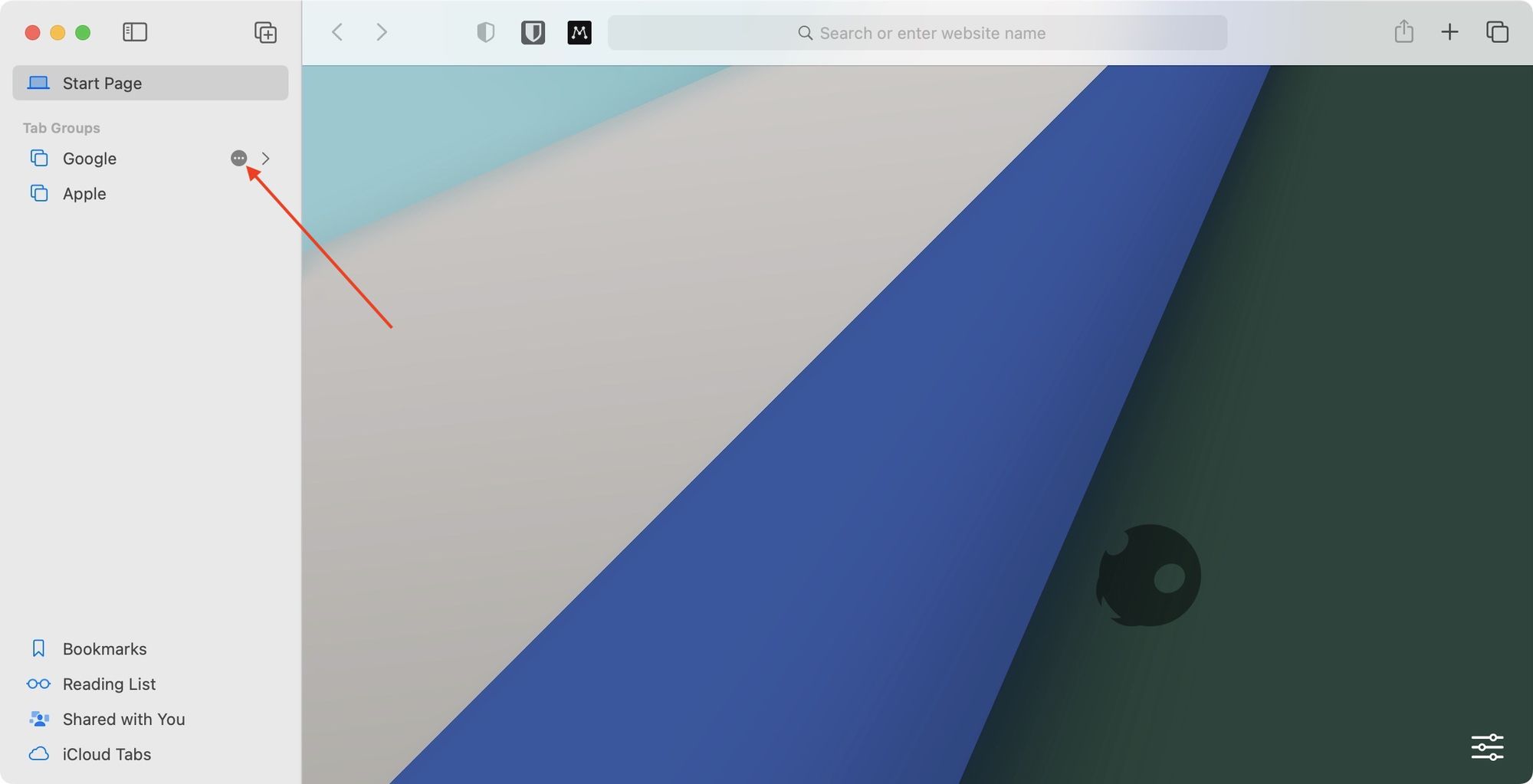
3. Select the Share Tab Group option.
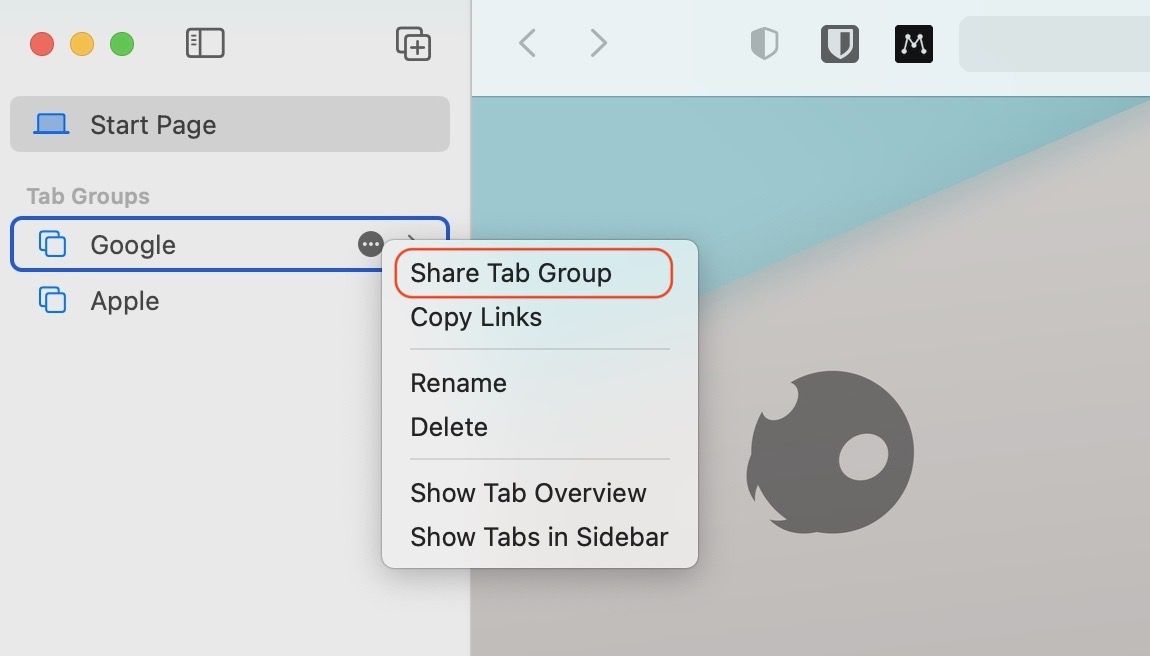
4. Click on the contact name with whom you want to share the Tab Group if you can see it in the quick suggestion list. Otherwise, click on Messages.
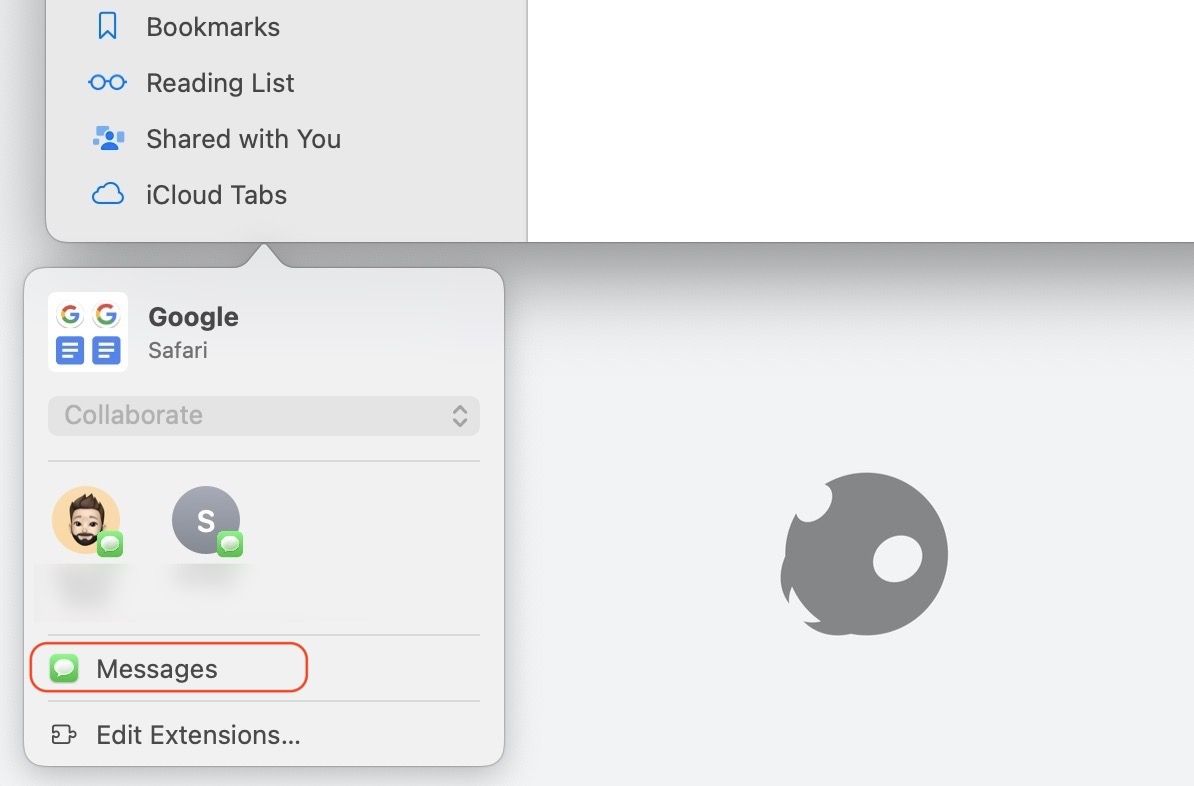
5. Enter the contact details and send the message to share the Tab Group.
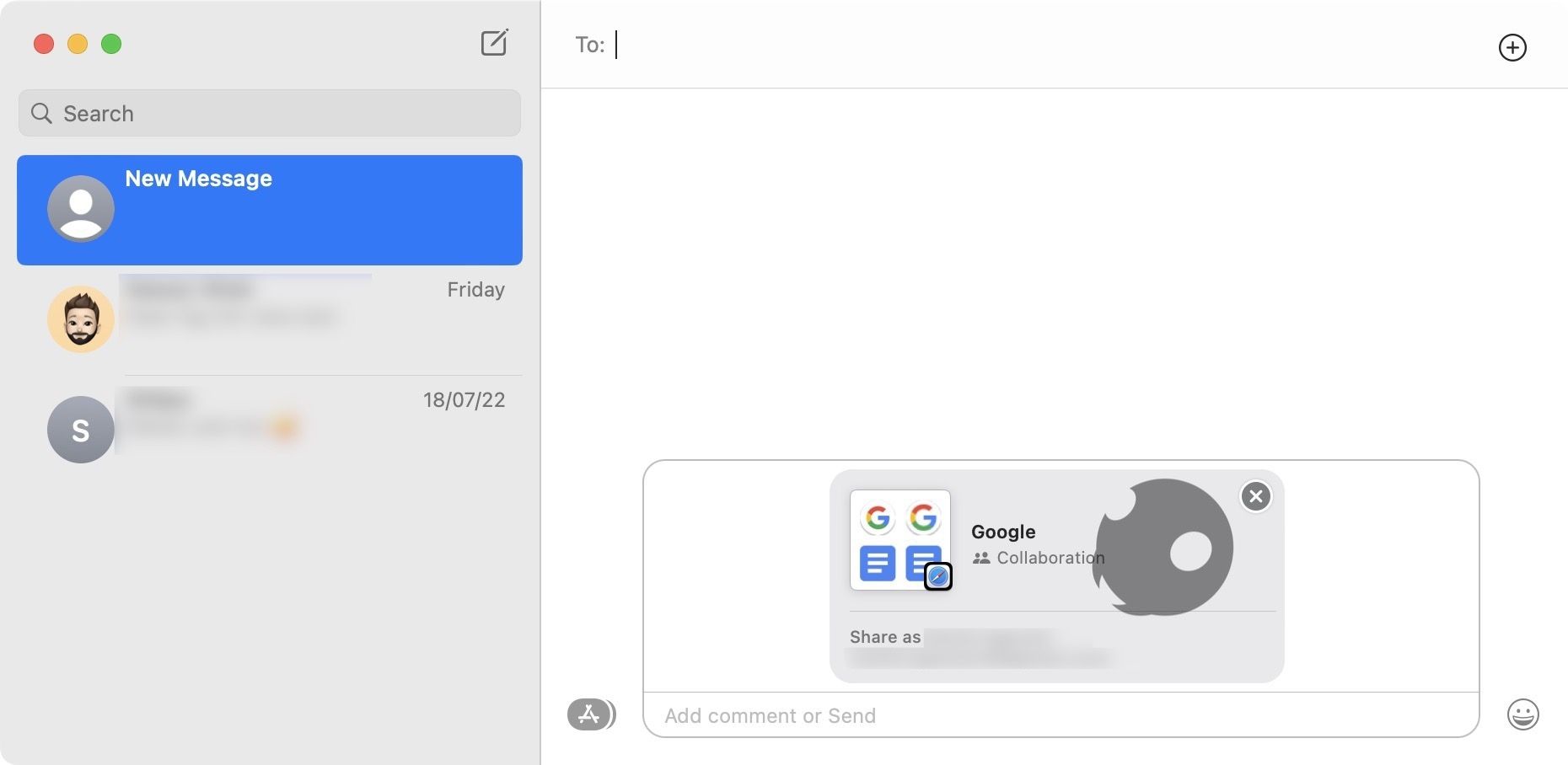
Share a Safari Tab Group on iPhone
1. Launch the Safari app on your iPhone and tap the Tabs button.
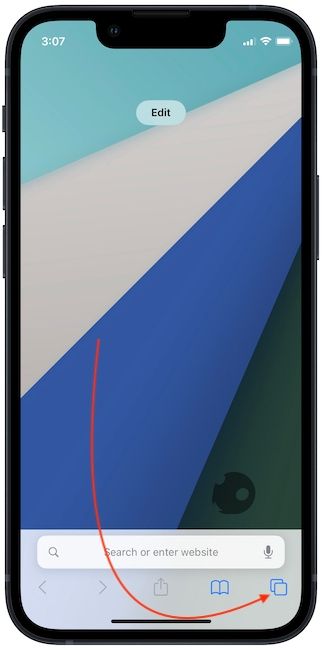
2. Now, tap on the dropdown menu at the bottom of the screen to reveal all your Tab Groups.
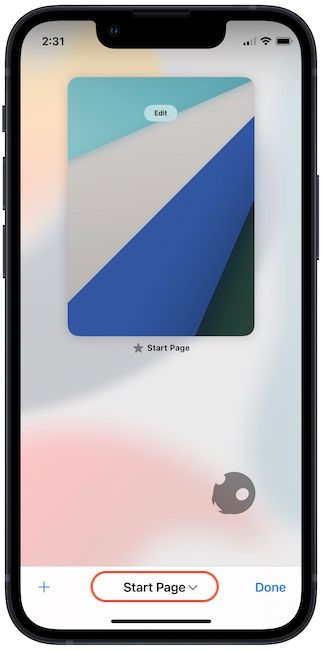
3. Tap and hold on to the Tab Group you want to share with other users. In the pop-up contextual menu, tap on the Share button.
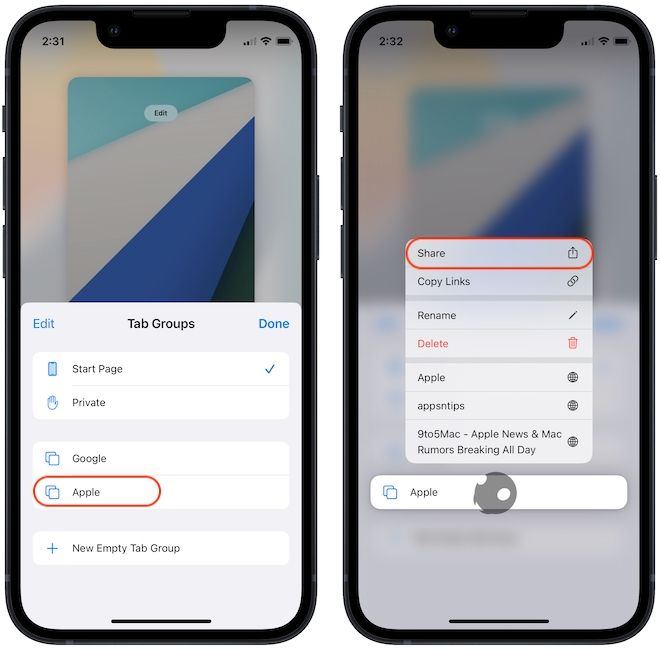
4. Tap on Messages.
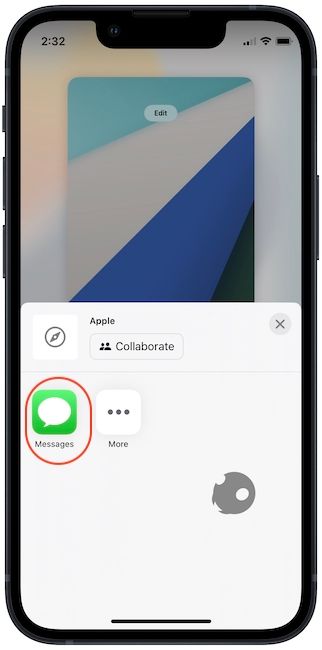
5. Add the contact and share the Tab Group via iMessage.
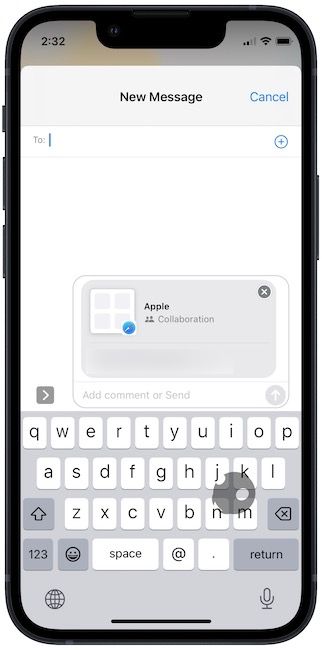
Create and Share Safari Tab Groups: final thoughts
The new sharing feature in Safari Tab Groups works, and we didn’t experience any bugs that will hamper our workflow. We also love that just like Safari extensions, Safari Tab Groups also syncs across devices and works on Mac and iPhone. What do you think about this new feature? Let us know on Twitter.