How to Create Kanban View in Apple Reminders

Kanban View is one of the simplest and most effective ways to manage projects and track the progress of your tasks. With the latest iOS 17 and macOS Sonoma update, the Apple Reminders app allows you to create a Kanban view of your tasks. Dubbed as the Column view, the new feature allows you to organize tasks into different columns depending on their status. In this guide, we will show you how to create a Kanban view of your tasks in Apple Reminders.
What is a Kanban Board?
A Kanban board is an agile project management tool that allows you to visualize your workflow and track the progress of your tasks so you don’t waste time and complete projects on time. In its most basic form, A Kanban board consists of columns denoting the different stages of workflow and cards representing individual tasks. You move the card between columns to represent the task progress.
The Kanban view helps in easily tracking the tasks as they move through the different phases of the workflow. For example, you can create a Kanaban board with Assigned, Doing, and Done as columns. When you start working on a task, you move it from the Assigned column to the Doing column. When you complete the task, you move it to the Done column.
Anytime you look at the board, you can tell how many tasks are pending, tasks you are working on, and tasks that are done. A more complex example of a Kanban board is our publication management system. It consists of multiple columns including, Ideas, Approved, Research Required, Assigned, Drafted, Editing, and more. It helps us track as each article moves from idea to publishing.
With the Kanban view in Apple Reminders, you can effectively track your tasks without relying on any third-party app.
- How to create a kanban board in Apple Reminders on iPhone
- How to use Apple Reminders Kanban view on Mac
How to create a Kanban board in Apple Reminders
You can create and use Kanban view in Apple Reminders on all Apple devices, including iPhone, iPad, and Mac. Since Apple Reminders syncs across devices, a Kanban list you create on one device will be visible on all devices. The steps to create a Kanban view on iPhone and Mac are different, so we have created separate sections.
How to create a kanban board in Apple Reminders on iPhone
To create a Kanban board in Apple Reminders, we will use two new features Apple added to the Reminders app with iOS 17 update: Sections and Columns View. Here are the steps you should follow to create a Kanban board in Apple Reminders.
1. Launch the Reminders app on your iPhone and click the Add List button.
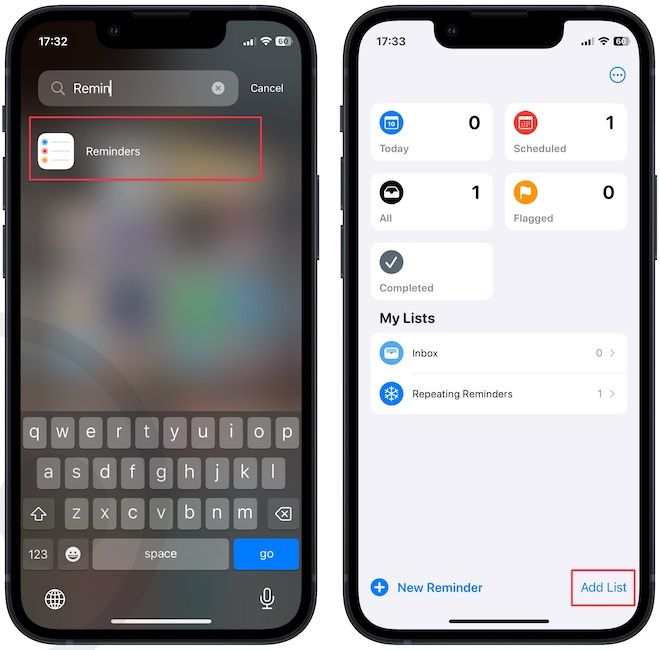
2. Name the list and tap the Done button to save changes.
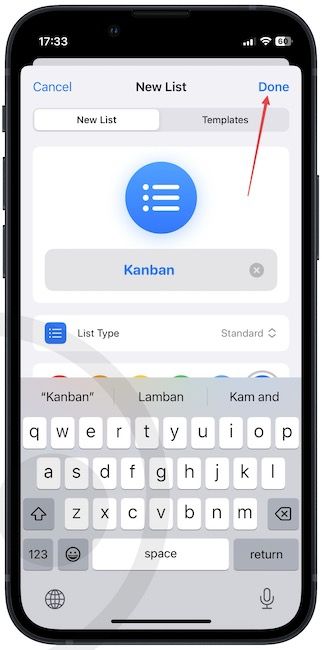
3. To create the sections, which will act as column headings, tap the three-dot menu and then choose the Manage Sections option.
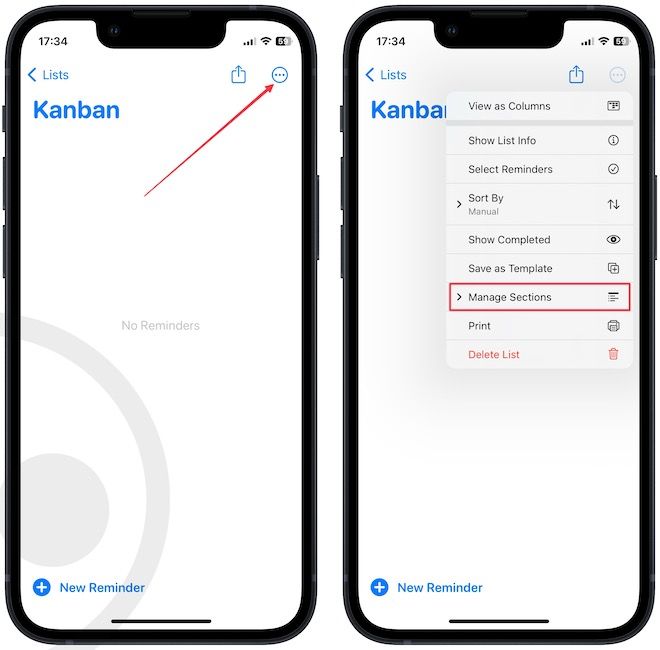
4. Tap the Add Section button and give it a name. Tap the Return button to save changes.
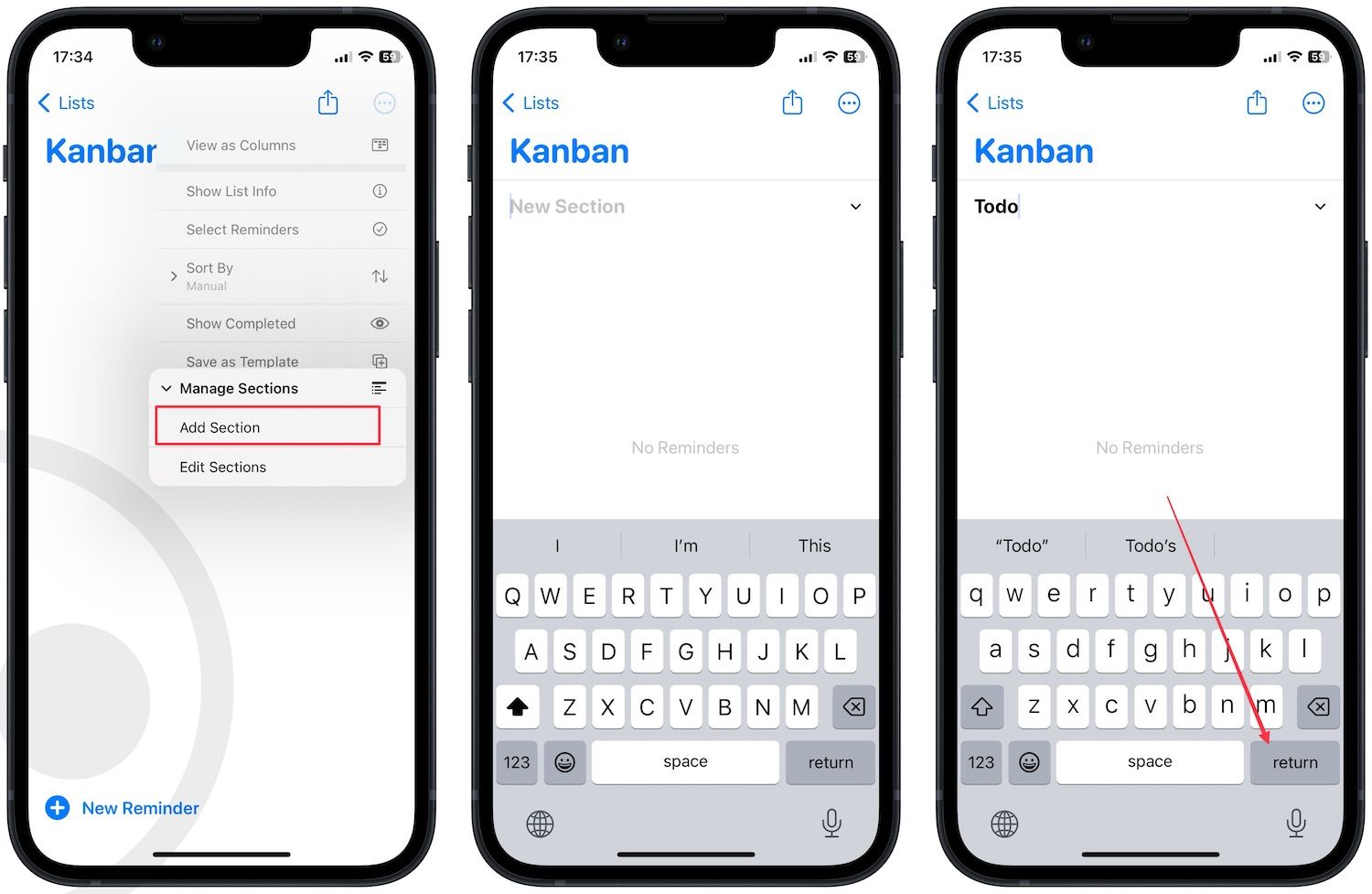
5. Similarly, add all the sections you want. Here’s how our Reminders List looks after adding all the sections.
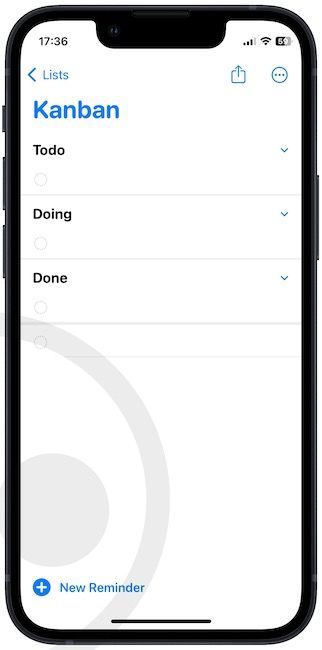
6 Add tasks to the sections. Here’s how our list looks after adding the tasks.
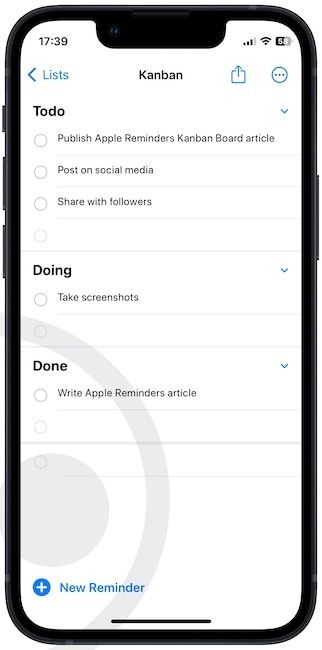
7. To see your tasks in the Kanban view, tap the three-dot menu and choose the View as Columns option.
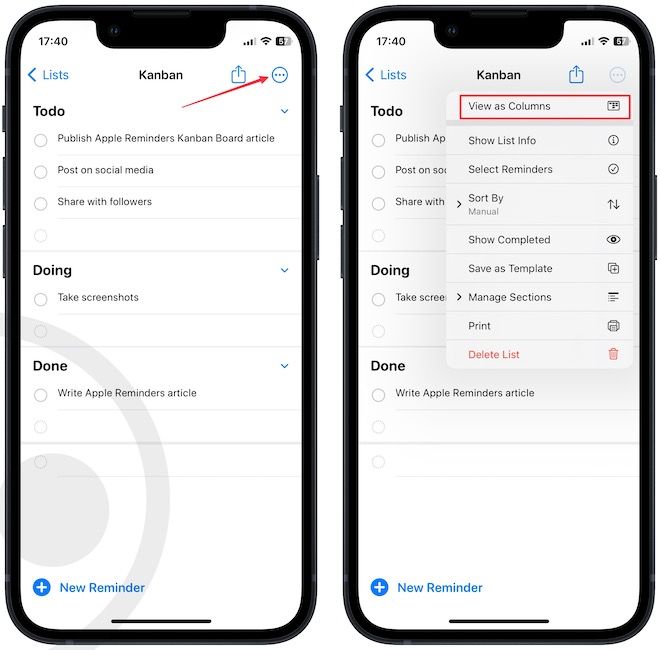
8. As you can see, we have created a Kanban board in Reminders. You can tap the greyed-out new task button to add a new task to any column.
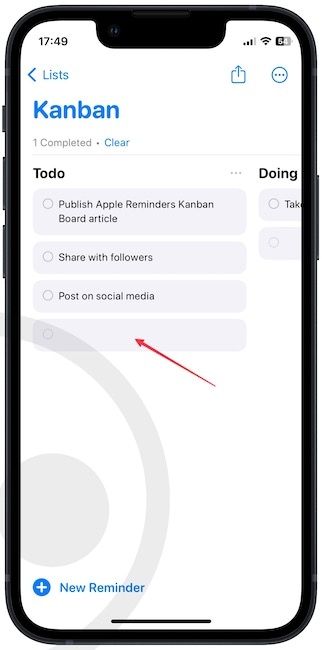
9. You can hold and drag the items between different columns to mark the task progress.
10. Tap the checkmark circle to mark a task as done. When you mark a task as done, it will disappear.
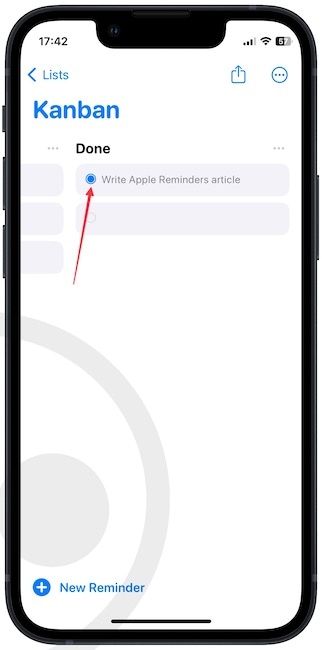
11. To see the completed tasks in your Kanban board, tap the three-dot menu and choose the Show Completed option.
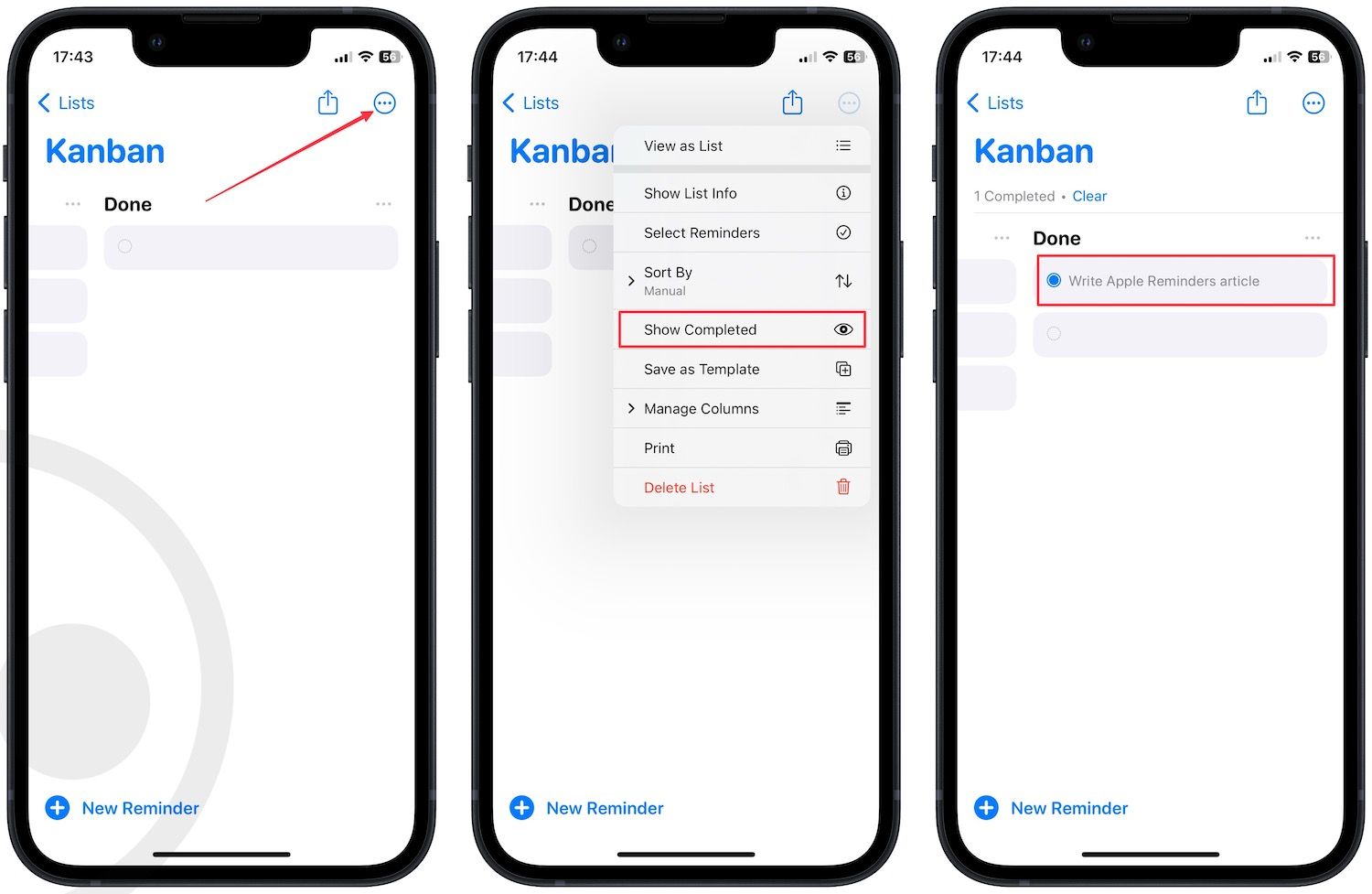
Note: While we have not added due dates, images, notes, or sub-tasks to these tasks, you can do so without issues. As an example, you can find a task with all fields in the section below.
How to use Apple Reminders Kanban view on Mac
If you have already created a Kanban board in Apple Reminders on your iPhone, it will automatically sync to your Mac. If you are starting on Mac, here are the steps to create a Kanban board in Reminders on Mac.
1. Use Spotlight to launch the Reminders app.
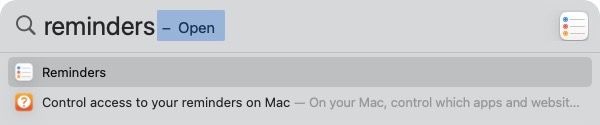
2. Click the Add List button to add a new list.
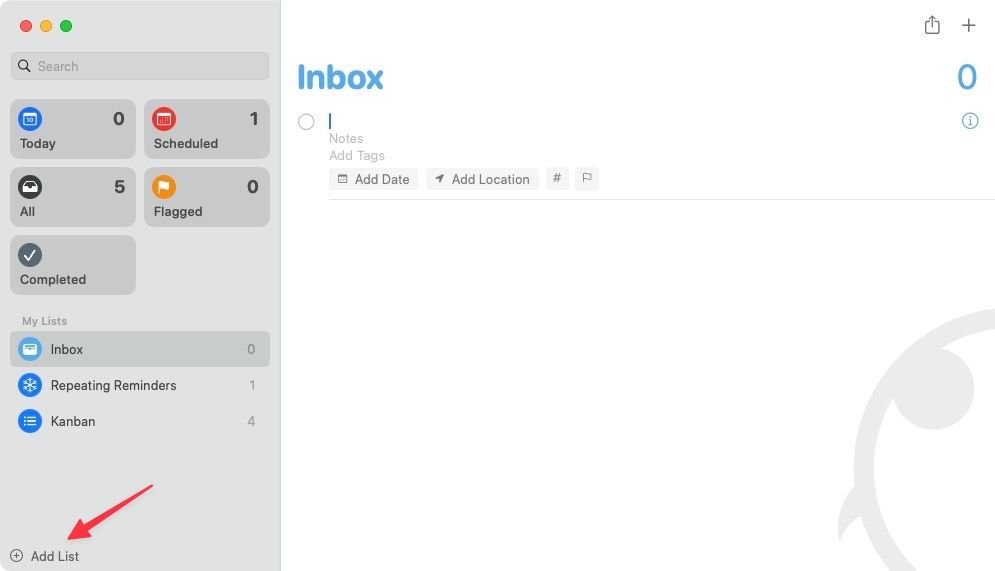
3. Give it a name and click the OK button to save changes.
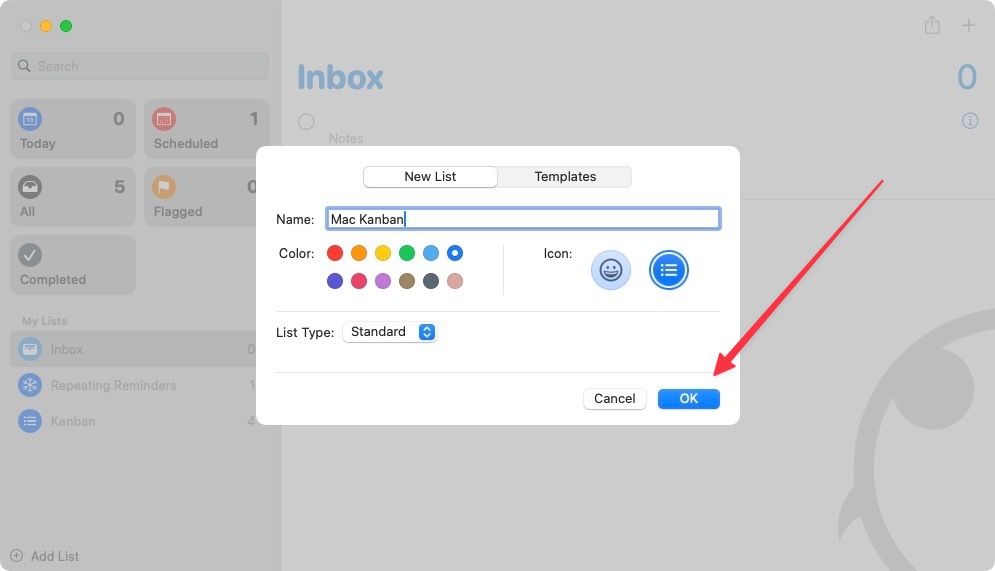
4. To add a section, either use the keyboard shortcut ⌘⌥N or click the Edit menu and go to Manage Sections→Add Section.
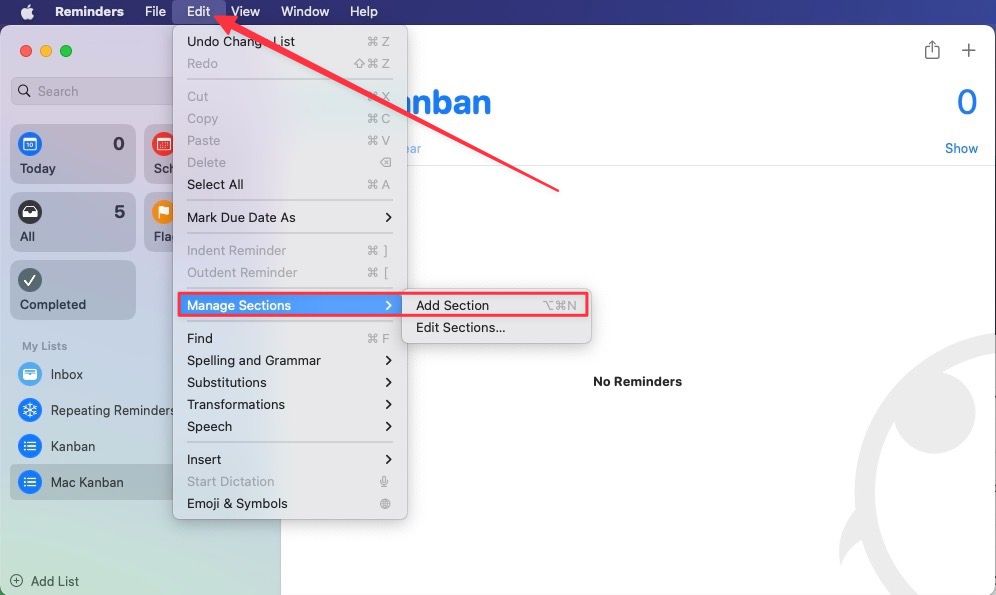
5. Alternatively, right-click on a blank area and choose the Add Section option.
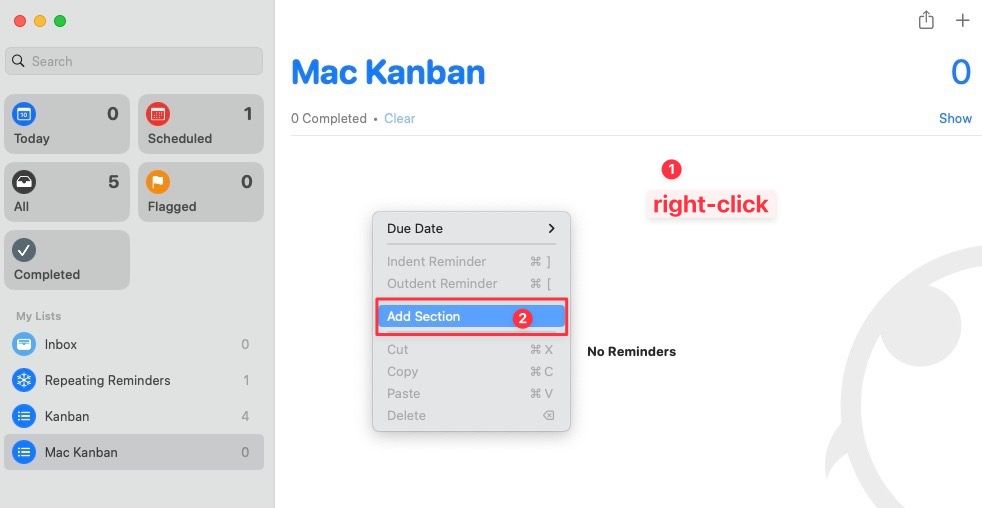
6. Name the section and hit the enter/return key to save it.
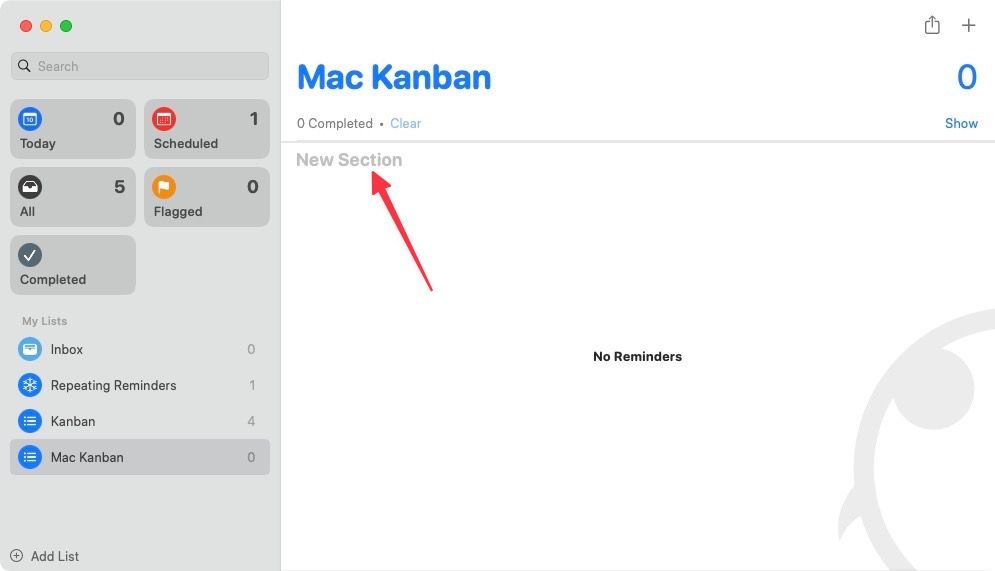
7. Now, add all the sections and tasks you want. Here’s how our list looks after adding all the tasks and sections.
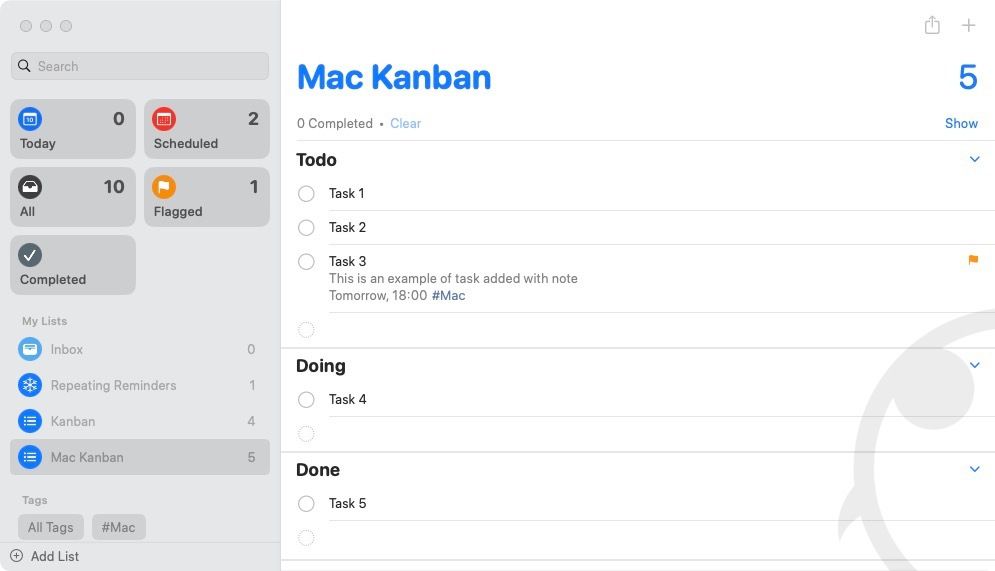
8. To view this list in a Kanban board, click on View and choose the as Columns option.
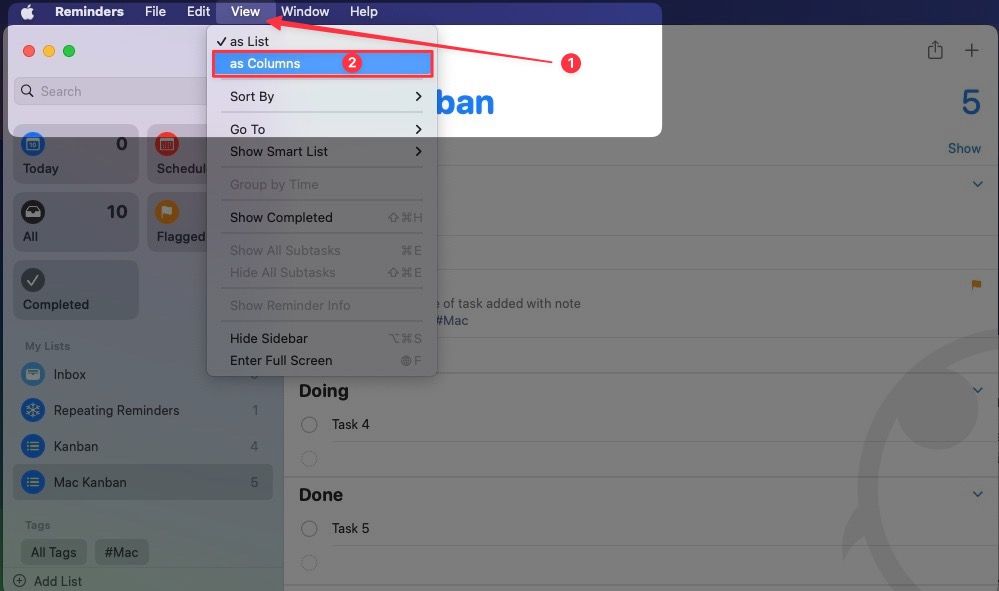
9. As you can see, our Reminders list is now in the Kanban view.
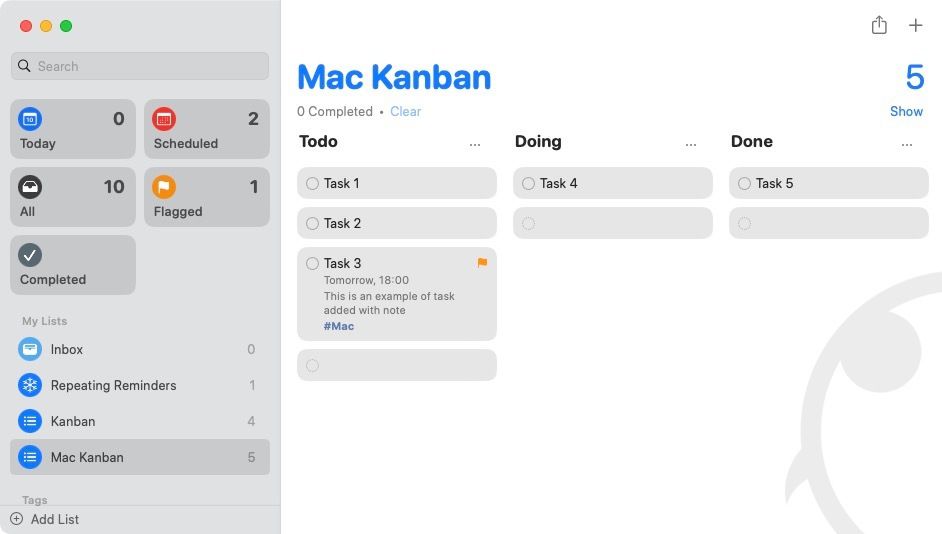
10. Just like on iPhone, you can click and drag items from one column to another to mark the progress and click the circle button to mark it as done. Click the Show button to see the completed tasks.
Use Kanban view in Apple Reminders to manage projects on iPhone and Mac
Since we are in early developer beta, the feature has some bugs that you will encounter. Also, Apple might change some steps in the future before the finalized version of iOS 17 and macOS Sonoma is released to the general public. If that happens, we will be sure to update the article. Before you go, check out our article on the best tips and tips for Reminders to get the best out of this app.




Comments ()