How to Create an App Launcher Using Shortcuts
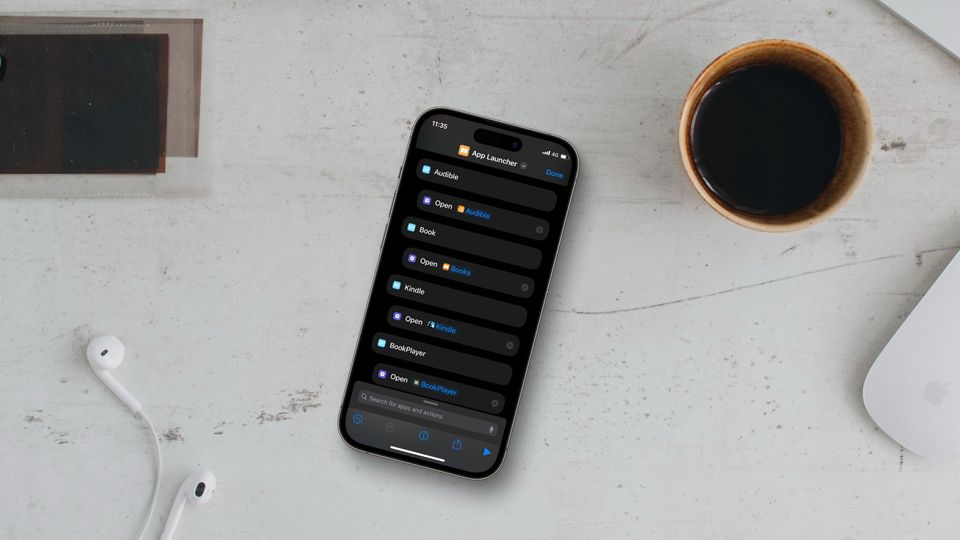
One of my most used shortcuts is a simple app launcher shortcut I created to launch apps. I am a single Home Screen iPhone user, so any space on my iPhone’s Home Screen is quite precious. This has been made possible by the nifty app launcher shortcuts. For example, I have an app launcher shortcut that lets me launch any one of my favorite book, audiobook, and podcast apps. Similarly, I have a shortcut that launches my travel apps. These shortcuts ensure that I have easy access to all the apps I need while keeping the entire setup restricted to one Home Screen. If you also want to simplify your Home Screen, here is how you can create an app launcher shortcut on your iPhone.
Creating a Shortcut to launch apps
Using a shortcut to launch apps is pretty nifty, as it just takes you two taps to launch your favorite apps, and you don’t have to spend time searching for them. For my personal use,I have created a simple “Stories” shortcut that allows me to launch any of the five apps I use for listening to or reading stories and novels. Here are the apps that I launch using this shortcut:
- BookPlayer (a nifty app for playing audiobooks which you have not purchased from Apple or Amazon)
- Pocket Casts (A podcast player app. I switched back from Castro because of its awesome web-player and cross-device syncing option)
- Audible (Best Audiobook service along with original content. Seriously, try it out. They have a 30-day free trial with one free book.)
- Books (Apples own Books app).
- Kindle (I have joined the Kindle Unlimited Program where get access to thousands of books.)
Normally, these apps tend to live on the second or third page of the home screen inside a single folder. However, with the new Shortcut I have created, I can access them directly from the widget panel. The best part is that you can create such shortcuts for any number of apps. So let’s see how we can create this shortcut, shall we?
Steps to create an app launcher shortcut using shortcuts app
Creating an app launcher shortcut on your iPhone is quite easy. It will take only a few minutes to get everything set up. Before you begin, we recommend you create separate shortcuts for launching different categories of apps, just as we have created different shortcuts for launching our travel and audio apps. On a side note, if you love to consume audio-based media on your iPhone, check out the best lightning headphones and the top open-ear wireless earbuds to get the best experience.
With that said, let's get to our guide, shall we?
1. To create the shortcut, first launch the Shortcuts app and then hit the plus (+) button to start creating a new shortcut.
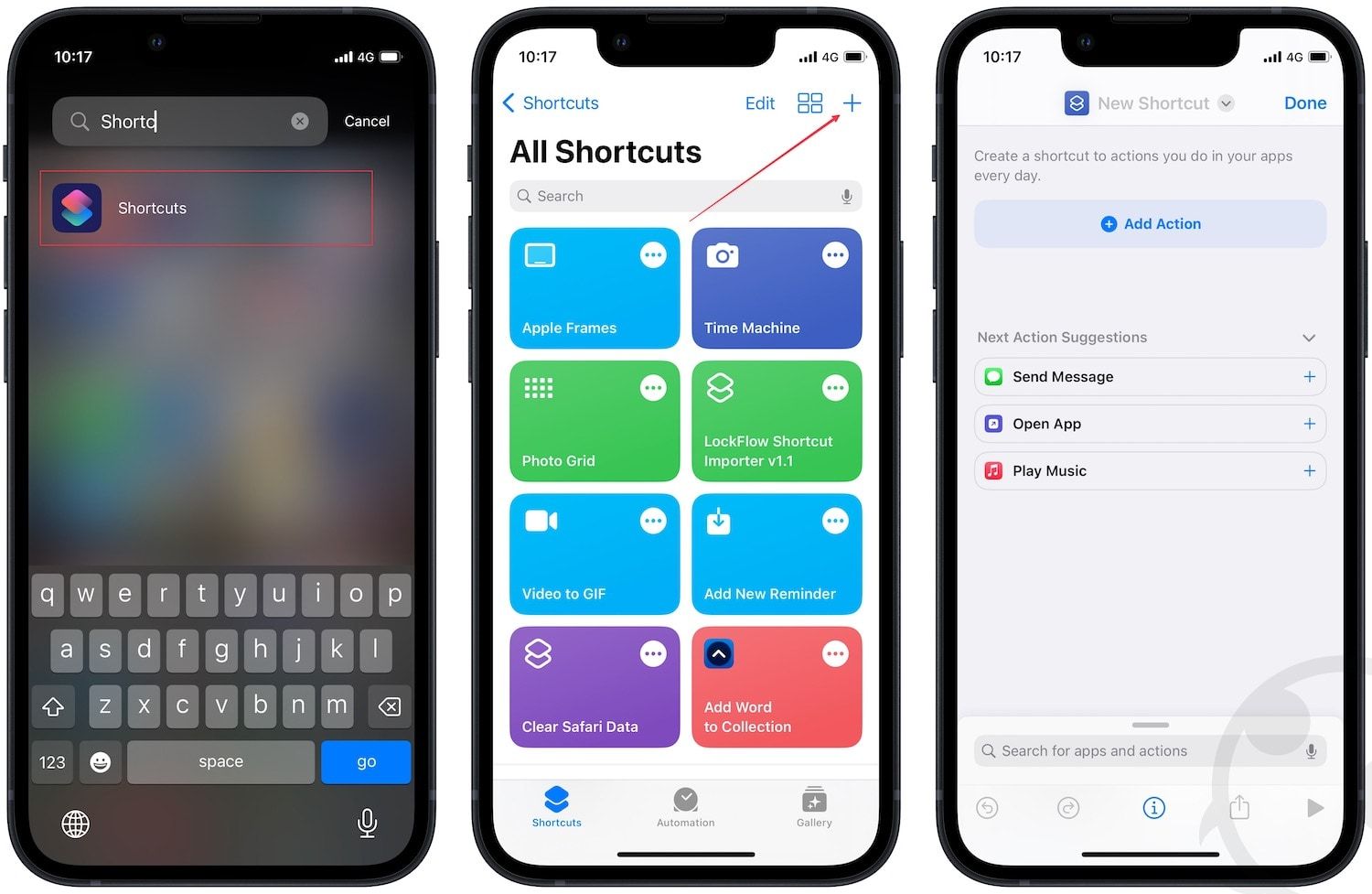
2. Now, since we want a menu from which we can select the app we want to launch, we will use a simple “Choose from Menu” action. To find this item, tap the search bar at the bottom and choose the Scripting option. You can also search for it using the search bar.
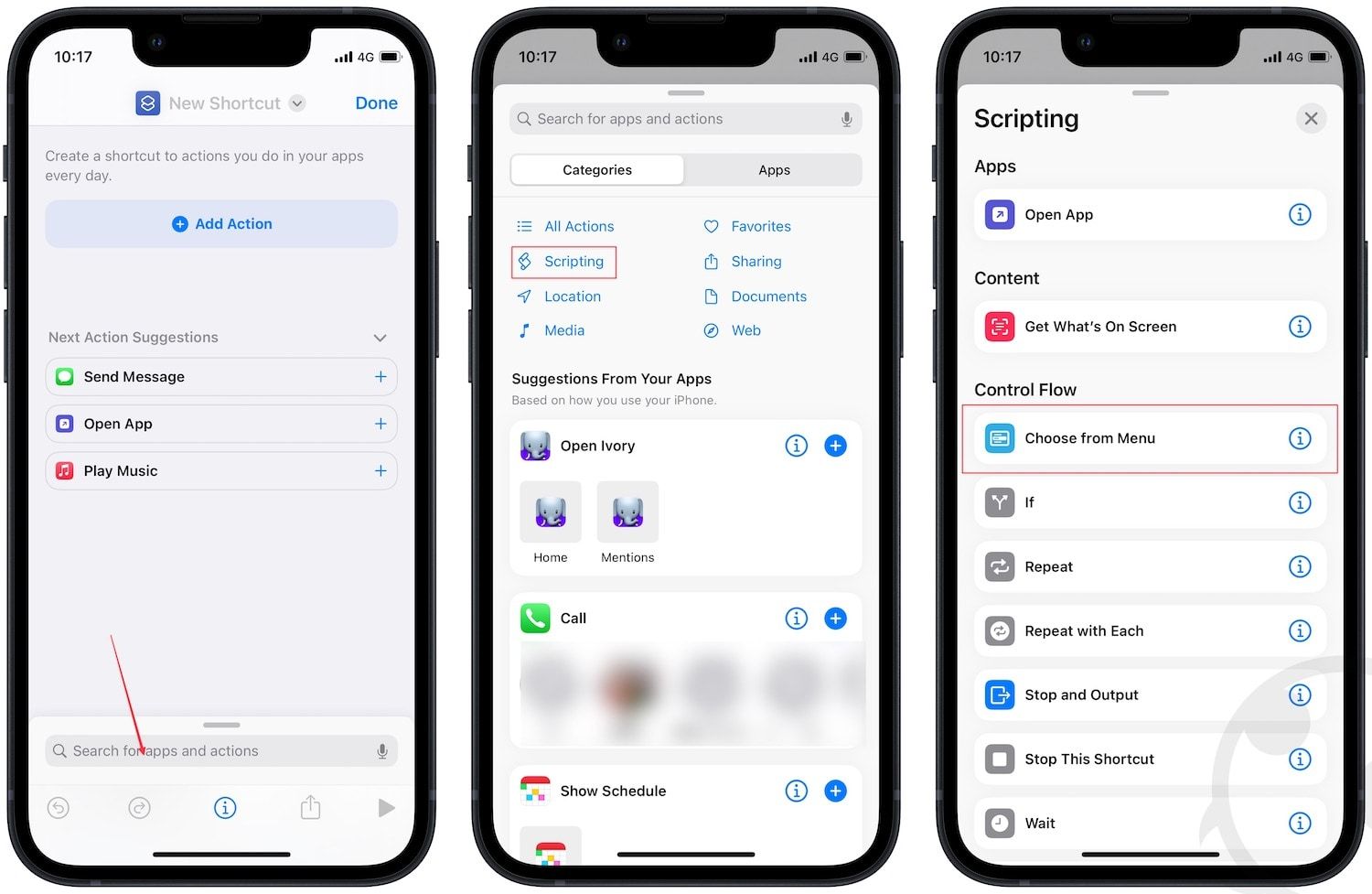
3. As you can see, the “Choose from Menu” action allows us to choose from a list of things. You can use the plus (+) button to add as many menu items as you need, which is 5 in this case. You can also rename these menu items and rearrange them by holding and dragging on the buttons on the far right side.
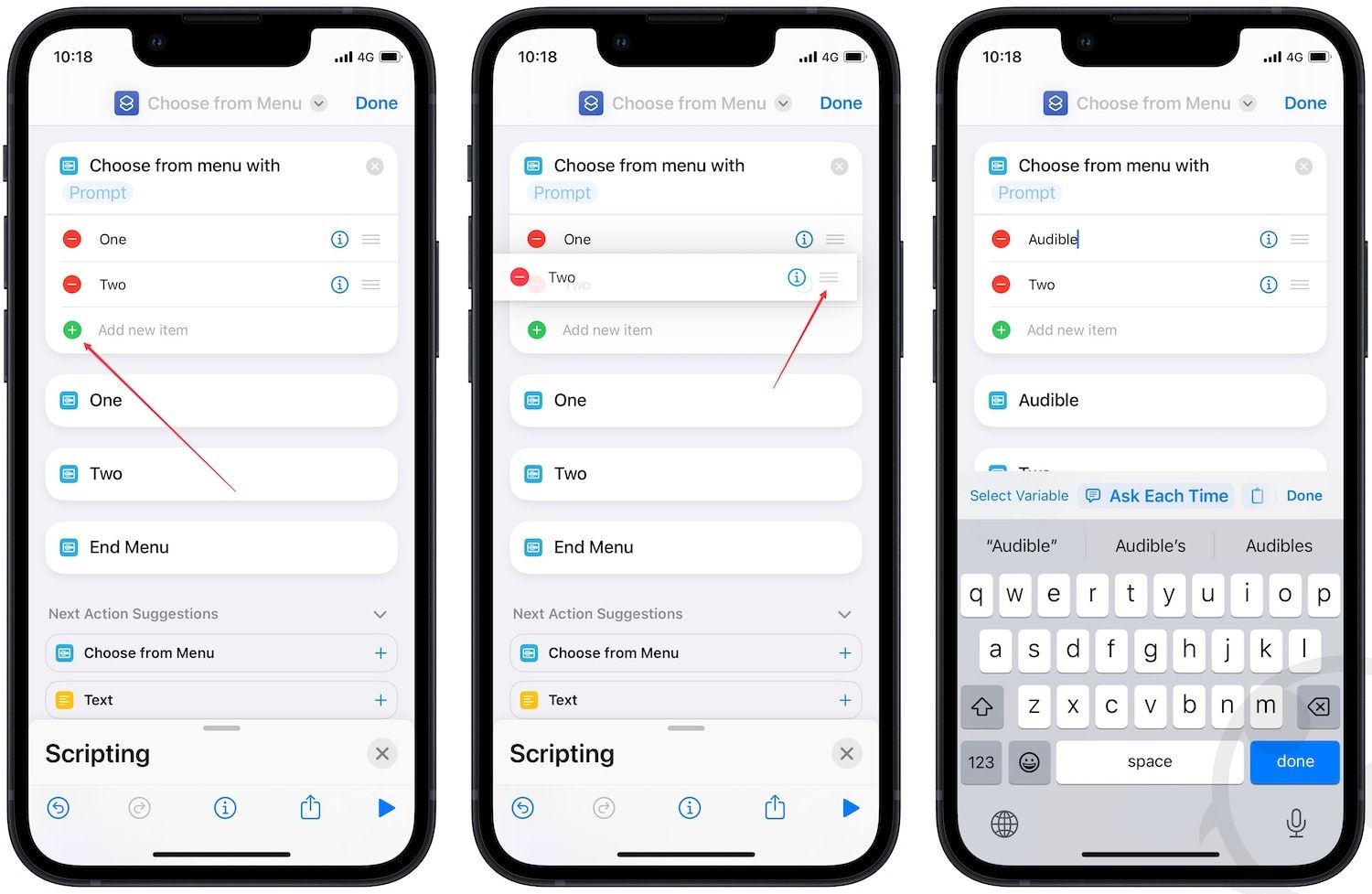
4. Now change the name of the menu items to correspond with the apps you want to launch. The final form should look similar to what you see below.
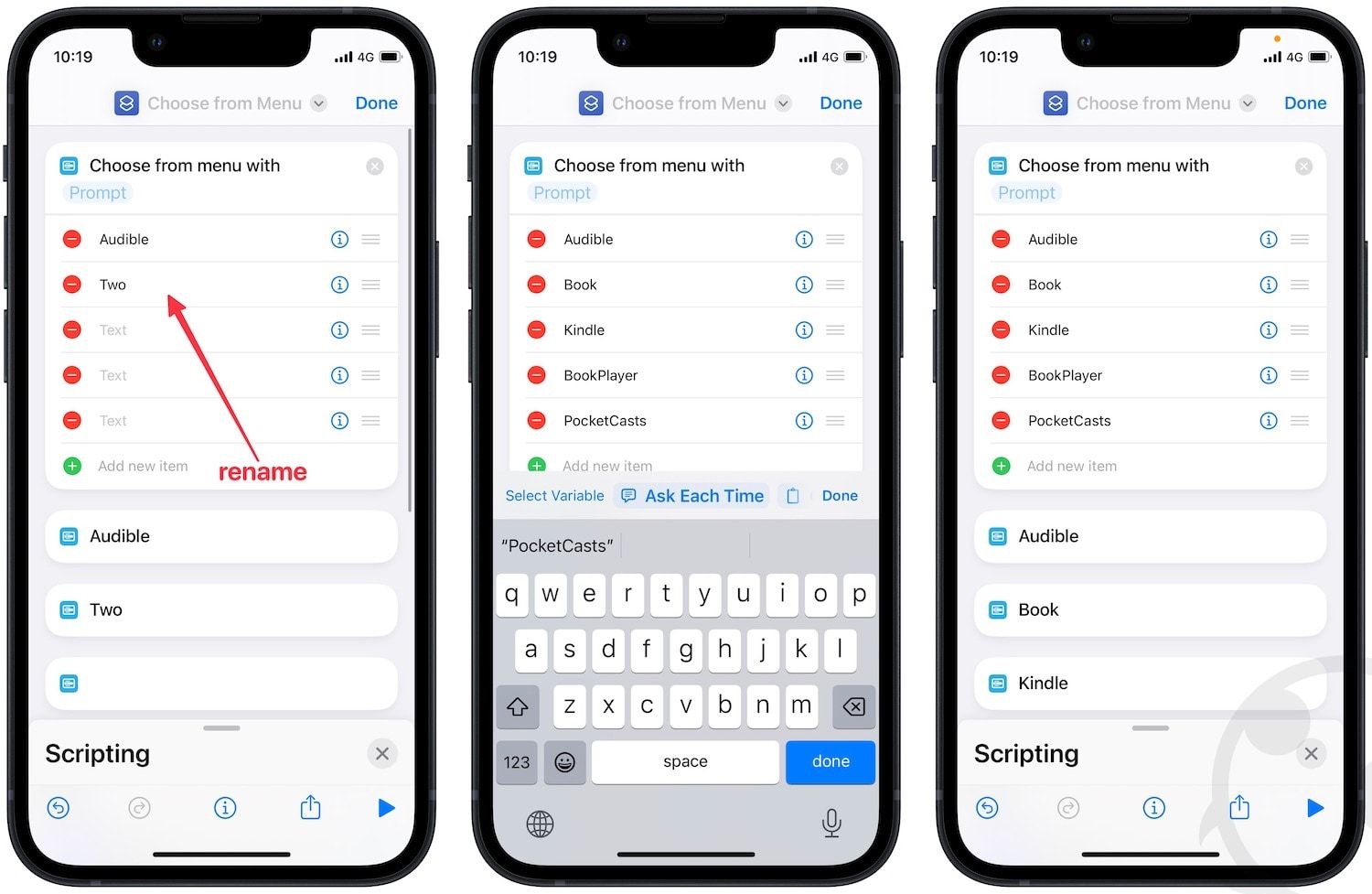
5. Since we want to launch apps, we will add the “Open App” action to each menu item. Again, you can find that action by tapping the search bar and using the Scripting menu or searching for it. Since we have used the scripting menu, you can also swipe up the menu to find the action.
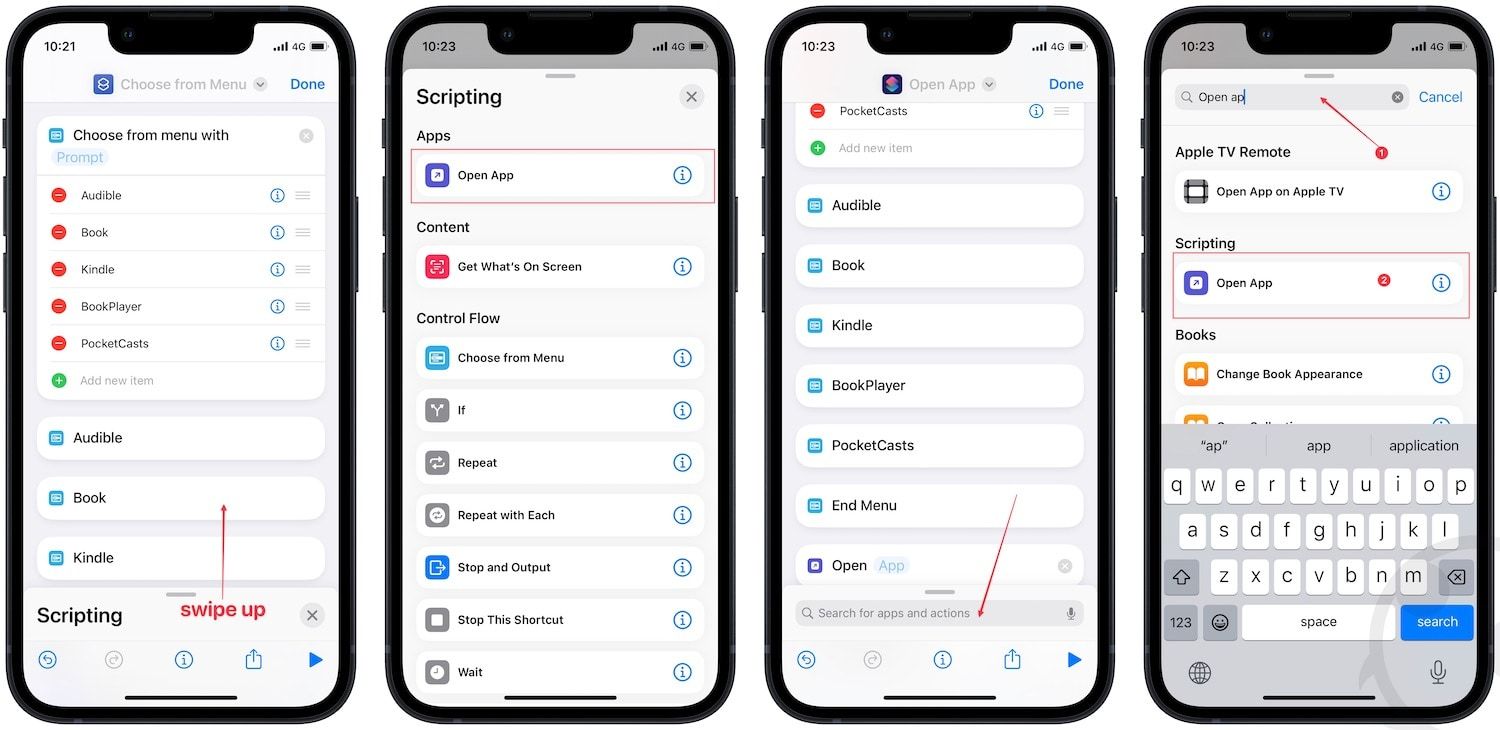
6. Here is the important part. For every app we launch, we will have to add an action. Since I am launching five apps, I will add five “Open App” actions. I will also hold and drag each launch app action to place under their respective menu items.
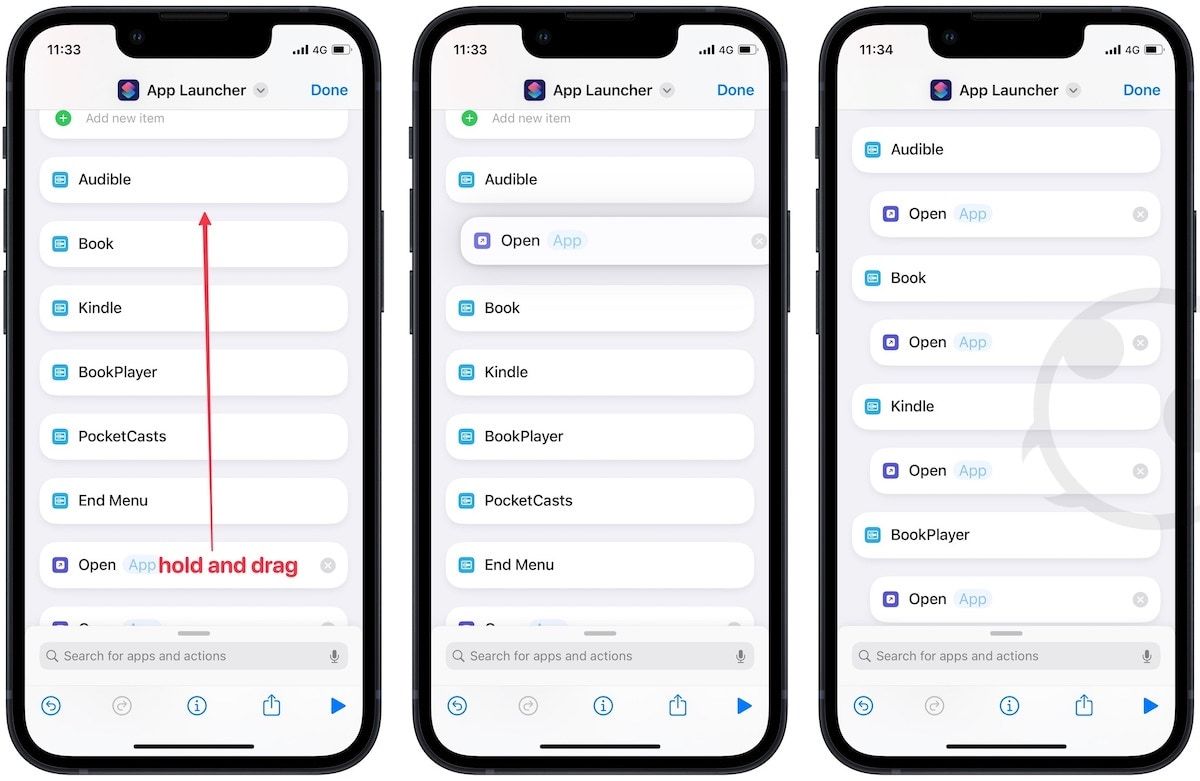
7. Now we will choose the apps we want to launch. Tap the App button and select the app corresponding to the menu item name. Do this for all the menu items on your list.
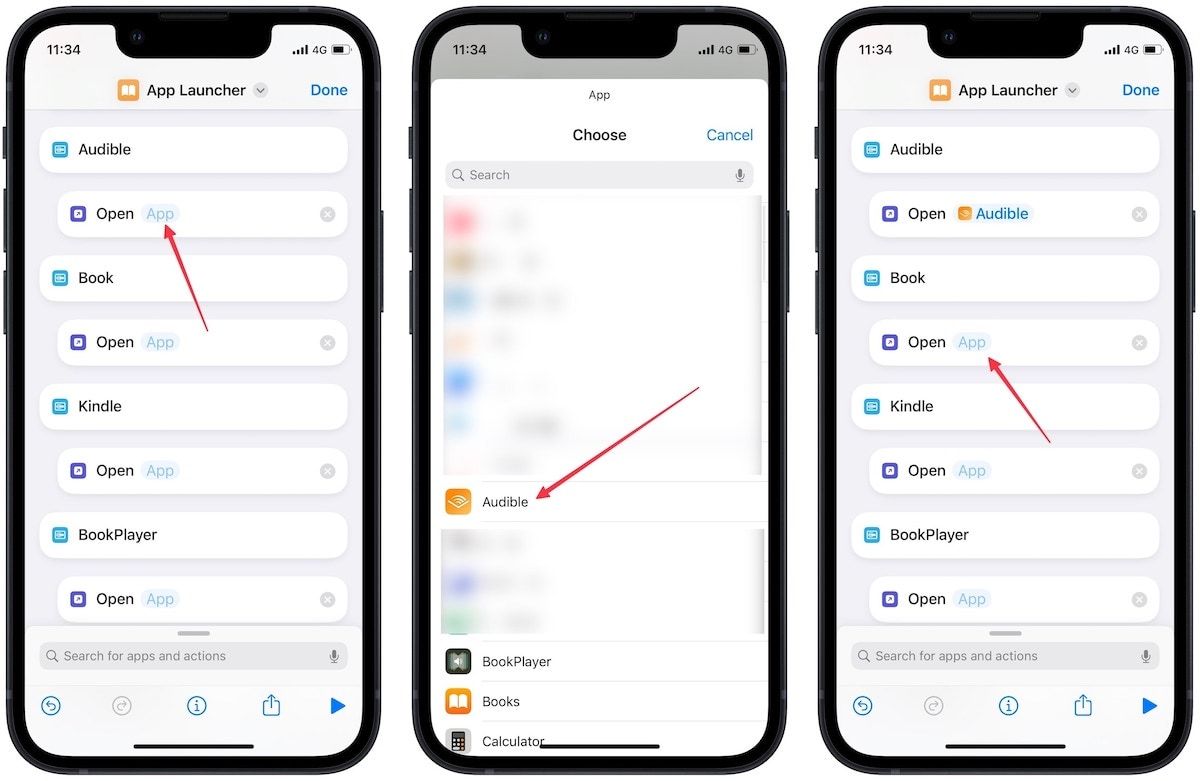
8. Your app launcher shortcut is now ready. Use the drop-down menu at the top to give it a name and assign an identifiable icon.
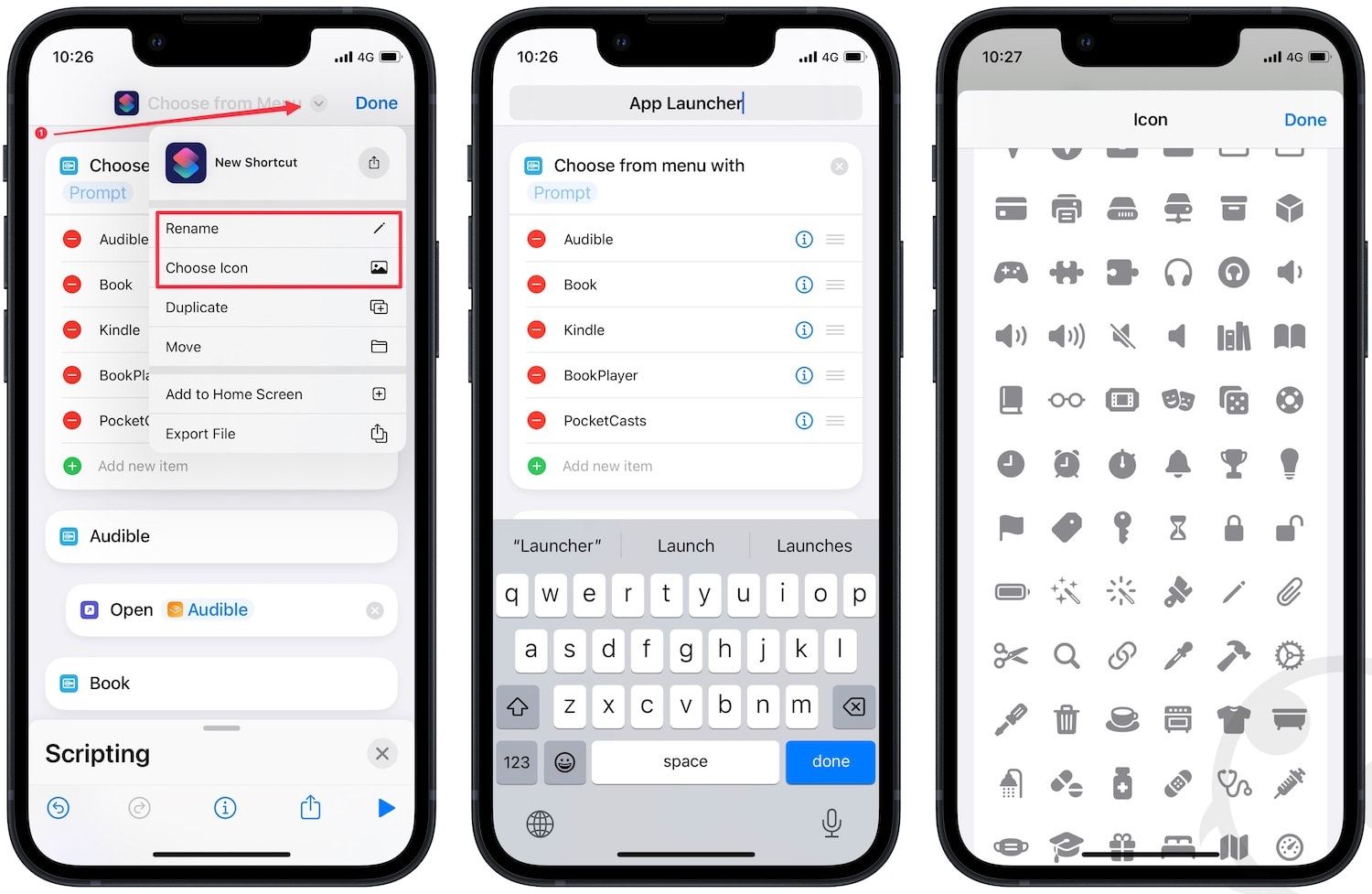
9. Finally, use the Share menu to add the shortcut to your iPhone Home Screen.

10. To launch an app, tap on the shortcut and choose from the list of apps when prompted.
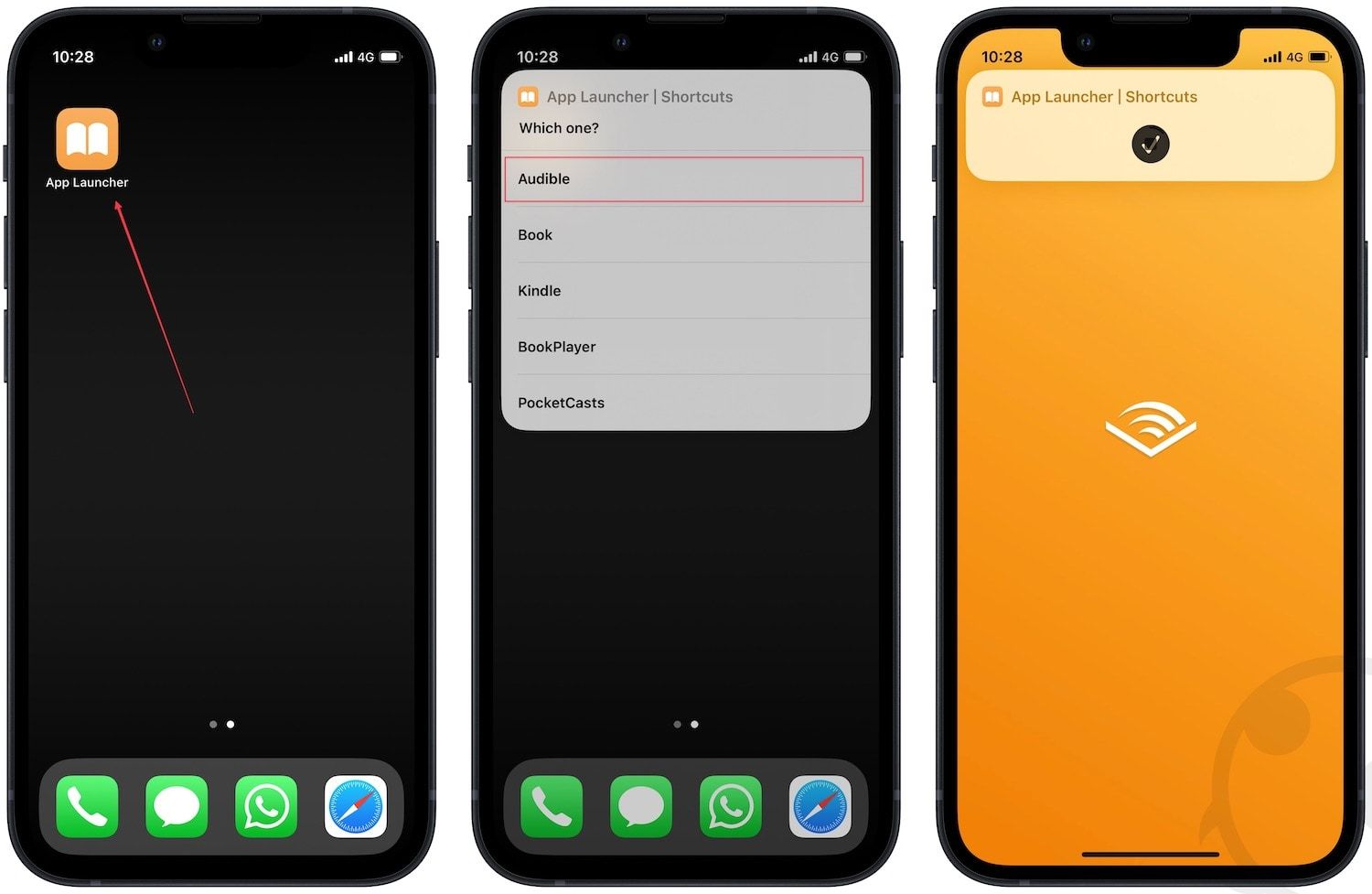
Creating an app launch shortcut: final thoughts
I hope that you enjoyed this tutorial. If you have any problems, you can use the comment section, and we will respond to all your queries. If you enjoyed using this shortcut and want to learn more, check out our guide on the best iPhone shortcuts you can install to automate your iPhone.

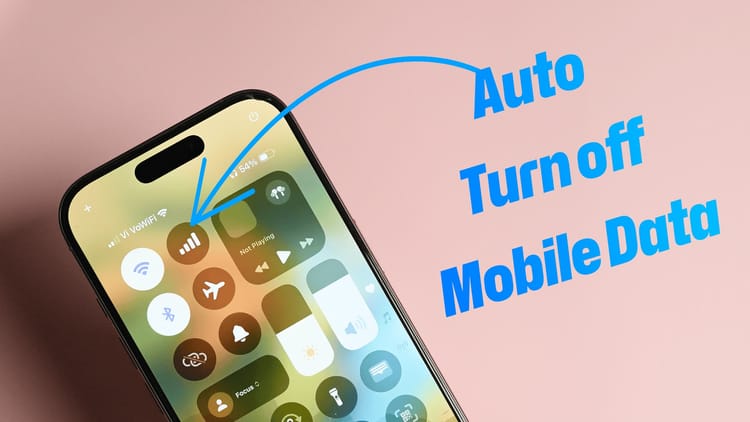
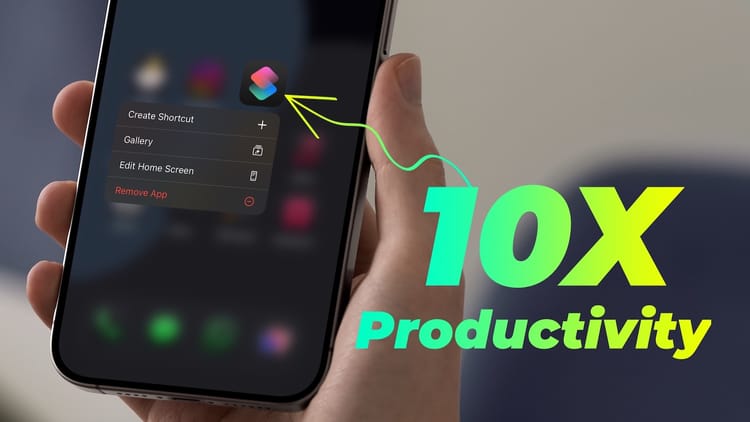
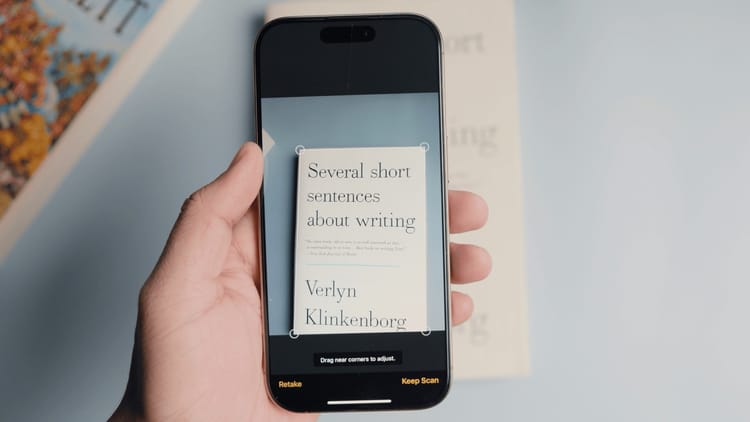
Comments ()