How to Assign Globe Key to Open Emoji Picker on Mac
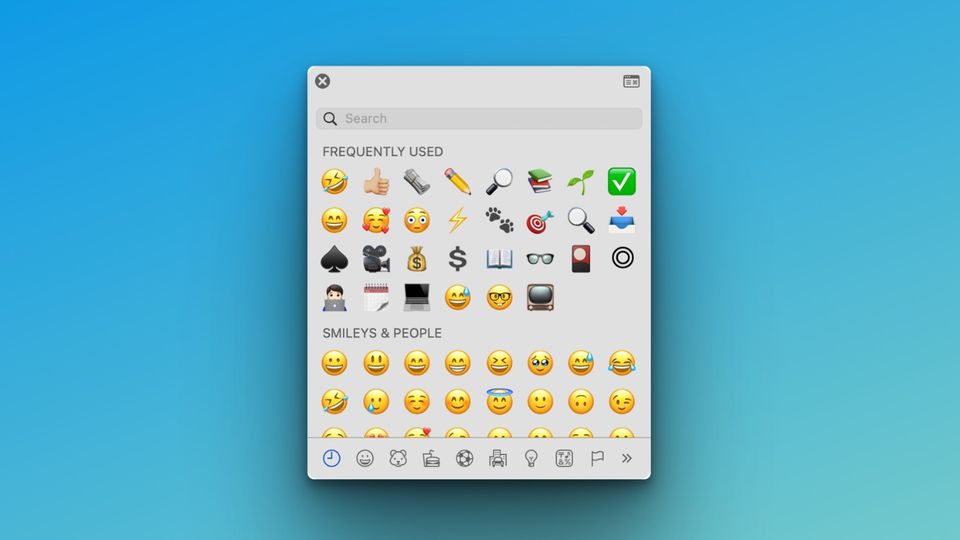
The Globe Key (function key) on your Mac’s keyboard can be used for multiple actions. You can use it to start dictation or change the input source of your keyboard. However, changing the input source is not something we do regularly, and Mac’s keyboard (at least the newer ones) already has a dedicated button to start dictation. So it makes sense to assign the Globe key to something else, and we recommend assigning the Globe key to open the emoji picker on your Mac. Here’s how you can assign the Globe key to open the emoji picker on your Mac.
Note: You can also call the emoji picker using the Ctrl+CMD+Space keyboard shortcut. For more such tips, check out our favorite Mac tips and tricks article.
Assign globe key to open emoji picker on Mac
macOS Ventura has replaced the System Preferences app with a new System Settings app. That’s why we have divided this article into two sections. Depending on your current version of macOS, you can switch to the section you want.
Use globe key to open emoji picker on Mac in macOS Ventura and above
1. Use the Apple Menu to launch the System Settings app.
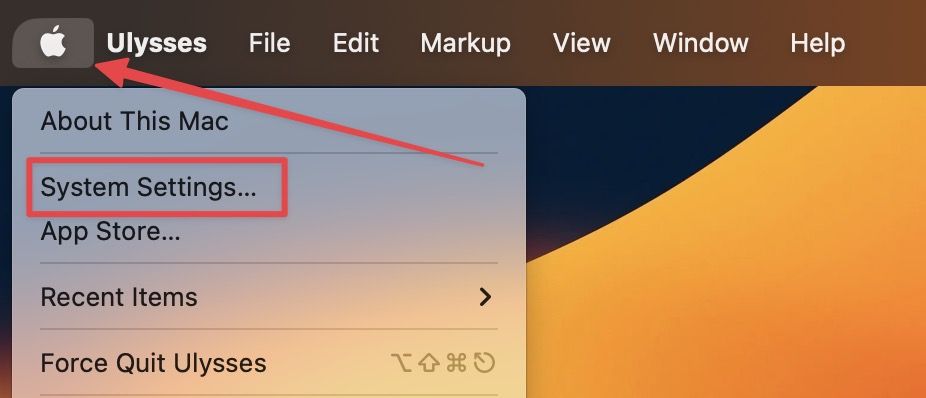
2. Scroll down the left sidebar and click on Keyboard.
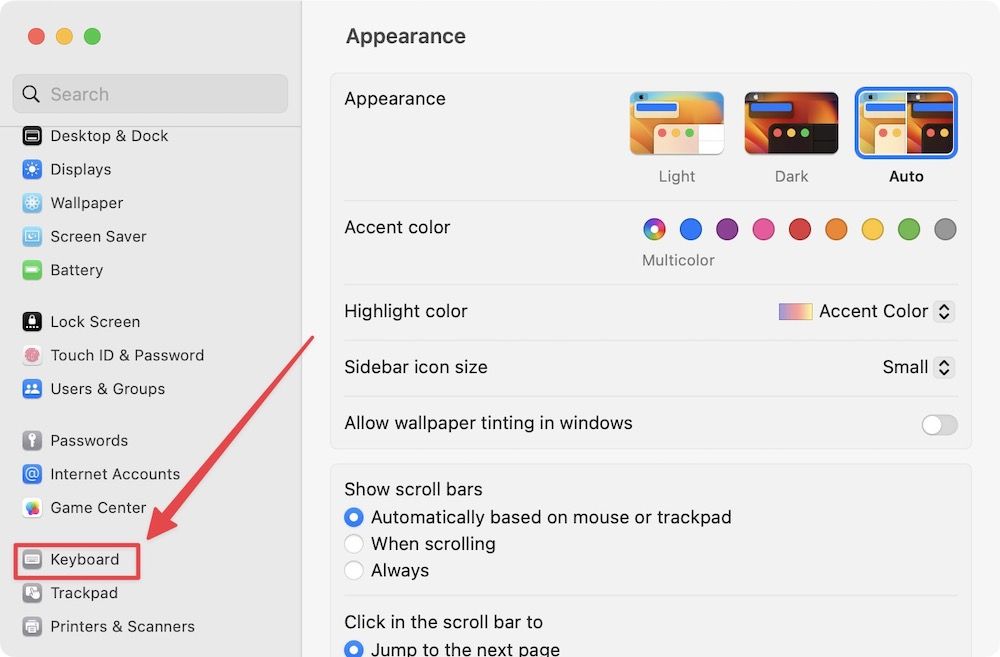
3. Click on the drop-down menu marked in the screenshot below.
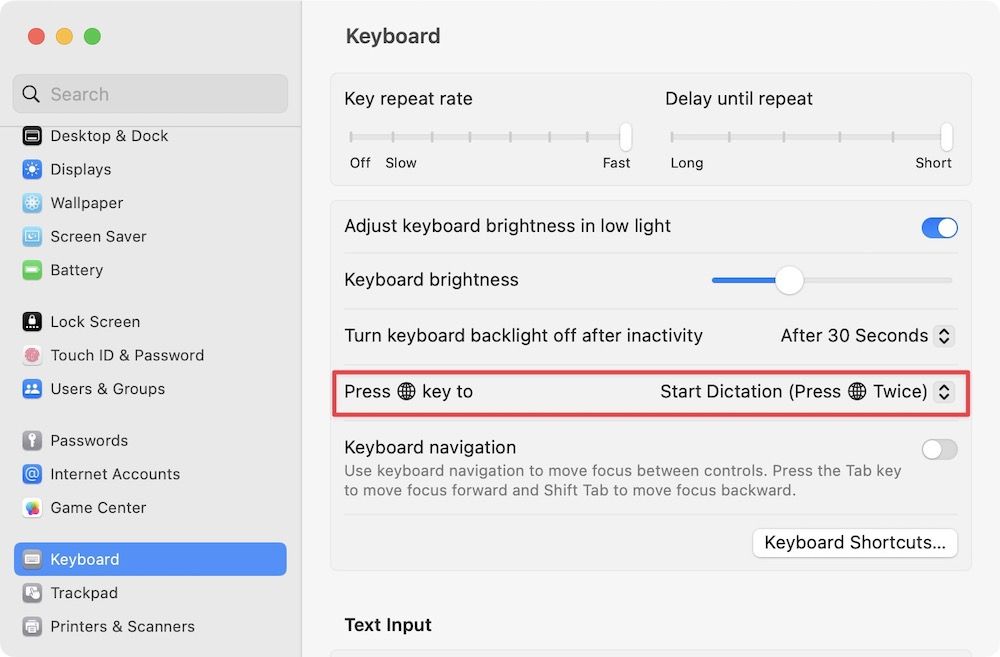
4. Choose Show Emoji & Symbols option.
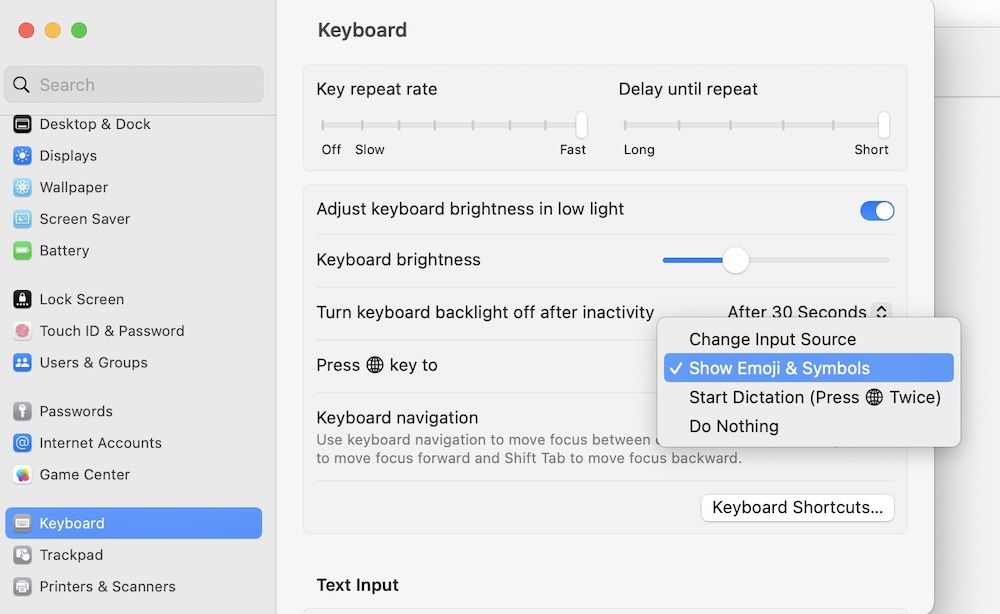
Use the globe key to open the emoji picker on Mac in macOS Big Sur and below
1. Use the Apple Menu to launch the System Preferences app.
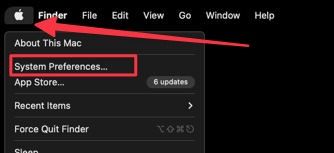
2. Click on the Keyboard setting to open it.
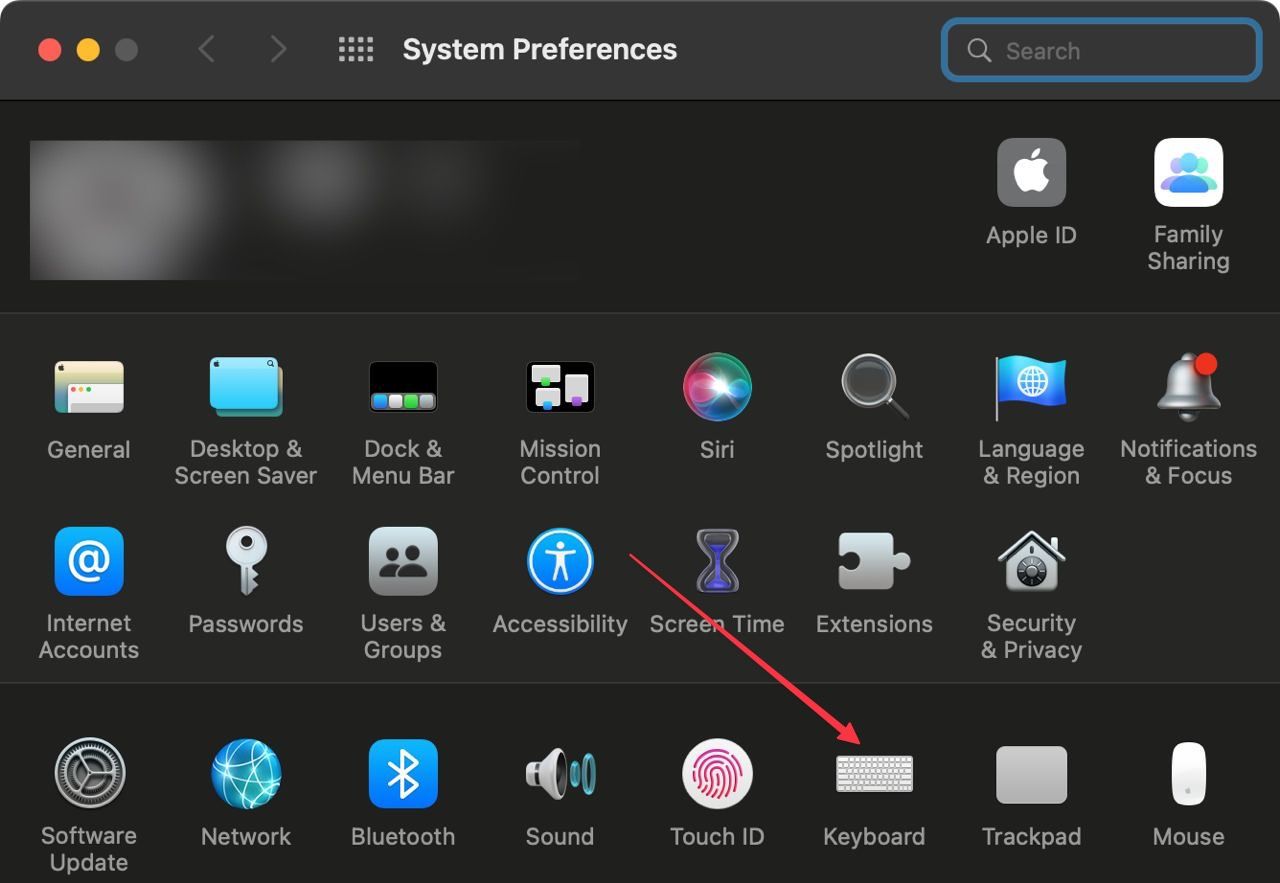
3. Use the drop-down menu (marked in the screenshot below) and select Show Emoji & Symbols option.
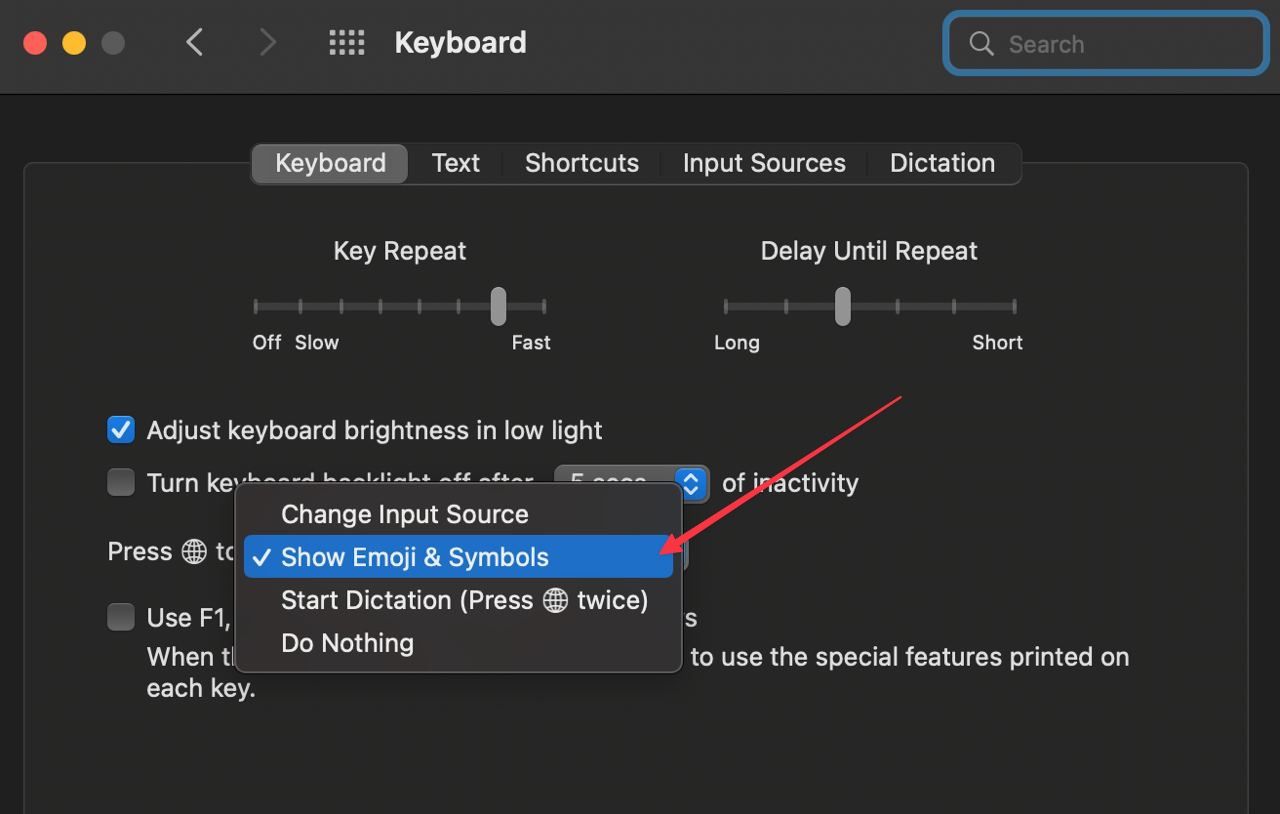
Use globe key to launch floating emoji picker on Mac
So that is how you can use the Globe key to launch the floating emoji picker on Mac. If you can remember the Ctrl+CMD+Space keyboard shortcut, you do not need to do this, but in our experience, a simple key is easy to use than an easy-to-forget keyboard shortcut.




Comments ()