Alfred 4 Clipboard Auto-paste on Return not Working? Here’s The Fix
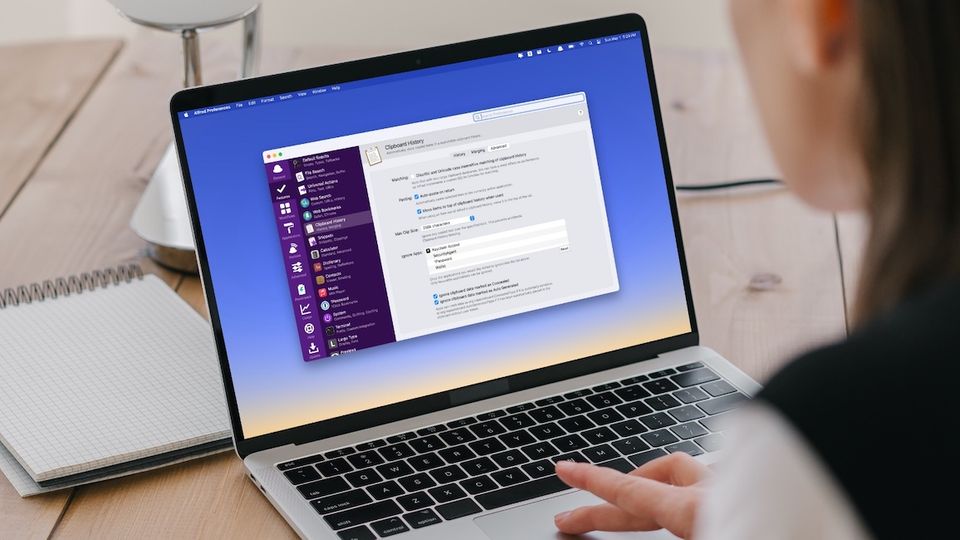
A few days back, when using Alfred 4 on my Mac, the auto-paste on return feature stopped working. I didn’t realize how much I used this feature until it stopped working. It quickly became annoying as I had to use the CMD+V keyboard shortcut even after hitting return to select a clipboard content. The problem has been reported by several users, and it seems to crop up from time to time. In this article, I will show you how you can solve Alfred 4’s clipboard auto-paste on return not working issue for good.
Clipboard Auto-paste on Return Not Working on Alfred Fix
As far as I can tell, the problem sometimes crops up after you update macOS to a newer version. Any new version of macOS seems to play havoc with Alfred 4’s accessibility permission which disables certain functions, with auto-paste on return being one of them. So, the solution is simple. All you need to do is regrant the accessibility permission, and it will fix the issue. Here’s the easiest way to do it.
1. Click on Alfred’s Menu Bar icon and open Preferences.
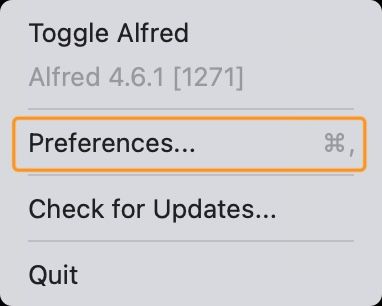
2. Select the General settings and click on the ‘Request Permissions’ option.
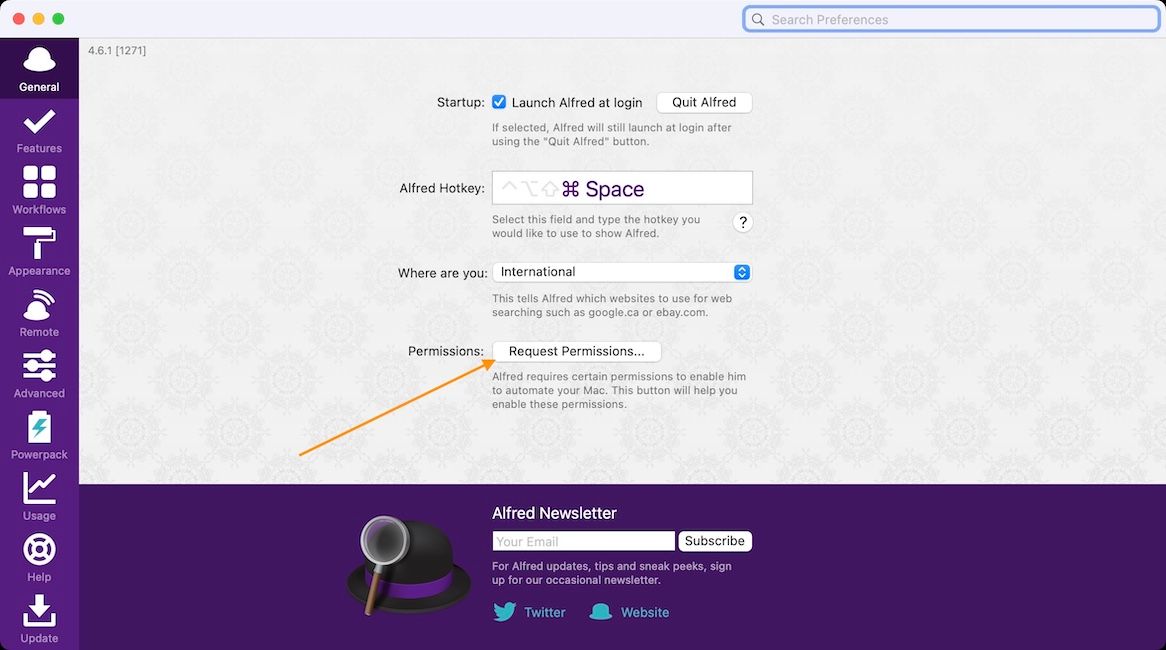
3. Click on the ‘Open macOS Accessibility preferences’ option.
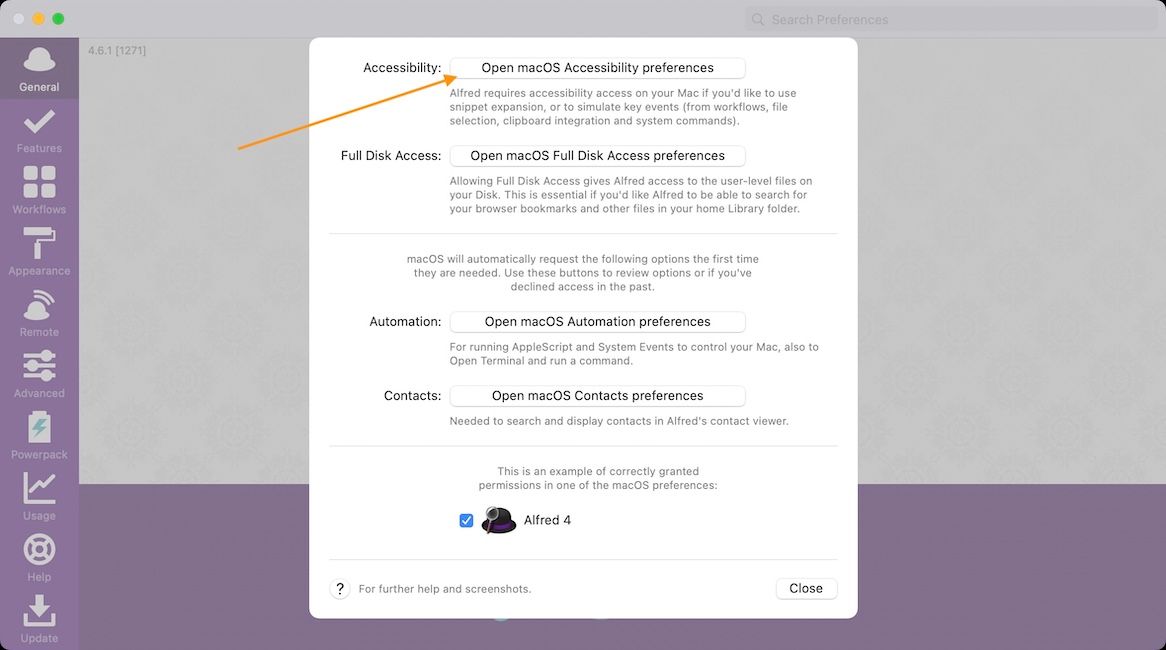
4. Click on the padlock icon and authenticate with your fingerprint or password.
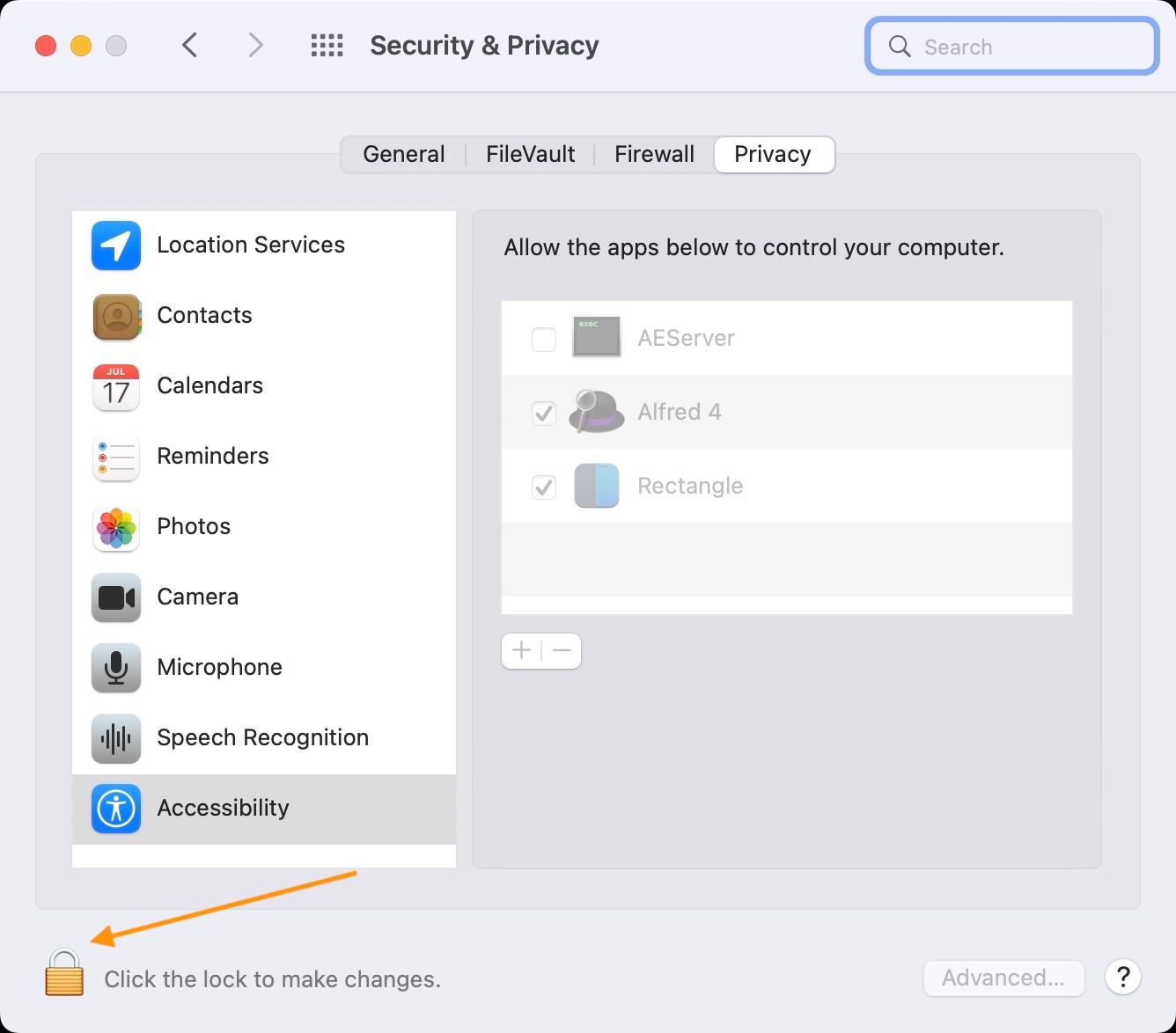
5. Select Alfred and click on the minus (-) button to remove it.
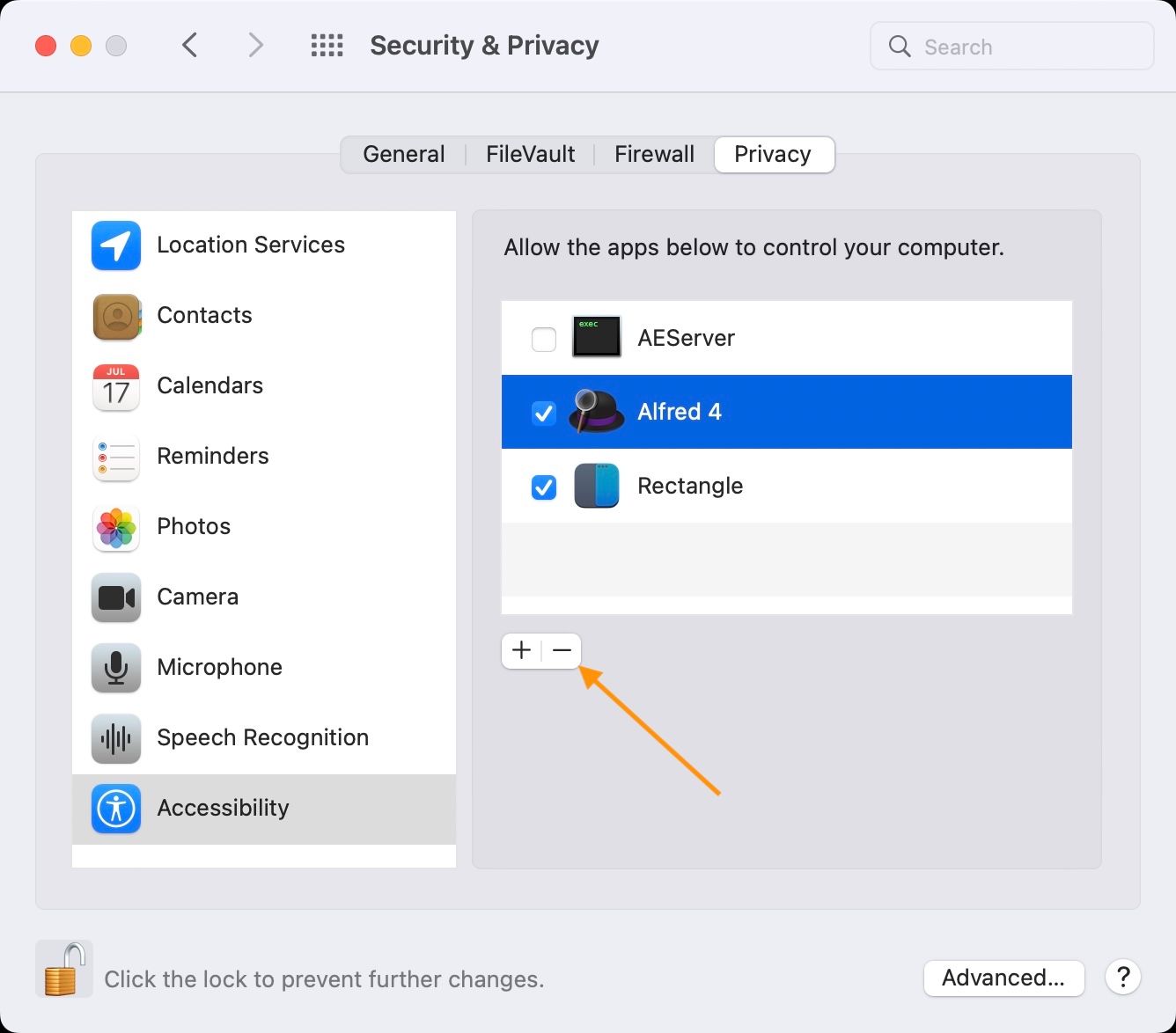
6. To regrant Accessibility permissions, click on the plus (+) button.
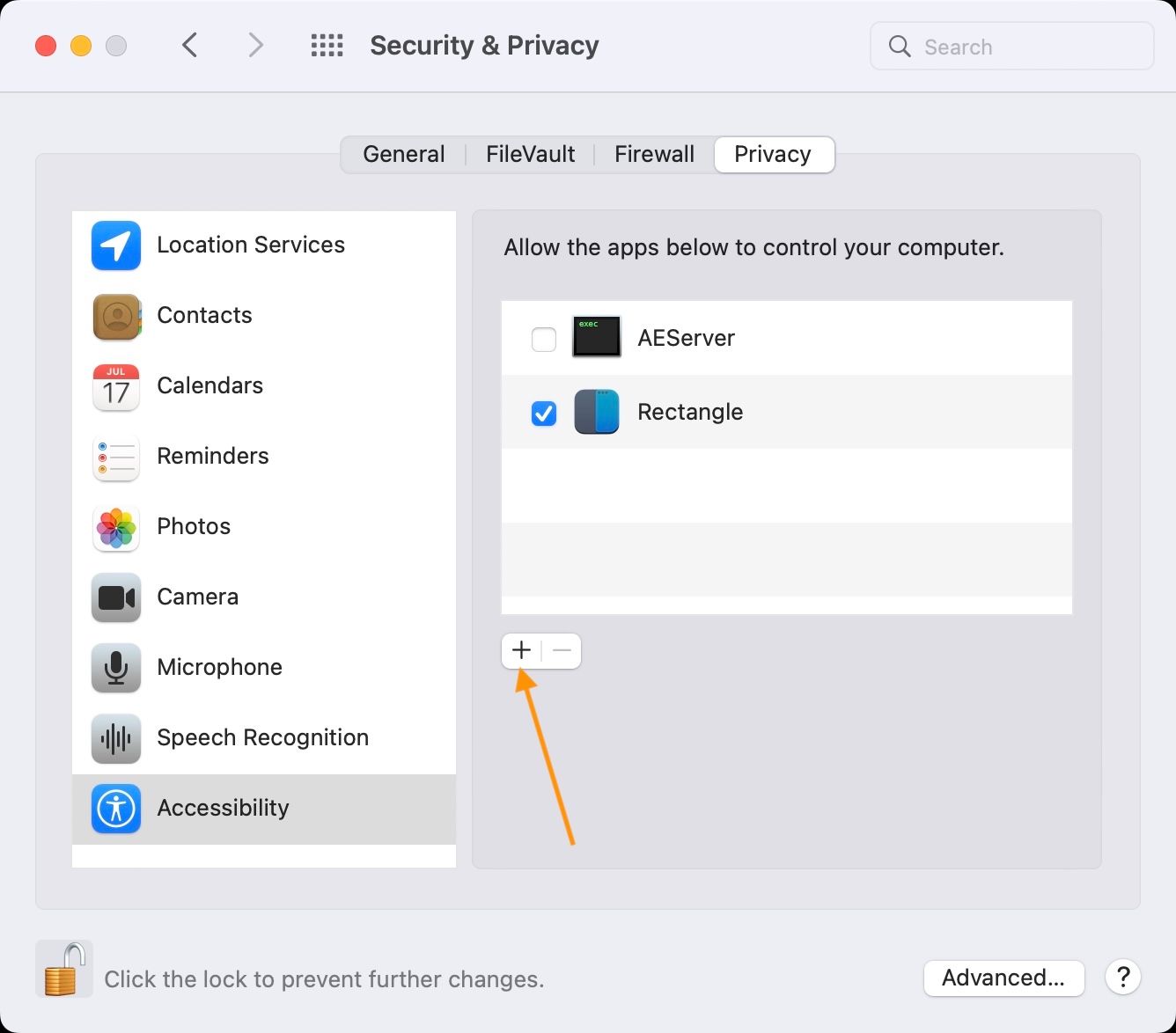
7. Select Alfred from the list of apps and click on the ‘Open’ button.
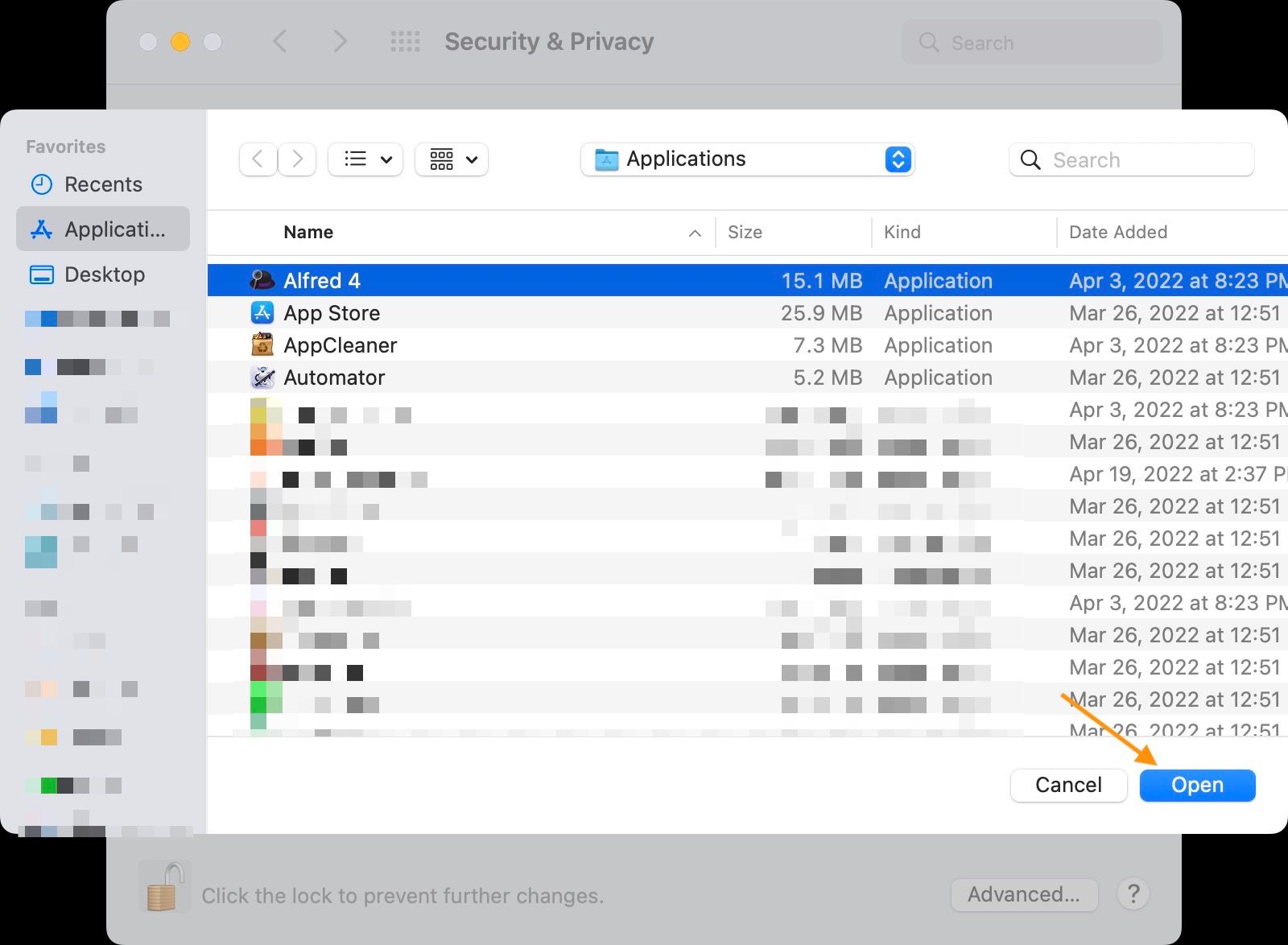
8. Click on the padlock icon to save your changes.
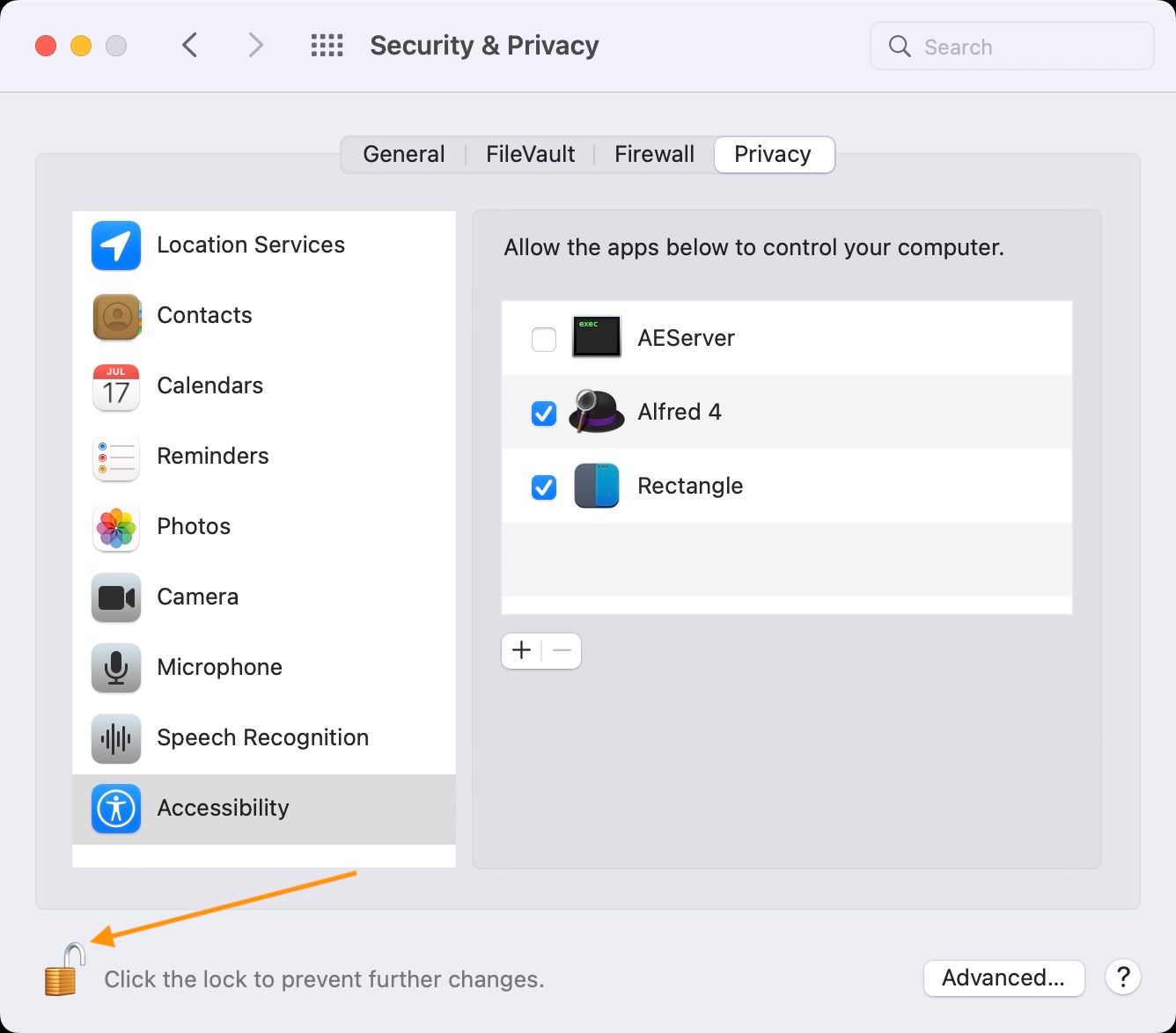
Other Troubleshooting Steps to Fix Auto-paste on Return not Working on Alfred
While the above steps should fix the auto-paste on return not working problem on your Mac, if you are still encountering the issue, you can follow the following troubleshooting steps to get it working.
Update Alfred to Latest Release
Developers release new versions of their apps to introduce new features and squash any bugs that users might have discovered. So, it always makes sense to be on the latest release to ensure that a software bug is not causing Alfred to misbehave incorrectly.
1. Click on Alfred’s icon in the Menu bar and then click on the ‘Check for Updates’ option.
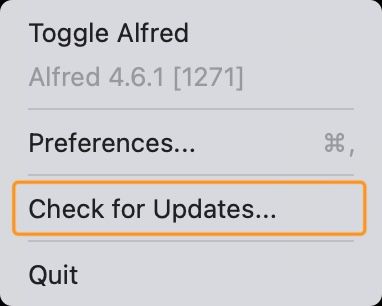
2. Click on the ‘Download update’ option to download and install any pending updates.
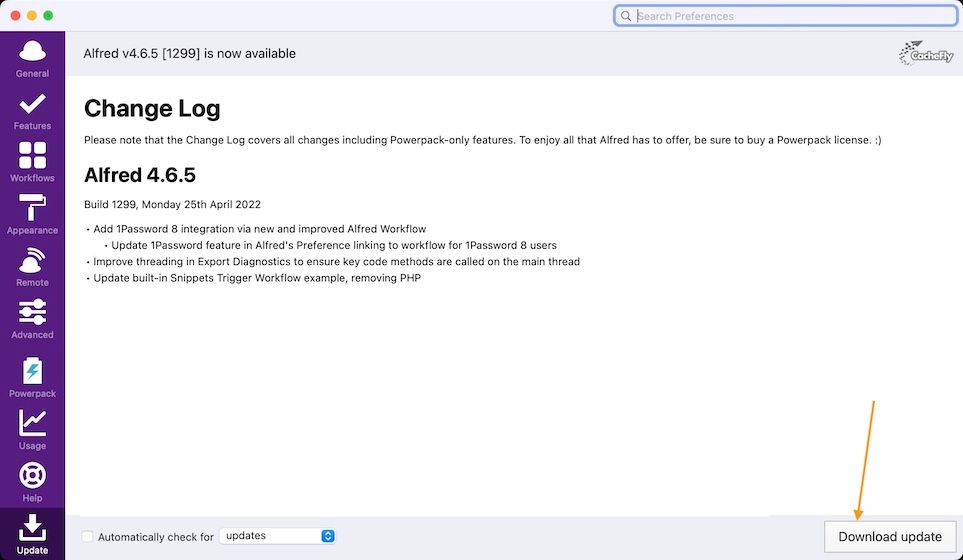
Disable and Enable Auto-paste on return
Some users have reported that disabling and re-enabling the auto-paste on return feature in Alfred have helped them solve the issue. Here’s how to do it.
1. Open Alfred preferences panel by using its Menu Bar icon.
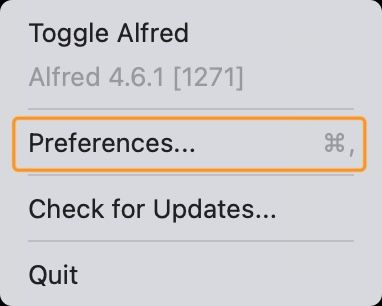
2. Select Features and then click on the ‘Clipboard History’ option. Select Advanced and then click to untick the checkbox next to the ‘Auto-paste on return’ option.
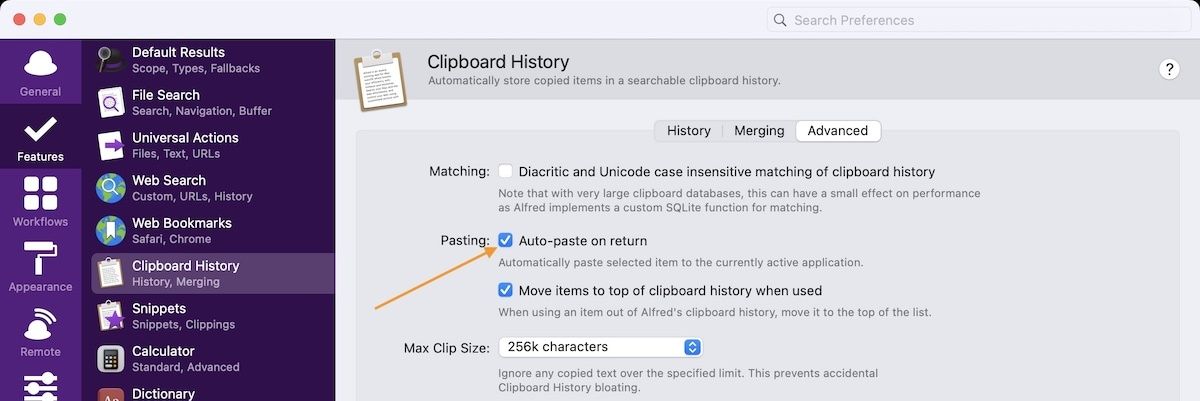
3. Click on the checkbox again to re-enable the auto-paste feature.
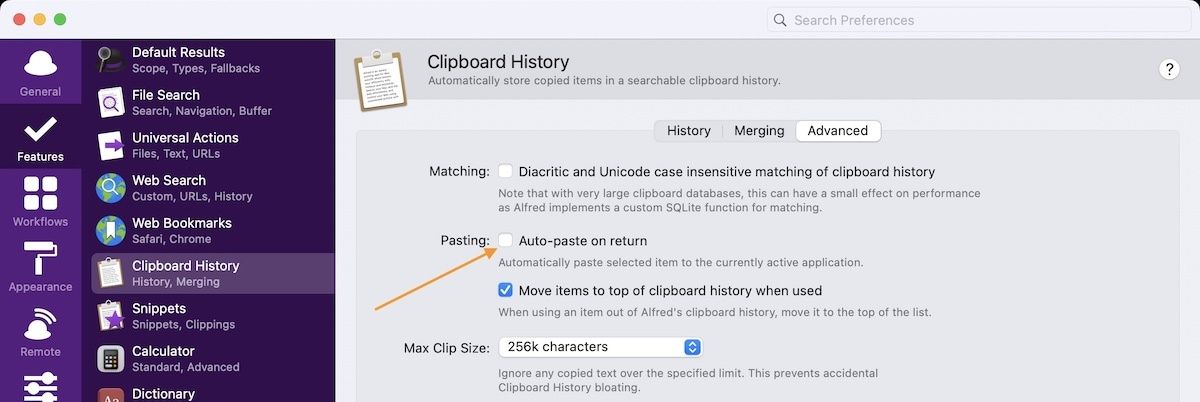
Quit and Restart Alfred
Sometimes, quitting and relaunching the Alfred app can fix app-specific problems. To quit the app, click on its Menu bar icon and click on the ‘Quit’ option. Then relaunch the app and see if that solves the issue.
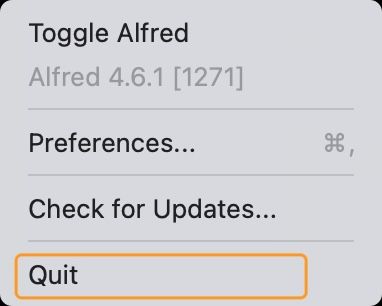
Restart Your Mac
Like restarting an application, restarting your Mac can sometimes solve any issues you might be experiencing with an app. To restart your Mac, click on the Apple menu in the top-left corner and click on the Restart button.
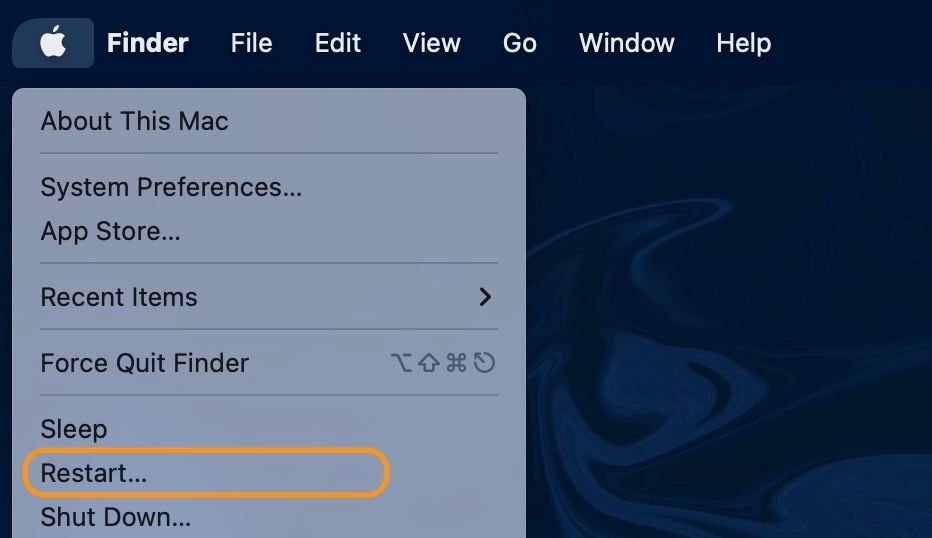
Clipboard Auto-paste on return Not working on Alfred - Solved!
We hope that the above guide was able to help you solve clipboard auto-paste not working problem on Alfred. Before you go, do not forget to check out our favorite Alfred workflows that will help you get the most out of this app.

Comments ()