How to Add Widgets to Mac Desktop
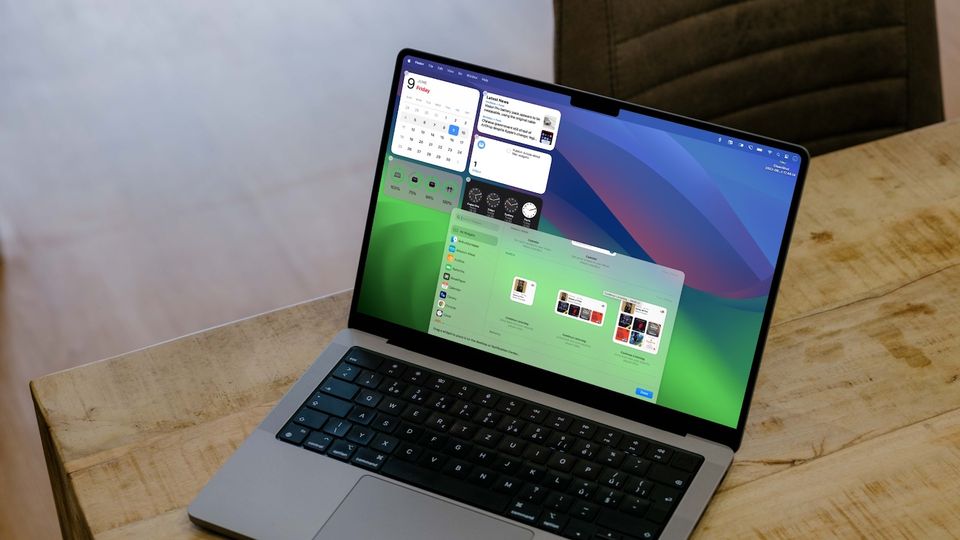
With its latest macOS Sonoma update, Apple has finally allowed users to add widgets to their Mac desktop. Now you can add widgets like clock, weather, battery, and all the supported third-party widgets to your Mac desktop. Unlike iOS, you can place widgets on your Mac desktop anywhere you want. We also love that you can add iPhone widgets to the Mac desktop without installing their corresponding apps on Mac. In this guide, we will show you how to add widgets to your Mac desktop, edit those widgets, and everything else you need to know about the new desktop widgets feature on Mac.
Add widgets to Mac desktop in macOS Sonoma
Desktop widgets offer an excellent way to display glanceable information on your Mac desktop. Now that widgets have become interactive, you can also use them to perform actions like checking off a task in Apple Reminders, starting a new Home scene, and more.
Note that you can also add iPhone widgets to your Mac desktop without installing their corresponding app on Mac. However, for this to work your iPhone should be near your Mac and connected to the same Wi-Fi network.
How to add widgets to Mac desktop
Adding widgets to the Mac desktop is simple. Here’s how you do it.
1. Right-click (Ctrl+click) on an empty space on the desktop and choose the Edit Widgets… option.
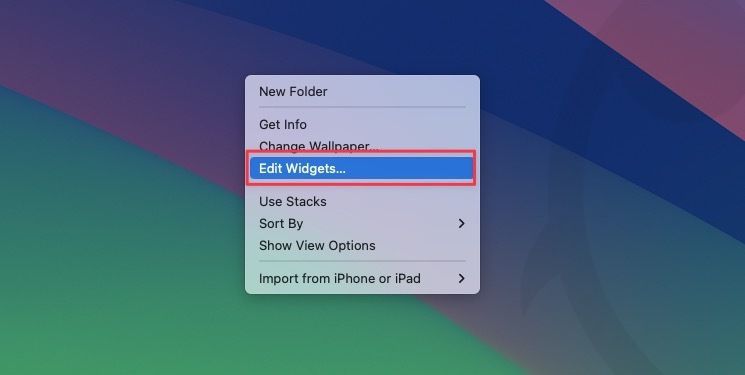
2. It will launch a widget selection from the bottom of the screen, as shown in the screenshot below.
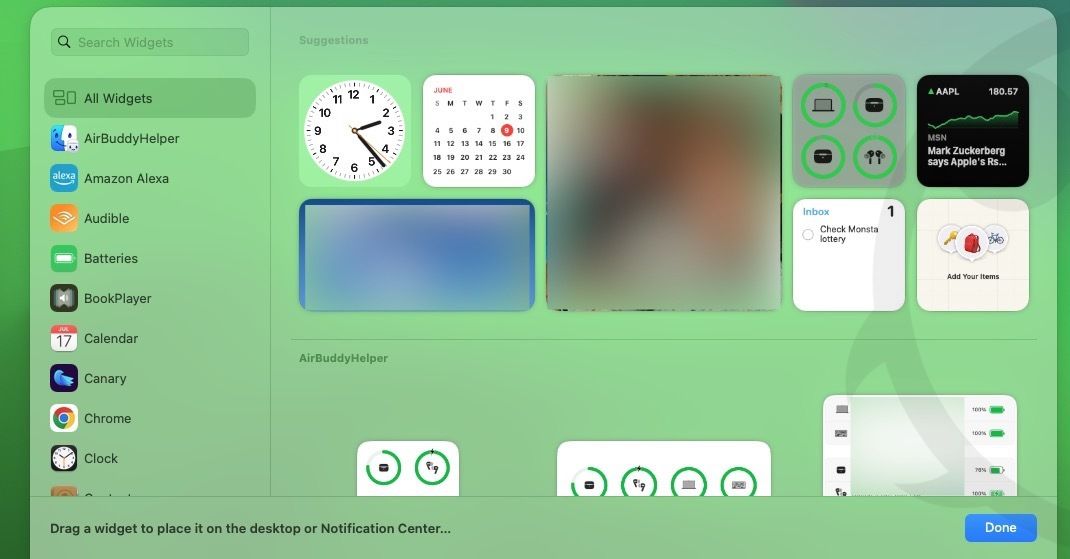
3. You can either scroll down to find the widget you want to add or search for it using the search bar.
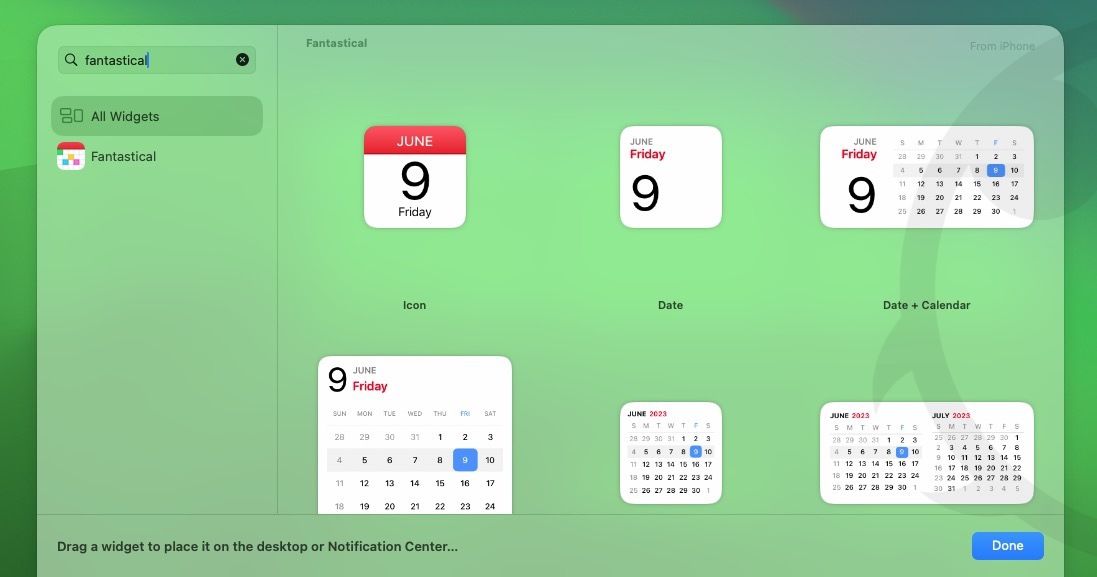
4. To add a widget to the Mac desktop, hover over it with your cursor and click the plus (+) icon. Alternatively, you can also click and drag widgets to add them to your Mac desktop.
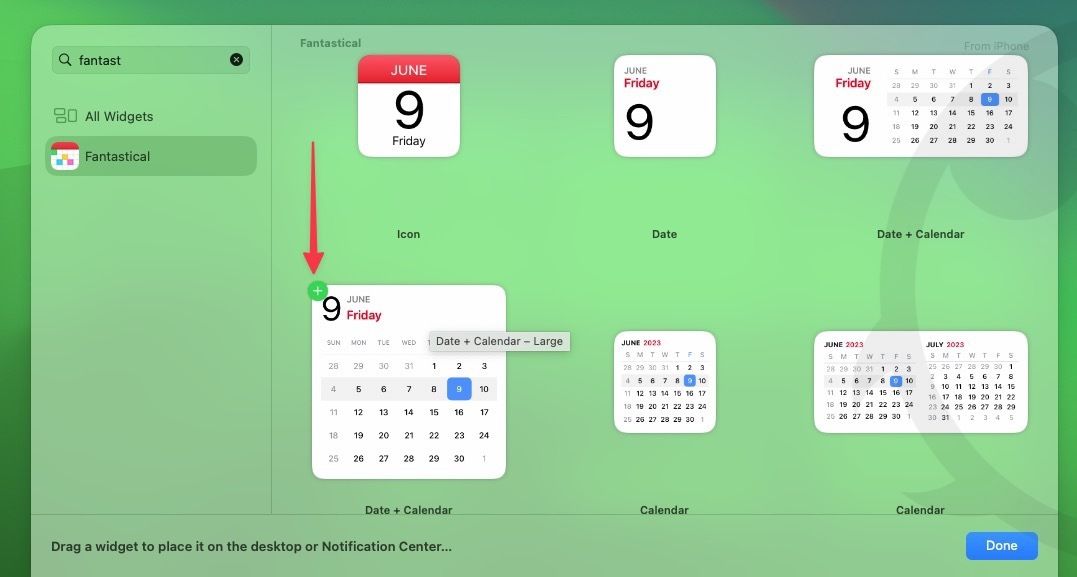
5. macOS adds widgets starting at the top-left corner of your desktop. However, you can click and drag widgets to place them anywhere you want.
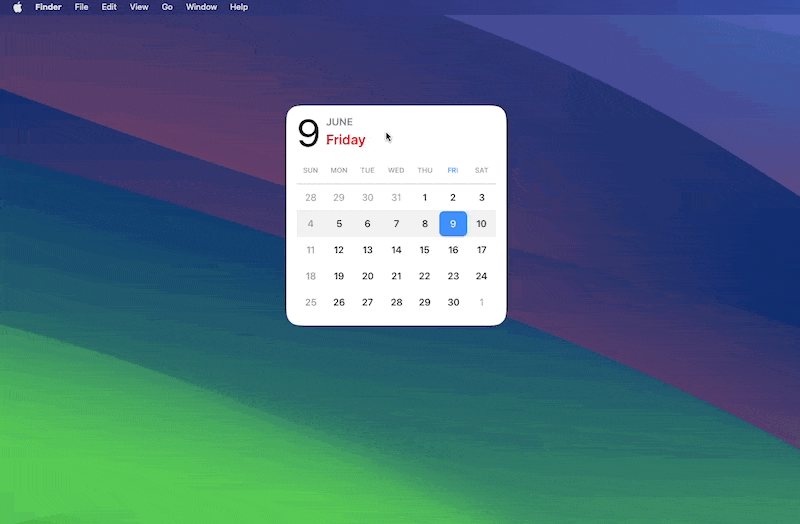
Use the above steps to add and arrange all the widgets you want.
How to edit and remove widgets on Mac
macOS Sonoma also lets users easily edit widgets they have added on their desktop.
- To edit a widget, right-click (Ctrl+Click) on it to get the edit option.To change the widget size, choose the size (small, medium, or large).
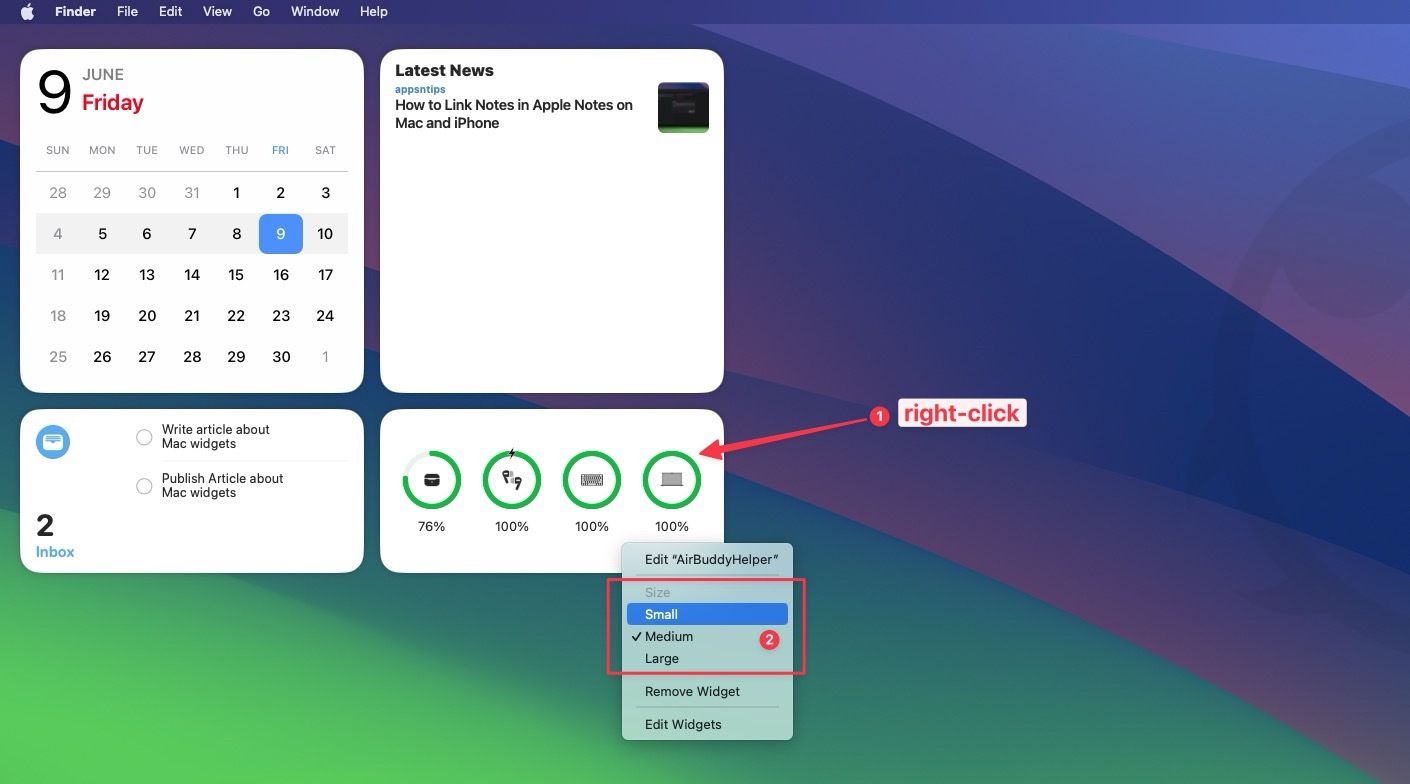
2. To edit what’s displayed in the widget, click on the Edit “widget name option. For example, I can edit the News Explorer widget to change the source, font, and thumbnail.
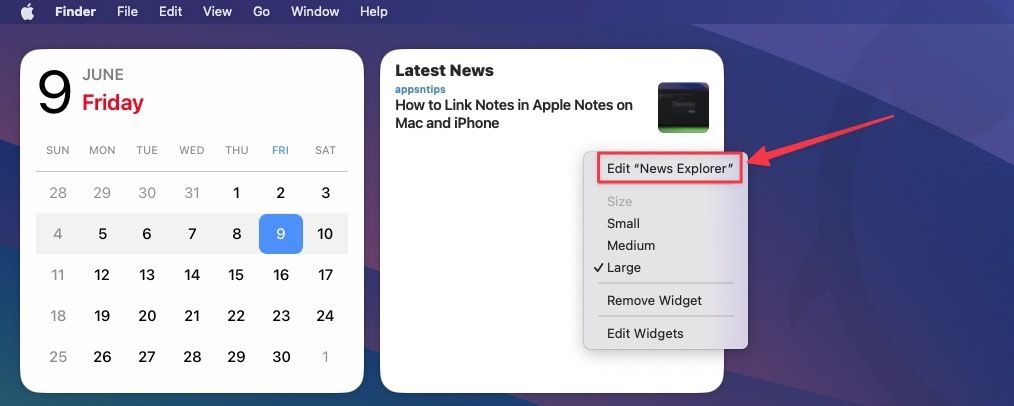
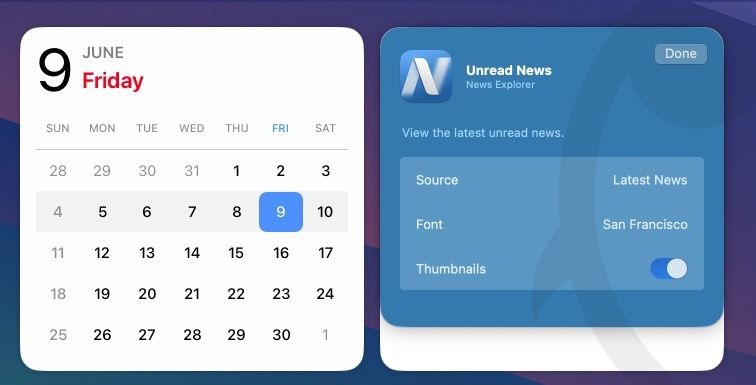
3. Similarly, I can change what Reminders list is displayed in the widget by using the widget editing menu.
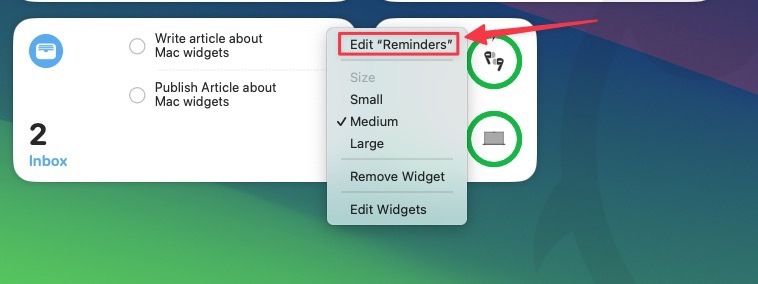
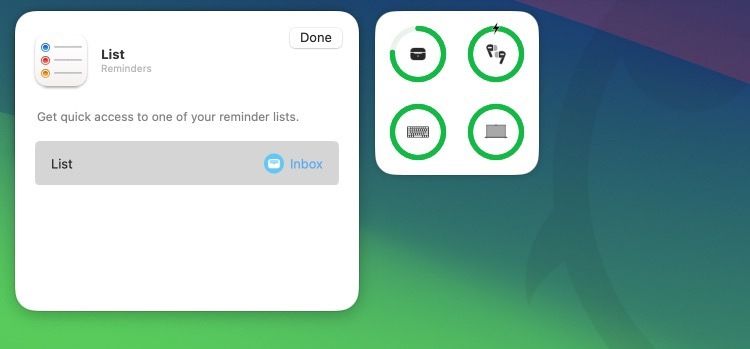
4. To remove a widget, right-click on it and choose the Remove Widget option.
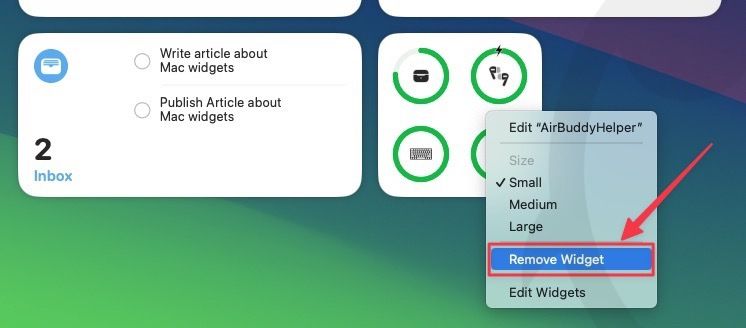
How to perform actions using widgets on Mac
With the latest iOS 17 and macOS Sonoma updates, widgets have finally become actionable. Previously, you could only use widgets to see information, and tapping on a widget opened its corresponding app. With the latest updates, widgets are now interactive, allowing you to perform actions like checking off a reminder or task when you complete it. As you can see in the gif, when we check off a task in Reminder, it goes away and the counter decreases to show it has been checked off.
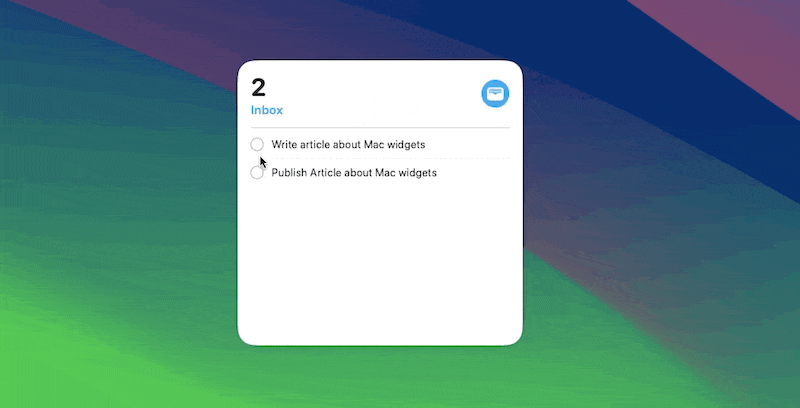
How to stop Mac widgets from turning monochrome
When you add widgets to your Mac desktop, you will notice that the widgets turn to monochrome color whenever you launch an app. macOS Sonoma does this automatically to remove any distractions when you are working. The best part about this feature is that the widgets take the color of your wallpaper, so the widgets merge seamlessly with the background, as shown below.
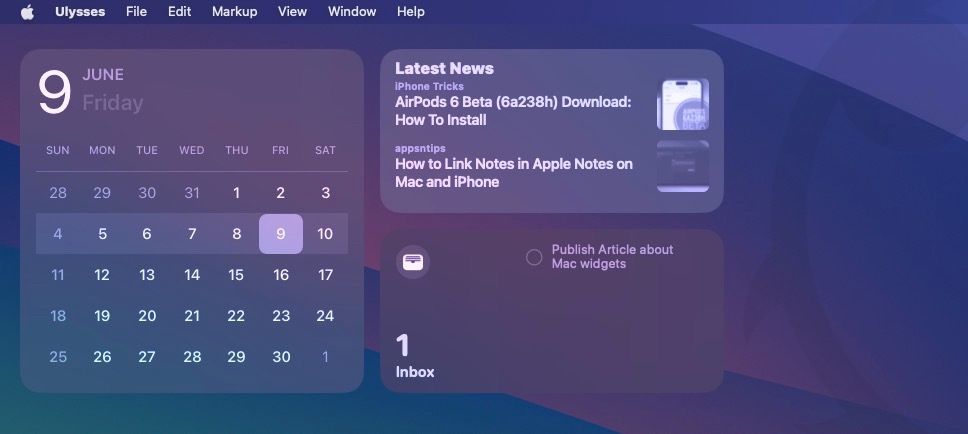
If you don’t like this behavior, you can change the show using the System Settings app in macOS Sonoma.
1 Use the Apple Menu to launch the System Settings app.
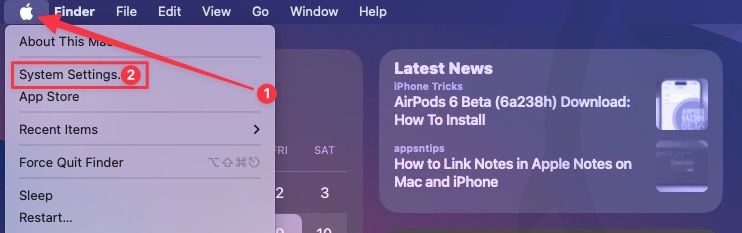
2. Scroll down the left panel to find Desktop & Dock option and click to open it.
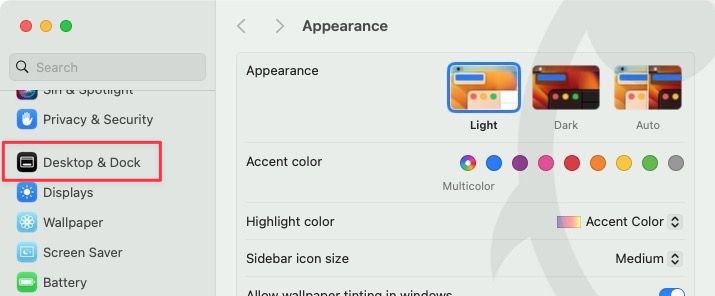
3. Now scroll the right panel to find the Widgets section and click the dropdown menu next to Widget style.
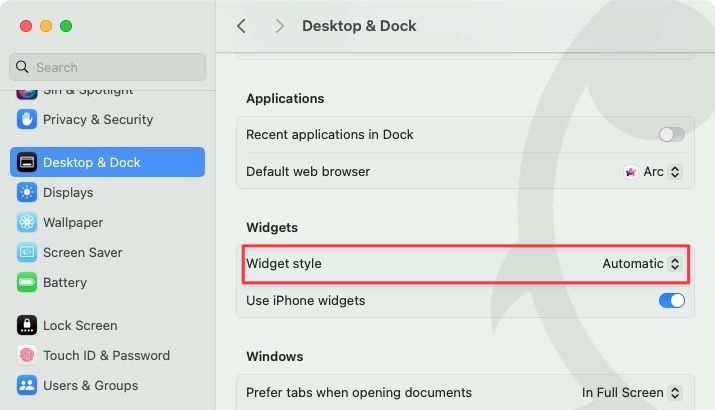
4. Choose the Full-color option if you don’t want widgets to change color to monochrome when you launch an app.
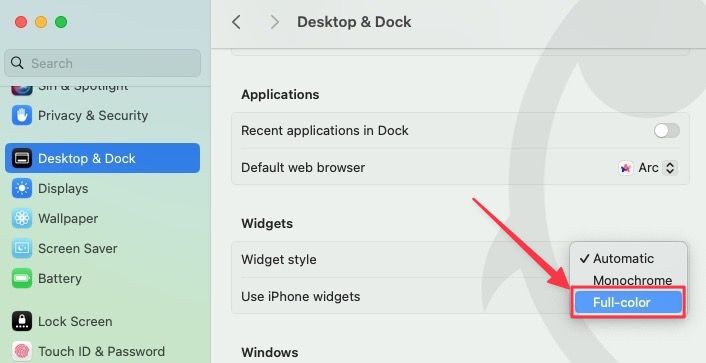
5. On the flip side, if you want widgets to always display in monochrome color, choose the Monochrome option.
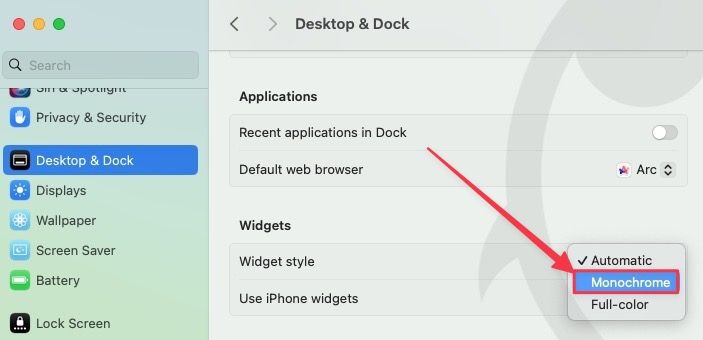
Use Mac widgets to display information on your Mac desktop
We love that Apple has finally allowed users to add widgets to Mac desktops. When Apple first released redesigned widgets for Mac, it was obvious they belonged on the desktop. Now that they are finally here, let us know if you are excited to use Mac widgets or not. If you liked this guide, do not forget to check out our guide on the best lock screen widgets for iPhone.




Comments ()