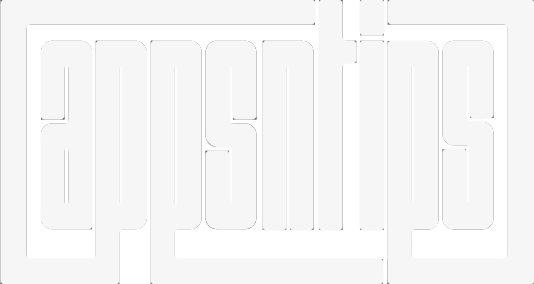How to Add Shortcuts to Lock Screen on iPhone
The LockFlow app allows users to add and run shortcuts from their iPhone lock screen. Here is how you can add shortcuts to the lock screen on your iPhone.

Lock Screen widgets in iOS 16 are a game changer for iPhone users. You can use Lock Screen widgets to show upcoming reminders, custom messages, calendar events, weather information, battery information, and much more. Since third-party apps can access this feature, we cannot wait to see what developers will do. The Shortcuts app on iPhone also support lock screen widgets, and in this guide, we will show you how to add shortcuts to lock screen on iPhone.
Add shortcuts to Lock Screen on iPhone
The Shortcuts app is the best way to perform multi-step tasks and automation with a single tap on your iPhone, iPad, and Mac. You can use shortcuts to do things like clearing Safari browsing history, opening apps in split-screen mode on iPad, and force closing all apps on your Mac. This is just the tip of the iceberg, and we recommend you check out our best shortcuts for iPhone guide to get the best out of this app.
We have divided this article into two sections. In the first section we will show you how to use native widgets to add shortcuts to lock screen. In the second section we will show you how to add shortcuts to the Lock Screen using a third-party app.
Add shortcuts to iPhone Lock Screen natively
1. Unlock your iPhone and tap and hold on to the lock screen to go into editing mode.
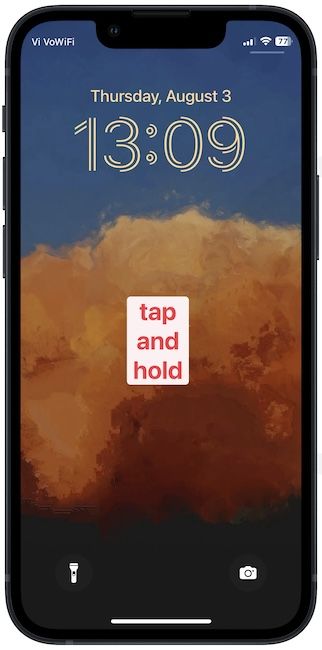
2. Tap the Customize button and choose the Lock Screen option.
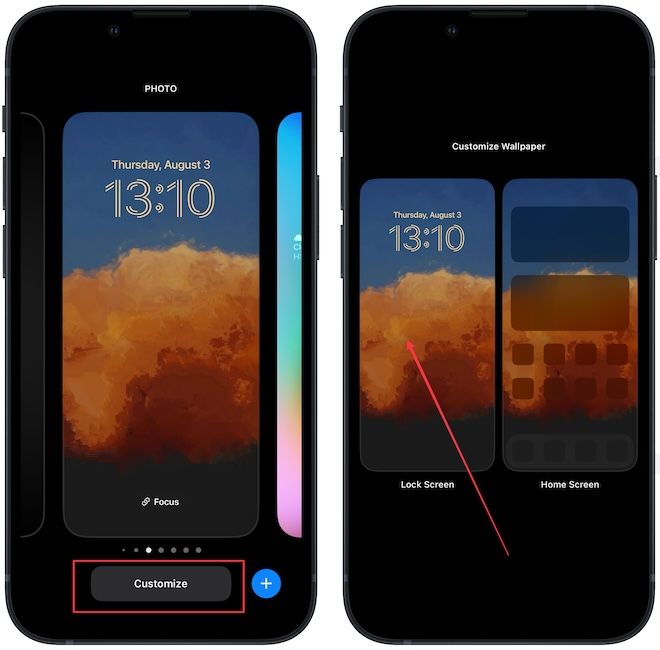
3. Tap on Add Widgets and scroll down to pick Shortcuts.
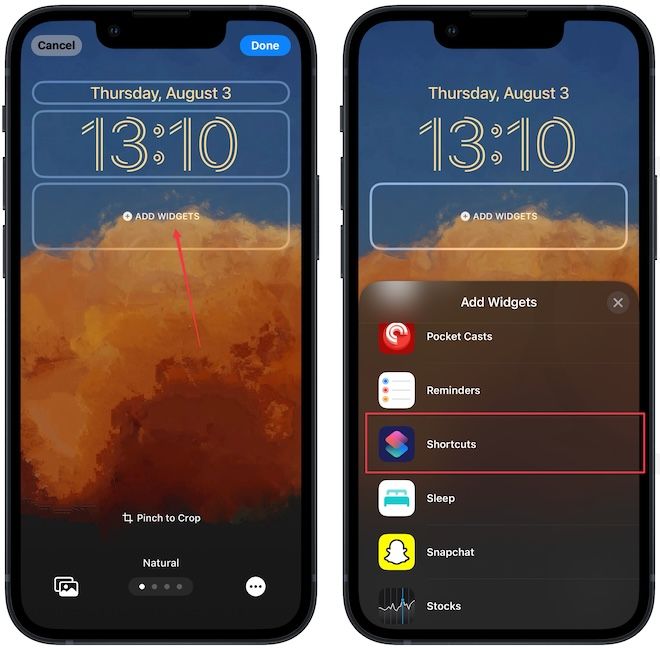
4. Now tap on the widget to add it to the lock screen. Tap the widget in the widget area to customize it.
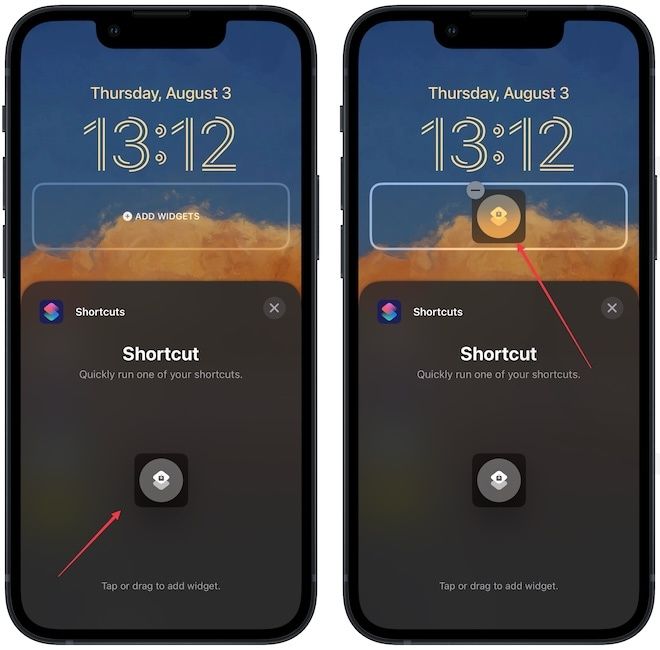
5. Select the shortcut you want to run.
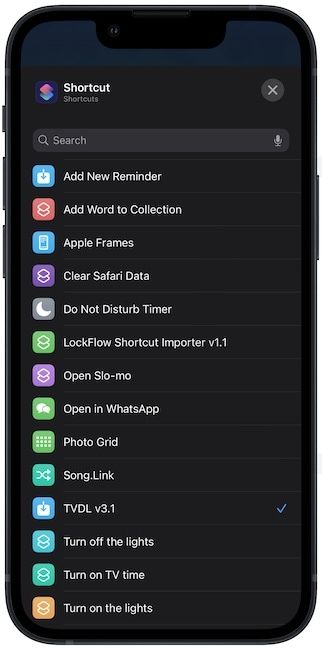
6. Tap the cross button and then the Done button to save changes.
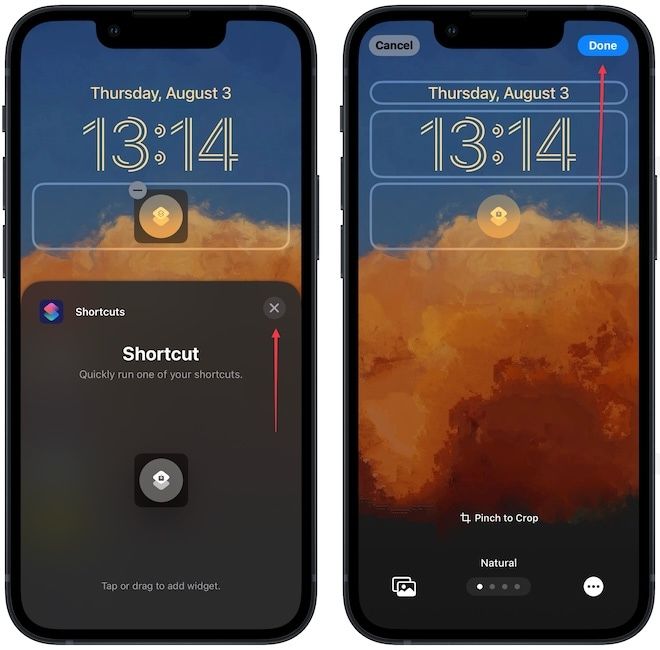
The drawback of this approach is that all the shortcuts you add look almost the same. There's only a tiny icon inside the widget that tells you what shortcut it is.
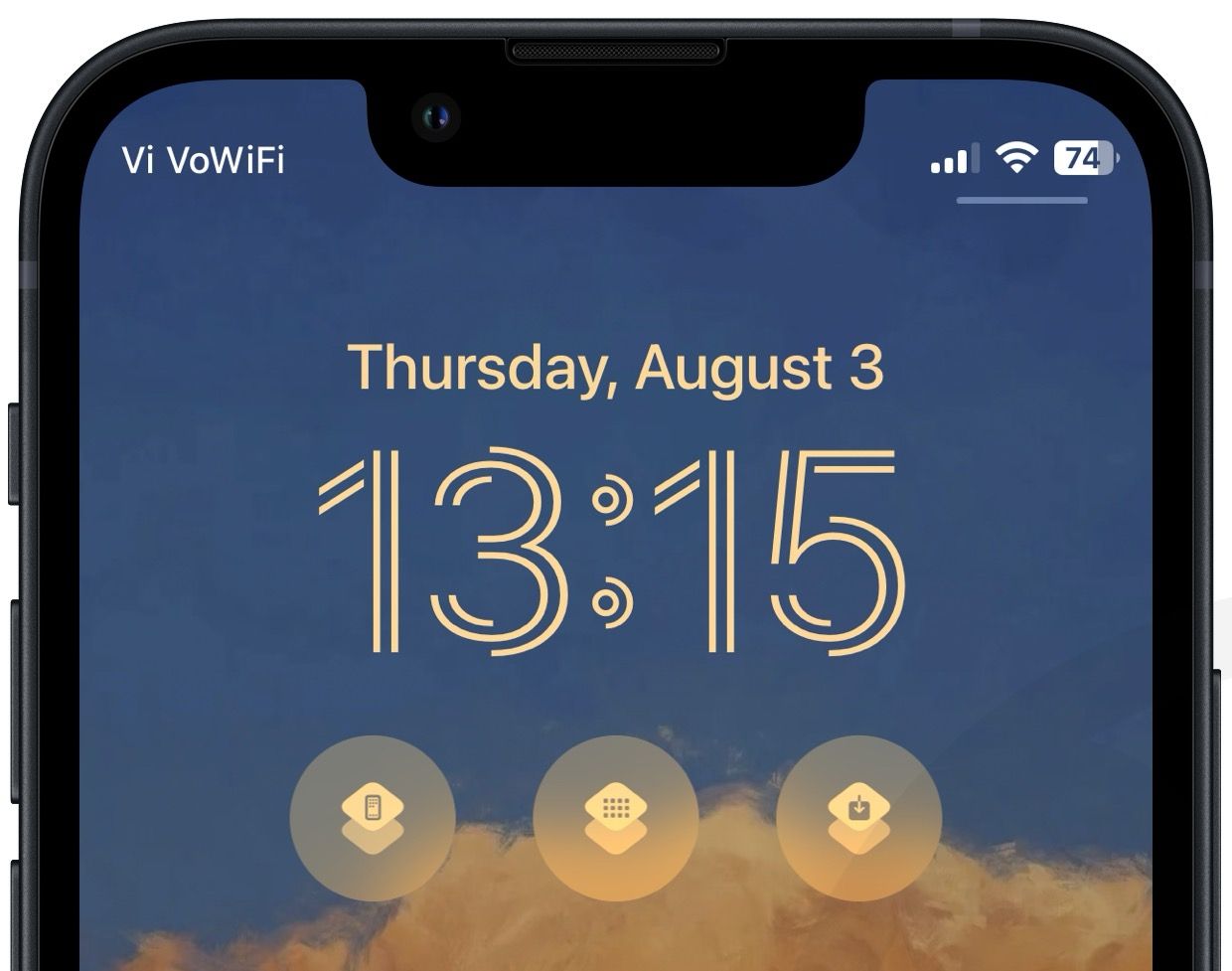
If you want to use custom icons, you can use the Lockflow app to do so.
Add shortcuts to iPhone Lock Screen using LockFlow app
The lockFlow app gives you several customization options, giving you more control over how you want your shortcuts to look on the lock screen. You can even add custom icons. Here's how you can use the app to add shortcuts to your iPhone lock screen.
1. Click on the link to install the LockFlow app from the App Store.
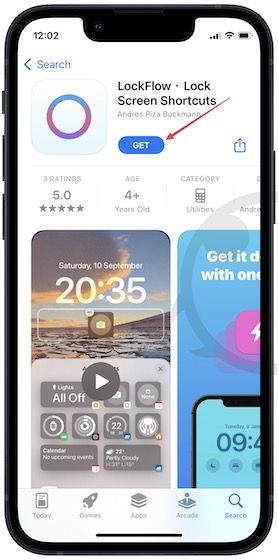
2. Open the app and tap the Start button.
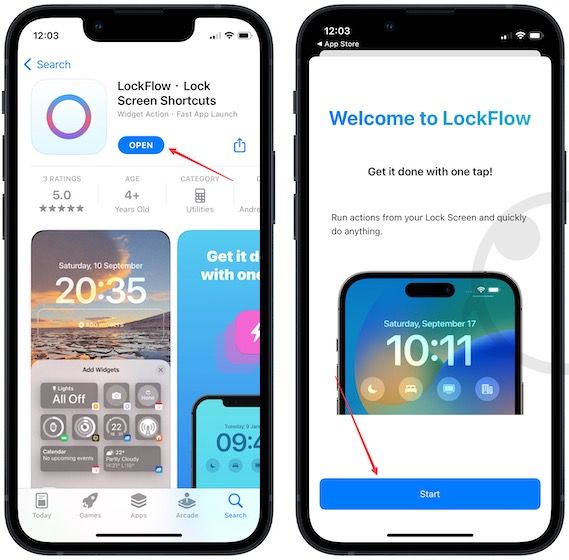
3. On this page, tap the Import All Shortcuts button to import all your shortcuts. It will ask you to add a new shortcut, tap the Add shortcut button to add it.
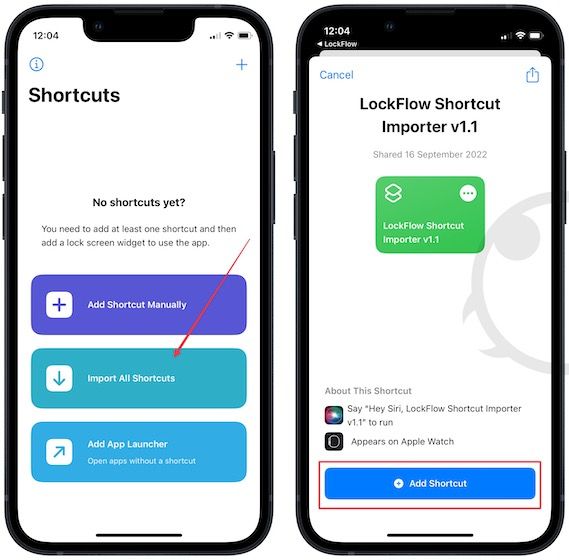
4. Tap on the shortcut to run it. Now, you can choose which shortcuts you want to import. Tap to select the shortcuts and use the Done button. Finally, tap the Always Allow button to import the selected shortcuts.
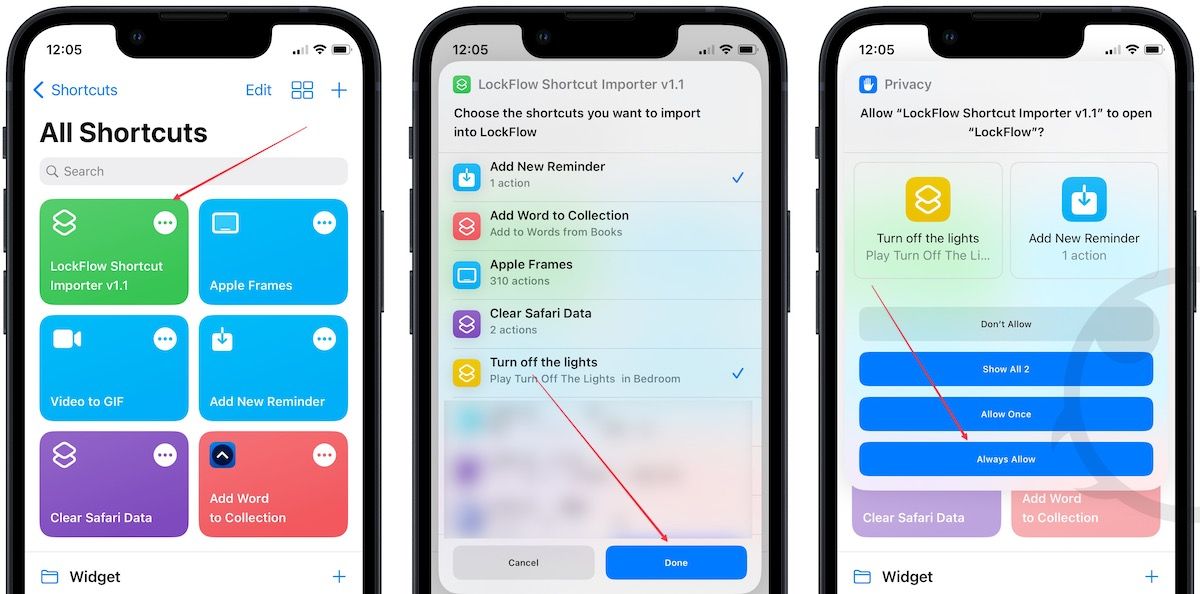
5. Back in the LockFlow app, you should now see all your imported shortcuts. If your shortcut doesn’t have an icon, tap the (i) button.
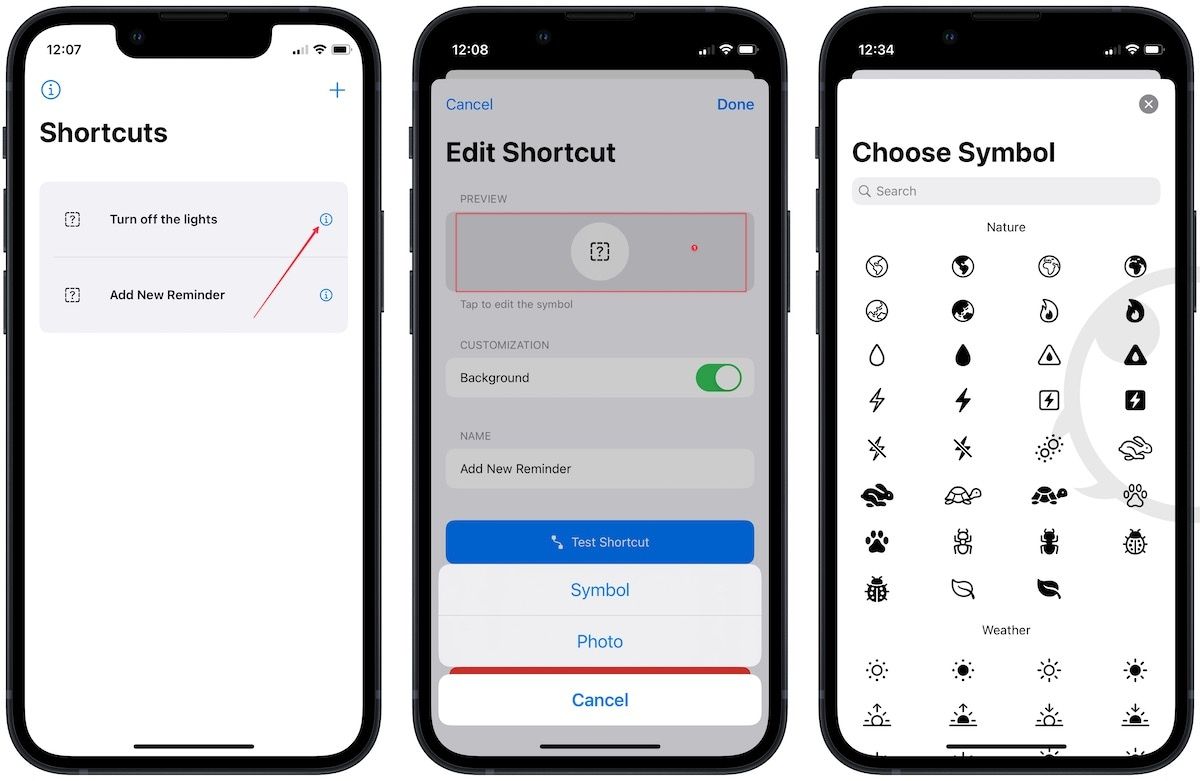
Tap the space below Preview and choose a symbol or photo. Repeat this for all the shortcuts and ensure to give them a symbol you can recognize.
Add and run shortcuts from your iPhone Lock Screen
Now that you have added your shortcuts in the LockFlow app, you can use it to add them to your iPhone’s Lock Screen.
1. Unlock your iPhone and tap and hold on to the Lock Screen to enter the customization mode.
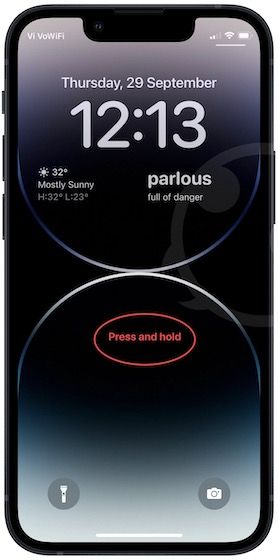
2. Tap the Customize button and choose the Lock Screen option.
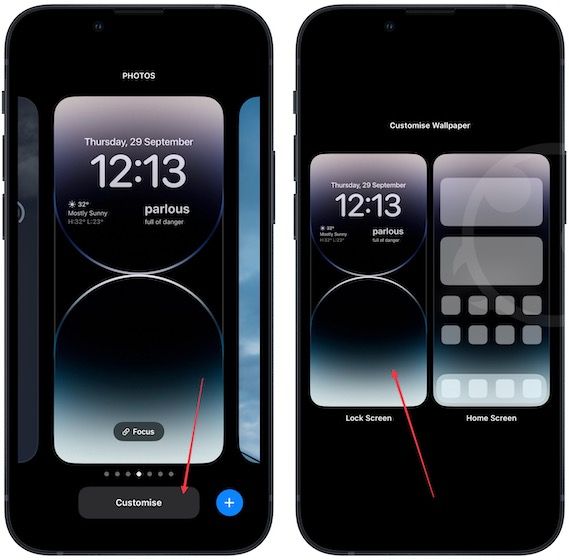
3. Tap the widget area and then scroll down to find the LockFlow app and tap on it.
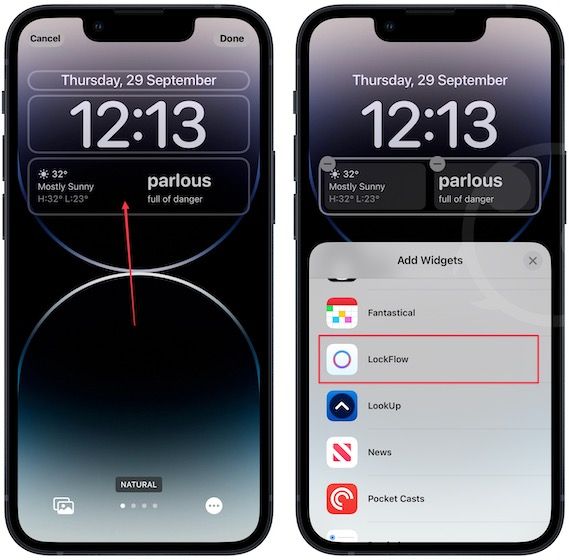
4. If you already have widgets, tap on the (-) button to delete them. Now, tap the small or medium size widget to add it to the Lock Screen.
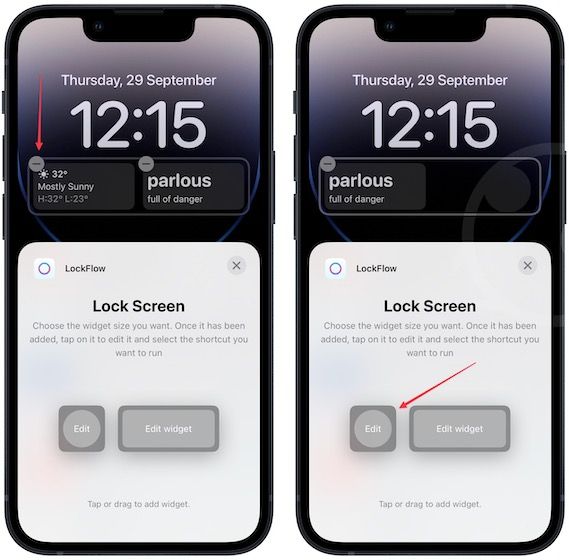
We recommend going for the small widget if you can recognize your shortcuts by the icons you have set.
5. Now, tap the widget and choose the shortcut you want to add. Do the same for all the widgets.
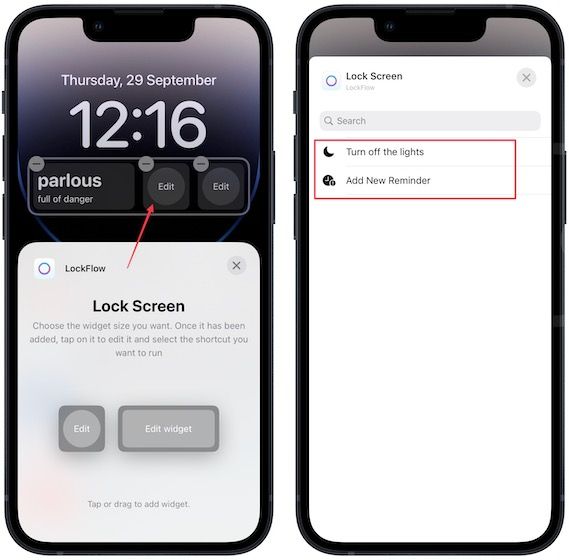
6. Tap the cross button and use the Done button to save changes.
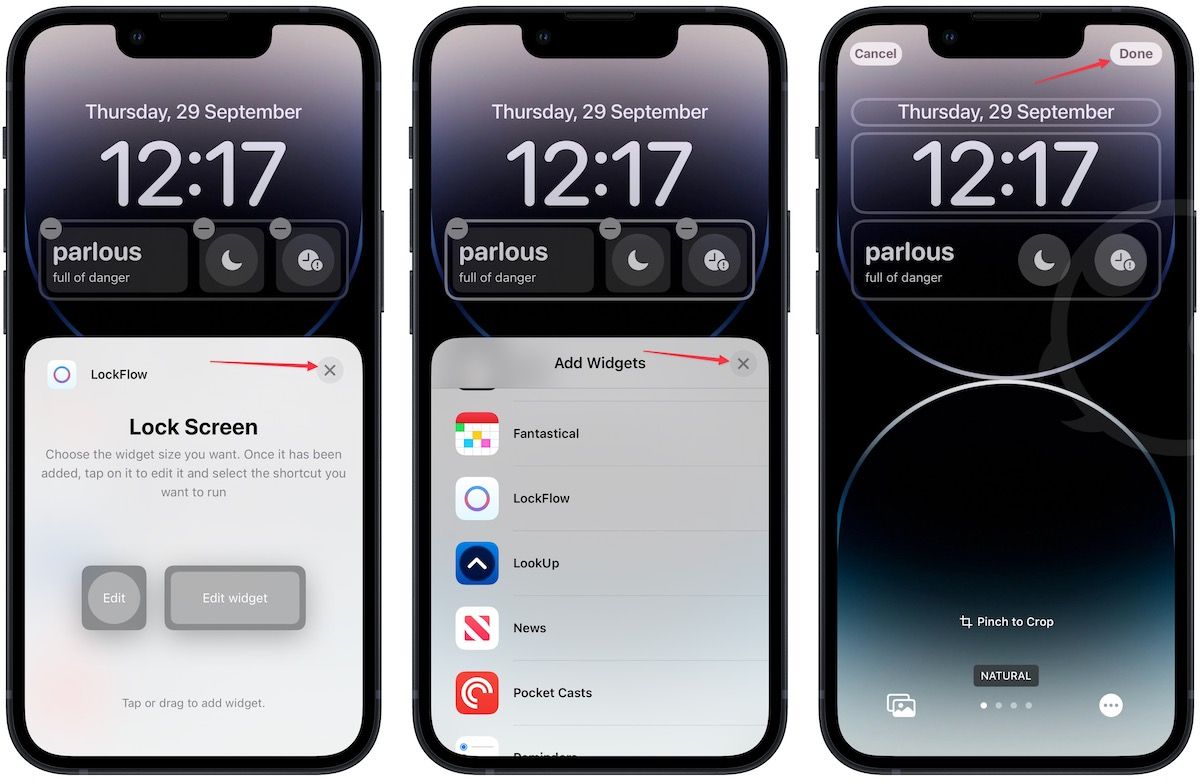
As you can see, I have added the shortcut to the Lock Screen.
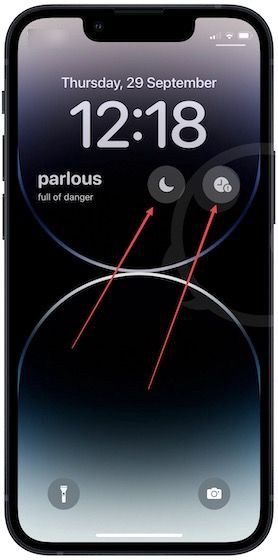
Run shortcuts on iPhone using Lock Screen widgets
Running shortcuts from the Lock Screen has made our lives so much easier. If there’s a frequent shortcut you use, (for example, a shortcut for logging your caffeine or water intake), adding it to your Lock Screen will remove any friction whatsoever.