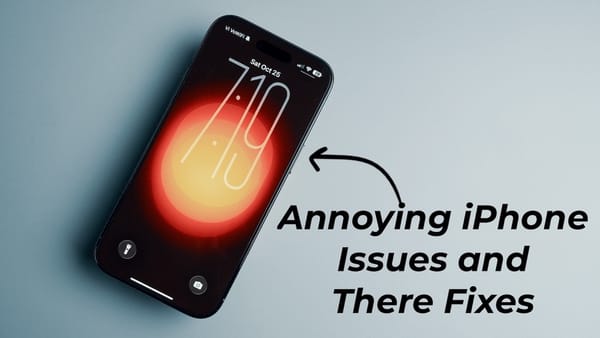How to Add Calendar to Mac Desktop
Here is how to add a calendar to the Mac desktop to keep tabs on your upcoming events and tasks.

There’s a saying often recited in productivity circles, “If you want to get something done, put it on your calendar.” The statement might not be infallible, but the sentiment is in the right direction. There are tons of good calendar apps like Fantastical that you can use on your Mac to manage your tasks. However, if you don’t live your workday out of your calendar, you might find opening the app annoying, every time you need to check on your tasks. At the very least, it adds a point of friction. Today we will show you how you can get rid of that friction by displaying your calendar on your Mac desktop. Here is how to add a calendar to the Mac desktop.
Add Calendar to Mac desktop to keep tabs on your tasks
If you want to get something done, you have to allot a specific time to it. If you don’t set aside time for a task, it means that you don’t consider it important enough, and you will keep pushing it until you either abandon the task or hit the deadline. So, putting things on calendars makes sense. To make your calendar more useful, you can add it to your Mac desktop, so it’s always visible. That way, you won’t have to manually open the calendar app to check your schedule.
Since macOS doesn’t support widgets, users have no native way to add a calendar widget to their Mac desktop. While iPhones and iPads have gained widget support, it’s a shame that macOS still lacks this capability. You can even show widgets on your iPhone’s Lock Screen now, but you cannot do it on your Mac desktop, where arguably they make more sense.
That’s why we will use a third-party app called WallCal. You can get it from Mac App Store. The app is free to download and try, and costs $11.99 to upgrade to unlock full features. If you are a SetApp subscriber, you can get this app for free.
1. After you install WallCal, launch it using Spotlight. It will ask permission to access your calendar and reminders. Click Allow to grant it the needed permissions.

2. WallCal will open a floating window. Check the box next to Don’t show it again and click on the red button to close the window.
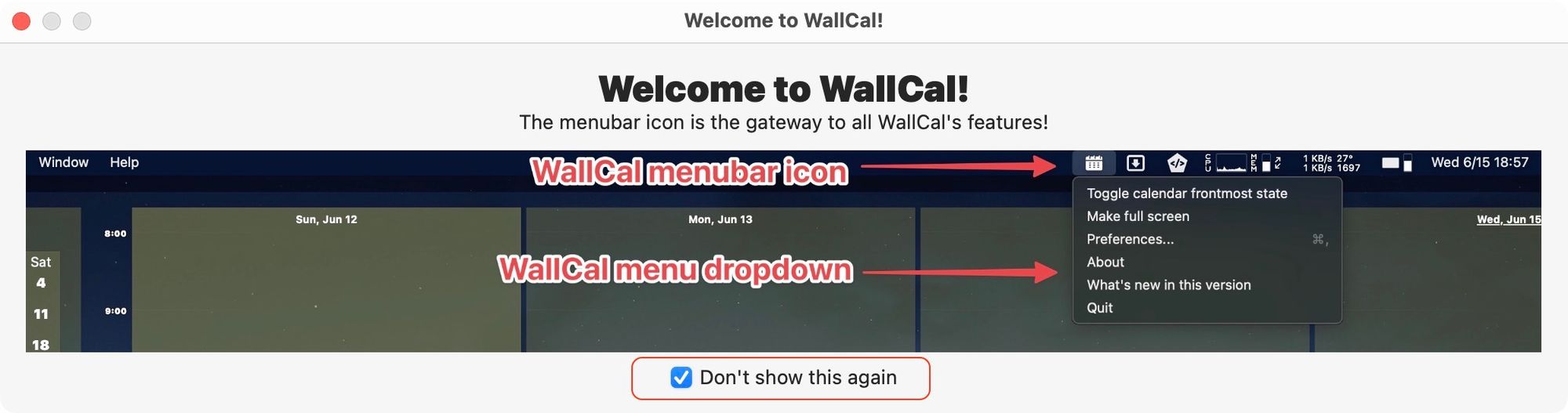
3. Click on WallCal’s Menu Bar icon and open preferences.
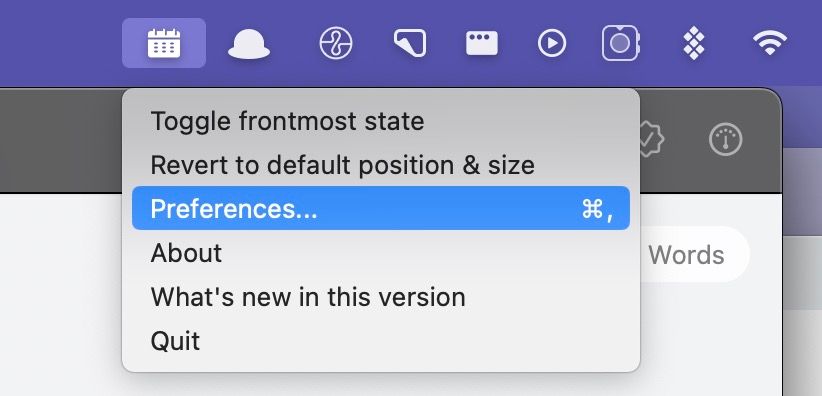
4. Enable the toggle next to Start at login if you want the app to automatically launch when you start your Mac.
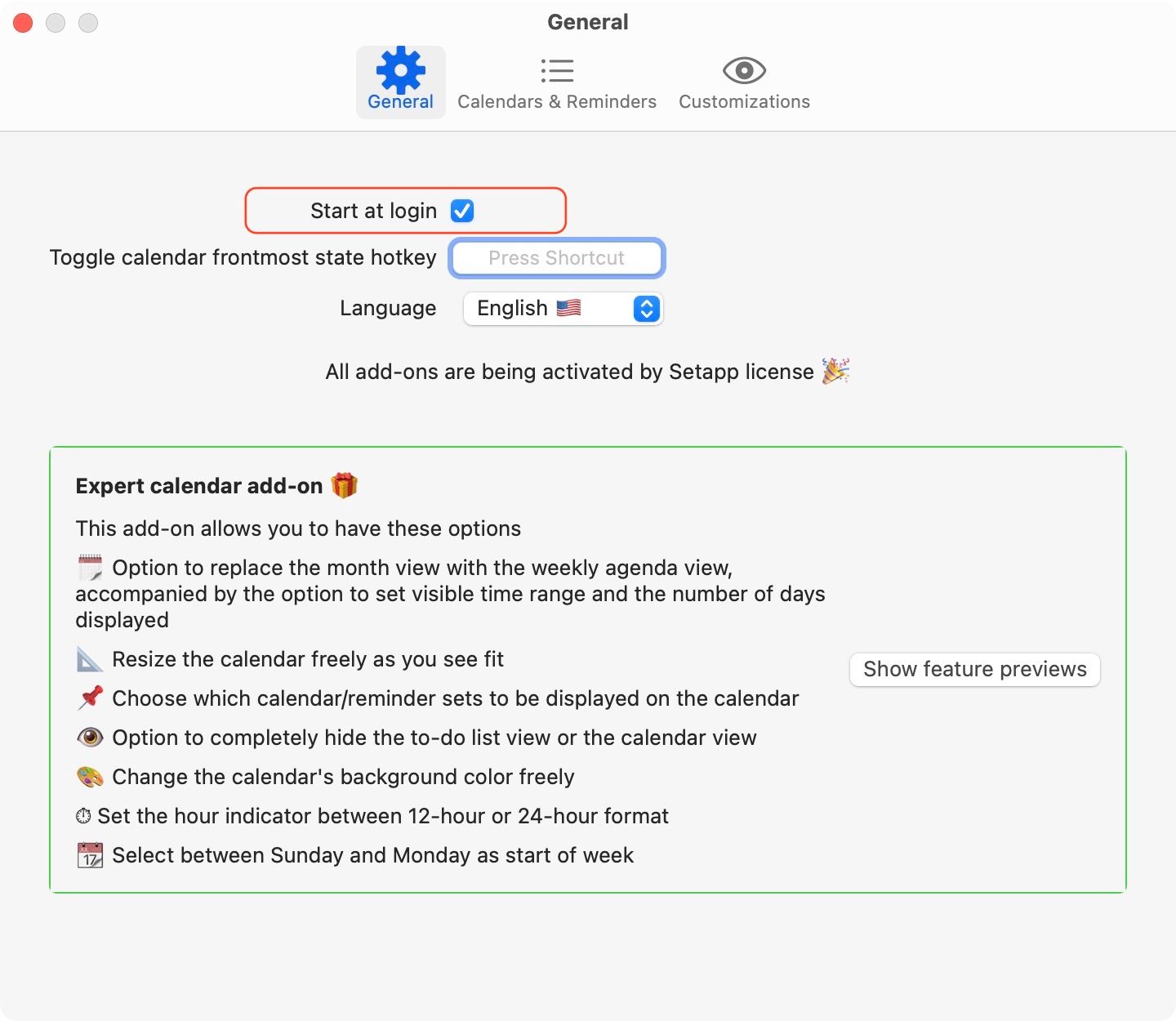
You can disable the app from the login item list later. Apple has changed the way you can disable login items on macOS Ventura. You can click on the link to check out the new method.
5. Here, you can also set the hotkey for bringing the calendar to the front. By default, the calendar is attached to the Mac desktop, and any app you launch will cover the calendar.
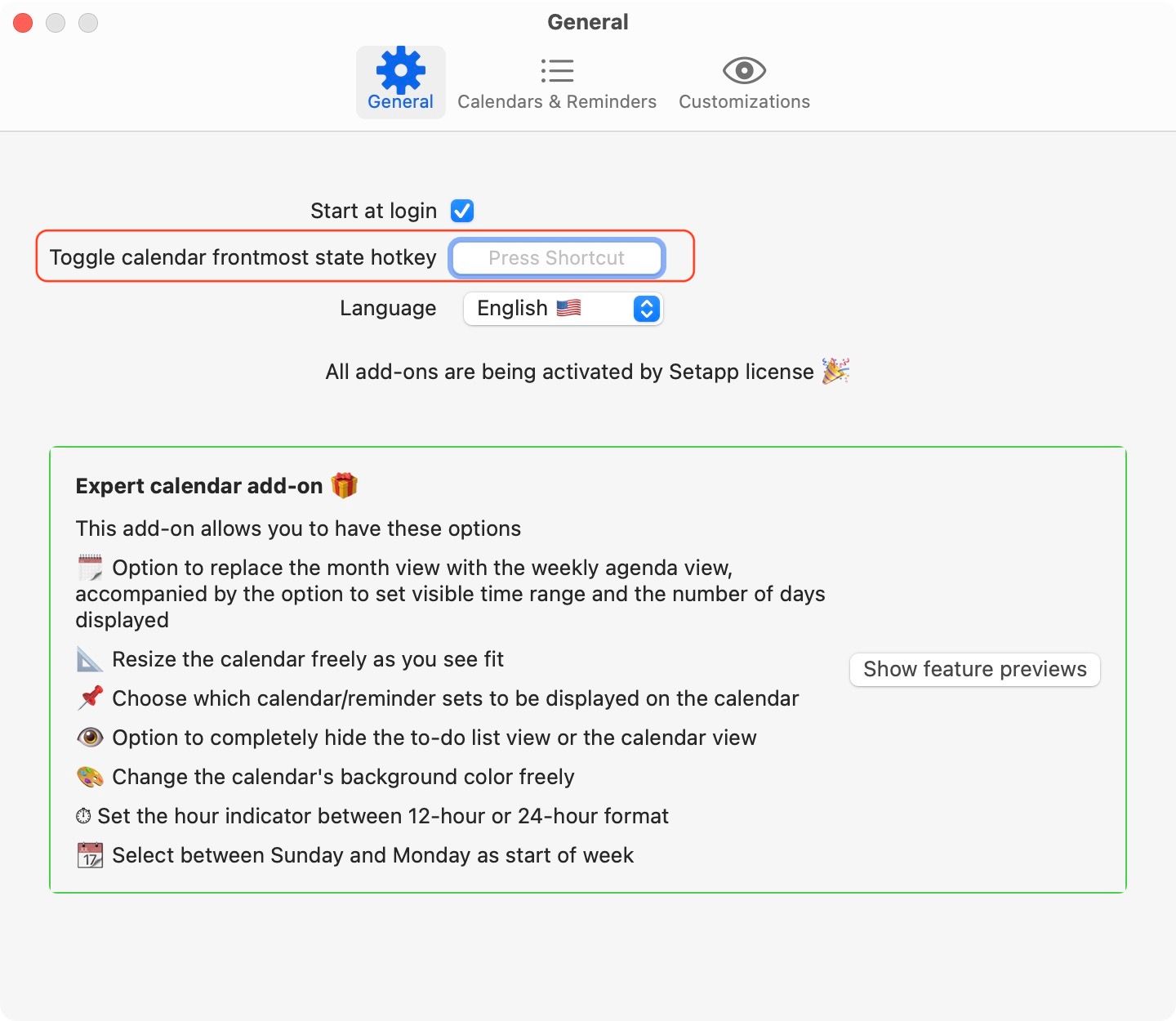
Once you set up this hotkey, you can bring the calendar to the front when you need to quickly view it.
6. Select the Calendars tab to choose which calendar you want to show. By default, all calendar sets will show up in WallCal. Click on a calendar set to prevent it from showing up. For example, I have disabled the Birthday calendar from showing up.
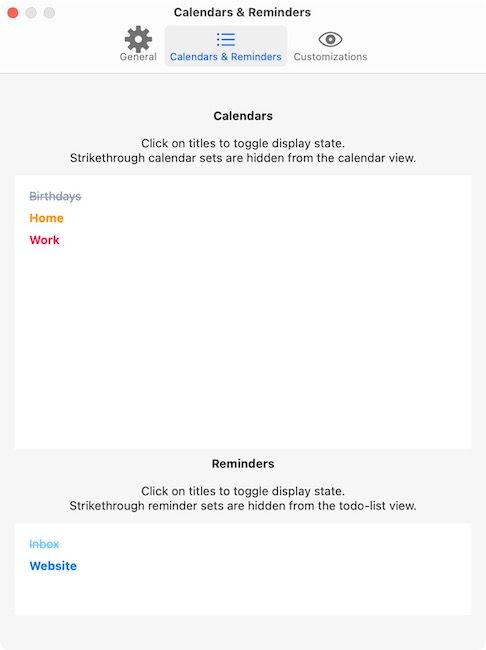
7. Similarly, you can select which Reminders list you want to show.

8 Now, select the customization tab. Here, you can select whether you want to show a weekly or monthly calendar, time format, background color, and more. Play with the customization to set the calendar as per your liking.
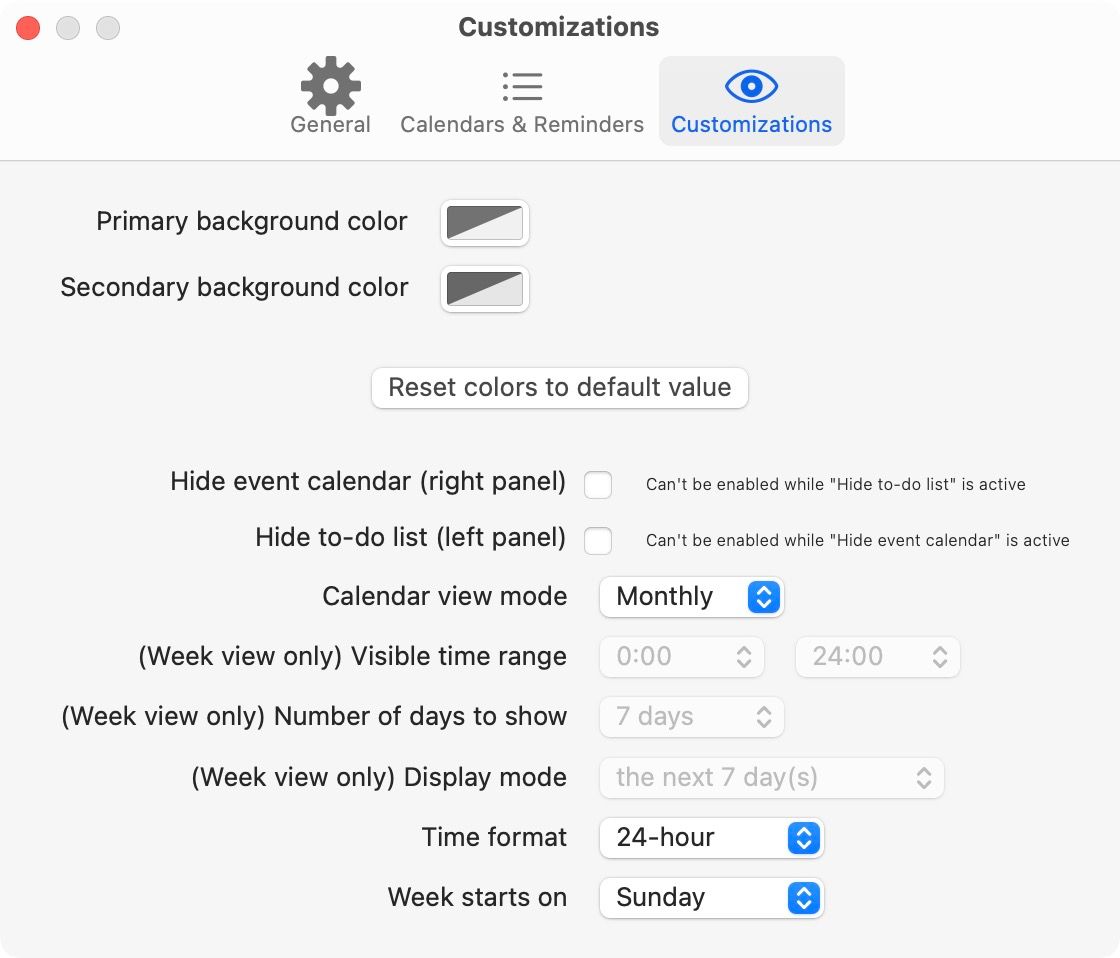
We recommend using the weekly view as it will declutter the desktop and show you only the tasks you need to worry about.
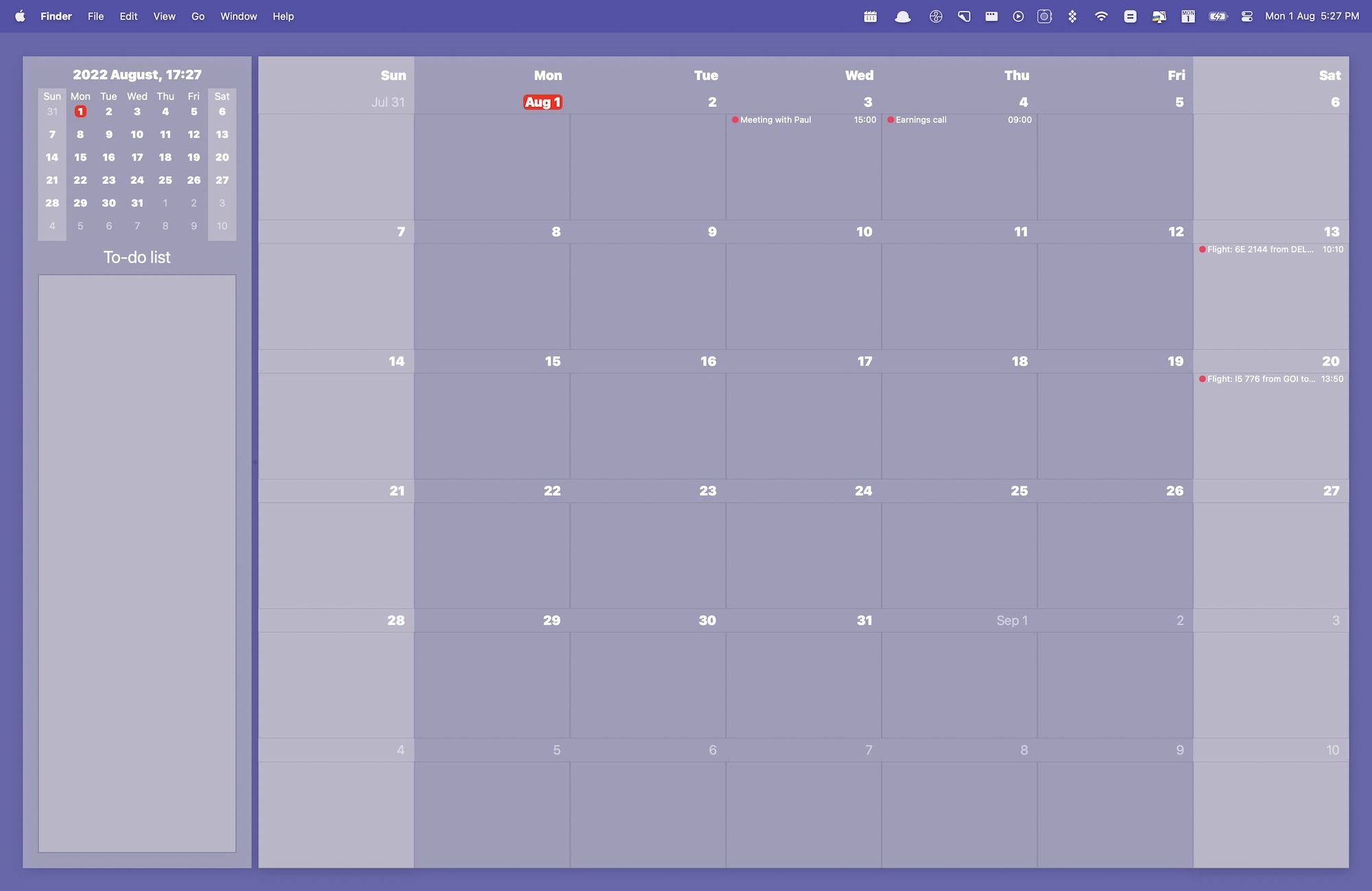
You can see how the weekly view differs from the monthly view in the screenshot below.

Show calendar on Mac desktop using WallCal: final thoughts
WallCal is a simple app that gives you quick access to all your calendar events. We think that the app can be helpful for people who plan their days inside their calendars. Everyone should at least give it a try to see if it fits their workflow or not. What do you think about this app? Let us know on thoughts on Twitter.