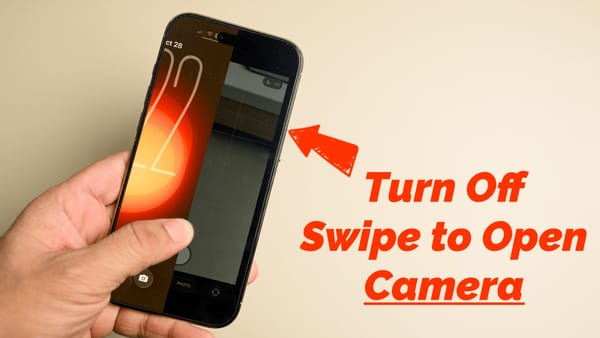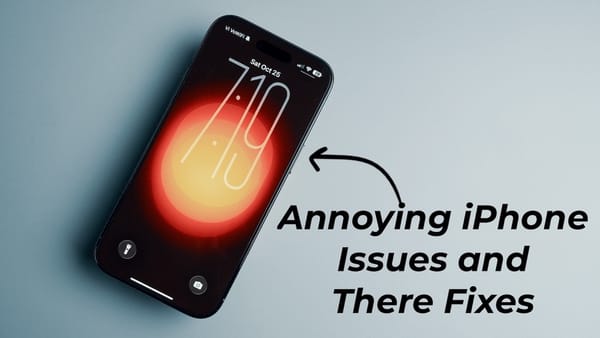How to Launch Selfie Camera from iPhone Lock Screen
Learn how to easily launch the selfie camera from your iPhone lock screen with this quick tutorial.

With the iOS 18 update, iPhones allow you to change the Lock Screen controls. You can finally remove the camera and flashlight icons from the iPhone Lock Screen and replace them with something more useful. In this guide, I will show you how to use this feature to launch a selfie camera from the iPhone Lock Screen.
Launch selfie camera from iPhone Lock Screen
To launch the selfie camera from iPhone Lock Screen, we first have to create a shortcut. It’s a simple shortcut you can build in seconds, but if you don’t want to do that, you can click the link to download and install the shortcut.
1. Launch the Shortcuts app on your iPhone and tap the plus button in the top-right corner to start a new shortcut.
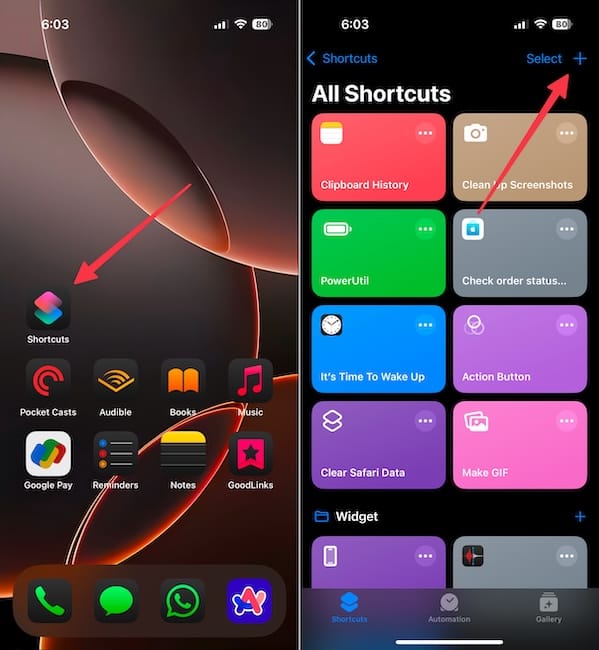
2. Tap on the search field and search for the Camera action.
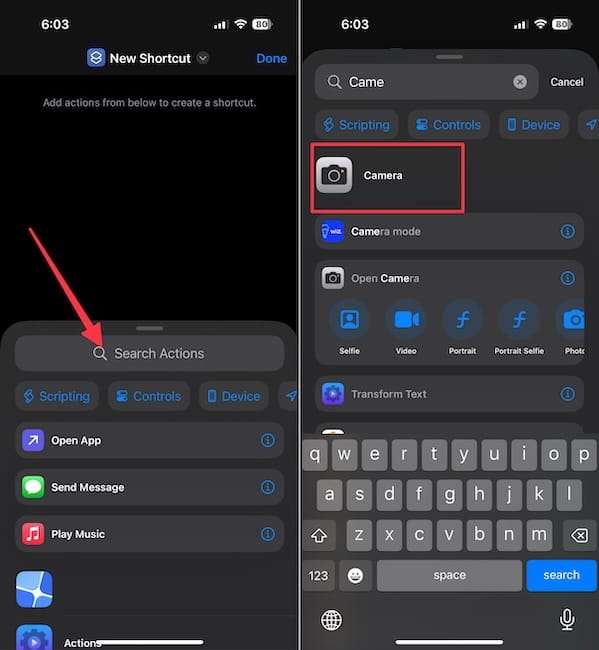
3. Now, choose the Selfie option.
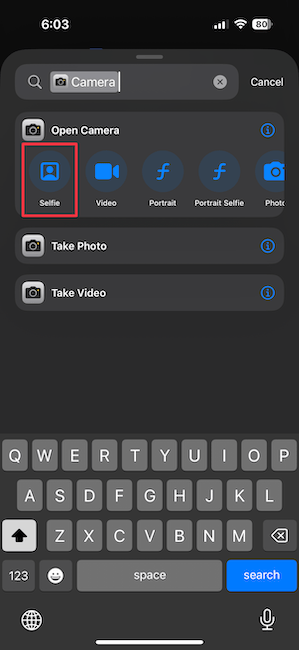
4. Tap the arrow next to its name and use the Rename function to rename it. I will name it Selfie but you can use any name you want.
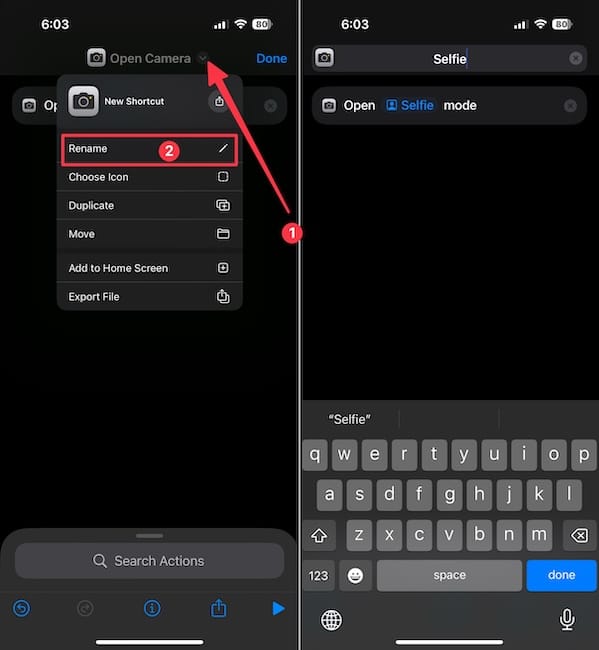
5. Tap the Done button to save changes.
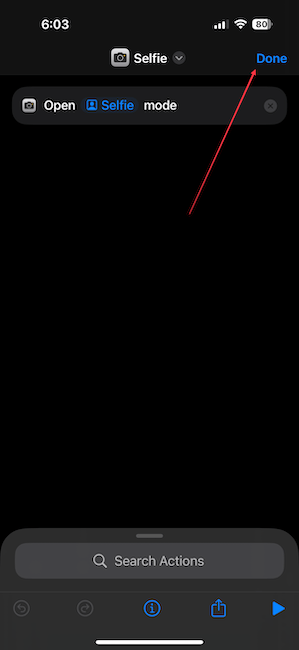
6. Now swipe down from the top and long-press to enter Lock Screen customization mode. Tap the Customize button.
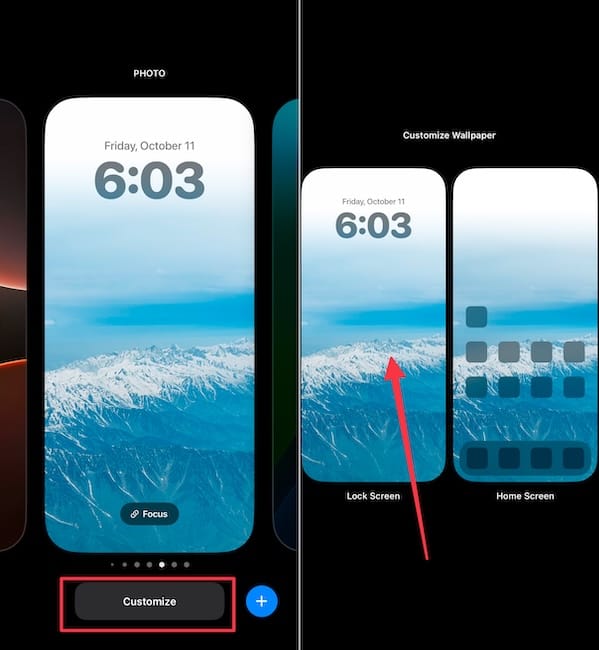
7. Tap the minus button next to the Camera icon to remove it and tap the plus (+) icon to open the controls picker panel.
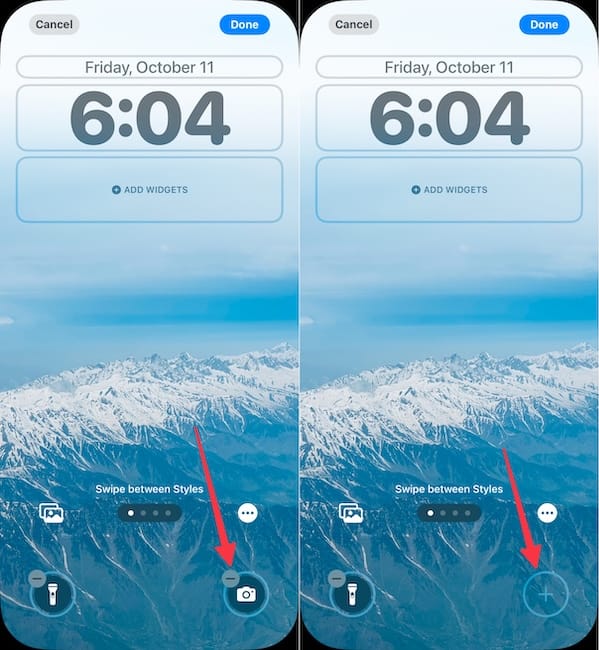
8. Scroll down to the Shortcuts section and tap on Shortcut.
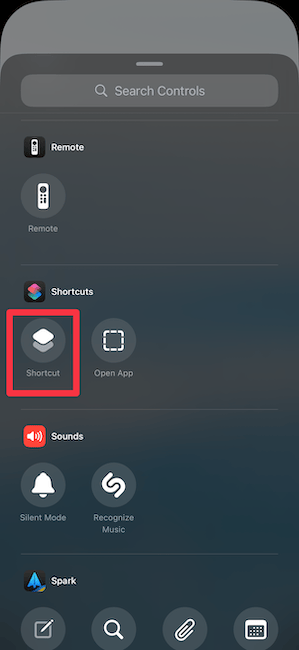
9. Tap the Choose button and select the selfie shortcut.
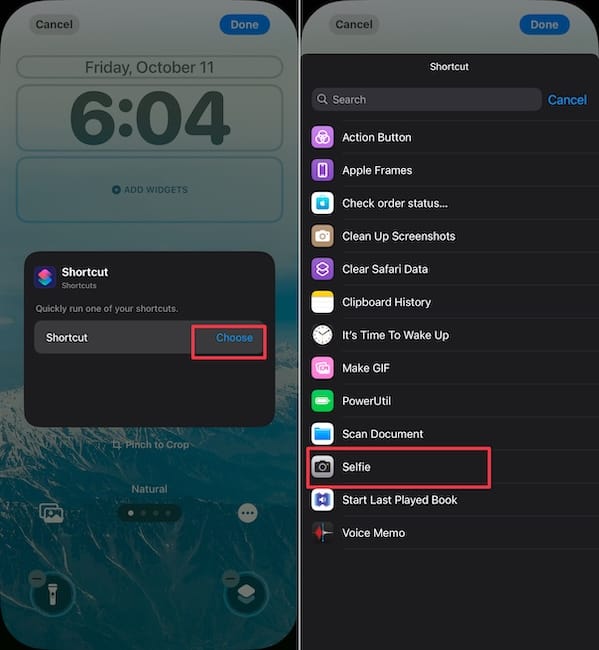
10. Tap anywhere on the screen and tap the Done button to save changes.
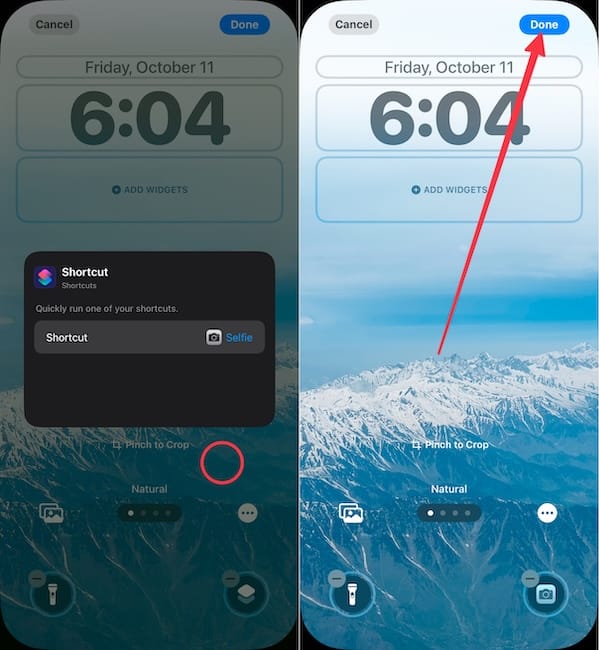
That’s it. Now, you can long-press on the shortcut icon to launch the camera in selfie mode. The best part is that the Shortcuts app automatically assigns the camera icon to this shortcut so it doesn’t look out of place.
One point to remember is that the Lock Screen controls are tied to your Lock Screen wallpaper. If you have created multiple wallpapers, you will have to change the Lock Screen control for each one. Before you go, click here to learn how to add shortcuts to iPhone Control Center.