How to Keep the Scroll Bars from Disappearing on Mac

Apple is famous for its minimalist approach, and that is evident not only in its hardware design but also in its software design. While the minimalist approach works most of the time, sometimes it acts as a detriment to the user experience. For example, to keep the UI clean, macOS automatically hides vertical and horizontal scroll bars. The scroll bars only appear when you start scrolling using your trackpad or external mouse. If you don’t like this phenomenon, here is how to keep the scrollbar from disappearing on your Mac.
- Here are the best external hard drives for MacBook Pro to buy
Keep the scroll bars from disappearing on Mac
Before we get to our step-by-step guide, let us first understand why the disappearing scroll bars is a problem for users. You might think that scroll bards exist only to show you the relative position of displayed content against the full content of the app or webpage. However, that’s not true. You can actually grab the scroll bar and drag it to scroll faster.
Thanks to the automatic hiding scroll bards on Mac, if you want to use the scroll bar to scroll faster, you have to scroll using your trackpad or mouse to make it visible first. So you do twice the work every time you use a scroll bar. By making it always visible, you won’t have to go through this step again.
Note that macOS Ventura has replaced the System Preferences app with a new System Settings app. So ensure to follow the steps as per your macOS Version.
Keep the scroll bars from disappearing in macOS Ventura
1. Use the Apple Menu to open the System Settings app.
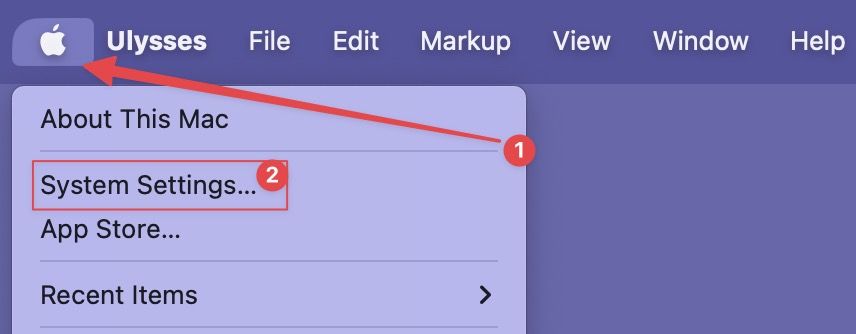
2. In the Appearance settings, choose the Always option for the Show scroll bars setting.
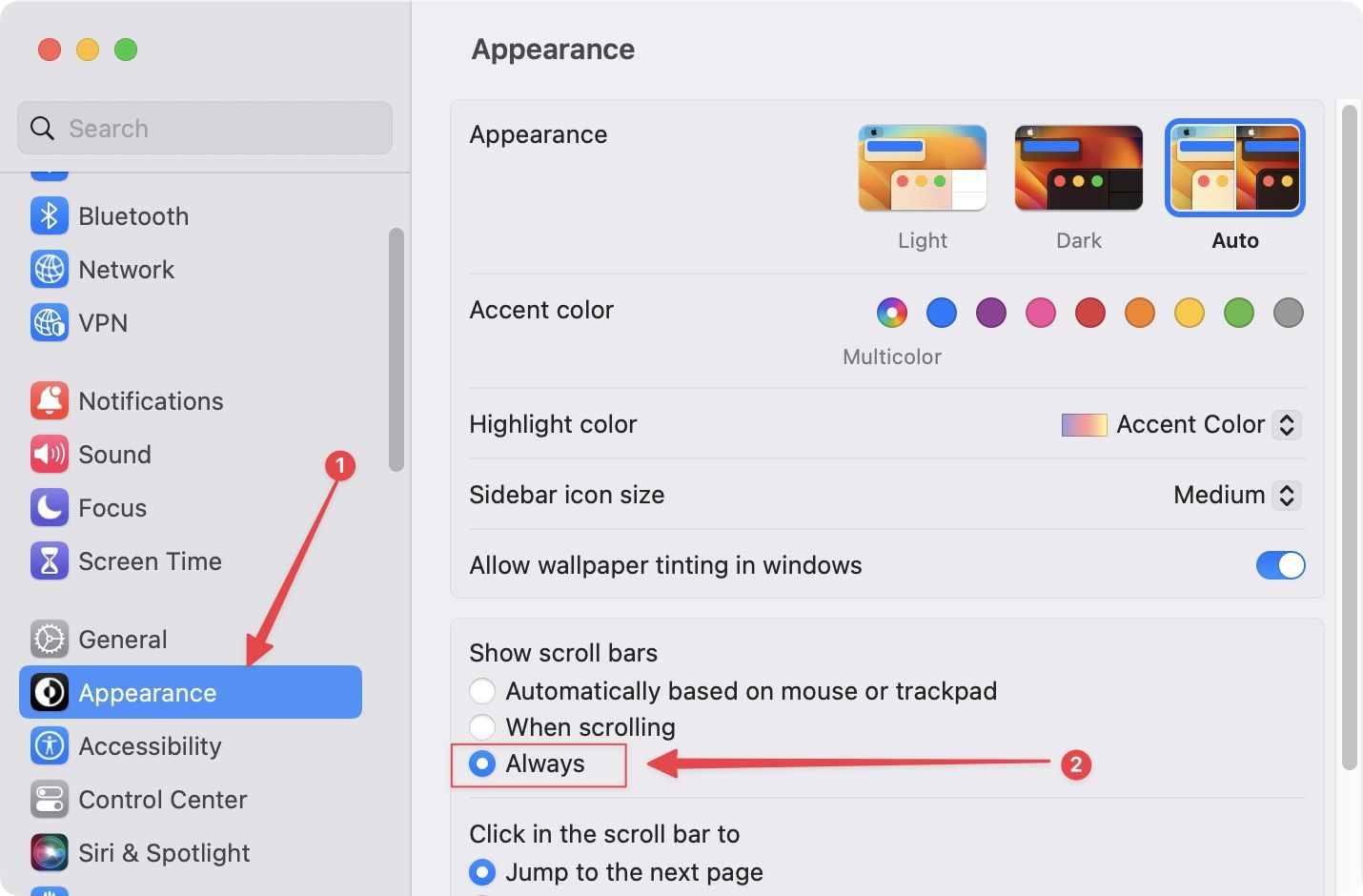
Now, the scroll bars won’t automatically hide.
Stop scroll bars from hiding in macOS Monterey and below
1. Use the Apple Menu to open the System Preferences app.
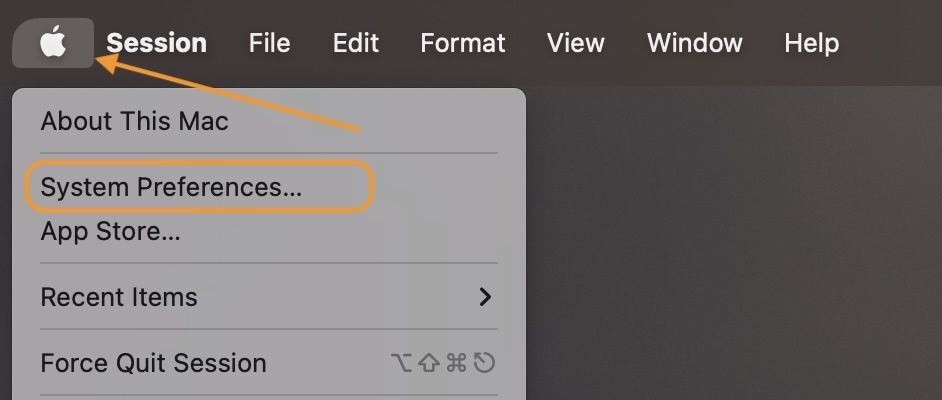
2. Open the General Settings.
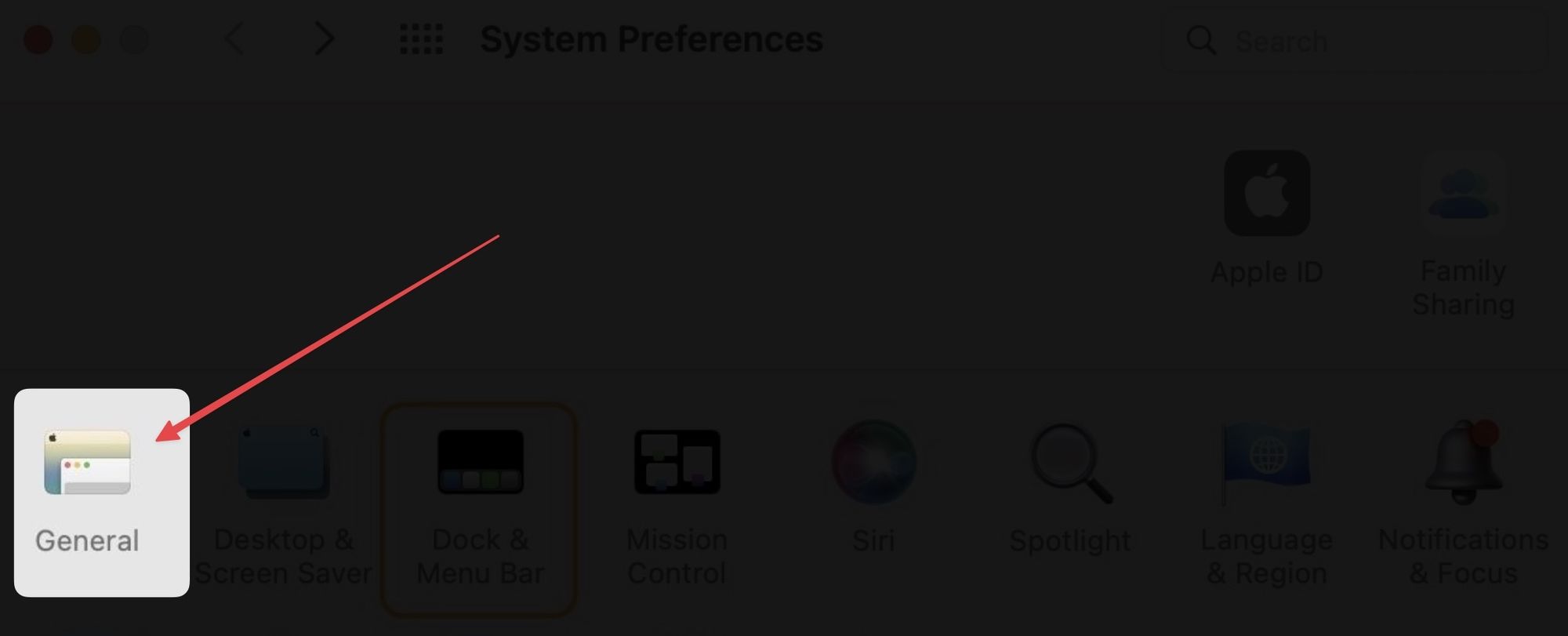
3. Choose the Always option for the Show scroll bars setting.
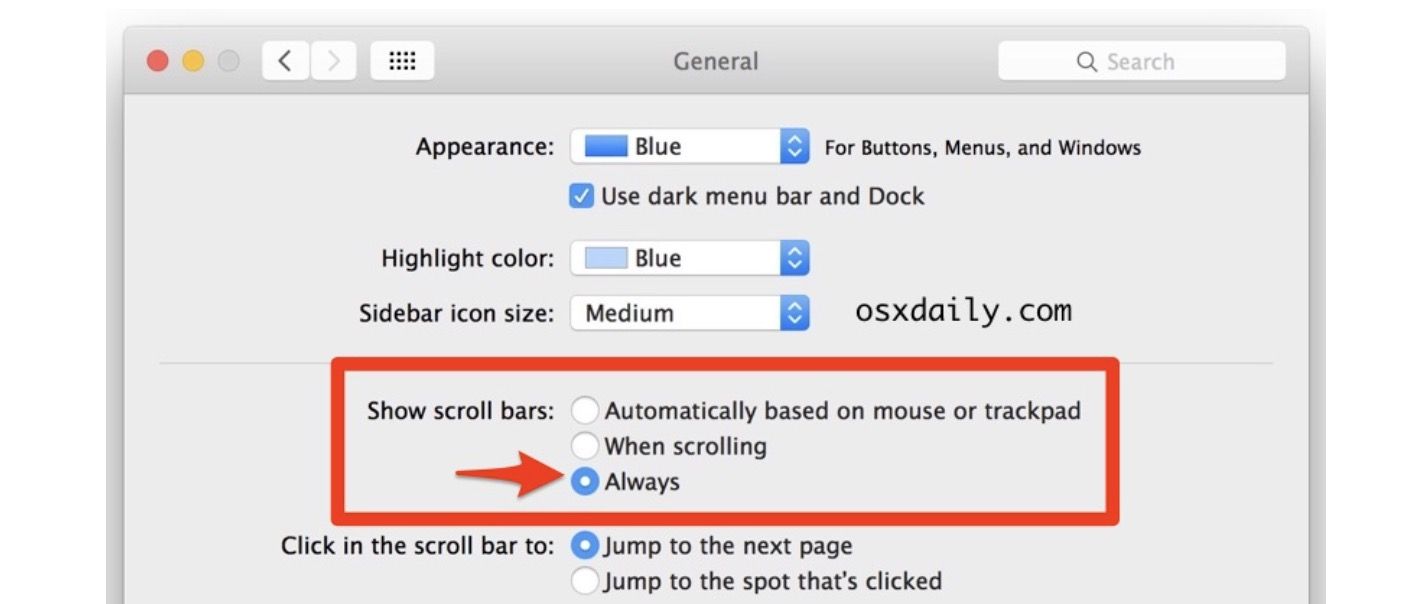
Stop automatically hiding scroll bars in macOS
We hope that this guide was able to help you resolve your scroll bar auto-hiding issue. If you liked this guide, don’t forget to check our favorite macOS tips and tricks to get the most out of your Macs. If you have any suggestions, sign up and drop them in the comment section below.




Comments ()